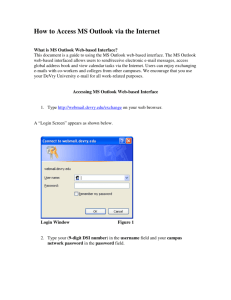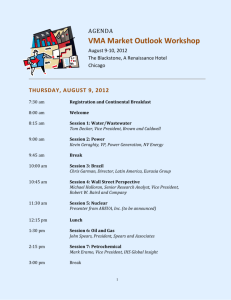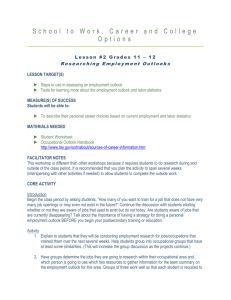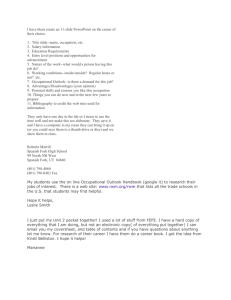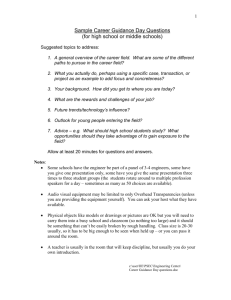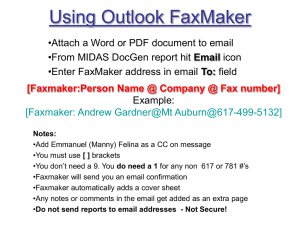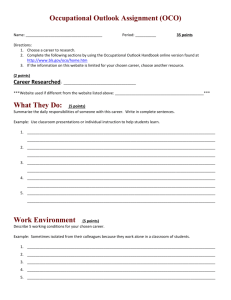Configure Your Outlook Client for USF Gmail
advertisement

Configure Your Outlook Client for USF Gmail This guide is for faculty and staff members that prefer to use Outlook instead of the USF Gmail web interface to view and send email. Campus Computing recommends using the USF Gmail web interface instead of Outlook. We do not provide support for issues pertaining to Outlook. This document provides instructions on how to configure Outlook and common issues you may experience when using Outlook. It is important to note that not all USF Gmail features are available when using Outlook. These instructions are for Windows 7 computers only. Campus Computing no longer supports Windows XP computers. Configure Outlook In order to use Outlook to access your USF Gmail, you must configure Outlook using the Google Apps Sync application. This may already be installed on your computer. If not, you can submit a request at http://usfsp.edu/helpdesk/. Instructions 1) 2) 3) 4) Click on the Start Menu (the Windows orb on the Taskbar). Click All Programs. Click on the Google Apps Sync folder. Click on Set up a Google Apps Sync User to open the Google Apps Sync configuration wizard. 5) The Google Apps Sync application will ask you for your email address and password. Enter your @mail.usf.edu email address and password. Do NOT enter your USFSP email alias. Select Remember me to save your password in Outlook (this is optional, but recommended). 6) For the next step, you have the option of importing data from an existing profile. If you have previously saved emails to a PST file you can import them and sync them with your USF Gmail account. Most people will not need to import any data and can simply click on the Create profile button. 7) Google Apps Sync setup will now be complete. Click the Start Microsoft Outlook button to begin using Outlook. It can take several hours for all email to show up in Outlook. Troubleshooting Common Outlook Issues Issues: Outlook is not synching all of my emails. I can’t send emails from Outlook. My Outlook will not start/open. Solutions: Check to make sure your computer is connected to the Internet. Restart your computer. Check to see if Outlook is offline. Outlook will go offline when you change your USF NetID password or when your password expires. Click on the Send/Receive tab and click Work Offline. You will receive a prompt to enter your new Gmail (USF NetID) password. You may have to restart Outlook before you receive this prompt. If your Outlook profile becomes corrupt you will need to recreate the profile, re-configure Outlook, and then sync Outlook. Check out the Microsoft support article on how to create and configure email profiles in Outlook (http://support.microsoft.com/kb/829918). After creating a new profile you will need to follow the instructions on how to configure Outlook above.