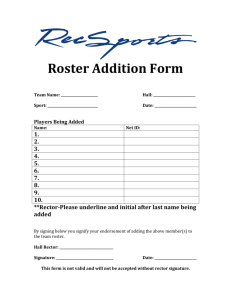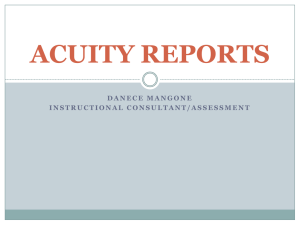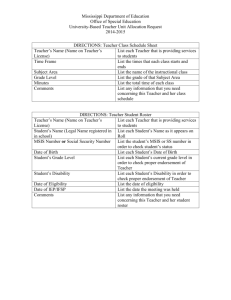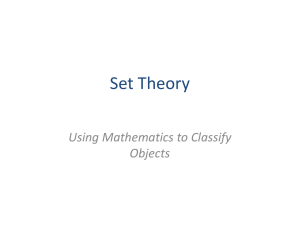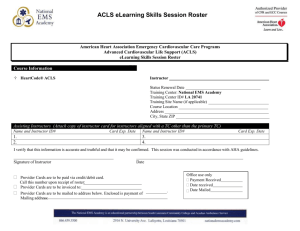SIS FC Class Roster - Case Western Reserve University
advertisement

Student Information System Process Document Class Roster Class Roster Concept This topic demonstrates how to view class rosters. If a class has enrollment, the (Class Roster) icon will appear to its left on the "My Teaching Schedule" table. When the icon is clicked, a roster of registered students appears. Added functionality of the Class Roster includes the ability to view student photos and email students directly from the page. Procedure Begin by logging in to the SIS at case.edu/sis with your CWRU Network ID and password. Published 12/19/2012 Copyright 2012 Case Western Reserve University 1 Student Information System Process Document Class Roster Step 1. Action The Faculty Center appears on its default tab, called My Schedule. Your teaching schedule for the term is listed in the "My Teaching Schedule" table. To see a past or future term, click the Change Term button. For additional information on the teaching schedule, please see the document called Teaching Schedule. 2. Step 3. To see a roster of students in a class, click the Class Roster button to the immediate left of the class. Action The top of the screen displays the name of the course, its course number and section number. Click on it to see a description of the course. To look at a different class, click the Change Class button to be returned to the My Schedule tab and select another roster. 4. 2 The roster displays the capacity of the class in the Enrollment Capacity field, as well as the total number of enrolled students in the Enrolled field. SIS_FC_ClassRoster.doc Student Information System Process Document Class Roster Step 5. Step Action There are two ways that a class roster can be viewed. The first is as a list, which is the default view. The second is with pictures of the students. Click the Include photos in list radiobutton to see the list with photos included. Action 6. When the student photos appear, only one student can be seen on the screen. You can move through the student photos one at a time using the Backwards and Forwards arrows at the top of the display. 7. To make all student photos appear on the screen at the same time, click the View All link. To find a single student on the roster, click the Find link and enter the student's last or first name in the search box that appears. 8. To return to the list view of the roster, click the Link to Photos radiobutton. Published 12/19/2012 Copyright 2012 Case Western Reserve University 3 Student Information System Process Document Class Roster Step 9. Action Each class roster contains the following information on the students: ID number Name Units Program and Plan Level Expected Graduation Term ID number - unique number that identifies the student. Units - the number of credits for which the student is registered in the class. Program and Plan - the academic program to which the student has been admitted and the student's scholarly pursuit. For undergraduates, a program is a college or school (e.g., Arts and Sciences, Engineering, Management, Nursing, etc.); the plan is the undergraduate's major. For graduate students, a program is the academic discipline and degree being pursed (e.g., Anthropology MA, Bioethics PhD, etc.); the plan is the method by which the student is achieving their degree (e.g., Plan A, Excelerated, etc.). 4 SIS_FC_ClassRoster.doc Student Information System Process Document Class Roster Level - For undergraduates, the student's progress towards a degree (e.g., first year, sophomore, etc.). For graduates, it is the degree being pursued (e.g., Masters, Professional Year 1, etc.) Expected Graduation Term - the term in which a student is expected to graduate based on the entry year. Step Action 10. The first two columns of the roster are the Notify and Photo columns. The Notify column contains a check box that is used to select students before sending an email through the Faculty Center. The Photo column contains an icon representing the student's picture. Click the icon to see a photo of the student. 11. The Faculty Center allows instructors to send emails to students from within the SIS. To use this functionality, first decide if the email will go to all students or selected students. To send an email to all students, click the Notify All Students button. A new screen appears and the email addresses of all students in the class will be listed in the To: field. To send an email to selected students, select the students using the Notify check box, then click the Notify Selected Students button. Only the email addresses of selected students will appear in the To: field. Published 12/19/2012 Copyright 2012 Case Western Reserve University 5 Student Information System Process Document Class Roster 6 Step Action 12. The Send Notification screen is the screen used to type and send the email, and it functions much like other webmail sites. Email recipients can be added in the To, CC, or BCC fields. The subject can be changed as desired. 13. This completes the review of the Class Roster screen and functionality. End of Procedure. SIS_FC_ClassRoster.doc