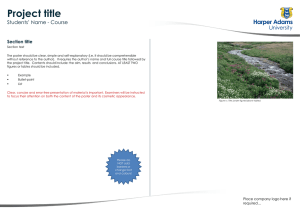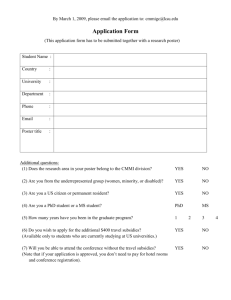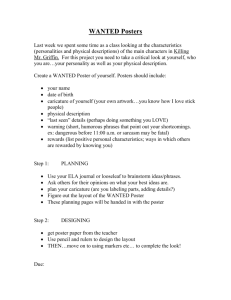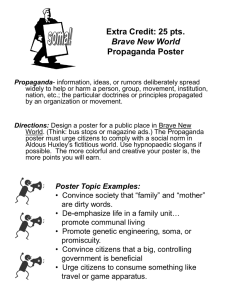Creating a Poster with Microsoft PowerPoint

Creating a Poster with Microsoft
PowerPoint
University of Toronto Mississauga
HMALC Library
November 2014
FURTHER ASSISTANCE
If you have questions or need assistance, please contact:
Andrew Nicholson
GIS/Data Librarian
U of T Mississauga Library – Rm. 360
Hazel McCallion Academic Learning Centre
905-828-3886 andrew.nicholson@utoronto.ca
Tanya Kenesky
GIS/Data Technician
U of T Mississauga Library – Rm. 360
Hazel McCallion Academic Learning Centre
905-569-4525 tanya.kenesky@utoronto.ca
OR
Drop into the
AstraZeneca Canada
Centre for Information & Technological Literacy
U of T Mississauga Library – Rm. 360
Hazel McCallion Academic Learning Centre
Between 8am & 5pm
Monday to Friday
Creating a Scientific Poster in Microsoft PowerPoint 2010
PowerPoint is located throughout the University on any work station.
Getting Started o o o
o
o o
Determine your dimensions
A great poster is readable, legible and well organized
Organization and flow make the poster easy to read
2-3 colours, Dark type on light or white background is most effective
Font Sizes to keep in mind
Title 90-100pt
Authors 40-50pt
Headings 60-70pt
Body 20-40pt
Captions 20pt
EDIT EDIT EDIT, make sure there are no spelling mistakes or grammatical errors
Setting up your Workspace
When you start PowerPoint you will get a blank slide screen
The first thing you want to do is change the size of your slide to your desired poster size.
In the ribbon bar at the top
Select Design , then Page Setup
Page Setup allows you to adjust the dimensions of your Poster. Most of the computers in the library will be in metric so if you are asked to create a poster in inches it is a good idea to use a simple converter found online.
The poster we are creating is 91.4cm x 61cm or 36” x 24”. Select Ok when you are done.
** Please note that the maximum width that one side can be is 60 inches (152.4cm) if you are printing it at the UTM library. Also paper selection at this size is limited. **
Adding Content
To add content to your poster select the Insert Tab from the ribbon bar.
This tab splits your tasks into different categories
Adding Text
Select the Text Box
The cursor will change and allow you to click and drag to make a box
Once you have drawn the text box you can then write in it.
Titles should be anywhere from 90pt to 100pt. You want to make sure that people can read it from at least 4 to 6 feet away.
Formatting Text
We suggest you use a sans-serif font such as Arial for your body text. 36 point works well for body text, and
72 point works well for headers.
36 Point Font
Body
Header
72 Point Font
Adding a Picture
If you have downloaded a picture that you want to use select the Picture icon in the Insert ribbon bar.
This will open up locations for you to import your image from.
When you have selected your image a new ribbon bar will open at the top name Picture tools: Format
This will allow you to format the picture that you have just imported
Please note when downloading pictures off of the internet that you should be looking for high quality images with at least 300dpi for resolution. That will insure when you blow the image up it will not look pixelated.
Finding Images on the internet
When finding images on the internet you need to be diligent that they are not copyright material. We suggest trying to find photos from Wikimedia Commons or Flickr: Creative Commons. http://commons.wikimedia.org/wiki/Main_Page http://www.flickr.com/creativecommons/
Inserting a Chart
Select the Insert chart icon and Excel will automatically launch if it isn’t already.
Here you can input data and just like you would with an Excel chart. You can also import a chart as a picture.
Printing to PDF
When you have completed your poster and are satisfied with the result we suggest printing to PDF. This can be done at any workstation in the Library. Simply go to File , Save & Send , under File Types select Create
PDF/XPS Document .
You have just created a PDF of your poster and you are now ready to submit to tanya.kenesky@utoro nto.ca
Printing Options
Paper Cost estimate for a 36x24 (91.4cm x 61cm) poster
Without tax With Tax
$25.50 $28.82 Poster Grade Paper (7.5mil) $4.25 a square foot
Find more information about our poster printing service at: http://library.utm.utoronto.ca/posters
Example of a good Poster
(Provided by the Oceanography Society) from Bern Dibner Library of Science and Technology NYU Poly
http://poly.libguides.com/content.php?pid=174875&sid=1471879
Example of a Bad poster
(Provided by the Oceanography Society) from Bern Dibner Library of Science and Technology NYU Poly http://poly.libguides.com/content.php?pid=174875&sid=1471879