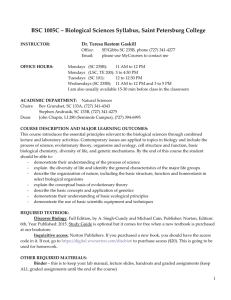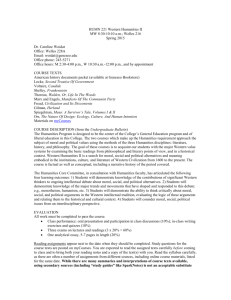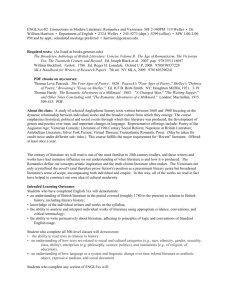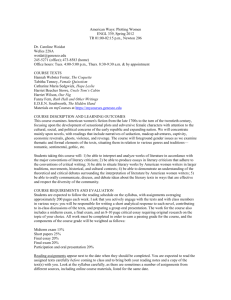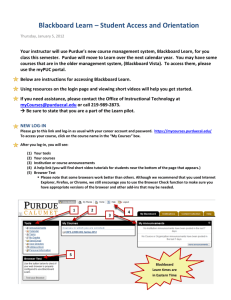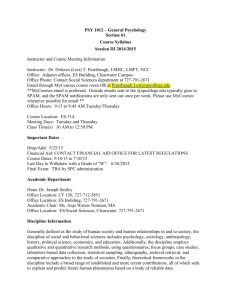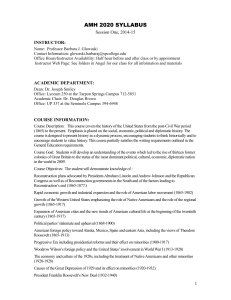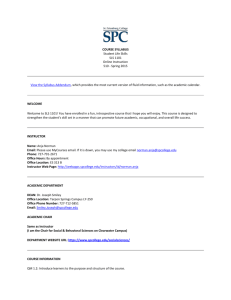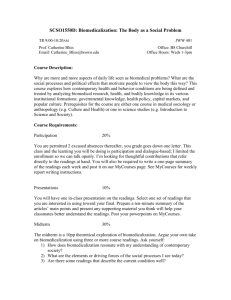MyCourses - eCommons
advertisement

MyCourses A User Guide for Placing and Accessing Course Resources on MyCourses Table of Contents HOW SHOULD I USE THE MYCOURSES USER GUIDE? ..............................................................................5 I. OVERVIEW OF MYCOURSES ....................................................................................................................6 What is MyCourses? .................................................................................................................................6 Who Can Use MyCourses? .......................................................................................................................6 Why Should I Use MyCourses? ................................................................................................................7 How Can I Implement MyCourses Into my Course/Clerkship Program?.................................................8 II. GETTING STARTED: TECHNICAL AND USER REQUIREMENTS FOR MYCOURSES ............................10 What Type of Computer System Do I Need to Run My Courses?..........................................................10 What Is My Login and Password for MyCourses? .................................................................................11 What If I Don’t Have an e-Commons Username and Password? ...........................................................11 What If I Have Forgotten My e-Commons Password? ...........................................................................12 How “Computer Savvy” Do I Need to Be in Order to Use MyCourses?................................................13 A Few Additional Handy Hints...............................................................................................................13 III. OVERVIEW OF THE MYCOURSES “MY PORTAL” PAGE ...................................................................15 How Do I Log On and Set Up MyCourses?............................................................................................15 How Do I Access and Log on to the MyCourses Web Portal Site? ........................................................15 What Will I See on the MyCourses “My Portal” Page?..........................................................................15 How Do I Add Courses to the MyCourses List on My Portal Page? ......................................................18 To Delete a Course: ............................................................................................................................19 Giving Course Viewing/Editing Access to Faculty and Staff .................................................................19 IV. HOW DO I PUT MY COURSE ON THE WEB AND USE THE MYCOURSES APPLICATIONS?................21 A) The MyCourses Calendar...................................................................................................................21 Viewing your MyCourses Calendar ....................................................................................................21 How Are Events Posted on My Calendar?..........................................................................................22 Adding/Deleting a Community Group to your Calendar:...................................................................22 Creating a Community Group and Add to your Calendar:.................................................................22 Posting Events to a Community Group:..............................................................................................23 B) Viewing and Posting Course Events and Announcements on MyCourses ........................................23 Posting Course Events on MyCourses:...............................................................................................24 Editing/Deleting a Course Event.........................................................................................................25 C) To View Announcements on MyCourses: .........................................................................................25 Editing/Deleting Announcements on MyCourses: ..............................................................................25 Posting New Announcements on MyCourses:.....................................................................................26 D) Viewing and Uploading Course Resources to MyCourses ................................................................27 Viewing Course Resources on MyCourses: ........................................................................................27 Viewing the Full List of All Course Resources: ..................................................................................27 Opening a Course Resource from a Course Event..............................................................................28 Uploading Course Resources to MyCourses (Course Directors and Course Managers/Administrators) ..................................................................................................................29 Editing an Already-Posted Course Resource......................................................................................33 E) Copying Course Materials to Other Course Rotations .......................................................................34 How Can I Tell that my Course has been Successfully Copied?.........................................................35 V. SURVEYBUILDER: HOW DO I EVALUATE STUDENTS AND COURSES? ..............................................37 How Do I Create a Student or Course Evaluation Survey?.....................................................................37 Creating a New Evaluation Form ............................................................................................................39 Posting an Evaluation for Students and Faculty to Complete .................................................................40 Option One:.........................................................................................................................................40 Option Two: ........................................................................................................................................41 Completing an Evaluation .......................................................................................................................42 Viewing the Results of Course and Student Evaluations ........................................................................43 To View Faculty Evaluation of Students: ............................................................................................43 VI. TESTBUILDER: CREATING, DISTRIBUTING AND COMPLETING COURSE TESTS ON MYCOURSES 47 Editing an Existing Course Test (Course Directors and Course Managers and Administrators):...........47 Creating a New Course Test....................................................................................................................50 Distributing the Tests to Students............................................................................................................52 To Post a Test for Students to Complete:............................................................................................52 Completing the Test (Students)...............................................................................................................53 Reviewing the Test Results (Course Directors and Managers/Administrators)......................................53 VII. COLLECTIONBUILDER: CREATING AND ACCESSING A COLLECTION OF COURSE IMAGES AND OTHER RESOURCES ...................................................................................................................................56 Viewing and Editing an Existing Collection in Your Course .................................................................56 To Add an Item to the Collection ........................................................................................................57 To Insert a Text item with an Optional Header in your Collection: ...................................................58 To Add an Item From the ResourceBank: ...........................................................................................59 Editing an Item Currently in the Collection:.......................................................................................59 Creating a Collection...............................................................................................................................60 Previewing a Collection ..........................................................................................................................61 VIII. RESOURCEBANK: ADDING AND SEARCHING FOR MYCOURSES RESOURCES ..............................63 Searching for Resources on the ResourceBank:......................................................................................63 Browsing the ResourceBank ...................................................................................................................64 Adding a Resource to the ResourceBank ................................................................................................65 Editing a Resource You’ve Already Added to the ResourceBank..........................................................66 IX. CUSTOMIZING YOUR MYCOURSES PORTAL ......................................................................................68 Selecting Your Theme.............................................................................................................................68 To Change your Portal Theme:...........................................................................................................68 Customizing Your Portal Page ................................................................................................................69 Adding Personal Links ............................................................................................................................70 Changing Your Password........................................................................................................................71 Setting Up Your Webmail and/or Alternate Email Account on MyCourses...........................................72 Changing Your MyCourses Account Log-out and Log-in......................................................................73 To Engage the Automatic Login Feature:...........................................................................................74 X. FREQUENTLY ASKED QUESTIONS (FAQ) ............................................................................................76 APPENDIX A: PROFILE OF THE HMS CENTER FOR EDUCATION TECHNOLOGY ..................................78 How Can the Center Help Faculty and Support Teaching?.....................................................................78 APPENDIX B: GLOSSARY OF KEY TERMS USED IN MYCOURSES ...........................................................79 How Should I Use the MyCourses User Guide? The MyCourses user guide is designed to walk you through, in a step-by-step approach, how to use many of the applications and features of the MyCourses web site. Sections I and II provide an overview of MyCourses and the technical and user requirements needed, in order to fully use the MyCourses web site. We suggest that you read these sections, first. Section III explains how to access the MyCourses site, describes the MyCourses portal page and helps course directors and administrators “set-up” the MyCourses web site for access by course faculty, residents and students. Sections IV, V, VI, VII and VIII provide comprehensive, step-by-step “how-to” instructions for many of the MyCourses’ applications, TestBuilder, SurveyBuilder, CollectionBuilder and ResourceBank. Section IX highlights how you can customize your MyCourses portal with preferred HMS and external web site links, format and other account information. Section X addresses Frequently Asked Questions about MyCourses I. Overview of MyCourses What is MyCourses? MyCourses is a one-stop, internet portal web site allowing Harvard Medical School (HMS) faculty, students and staff to access educational and administrative web resources that complement, support and streamline the medical school experience. Created by the HMS e-Computing team, MyCourses revolutionizes the educational environment for faculty, students and staff. The release of the MyCourses web portal positions HMS as the first medical school to implement a leading-edge e-Learning tool to fully support its medical education curriculum. For course and clerkship directors and administrators, faculty and students, the MyCourses portal web site enables you to: • • • • • • • • View announcements, event calendar and tasks for all of your courses and community groups. Upload and view course resources (hand-outs, images, video clips, related web links, etc.) View digitized lectures. Create, edit, post and complete course tests on-line. Create, edit, post and complete student and course evaluations on-line. Calculate and synthesize student and course evaluations. Create on-line case studies, using a flexible case-building tool and multi-media capabilities. Customize your MyCourses portal site with preferred color themes, links and medical search engines. • Search MyCourses for the full collection of hand-outs, web links, images, video clips and case studies from all participating courses. Any of these resources can be added to your own course’s list of resources. In addition to being run on a computer, some of the MyCourses applications can be performed on a handheld PDA (i.e., a Palm pilot): announcements, events and surveys (i.e., student and course evaluations). Who Can Use MyCourses? MyCourses can be used by all faculty, staff and students involved in the HMS education program, such as: • Course and Clerkship Directors—Course/clerkship Directors can use MyCourses to communicate course information and tasks with faculty, residents and students. MyCourses enables course/clerkship directors to post resources, tests and student/course evaluations for each course and clerkship. Course/clerkship Directors can take advantage of MyCourses’ Survey and Test Builder programs. With SurveyBuilder, evaluations of students and courses can be created and completed on the MyCourses portal site. The MyCourses technology automatically tracks who hasn’t completed his/her student and course evaluations, and calculates the results for the completed student and course evaluations. This simplifies the distribution, analysis and synthesis of student and course evaluations by the course/clerkship directors. In order to guarantee student confidentiality, student evaluations of courses and tutors are not released to course/clerkship directors until student final grades for that course have been posted with the HMS Registrar. With TestBuilder, course/clerkship directors can create, edit and post course tests on MyCourses. Course/clerkship directors can make the test available for a limited period of time (anywhere from User Guide_Letter 12/19/2001 6 • • • one day to 2 weeks) for completion by students. Test results are automatically calculated and easily retrieved by the course/clerkship director and course managers/clerkship administrators. Course Managers and Clerkship Administrators—The MyCourses portal is an ideal administrative and management tool for course managers and clerkship administrators to coordinate the flow of course information, communication, calendar events, resources, evaluations and required tasks to faculty, residents and students. Faculty and residents—Faculty and residents can use MyCourses to keep track of course-related events, lectures, announcements and tasks. Student evaluations can be simplified by completing the evaluation on-line or with the use of a PDA to access, complete and submit the student evaluation. MyCourses allows faculty and residents extensive search capabilities across all courses for resources, images and links that could be used for course or research materials. Customizing the MyCourses portal page enables faculty and residents to create links to favorite websites that support their clinical, educational and research activities. HMS students—With MyCourses, students can easily access course resources, download handouts, view images and video clips, track course events, announcements, maintain a course and personal calendar and complete tests and course evaluations. Students can enhance the learning process by creating and participating in student chat forums on MyCourses as well as access an extensive search engine that searches both within the MyCourses site, as well as many external sites (i.e., PubMed, OMIM and the Merck Manual). Why Should I Use MyCourses? MyCourses offers several benefits that enhance and streamline the educational environment at HMS. The MyCourses portal web site is easy to learn and navigate—the short amount of time invested up front to explore the MyCourses site will provide benefits, such as: • • Access to teaching tools that strengthen the medical education process—MyCourses allows course and clerkship directors to post a variety of articles, lecture notes, images, case studies and video-clips that support both the classroom and clerkship teaching environments. The opportunity to use multi-media tools opens the door for course/clerkship directors to explore creative, leadingedge options in which to challenge and instruct students. Automated, on-line student and course evaluation process—MyCourses takes the paperwork and inefficiencies out of the student and course evaluation process. By posting and completing evaluations on-line, this simplifies the distribution of evaluation forms to faculty, residents and students, increases the ease with which to complete the evaluations and automates the student/course grading process for the course/clerkship director. – Faculty and residents will find that student evaluations are easier to complete and submit to the course director. Evaluations can be completed on an office/portal computer or PDA. – Students will also enjoy the ease in completing course and tutor evaluations on either their PDA or computer. – Course/Clerkship directors will benefit from the automated calculations and summary comments for the student and course evaluations. This enables directors to efficiently complete student summary evaluations and more easily track student progress and feedback on courses and tutors. – Course Managers and Clerkship Administrators will no longer have to compile and calculate faculty/residents’ evaluations of students. User Guide_Letter 12/19/2001 7 • • • Increased ease of communication with students and faculty—Changes to course events, announcements and calendar details can be easily posted on one web site. This will reduce the amount of time spent posting paper calendars or telephoning course faculty and students with schedule changes. Reduced time completing repeated administrative tasks—MyCourses enables course managers and administrators to upload all course resources—including course orientation packages—to the MyCourses web site. This will eliminate the amount of time spent printing, copying, assembling and distributing paper packages to students. Students will also benefit by not having to track down and photocopy articles nor will they need to store and carry many paper resources throughout their course. Also, MyCourses has a copying feature that enables the copying of all resources between course/clerkship sessions. Once course information and resources has been posted and uploaded onto the MyCourses site, it can be copied for future course rotations. Course information can be standardized and kept in one location—The dissemination of course resources to students can become consistent and easily retrieved. Both students and faculty will have a “one-stop” location for uploading and downloading a range of course resources, greatly reducing the time spent tracking down, copying and distributing course materials. How Can I Implement MyCourses Into my Course/Clerkship Program? If you are wondering how an e-Learning tool like MyCourses can best complement your course or clerkship program, the HMS Office of Educational Development can provide consultation on implementing MyCourses into your course curriculum. The Department of Curriculum Development can help you determine how MyCourses can be incorporated into your course and clerkship program. Establishing your course/clerkship goals, course content and teaching environment will help determine how you can effectively use MyCourses’ applications to meet your course goals, maximize your teaching resources and challenge your students. To discuss how to best implement MyCourses into your course/clerkship, please contact the Office of Educational Development at (617) 432-2320. Because some users may utilize different MyCourses applications, we have created a quick look-up chart (Figure 1.1) that summarizes the key functions by user and page location in the guide. You may refer to this chart when deciding which applications are priorities for you to learn and use. User Guide_Letter 12/19/2001 8 Figure 1.1: MyCourses Application Chart by User Group Page Course/ Clerkship Director Faculty and Residents Students Course Manager Reading the MyCourses calendar 20 Uploading information to the calendar 21 Reading course announcements and events 22 Posting course announcements and events 23 Uploading course materials (handouts, images, web sites, video clips) 28 Viewing course materials (handouts, images, web sites, video clips 26 Creating a student/faculty forum Using a student/faculty forum Function Creating and editing student and course evaluations 32 Distributing and completing survey evaluations on-line 37 Viewing course student and course evaluations completed on MyCourses 38 Editing and creating student tests 40 Distributing student tests 43 Completing course tests on-line 44 Downloading student test results 46 Copying course materials to upcoming Clerkship rotations Sharing course materials using the ResourceBank Creating a collection of images and resources for your Course Customizing your MyCourses web site User Guide_Letter 12/19/2001 9 II. Getting Started: Technical and User Requirements for MyCourses Using the MyCourses portal web site is straightforward, with only a few key technical and user requirements. Before launching the MyCourses web site, make sure that you have the necessary operating environment, Internet connection, browser and software. You also need to possess an e-Commons password in order to access the MyCourses site. What Type of Computer System Do I Need to Run My Courses? MyCourses can be run on any computer that uses Windows (versions 95, 98, ME or 2000) or MacOS (version 8.x and above) as an operating system. In addition to the Windows/MacOS environment, your computer must have installed: • • • • Internet Connection—An Internet connection is required in order for you to access the MyCourses web portal, as well as other HMS web sites and web mail. If you are using a computer owned by HMS in your office, hospital or student work areas at MEC or Vanderbilt Hall, these computers will already be connected to the HMS network. HMS computers are all equipped with high-speed Internet connections, so you can easily view large multimedia files (i.e., images, video clips and digitized lectures). Internet Service Provider (ISP)—Currently, HMS does not provide off-site, dial-up access to the Internet. If you plan on using MyCourses or any other HMS web site and web mail on a portal computer, you need to make sure your portal computer has an Internet Service Provider (ISP) account. In order to easily upload/download large multimedia files, you may wish to upgrade your current ISP account from regular dial-up to a high-speed connection. If you don’t have an ISP, there are several ISP companies in the Boston area that connect you to the Internet. Please see Section IX, page X for a listing of current ISP companies. Browser—A browser is an Internet software that allows you to look at various types of Internet resources, such as MyCourses. To fully utilize all of the MyCourses applications, we recommend that you have Internet Explorer 5.5 version browser or higher. You can also use Internet Explorer 4.0 or Netscape 4.0 and higher with JavaScript enabled. Plug-ins—For general use of MyCourses, you won’t need to install plug-in software. However, for some MyCourses resources (i.e., hand-outs, images and video files) viewing these files will require specific plug-in software. Most computers on-site at HMS already have the required plug-ins loaded. However, your computer at portal or the office may require the download and installation of one or more plug-in programs. – What is a plug-in? A plug-in is a small piece of software that is installed to your computer and allows your browser to open and run a range of multimedia files from the Internet. Plug-in software enables you to download and view video files, animated or flash images, real-time and taped audio clips and more complex documents. – What plug-in programs would I need for MyCourses? In order to view the full range of MyCourses resources, we suggest that you download and install the following plug-in software: Adobe Acrobat, Real Player, Apple Quicktime and Macromedia flash. Web site links for these plug-in software programs can be found on the HMS e-Computing website: http://ecomputing.med.harvard.edu/software_updates/software_frame.html To download the plug-in, simply point your mouse and click on the URL listed above and follow the instructions on the manufacturer’s web site. User Guide_Letter 12/19/2001 10 If you are reading the printed version of this manual, open your Internet browser and type in the exact URL in the address box on your browser’s portal page. (The address box for an Internet Explorer browser will be near the top of the screen and is labeled “Address”; for Netscape browsers, the box is also near the top of the screen and is labeled “Location”). After you’ve typed in the URL, strike your “Enter” key. The portal page for your desired plug-in software should open. If you encounter problems with the download, installation or have any questions about the plug-in software or have other technical questions about MyCourses, don’t hesitate to contact the HMS eComputing helpdesk at: (617) 432-0066. • Mobile Access—As described in Section I of this user guide, you may choose to use your PDA (i.e., hand-held device such as a Palm Pilot) to operate some of the MyCourses applications. To learn how to connect your PDA to MyCourses, click on the HMS Educational Computing Mobile Resources Page: http://ecomputing.med.harvard.edu/palm/palmTOC_frame.html This site will walk you through, step-by-step, how to configure your PDA to download, upload and view MyCourses resources from both an HMS and portal computer. The site also includes a useful guide with reviews of current PDAs and suggestions on which PDAs would be most effective to use with the MyCourses portal. What Is My Login and Password for MyCourses? Accessing MyCourses requires a user name and a password. To login onto MyCourses, you will use your e-Commons username and password. This same username and password will allow you to log on to both e-Commons and MyCourses. What If I Don’t Have an e-Commons Username and Password? If you don’t have an e-Commons username, you’ll need to register and activate your e-Commons account. To register for an e-Commons account, click on or type in the following URL: https://ecommons.med.harvard.edu/registration/index.html User Guide_Letter 12/19/2001 11 You should see the following e-Commons registration web page open on your screen: Follow the prompts to complete the 5-step e-Commons registration process. To successfully complete the registration process, you will require: • A Harvard ID issued by the Medical or Dental School or Harvard School of Public Health Or • A valid e-mail address from the Harvard Medical or Dental School, or an affiliated institution. (Step 2 of the eCommons registration process for non-Harvard ID users lists affiliated institutions) If you have neither a Harvard ID nor a valid email address from the Harvard Medical or Dental school or one of the affiliated institutions, you should contact the Center for Educational Technology (CET) office at 617-432-0066. If you don’t know your Harvard or affiliated user e-mail address, contact the CET helpdesk at: 617-432-0066 What If I Have Forgotten My e-Commons Password? If you have an eCommons account and you know your username…but have forgotten your password, you simply need to re-set your e-Commons account to obtain your password. To re-set your password, click on or type in the following URL: https://ecommons.med.harvard.edu/reset_pass/start.html You should see the following eCommons password reset web page open up on your screen: User Guide_Letter 12/19/2001 12 Follow the prompts, according to initial registration on e-Commons (i.e., I have a Harvard ID or am a registered affiliate user). If you have a Harvard ID, the screen will ask you to submit your ID number. The following screen will ask you your “secret question” you created, during the original e-Commerce registration process. Answer the question correctly and your password will be provided to you. If you are an affiliated user, the screen will ask you to submit your Harvard or affiliated email address (use the same address you entered during the original e-Commons registrations process). The following screen will ask you your “secret question” you created, during the original e-Commerce registration process. Answer the question correctly and your password will be provided to you. How “Computer Savvy” Do I Need to Be in Order to Use MyCourses? MyCourses uses a basic “point and click” technique to open its applications and functions. To activate a menu option, simply point your arrow cursor to the underlined words that describe what you want to do. Once your arrow is over the desired area, the cursor will become a pointing hand icon. Click once and your selected option will open its web page. To type on a web page (for example, typing in a password or file name) simply take your arrow and position it over the desired white text box. Once your arrow is over the desired area, the cursor will become an “I” symbol. Click on the text box and then begin typing. A Few Additional Handy Hints • • Don’t forget that you can scroll up and down your web page with the light green and gray scroll bar on the far right side of the screen. If your web page contains a lot of information, chances are it will be “longer” than the length of your computer screen. In this case, you will see the scroll bar on the far right side of your web page. You can use the up and down arrows on the bar to scroll up and down the page. Once you have the MyCourses site open and you are logged in, you can use the “forward” and “back” buttons to move between web pages you have opened. As illustrated in Figure 2.1, you can use a variety of other commands—i.e., “stop”, “print”, “refresh” to the stop the download of the web page, print the page or re-download the web page. Simply point your arrow cursor on the command you wish to execute and click once with your mouse. User Guide_Letter 12/19/2001 13 Figure 2.1: Web Page Commands • Before you begin uploading and downloading resources to and from the MyCourses site, you may wish to ensure that you are comfortable with your computer’s document filing system (i.e., in which Windows folders do you typically store your course related materials?). If you wish to upload a course file to the “Resources” section of MyCourses, you’ll need to know in which folder that file is located. • Your MyCourses portal page (see Figure 3.2 in Section III) will be the page from which you can launch various MyCourses application. Once you are logged onto MyCourses, your “My Portal” page will open. Each time you wish to start a new application, you can return to this page by clicking on the “My Portal” button, on the left end of the horizontal tool bar, near the top of your MyCourses window. To increase your comfort level with using the MyCourses web site portal and the “point and click” technology, you should first “play around” with the Sample course provided to each user on the MyCourses portal page. The Sample course is listed on the MyCourses portal page (after you log in) as SAMPLE under the “Course List” section or on the navigation bar on the left side of the screen. All courses that you are registered to access are listed on this bar. User Guide_Letter 12/19/2001 14 III. Overview of the MyCourses “My Portal” Page How Do I Log On and Set Up MyCourses? Now that you know how the MyCourses web portal site can enhance the medical education environment, you’re ready to start using the site. First, you need to know how to access and log on the MyCourses site, understand how to navigate your MyCourses portal page, and load your course information Also important—if you are a course/clerkship director, you’ll want to follow the instructions to make sure you and your course manager/administrator have full editing rights for your course. With these editing rights, you and the course manager/administrator will be able to upload resources and content, create and edit course tests and surveys. Please follow the instructions later in this Section to check and apply these editing rights. How Do I Access and Log on to the MyCourses Web Portal Site? You can access the MyCourses web site from the eCommons web site portal page or, you can click on or type in your browser’s address text box the MyCourses URL: http://mycourses.med.harvard.edu/ You should see the MyCourses Login screen open (Figure 3.1), prompting you to enter your user name and password. Remember, your MyCourses user name and password will be the same as your eCommons user name and password! Please refer to Section II of this user guide for instructions on how to obtain your eCommons username and password. Type in your user name and password, then click once on the “Submit” button. Figure 3.1: MyCourses Login Prompts What Will I See on the MyCourses “My Portal” Page? Once you have logged onto the MyCourses web portal, your MyCourses portal page will open. If you are a Course/Clerkship Director, faculty, resident or course manager/administrator, you should see a MyCourses portal page screen similar to Figure 3.2. On this portal page, you will have several menu options: • • • • • Faculty Announcements—a listing of any course or HMS-related announcements sent to faculty members. Faculty Events—a listing of any faculty events (meetings, lectures, etc) related to your courses or your own personal calendar. Faculty Tasks—a listing of course tasks to be completed (e.g., student evaluations). Course List—a listing of all courses to which you have been assigned by the course manager or clerkship director. General Links—a listing of all HMS and related web site links. User Guide_Letter 12/19/2001 15 On the top horizontal navigation bar, you have links to your: • MyPortal—your MyCourses portal page. • • Calendar. Course Editor—allows you to upload information, resources, tests and evaluations for your course. • Links—a listing of all HMS and related web site links. • Search—a listing of medical and general interest web search engines. On the left vertical navigation bar, you have links to your: • • • Logout command—allows you to logout of your MyCourses account. Account—Allows you to customize your MyCourses desktop fonts and colors. Listing of courses—in Figure 3.2 the user is assigned to 2 courses—The Human Body and the Core Clerkship in Radiology—and the sample course. Figure 3.2: Example of Faculty User Portal Page User Guide_Letter 12/19/2001 16 If you are a Student, you will see a MyCourses portal page similar to Figure 3.3: Figure 3.3: Example of Student User Portal Page Like the faculty portal page, you will see several menu options: • Tasks. • Events. • Announcements. • Course Links. • General web site Links. On the horizontal navigation bar, you have links to your: • Calendar. • Links—Course-related, HMS and personal web site links. • Search—Search engine for medical resource and general internet sites. On the left vertical navigation bar, you have links to your: • • Logout command—Allows you to logout of your MyCourses account. Account—Allows you to customize your MyCourses portal page, MyCourses password and other account settings. • Listing of courses. User Guide_Letter 12/19/2001 17 How Do I Add Courses to the MyCourses List on My Portal Page? As a MyCourses user, you can view any course you add to your MyCourses portal page. However, you can only edit or make changes to those courses for which you have been granted editing rights. To add a course to your MyCourses Portal page: • • • Click once on the “Account” button on the vertical bar. Choose the “Courses” option and click once. A form (see Figure 3.4) will open that requires you to search for your desired course by course number or name. Select the number OR name and type this in the appropriate text box. If you type in the course name, you only need to type in a key word, or the first few letters of the word. In our example, below, we’ve typed the word “Women” in the course title box. • Then click on the “Search” button. Figure 3.4: Adding a Course to your MyCourses Portal Page • The next screen will provide a list of courses and their sites (see example on Figure 3.5), Click on the course you want to add to your MyCourses portal page. Figure 3.5: Adding a Course to MyCourses Portal Page User Guide_Letter 12/19/2001 18 • • The next screen will give you a range of course sections, by date for your course. Select the section by clicking on the desired course section date. The next screen will be your MyCourses portal page. Your new, added course will be listed under your “Course List” menu and will be listed (by course number) on the vertical toolbar on the left side of your screen. To Delete a Course: • Click once on the “Account” button on the vertical bar. • Choose the “Courses” option and click once. • Current courses viewed on your MyCourses portal will be deleted. Click on the desired course to be deleted. Giving Course Viewing/Editing Access to Faculty and Staff If you are a Course or Clerkship Director, please read this section! You need to provide your course staff and faculty with different levels of access to course editing rights. For each course and clerkship, the director is given full viewing and editing rights to the course rotations listed on the MyCourses site. Before the course begins, the course/clerkship director needs to give viewing and levels of editing access to course managers and administrators, course faculty and residents and students. To grant viewing and editing access to the course: • • Open your MyCourses portal page. On the portal page, click once on the “CourseEditor”. The next screen will ask you to select which course you would like to edit. Click once on the selected course. • The CourseEditor portal page will open (see Figure 3.6). There are 3 sections to the CourseEditor— you want to select “Faculty List” under the Management menu options. Click once on “Faculty List”. Figure 3.6: Editing Rights for Faculty • The next screen will automatically open to “Edit Faculty” page (see Figure 3.7) and provide a list of course directors, faculty and course managers/administrators. When you click on a name, you will see the option to modify the faculty member’s role and editing rights. User Guide_Letter 12/19/2001 19 Figure 3.7: Setting Course Editing Rights • All Lecturers and other listed faculty positions for the course should have the editing rights— “None—can only look”—highlighted and saved. This will allow faculty members to access and read all MyCourses sites and resources. The faculty member cannot upload or edit course materials and content (i.e., tests, student evaluations). Highlight this editing right by clicking on the arrow box in the Editing Rights menu and clicking on “None—can only look”. Then click on “Save”. • Course directors and course managers/administrators should have the editing rights—“Can do everything”—highlighted and saved. This will allow directors and their course managers/administrators to post resources, images and video clips to the MyCourses web site. Course directors and their managers/administrators will be able to add faculty and staff to the course faculty and student lists, manage and update course calendars, events and announcements, create and post course tests and create and post student and course evaluations. To add a Faculty member to the course list either the course director or manager/administrator should follow the same instructions to reach the Figure 3.7 screen (MyCourses portal page > Course Editor > Faculty). • • Select the “Add a Faculty Member” option. Click once on this option. Follow the prompts on the “Add a Faculty Member” box. User Guide_Letter 12/19/2001 20 IV. How do I Put my Course on the Web and Use the MyCourses Applications? Since you are connected to the MyCourses web portal and are now familiar with the MyCourses portal page, you are ready to try the web portal’s many different features. This section will outline how to communicate with faculty and students, view, upload, edit and download information, content and resource files on MyCourses. You will receive step-by-step instructions on how to use: • Calendar, Announcements and Events features • Course resources—viewing, uploading, editing and downloading course materials • Course tasks for faculty and students to complete (i.e., tests, student and course evaluations) • Student forums • Course tests—uploading, editing, completing and grading • Copying course materials to following course rotations The overview of the SurveyBuilder—the application that enables you to build, edit, complete and submit student and course evaluations on MyCourses, is outlined in Section V. A) The MyCourses Calendar Viewing your MyCourses Calendar Your calendar can be found on the MyCourses portal page and lists all events and times for your courses and community groups (i.e., peer/subject committees, student council, etc.). • Once you’ve logged onto the MyCourses web site, your portal page will open. To view your calendar, click on the “Calendar” located on the horizontal tool bar, near the top of your portal page. Your calendar (see Figure 4.1) will open. Figure 4.1: Viewing the MyCourses Calendar • • To read specific details for an event listed on your calendar, click once on the event. A page will open that will show you event details such as course#, event type (i.e., lecture, meeting, test, etc) date, times and location. To change the month of your calendar, simply click on the “Prev” or “Next” arrows to move back or ahead by one month. User Guide_Letter 12/19/2001 21 • • To show the calendar for a specific course or event, go to the “Show” option, (just above your calendar), click on the arrow and select which event information you would like to see. You can also view your calendar by the week or by the day. To change the timeframe of your calendar, go to the “View” option (just above your calendar), click on the arrow and select which view (month/week/day) you would like to see. How Are Events Posted on My Calendar? • Course-related events are usually posted by either the Course Manager/Clerkship Administrator or the Course/Clerkship director. To post a course event on the calendar, a MyCourses user is required to have full editing or post content rights for that course. How to post a course event is outlined later in Section IV. • Community and Group Events allow peer or interest-based communities to post events on the MyCoursesCalendar. Any MyCourses user can add a community group to his/her calendar and post an event for this group on the calendar. Adding/Deleting a Community Group to your Calendar: • Click on the “Add/Delete Community and Group” events option (located near the bottom of your calendar screen) • You will see lists for “selected groups”, “available groups” and “create a group” • If your desired community group is listed in “available groups”, then click once on the group name • A page will open, giving you the option to add the group to your calendar and post a new event. Click on the first “here” prompt to add the group to your calendar. • To delete a group, click on the “Add/Delete Community and Group” events option (located near the bottom of your calendar screen) • Click on the desired community in the “Selected groups” list. Click on the first “here” prompt to remove the group from your list. Creating a Community Group and Add to your Calendar: • Click on the “Add/Delete Community and Group” events option (located near the bottom of your calendar screen) • Scroll down the page to the “Create a Group” option. • On the “Group Name” text box, type in the name of your group. For the example in Figure 4.2, we have typed in “Test”. Click on the “Create” button. Figure 4.2: Creating a Community Group Your newly created group will be listed in the “available groups” list. You now will have the option of adding this community group to your calendar. Since you created the group, your name will appear as the “moderator” of the group. As moderator, you will be responsible for keeping the events list current and User Guide_Letter 12/19/2001 22 ensuring event details are accurate. You can also add an additional moderator by typing his/her name in the “Add a Moderator” text box, clicking on “Search” and selecting that person. Posting Events to a Community Group: • Click on the “Add/Delete Community and Group” events option • Your desired community group should be listed in either “selected groups” or “available groups”; click once on the desired group name • A page will open, giving you the option to add the group to your calendar and post a new event. Click on the second “here” to post a new event for that group. • A new page will open, requesting you to complete event details (date, times, name—see Figure 4.3). Follow the prompts by clicking on the down arrow in each box to open up the drop-down times and calendars. Click on the desired dates and times. • When you are finished, click on the “Save” button. Figure 4.3: Adding an Event to a Community Group • You also have the option to set up “repeat postings” for events that take place every day/week/month, etc. Follow the prompts in the “Repeat” section to set up the automatic posting information. B) Viewing and Posting Course Events and Announcements on MyCourses In MyCourses, most information that appears on the user’s calendar is submitted via the “Events” application. Course events and announcements can be posted only by users with full editing rights, such as course/clerkship directors and their course managers/administrators. Any user, as outlined in the “calendar” section, can post Community group events. • • You can view your course events via the MyCourses calendar, or, the “Events” list located on your MyCourses portal page. For faculty, new upcoming events will be listed under the “Faculty Events” and new events for students will be listed under “Events” on their portal page. Course events for students may also be viewed by clicking on the course button, listed on the vertical toolbar on the left side of the page. Click once on this course button, for the drop down menu. (See illustration, below). User Guide_Letter 12/19/2001 23 • • Course events may include handouts or image files. If so, these will be listed on the details list For events that are not new, click on the “other events” option in the “Faculty Events/Events” list to view all course events. Posting Course Events on MyCourses: • Open your MyCourses portal page. Click on the “CourseEditor” button on the horizontal black tool bar. • When the Course Editor page opens, select which course you’d like to edit. Click on that course. • The Course Editor Menu page will open. Under the “Content” items, select “Events”. Click once on “Events” • The Event Calendar for that course will open. Click on the day you wish to add the event. To move to another month, click on the arrows on the top left and right of the calendar Figure 4.4: Adding a Course Event User Guide_Letter 12/19/2001 24 • • • The “Add a New Event” screen will open (Figure 4.4). Select the event date, time, event type (i.e., lecture, test, lab, etc.), audience type (students, faculty or both), and event name. Use the arrows in each date, time and event type box to open the drop-down calendar or lists. You also have the option to set up “repeat postings” for events that take place every day/week/month, etc. Follow the prompts in the “Repeat” section to set up the automatic posting information. When you are finished entering the data for the new event, click on the “Save” button Editing/Deleting a Course Event • Open your MyCourses portal page. Click on the “Course Editor” button on the horizontal tool bar. • When the Course Editor page opens, select which course you’d like to edit. Click on that course. • The Course Editor Menu page will open. Under the “Content” items, select “Events”. Click once on “Events” • The Event Calendar for that course will open. Click on the event you wish to edit or delete. To move to another month, click on the arrows on the top left and right of the calendar • The “Edit an Event” screen will open. • If you wish to edit the event, simply change the details to meet your new event requirements. When you are finished, click on the “Save” button. Any resources associated with this event will become course-wide resources. • If you wish to delete the event, simply click on the “Delete” button. C) To View Announcements on MyCourses: • • • • You can view your course announcements via the “Announcements” list located on your MyCourses portal page. For faculty, new upcoming announcements will be listed under the “To Faculty…” and new announcements for students will be listed under “Announcements” on their portal page. For announcements that are not new, click on the “other announcement” option in the “To Faculty/Announcements” list to view all course announcements. An “Announcements” page will open, listing all announcements for that course. To read details on the announcements, click on the announcement title in the “Summary” column. When you are finished reading the announcement, simply click on the “My Portal” button on the horizontal toolbar to return to your MyCourses portal page. Editing/Deleting Announcements on MyCourses: • Open your MyCourses portal page. Click on the “CourseEditor” button on the horizontal tool bar. • When the Course Editor page opens, select which course you’d like to edit. Click on that course. • The Course Editor Menu page will open. Under the “Content” items, select “Announcements”. Click once on “Announcements” • The “Edit Announcements” page will open (Figure 4.5). Click on the title of the announcement you wish to edit User Guide_Letter 12/19/2001 25 Figure 4.5: Edit Course Announcements • The next page will open (Figure 4.6) allowing you to edit the details for your announcements. Change the viewing audience (faculty, students, both), viewing dates and text, as desired. When complete, click on the ”Save” button. • To delete an announcement, instead of clicking on the “save” button, select “Delete” and click once. • When you are finished editing the announcement, click on the “My Portal” button on the horizontal toolbar to return to your MyCourses portal page. Figure 4.6: Edit Course Announcement Details Posting New Announcements on MyCourses: • Open your MyCourses portal page. Click on the “Course Editor” button on the horizontal tool bar. • When the Course Editor page opens, select which course you’d like to edit. Click on that course. • The Course Editor Menu page will open. Under the “Content” items, select “Announcements”. Click once on “Announcements”. • The “Edit Announcements” page will automatically open (Figure 4.5). Click on the “Add an Announcement” option near the top of the screen. User Guide_Letter 12/19/2001 26 • • • The “Add an Announcement” page will open (it will look like Figure 4.6, but without any details entered) Enter the desired announcement audience, dates viewed, title and text message. Click on the “Save” button. The announcement will now appear on the “Announcements” list of your desired audience. D) Viewing and Uploading Course Resources to MyCourses Course resources (hand-outs, image files, lecture notes, video files, etc.) can be viewed by any MyCourses user—students, faculty and staff. In general, only course/clerkship directors and their course managers/administrators can upload course resources to MyCourses. Course directors and administrators can grant specific faculty members editing rights to “post resources” (See Section III) at their discretion. Each resource posted on the MyCourses site is copyrighted. When you post a resource you are automatically cited as the originator of the resource—this cannot be deleted. You may also enter additional information describing where you obtained the resource, if you were the person who created it. Copyright information can only be edited by the person who originally edited the resource. You can also choose your audience to view the resource—i.e., only the students enrolled in your course or all users of MyCourses. Viewing Course Resources on MyCourses: Students and faculty can view course resources two different ways: • • You can open a full list of all course resources by type (hand-out, lecture notes, image files, etc.); or, You can open a specific course event (i.e., a lecture, lab, tutorial, etc.) and see the attached resource(s) required for that event. Viewing the Full List of All Course Resources: • On your MyCourses portal page/portal, go to your “Course List” box. Click once on your desired course. • The “Course Description” page for your course will open and provide a brief course summary. Also, you will see that the course button on your vertical toolbar is open and provides several different options—Summary, events, resources, faculty and alt web site. (See Figure 4.7 for an example) Figure 4.7: Course Description • Click once on the “Resources” option on the left vertical toolbar, underneath your course number. User Guide_Letter 12/19/2001 27 • You will see a list of the different resource categories and the number of resources files/category available for that course. If you know what category of resource you’re looking for, click once on that resource category. If you don’t know what category you need, open the “All Resources” category to view all files for that course. Figure 4.8: Course Resources by Category • • • A page with the list of resources for that category will open. Some may have resource descriptions, while some may just have the resource title entered. Once you identify which file you would like to view, click once on the file title. The file will open. Please note, that if you are using your MyCourses from portal or another remote site and you don’t have a high-speed internet connection, it may take several minutes to open the file. Once your desired file has opened, you can read, print or e-mail the file. If you encounter difficulties with opening, printing or e-mailing the file, please contact the HMS eComputing helpdesk at: (617) 432-0066. Opening a Course Resource from a Course Event If you have opened a course event from your Events list on your MyCourses portal/portal page, you may see one or more course resources attached to the event details page (See Figure 4.9). In our example, there are 3 different files to open. User Guide_Letter 12/19/2001 28 Figure 4.9: Course Event with Resources to Open To open and view a resource, simply click on the file title and the file will open. Once your desired file has opened, you can read, print or e-mail the file. If you encounter difficulties with opening, printing or e-mailing the file, please contact the HMS e-Computing Helpdesk at: (617) 432-2000. Uploading Course Resources to MyCourses (Course Directors and Course Managers/Administrators) • From your MyCourses portal/portal page, click on the “Course Editor” button located on your black, horizontal toolbar. Select to which course you are going to add the resource by clicking once on the course title. • Click once on the “Resources” option under the “Content” menu. • The “Edit Resources” page will open (Figure 4.10). Click once on the “Add a Resource” option, near the top of the page. Figure 4.10: Edit a Course Resource User Guide_Letter 12/19/2001 29 • The “Add a Resource” page (Figure 4.11) will open, asking you to provide information on when the resource should be shown (i.e., viewing dates) and for which event. • If there is no specific event for your course resource, simply choose the “Course-wide—no specific event” option in the Event box. If you are uploading the resource for a specific event (i.e., class, lecture, tutorial, etc.) then scroll down the Event box until you locate the desired date and event title. Click on this event title. Note: You can add more than one resource file to an event. • You will also need to select a title, resource category and a brief description of the resource. • If the image is part of a collection (see Section VIII on the CollectionBuilder application) then select the “ This is part of a larger Collection of Resources” option under the “Usage” section of the screen. If you plan on adding more than 20 files to a collection, you may wish to contact the HMS e-Computing department at 617 –432-0066 to assist with the upload. • You will also have the option of adding the document to the ResourceBank (which will make it a searchable document, able to be retrieved by other HMS MyCourses users outside of your course), or you will be able to restrict viewing of the resource only to students enrolled in the course. Figure 4.11: Add a Course Resource • • Once you have entered your viewing dates, resource category, title, description and viewing options, you need to upload the resource file. To upload the file, scroll down the open “Add a Resource” page to the “Choose a Resource” section (Figure 4.12) User Guide_Letter 12/19/2001 30 Figure 4.12: Choose a Resource Your course resources to upload can be one of the following: • • • A local, electronic file from your computer A web site address A file retrieved from the ResourceBank. The ResourceBank is a Harvard Medical School repository of thousands of images, audio and video clips, online textbooks, journal articles, and other multimedia files that you can add to your courses. The content in the ResourceBank comes from the Program in Medical Education as well as from individual Faculty members. If your resource to be uploaded is a local file from your computer: • Click on the “Browse” button to locate the desired file from your computer’s filing system. After you have successfully selected your file, the textbox should be populated with a reference to the file you have chosen. Example: C:\myfiles\myfirsthandout.doc • In the “Source of File” box, type in the name of the individual that provided the original file for upload. If the source is left blank, MyCourses will display "none given" next to the source field. • Click once on the “Save” button. If your resource is to be uploaded is a web site: • • Click on the Web Address text box (i.e., the white text box that has http:// typed in). Type in your web address. For example, if you are adding the Yahoo portal page as a resource, then your web address would read: http://www.yahoo.com • Click once on the “Save” button. If your resource needs to be searched on the ResourceBank: • • If you do not have the resource file to be uploaded saved to your computer, you may need to search the ResourceBank to locate the file. To search on ResourceBank, type in a file title or keyword, then click on “Find” (Figure 4-13). For our example, we typed in the keyword “Liver”. User Guide_Letter 12/19/2001 31 Figure 4.13: Searching the ResouceBank Note: We were looking for an image file, so before we did our keyword search on the ResourceBank, we entered our “Resource Category” as an “Image File” • If there are image files that contain the keyword in the title and/or file description, a listing of those files will be shown on the “ResourceBank Search Results” screen. (Figure 4.14) Figure 4.14: ResourceBank Search Results . • • • • If you locate your desired file in the search results, click once on the “Select” option to select that resource. In our example, our first search hit, “acetaminophen toxicity” will be selected. Once the file is selected, the “Add a Resource” page will re-open and contain the selected file to be uploaded, plus the relevant file title, description and source of resource. See Figure 4.15 for an example. You will still need to complete the event and range of viewing dates for the resource file. Once you are finished, click once on the “Save” button to upload the resource file to your course. User Guide_Letter 12/19/2001 32 Figure 4.15: Uploading a ResouceBank File to Your Course Editing an Already-Posted Course Resource • From your MyCourses portal/portal page, click on the “Course Editor” button located on your black, horizontal toolbar. Select to which course you are going to add the resource by clicking once on the course title. • Click once on the “Resources” option under the “Content” menu. • The “Edit Resources” page will open (Figure 4.10). • Select the proper “Resource Category” for your soon-to-be-edited resource file (i.e., hand-out, image file, etc.). If you don’t know the resource category your file is under, scroll down to the end of the category list and select “All Resources”. • The next “Edit a Resource” page will open, listing all course resources posted for that category type. Each resource will have the title, student viewing dates, description, resource, poster and file source noted. • Once you have located the resource file you wish to edit, click once on the file title. • The resource detail page will open (Figure 4.16) and allow you to edit any resource details (i.e., viewing dates, event, title, description, audience options and resource file. User Guide_Letter 12/19/2001 33 Figure 4.16: Editing a Posted Course Resource File • When you are finished editing the posted resource file, click once on “Save”. E) Copying Course Materials to Other Course Rotations One of the handy benefits to using MyCourses is the user’s ability to copy course materials from one course rotation to the next. Only those individuals with full editing rights (“can do everything”), such as Course/Clerkship Directors and their Managers/Administrators can copy course materials, faculty lists, web sites, course summary, casebook and forums. The “Copy Course Materials” function will copy all resources, but not calendar events or announcements. Resources will become course-wide in the course you are copying them to; however, you can assign the resources to specific events at a later time. To copy course materials: • • • From your MyCourses portal/portal page, click on the “CourseEditor” button located on your black, horizontal toolbar. Select to which course you are going to add the resource by clicking once on the course title. Click once on the “Copy Course Items” option under the “Management” menu. The “Copy Course Items” page will open (Figure 4.17). Select your new course section from the “Select” box. User Guide_Letter 12/19/2001 34 Figure 4.17: Copy Course Items • The “Select Course Items to Copy” form will open (Figure 4.18), prompting you to choose which items you wish to copy to the next course rotation. Click on the “Submit” button to complete the copying process. How Can I Tell that my Course has been Successfully Copied? When you open your portal page, look at the list of course # buttons on the left vertical toolbar. You should see 2 or more (depending on how many courses you copied) identical course numbers. Place your cursor on top of the button. You will see the box that identifies the date, year, and title of the course. This information is also shown in the status bar at the bottom of your MyCourses window. In our example, below (Figure 4.19), we have copied the Human Nervous System and Behavior course (1N707.0) starting 8/28/2001 to the same course scheduled to start 8/28/2002. User Guide_Letter 12/19/2001 35 Figure 4.19: MyCourses Portal Page with Copied Course Material User Guide_Letter 12/19/2001 36 V. SurveyBuilder: How Do I Evaluate Students and Courses? MyCourses takes the paperwork and inefficiencies out of the student and course evaluation process. The SurveyBuilder application enables the posting, completion and analysis of student and course evaluations on-line. As a result, this simplifies the distribution of evaluation forms to faculty, residents and students, increases the ease with which to complete the evaluations and automates the student/course grading process for the course director. In addition to office, campus and portal computers, students, faculty and residents can use their PDAs to download and complete student and course evaluations. How Do I Create a Student or Course Evaluation Survey? To create either a student or course evaluation survey, either the Course/Clerkship Director or the Course/Clerkship Administrator will use the SurveyBuilder application to edit current surveys or create new surveys. To Edit an Existing Student/Course Evaluation Survey: • • Open your MyCourses portal page. Click on the “Course Editor” button on the horizontal tool bar. When the CourseEditor page opens, select which course you’d like to edit and create the test. Click on that course. • The Course Editor Menu page will open. Under the “Creation” items, select “SurveyBuilder”. Click once on “SurveyBuilder”. • The first SurveyBuilder page will open, offering you the choice of editing surveys you have created. For our example course (RD 500M), 3 different types of surveys have been created: • Faculty evaluation of students • Student observation of observation site • Student observation of tutorial leader • Select and click on the survey you wish to edit. The requested survey will open (Figure 5.1). For our example purposes, we selected “Faculty evaluation of students”. Figure 5.1: Editing an Existing Survey • To edit the survey click on the edit button at the top of your survey page, beside the survey title (in our example, the title is “faculty evaluation of students”) User Guide_Letter 12/19/2001 37 • The Add/Change Survey Information page (Figure 5.2) will open, prompting you to save the edited survey for future surveys, or for use as a single-use survey. • Once you have decided how to change the survey name, click on “Save” Figure 5.2: Add/Change Survey Information • To edit the item (i.e., the question), click on the “edit” button to the left of the item. • The “Edit Text of your Item” screen will open (Figure 5.3) Figure 5.3: Editing Survey Item Text • • • To edit the item text, click your cursor on the white text box and type in your edits. To edit the Answer box and Ranges, the box on the left should reflect what is meant by a “1” (or beginning of range) rating; the box on the right should reflect what is meant by a “5” (or end of range) rating. Click on “Save” when you are finished entering your item. A new screen will open and show you how your item will appear. If you are satisfied, click on “Continue”. User Guide_Letter 12/19/2001 38 • • Your item will be saved in the survey. When you are finished editing your survey, return to the “Edit” option on the top of your SurveyBuilder screen. Your newly edited survey will be listed among the other available surveys. Creating a New Evaluation Form If you cannot find a survey from the “Edit Survey” list in SurveyBuilder that meets your needs, you can use SurveyBuilder to create a new survey. To create the new course survey: • Open your MyCourses portal/portal page. Click on the “CourseEditor” button on the horizontal black tool bar. • When the CourseEditor page opens, select which course you’d like to edit and create the survey. Click on that course. • The CourseEditor Menu page will open. Under the “Creation” items, select “SurveyBuilder”. Click once on “SurveyBuilder”. • The “Edit” page will automatically open. Select the “Create” option. • The “Add/Change Survey information” page will open (Figure 5.4), prompting you to enter a survey name for your new survey. You also have the option of creating the “survey from scratch” or use an existing survey. For this example, we will assume you are creating a new survey from scratch. Figure 5.4: Create a New Survey Name • • • Click on the red “Save” once you have entered your new survey name and selected whether you are creating a survey from scratch or using an existing survey as a template. If you are building a survey from scratch: Click on the “Insert” on the left side of the screen to enter your first item. A SurveyBuilder screen will open, listing a number of item formats from which to select (Figure 5.5) User Guide_Letter 12/19/2001 39 Figure 5.5: Selecting the Survey Item Format • • • • • • • After entering the text of your item in the white text box and selecting your item format, click on the “Save” button. A screen will open, showing your question and prompting you to type in your display ranges and range (if you selected the classic Likert scale survey). To edit the Display box and Ranges, the box on the left should reflect what is meant by a “1” (or beginning of range) rating; the box on the right should reflect what is meant by a “5” (or end of range) rating. Click on “Save” when you are finished entering your item. A new screen will open and show you how your item will appear. If you are satisfied, click on “Continue”. Your item will be saved in the survey. You can continue inserting items to the survey. When you are finished editing your survey, return to the “Edit” option on the top of your SurveyBuilder screen. Your newly edited survey will be listed among the other available surveys. Posting an Evaluation for Students and Faculty to Complete To post a survey for faculty and students to complete, there are two options Option One: • Open your MyCourses portal page. Click on the “CourseEditor” button on the horizontal tool bar. • When the CourseEditor page opens, select which course you’d like to edit and create the survey. Click on that course. • The Course Editor Menu page will open. Under the “Content” items, select and click once on “Surveys”. • The “Edit a Survey” screen will open. (Figure 5.6) User Guide_Letter 12/19/2001 40 Figure 5.6: Editing a Survey • Click on the “Add a Survey” option. The “Add a Survey” screen will open (Figure 5.7) Figure 5.7: Add A Survey Answer the questions in the “Add a Survey” screen to identify your audience for the survey, set dates, title and survey description. • • • When you reach the “Choose a Survey and Group” section, make sure that you know the partial or complete title of your evaluation survey, then click on the search button. A screen will open, listing surveys. Click on the survey and the survey will appear in the task list for the survey audience during the dates specified on your “Add a Survey”. Click on the “Continue” button. Select the group you wish to complete the survey and click on “Save”. Option Two: • Open your MyCourses portal page. Click on the “Course Editor” button on the horizontal tool bar. • When the CourseEditor page opens, select which course you’d like to edit and create the test. Click on that course. User Guide_Letter 12/19/2001 41 • • The Course Editor Menu page will open. Under the “Creation” items, select “SurveyBuilder”. Click once on “SurveyBuilder”. Select and click on the survey you wish to post. Click on the “Post” option. The “Add a Survey” (Figure 5.7) screen will open. Answer the questions in the “Add a Survey” screen to identify your audience for the survey, set dates, title and survey description Click on the “Continue” button. Select the group you wish to complete the survey and click on “Save”. Completing an Evaluation • • To complete a student or course evaluation, open your MyCourses portal/portal page If you have been assigned an evaluation to complete, the evaluation will be listed under your “Tasks” list • Click once on the evaluation title to open the evaluation If you are a faculty member or resident completing a student evaluation: • The “Pick a Student “ screen (Figure 5.8) will open, asking you to select a student to evaluate. Select the student, then click on “Evaluate”. Figure 5.8: Selecting a Student for Evaluation • • • • Once you have selected the student, the evaluation survey will open. Follow the prompts on the screen to evaluate the student. When you have finished evaluating the student, click on “Continue”. A new screen will open offering you an opportunity to evaluate another student. If you have completed evaluating one or more students, but plan to return to the survey to evaluate other students in the course/clerkship rotation, click on “Later”. If you are fully finished with evaluating students for that course or clerkship, click on the “Finished” button. Once you click on “Finish”, you won’t be able to re-open the evaluation survey, so please ensure that you are finished with evaluating your students. Completing Evaluations If You Are a Student: To complete an observation site and/or tutor evaluation, students will find these tasks listed under their “Tasks” list on the MyCourses portal page: User Guide_Letter 12/19/2001 42 • Open your MyCourses portal page. Under the “Tasks” list, if there are evaluations to complete, they will be listed, here. • Select which course evaluation you wish to complete. Click once on the title • In our example, we have selected an evaluation survey titled, “Evaluate the Faculty”. (This can be found under the “Demo” file on your MyCourses portal page. • Click on the title of the selected evaluation. • The next screen will prompt you to choose a faculty member to evaluate. (Figure 5.9). Choose the faculty member/observation site you wish to evaluate and click once on “Evaluate”. Figure 5.9: Selecting a Faculty Member (or other subject) to Evaluate • • • • The survey will open. Follow the prompts, complete the survey and then press “Continue”. The screen will return to the “Select a faculty member/other subject to evaluate” screen. You can evaluate another subject, or, if you are done, you can select either “Later” or “Finished”. Select and click on “Later” if you plan on evaluating other individuals/ sites in the survey If you will not evaluate any additional individuals/sites, then select and click on “Finished”. Note: once you select “Finished”, the survey will no longer appear on your Tasks list and you won’t be able access the survey. Viewing the Results of Course and Student Evaluations Course/Clerkship directors and administrators can view the results of student and course evaluations completed on MyCourses. The results of the student and course evaluations are automatically tabulated once the user completes and submits the survey. To View Faculty Evaluation of Students: • Open your MyCourses portal/portal page. Click on the “Course Editor” button on the horizontal tool bar. • When the Course Editor page opens, select which course you’d like to edit and create the survey. Click on that course. • The Course Editor Menu page will open. Under the “Creation” items, select “SurveyBuilder”. Click once on “SurveyBuilder”. • The “Edit” page will automatically open. Select the “Review” option. • The “View Reports for a Survey” page will open (Figure 5.10). The “returned” number in brackets refers to the number of student evaluations submitted for that course. User Guide_Letter 12/19/2001 43 Figure 5.10: View Reports for a Survey • Select “faculty evaluation of students”. Click once. • A screen will open offering 3 different types of student evaluation reports (Figure 5.11) Figure 5.11: Student Evaluation Reports • • The first report, “Surveys not returned”, identifies course faculty that have not completed evaluations for course students. Click on the “Surveys not returned” prompt and the list of faculty that have not completed student evaluations will be listed The second report, “Breakout by Survey Subject” lists each student in the course and shows the summary range of evaluation scores for each student. Click on the “Breakout by Survey Subject” report title. A screen will open listing each student and the number of evaluations returned Click on the student’s name. The report will open, summarizing the range and percentage distribution of evaluation marks. (Figure 5.12—Please note, that the student’s name has been cropped from the screen shot. The report will have the student’s name identified at the top of the screen.) At the bottom of the report, a prompt under “Comments”—“View collected responses” will display any submitted comments from the student’s evaluators. To view the comments, click once on the “View collected responses” prompt. You can print, email or save this page to your computer User Guide_Letter 12/19/2001 44 Figure 5.12: Breakout by Survey Subject Report • The third report, “Return Breakouts” lists, for each student in the course, the individual evaluation reports submitted by each evaluator for the student. To open the report, click once on “Return Breakouts” • • • A page will open, listing all reports for each course student To view an evaluation for the student, click once on the faculty member’s name. To view Results of Student Course Observation Site and Tutor Evaluations – Open your MyCourses portal/portal page. Click on the “Course Editor” button on the horizontal tool bar. – When the Course Editor page opens, select which course you’d like to edit and create the survey. Click on that course. – The Course Editor Menu page will open. Under the “Creation” items, select “SurveyBuilder”. Click once on “SurveyBuilder”. – The “Edit” page will automatically open. Select the “Review” option. – The “View Reports for a Survey” page will open (Figure 5.8). The “returned” number in brackets refers to the number of evaluations submitted for that course. – Click once on the option, “Student evaluation of observation site” – A screen will open offering 3 types of reports (see Figure 5.9). Note: the first report option is not available for observation site evaluation viewing). Two reports are available for you to view: – Break-out by Survey Subject—A screen will open listing each observation site and the number of evaluations returned (See Figure 5.11) User Guide_Letter 12/19/2001 45 Figure 5.13: List of Evaluated Course Observation Sites • – Click on the desired course observation site. The report will open, summarizing the range and percentage distribution of evaluation marks. (Figure 5.13) – At the bottom of the report, a prompt under “Comments”—“View collected responses” will display any submitted comments from the observation site’s evaluators. To view the comments, click once on the “View collected responses” prompt. – You can print, email or save this page to your computer To view the results of the Student Evaluation of Tutorial Leader report, simply follow the same instructions, outlined for viewing the evaluated course site results. User Guide_Letter 12/19/2001 46 VI. TestBuilder: Creating, Distributing and Completing Course Tests on MyCourses MyCourses enables Course directors to create and distribute course tests, on-line. There are 2 types of tests available through MyCourses: “scored” tests and “not scored” tests. “Scored tests” are formal course tests that give students a choice to complete a question or return to that question, later. “Not scored” tests require students to answer each question, and provide feedback for each question asked. Students complete the tests while logged on to MyCourses. Once the student completes and submits the test, the test is then automatically scored and results are available to the course director for viewing and analysis. Editing an Existing Course Test (Course Directors and Course Managers and Administrators): • • Open your MyCourses portal page. Click on the “CourseEditor” button on the horizontal tool bar. When the Course Editor page opens, select which course you’d like to edit and create the test. Click on that course. • The Course Editor Menu page will open. Under the “Creation” items, select “TestBuilder”. Click once on “TestBuilder”. Figure 6.1: TestBuilder—Selecting an Existing Test • • • • • The “Edit” page will open (Figure 6.1), listing a number of existing tests available for that course. You can view each test by clicking on the test title. If the test has an * (asterisk) beside it, it cannot be viewed or edited—these tests have been taken by students and cannot be altered. To edit a test template that can be viewed from the “Edit” page, click on the test title. (For our example, we will select “Basic Final Exam” from Figure 6.1) The test template will open. You will be able to Edit existing questions or insert new questions. If you decide to edit an existing question, click once on the “edit” button, just beside the number of each question. Once you click the edit button, a second screen will open (see Figure 6.2) that allows you to edit the question User Guide_Letter 12/19/2001 47 Figure 6.2: Editing an Existing Test Question To edit the question you can: • Change the question text by clicking on the white text box and typing in your revised question. • Add an image to your question, by clicking on the “Select an image to associate with this question”. Clicking on this option will open up an “image search” box that will allow you to search for images by keyword or by course. • In our example, we searched for the keyword “Liver”. Figure 6.3 is an example of the return for the keyword “Liver”. • To select an image, click on the “include” box, located near the top of the desired image box. • Click “Finish” to include the image. Figure 6.3: Selecting an Image for a Question User Guide_Letter 12/19/2001 48 • Edit the multiple choice options by clicking on the “Edit” box beside the listed possible answers A screen will open up, allowing you to type in different answers as well as click on the button beside the correct answer (Figure 6.4). Once you are finished editing your answers, click on “Save”. You can add additional answer choices to the question—Simply click on the “Add more choices” option. Type your possible answers in the text boxes When you are done, click once on the “Save” button. • Edit the feedback text box. This is the answer box that provides feedback to students on what is the correct answer and why it is so. This text box is located under the “Feedback” header. See Figure 6.2. • Add an image to the answer feedback by following the instructions for “selecting an image” for the question—Figure 6.3. • When you are finished editing your question, answer choices and answer feedback, click on the “Save” button at the bottom of your “Edit the Text” box (see Figure 6.2). Figure 6.4: Editing your Answer Choices To insert a question, click on the “insert” box, located to left and above each question. • The “what kind of item do you wish to insert” screen will open. (Figure 6.5). User Guide_Letter 12/19/2001 49 Figure 6.5: Insert a Question • Select which type of question you want to insert by clicking on the button beside the desired question type. Click on the “Continue” button. • A screen will open, where you can “Enter the text of your new question”, provide several answer choices and select the button for the correct answer (if a multiple choice question) and the correct answer, with feedback. • You can also add an image to your inserted question. Simply follow the same instructions for adding the image to an existing question (see Figure 6.3). • When you are finished with your new question, click on the “Save” button at the bottom of the screen. Your question will automatically be inserted on the exam. To delete a test question: • Select the question you want to delete. • Click once on the “Edit” button just to the left of the question • The screen that allows you to “Edit a Question” will open (see Figure 6.2) • Click once on the “Delete” button at the end of the screen • Your question will be deleted. Creating a New Course Test If you cannot find a test from the “Edit Test” list in TestBuilder that meets your needs, you can use TestBuilder to create a new test. To create the new course test: • • • • Open your MyCourses portal page. Click on the “Course Editor” button on the horizontal tool bar. When the Course Editor page opens, select which course you’d like to edit and create the test. Click on that course. The Course Editor Menu page will open. Under the “Creation” items, select “TestBuilder”. Click once on “TestBuilder. The “Edit” page will automatically open (See Figure 6.1). Select the “Add a New Test” option. User Guide_Letter 12/19/2001 50 • • The “Add a Test” page will open (Figure 6.6), prompting you to enter a test name for your new test. You also have the option of creating the “test from scratch” or use an existing test. For this example, we will assume you are creating a new test from scratch. Click on the “Save” once you have entered your new test name Figure 6.6—Add a Test—Starting from Scratch • The TestBuilder “Edit and Insert” page will open (Figure 6.7). To insert your first question, click on the “insert” button on the left side of the screen. Figure 6.7: Inserting a Question to a New Test • • • • The next screen will ask you “what kind of question do you want to insert?” Select your desired question type and click on the “Continue” button. In addition to question types, you can select to insert test headers, divider lines, images and questions from the “Question Bank” (i.e., Q&A ready for insertion to your test) You will be asked to enter the question, answer choices (if a multiple choice question) and correct answer, plus the answer feedback information. (See Figure 6.2) for a screen shot When you are finished, click on “Save” Your question will appear as question #1 on the new Test (Figure 6.8) User Guide_Letter 12/19/2001 51 Figure 6.8; Editing a Question on a New Test • • • • • • • To edit your new question and add an image, click on the “Edit” button to the left of the question. Follow the same instructions for editing a test question outlined on page X in this guide section To add new questions, click on the “Insert” button just below your newly added question. To preview your test, click on the “Preview” button. To delete your test, click on the “Delete” button When you are finished with completing your test, return to you TestBuilder Edit page, by clicking on the “Edit” prompt, located near the top of your screen (between the “Menu” and “Create” options) Your new test will be listed as one of the tests ready to be edited or posted for students Distributing the Tests to Students To Post a Test for Students to Complete: • Open your MyCourses portal page. Click on the “Course Editor” button on the horizontal tool bar. • When the Course Editor page opens, select which course you’d like to edit and create the test. Click on that course. • The Course Editor Menu page will open. Under the “Creation” items, select “TestBuilder”. Click once on “TestBuilder”. • The “Edit” page will open. Select and click on the test title you wish to distribute to students • The test will open. Click on the “Post” option (Figure 6.9) User Guide_Letter 12/19/2001 52 Figure 6.9: Posting a Test for Students to Complete • The “Edit Tests” page will open (Figure 6.10) You will be asked to select if the test will be a scored/not scored test, identify the dates for which the tests will be posted on the “Tasks” list and the title and description of the test. Figure 6.10: Selecting the Test to be Posted • Click on the “Save” button to post the test. The test will appear on the Students’ “Task List” on their MyCourses portal page, for the dates you have specified. Completing the Test (Students) • • • • • • To complete a course test, open your MyCourses portal/portal page If you have been assigned a test or quiz, the test will be listed under your “Tasks” list Click once on the test title to open the test Follow the prompts on the test screen When you have answered the last question, you will be prompted to click on the “Done” button Once you have completed the test and entered “Done”, you will return to the MyCourses Portal/Portal page Reviewing the Test Results (Course Directors and Managers/Administrators) With MyCourses, course directors can view the results of tests posted on the MyCourses site, as well as identify who hasn’t completed the test. User Guide_Letter 12/19/2001 53 • • To review test results: Open your MyCourses portal page. Click on the “Course Editor” button on the horizontal tool bar. • When the Course Editor page opens, select which course you’d like to edit and create the test. Click on that course. • The Course Editor Menu page will open. Under the “Creation” items, select “TestBuilder”. Click once on “TestBuilder. • The “Edit” page will automatically open (See Figure 6.1). Select the “Review” option. • The “Review” page will open (Figure 6.11), enabling you to see the list of tests posted and the number of respondents who completed each test Figure 6.11: TestBuilder Review Page • • To view the results of the test, simply click once on the desired test. For our example, we will select “Final Exam July 2001”. From the Review page, we can see that 5 individuals completed and returned that test. The Report page will open (Figure 6.12), providing you with 3 options. Click once on the option that you want to execute: – “Tests not completed”—lists those students who have not completed the test – “Test Overview”—Lists aggregate counts for test items (i.e., the percent of respondents who answered each question correctly) – “Individual Returns”—By clicking on each student name who took the test, you can view that student’s test and see how he/she answered each question User Guide_Letter 12/19/2001 54 Figure 6.12: TestBuilder Report Page • For each report type, you can view, print and save the report to your files on your computer (See Figure 6.13) Figure 6.13: Viewing, Printing and Saving the Test Report User Guide_Letter 12/19/2001 55 VII. CollectionBuilder: Creating and Accessing a Collection of Course Images and Other Resources CollectionBuilder is a great tool that enables you to organize and group a variety of images, articles and other resources into one or more collections within a course. This collection can be posted to current or future course events. In order to edit or create a new collection, you must have editing rights to “create and post content” for your course(s). Items that make up a Collection can be accessed through the more than 3000 images available on the HMS Image Collections or via the ResourceBank. Viewing and Editing an Existing Collection in Your Course • Open your MyCourses portal/portal page. Click on the “CourseEditor” button on the horizontal tool bar. • When the CourseEditor page opens, select which course you’d like to edit and create the collection. Click on that course. • The Course Editor Menu page will open. Under the “Creation” items, select “CollectionBuilder”. Click once on “CollectionBuilder”. • The CollectionBuilder “Pick” page will open (Figure 7.1), prompting you to select a collection to view and edit Figure 7.1: CollectionBuilder Pick Page • • The “Edit” page will open (Figure 7.2), showing you the collection of items (images, documents, web sites etc.). To open the existing item, simply click once on the item’s title. To change the order of you items, click on the up and down arrows User Guide_Letter 12/19/2001 56 Figure 7.2: CollectionBuilder Editing Page To Add an Item to the Collection • To add an item, click on the “Insert” button, located in between each existing item. • The next screen (Figure 7.3) will ask you to select the kind of desired item: an item from the HMS Image Collections, text or a resource from the MyCourses ResourceBank. Click on “Continue”. Figure 7.3: Inserting an Item to an Existing Collection Image from the HMS Image Bank: • The “Search” page for the HMS image bank will open (Figure 7.4). Type in your keyword and select “Enter” (For our example, we typed in “liver”.) You can also view images that are part of an existing course collection. User Guide_Letter 12/19/2001 57 Figure 7.4: Selecting an Image from the HMS Image Bank • The Browse/Choose Images page will open (Figure 7.5). Select which image(s) you would like to include in your collection by clicking the “include” checkbox above each image. Once you are finished with your selection, click on the “Finished” button. Figure 7.5: Browse/Choose Images for your Existing Collection • • The “Review your selection” page will open, giving you an opportunity to delete any of the new images you have selected for your collection. If you are pleased with the selection, click on the “Done” button. Your new item(s) from the HMS Image collection will be included in your Collection’s “Editing Page”. To Insert a Text item with an Optional Header in your Collection: • To add a text item, click on the “Insert” button, located in between each existing item. • The next screen (Figure 7.3) will ask you to select the text with optional header item”. Click on “Continue”. The “Enter Text” page (Figure 7.6) will open, prompting you to enter your text and optional header item. User Guide_Letter 12/19/2001 58 Figure 7.6: Enter Text to an Existing Collection • • Enter your text and optional header item. Click on the “Save” button. Your text item will be included in your Collection’s “Editing Page”. To Add an Item From the ResourceBank: • To add an item, click on the “Insert” button, located in between each existing item. • The next screen (Figure 7.3) will ask you to select the source of your desired item from the MyCourses ResourceBank. Click on “Continue”. • Follow the prompts for adding an item from the ResourceBank—the instructions are the same as for “Adding an item from the HMS Course Image Collection”. Editing an Item Currently in the Collection: • Open your MyCourses portal page. Click on the “CourseEditor” button on the horizontal black tool bar. • When the Course Editor page opens, select which course you’d like to edit and create the collection. Click on that course. • The Course Editor Menu page will open. Under the “Creation” items, select “CollectionBuilder”. Click once on “CollectionBuilder”. • The CollectionBuilder “Pick” page will open (Figure 7.1), prompting you to select a collection to view and edit. Click on the collection you would like to edit. • The “Edit” page will open (Figure 7.2), showing you the collection of items (images, documents, web sites etc.). To open the existing item, simply click once on the item’s title. • The item will open (Figure 7.7) allowing you to edit the title and/or caption/text that appear with the item. • Once you are finished your edits, click on the “Save” button • To delete the item, click on the “delete” button. User Guide_Letter 12/19/2001 59 Figure 7.7: Editing an Existing Item Creating a Collection • Open your MyCourses portal page. Click on the “CourseEditor” button on the horizontal black tool bar. • When the CourseEditor page opens, select which course you’d like to edit and create the collection. Click on that course. • The Course Editor Menu page will open. Under the “Creation” items, select “CollectionBuilder”. Click once on “CollectionBuilder”. • The CollectionBuilder “Pick” page will open (Figure 7.1). Click on the “Add” option, listed near the top of the screen. • The “Add/Edit” information page will open, prompting you to add your Collection name and Description (Figure 7.8). Click on the “Save” button when you are finished. Figure 7.8: Adding a New Collection • • • The “Edit Item” page will open, prompting you to add a header/subheader and items to the Collection. (Figure 7.9) Click on the first “Insert” button. Type in your collection header then click on the “Save” item. Click on the second “Insert” button to attach an item to your collection. To add an item, follow the instructions under “To Add an Item to the Collection” in this section. User Guide_Letter 12/19/2001 60 Figure 7.9: Adding a Header and Item • • To post additional items to the collection, you can post more items underneath your first header by clicking on the indented “Insert” button below your newly added image. Repeat the process to add an item, according to the “To Add an Item to the Collection” instructions. To post a new header for the collection, click on the second red “Insert” button and follow the instructions for adding a header and items, outlined earlier in this section. Previewing a Collection To see what a collection will look like when the student opens the collection as part of his/her course resource, follow the instructions to “Preview” the collection: • • • • • • Open your MyCourses portal/portal page. Click on the “CourseEditor” button on the horizontal black tool bar. When the CourseEditor page opens, select which course you’d like to edit and create the collection. Click on that course. The CourseEditor Menu page will open. Under the “Creation” items, select “CollectionBuilder”. Click once on “CollectionBuilder”. The CollectionBuilder “Pick” page will open (Figure 7.1), prompting you to select a collection to open. Click on the collection you wish to preview. The “edit” page will open (Figure 7.2). Scroll down to the bottom of the page and click on the red “Preview” button. The HMS Image Viewer page will open (Figure 7.10). On this page, you will be able to change the background color and provide different ways to view the slides. Follow the prompts on the screen to set the color and display mode. User Guide_Letter 12/19/2001 61 Figure 7.10: Previewing Your Collection User Guide_Letter 12/19/2001 62 VIII. ResourceBank: Adding and Searching for MyCourses Resources The ResourceBank is a Harvard Medical School repository of thousands of images, audio and video clips, online textbooks, journal articles, and other multimedia files that you can add to your courses. The content in the ResourceBank comes from the Program in Medical Education as well as from individual Faculty members. Only Faculty members have access to the ResourceBank. As faculty members, you are encouraged to contribute to the ResourceBank either by posting files directly to it, or by adding Resources to your courses. To post a resource to the ResourceBank when adding materials to your course, see Section IV for the step-by-step instructions. Each resource posted on the MyCourses site—including the ResourceBank—is copyrighted. You can see the copyright symbol (the small, circled “c”) next to the title of each resource for a course. Click on the “c” symbol and you can see who posted the resource. When you post a resource you are automatically cited as the originator of the resource—this resource cannot be edited or deleted by anyone else except you. You can also choose your audience to view the resource—i.e., only the students enrolled in your course or all users of MyCourses. Searching for Resources on the ResourceBank: • Open your MyCourses portal page. Click on the “MyCourses” button on the top horizontal toolbar. The “Resource Bank” option is located below your list of courses to edit. • The ResourceBank “Search” page will open (Figure 8.1). You will have the option to search by keyword, by course and by person (i.e., the person who posted the resource). You can also view all resources in the ResourceBank, by clicking the “View all Resources…” option, just below the three search box options. • Decide how you want to start your search (keyword, course or person). Type in the word, course number or name then click on the “Find” button. Figure 8.1: Resource Bank Search Page • • For our example, we typed in “Liver” as our keyword search. The ResourceBank search results page will open, listing all resources that match with your keyword, the title or resource description. (Figure 8.2). You can be more specific in your keyword search results by clicking on the “Resource Category” option box. The drop-down menu will enable you to select different types of resources (images, tests, web sites, etc). User Guide_Letter 12/19/2001 63 • The “Resource Types” Option lets you select “Goldstar only” and/or “Goldstar and Others” resources. The HMS e-Computing team selects a variety of key resources as top-notch, or “Goldstar” resources. Figure 8.2: ResourceBank Search Results • • To open a desired resource from the Search Results page, simply click on the title of the resource. If you wish to add that resource to your course, simply click on the “Add to” drop-down box at the bottom of each finding’s description. Highlight your selected course, then click on the “Add” option. Browsing the ResourceBank In addition to conducting specific searches on ResourceBank by keyword, name and course #, you can also browse all materials on the ResourceBank, by sorting resources by category, type and/or resource title, times used, course name, person and date posted. To Browse the ResourceBank: • • • Open your MyCourses portal page. Click on the “MyCourses” button on the top horizontal toolbar. The “Resource Bank” option is located below your list of courses to edit. The ResourceBank “Search” page will open (Figure 8.1). Select and click on the “Browse” option, near the top of the screen The “Browse” page will open (Figure 8.3). All resources currently posted on the ResourceBank will be listed. You have the option of sorting the resources by: – Resource Category – Resource Type; and – One of either Titles, Course #, Person posted, Times Used or Date posted User Guide_Letter 12/19/2001 64 Figure 8.3; ResourceBank Browse Page • • • Once your resources are sorted, then you can browse through the findings and decide which resource(s) you require To open a desired resource from the Browse Results page, simply click on the title of the resource. If you wish to add that resource to your course, simply click on the “Add to” drop-down box at the bottom of each finding’s description. Highlight your selected course, then click on the “Add” option. Adding a Resource to the ResourceBank As discussed in Section IV, you can add a resource to the ResourceBank when you are posting a resource to a course. If, however you wish to add a resource to the ResourceBank, but not to a specific course: • • • Open your MyCourses portal page. The ResourceBank “Search” page will open (Figure 8.1). Select and click on the “Add New” option, near the top of the screen The “Add New” page will open (Figure 8.4), asking you to provide some basic information about your resource to be posted on the ResourceBank User Guide_Letter 12/19/2001 65 Figure 8.4; Adding a Resource to the ResourceBank • • You will also need to select a title, resource category and a brief description of the resource. To upload the file, scroll down the open “Add a Resource” page to the “Choose a Resource” section (Figure 8.4) Your resource to upload to the ResourceBank can be one of the following: • A local, electronic file from your computer • A web site address If your resource to be uploaded is a local file from your computer: • Click on the “Browse” button to locate the desired file from your computer’s filing system. After you have successfully selected your file, the textbox should be populated with a reference to the file you have chosen. Example: C:\myfiles\myfirsthandout.doc • In the “Source of File” box, type in the name of the individual that provided the original file for upload. If the source is left blank, MyCourses will display "none given" next to the source field. • Click once on the “Save” button. If your resource is to be uploaded is a web site: • • • Click on the Web Address text box (i.e., the white text box that has http:// typed in). Type in your web address. For example, if you are adding the Yahoo portal page as a resource, then your web address would read: http://www.yahoo.com Click once on the “Save” button. Editing a Resource You’ve Already Added to the ResourceBank If you wish to edit a resource you’ve already added to the ResourceBank: • • • Open your MyCourses portal page. The “ResourceBank” option is located Click on the “MyCourses” button on the top horizontal toolbar. The “Resource Bank” option is located below your list of courses to edit. The ResourceBank “Search” page will open (Figure 8.1). Select and click on the “View Resources I can edit” option, below the search option text boxes. A page will open and will list the resources you can edit. Select the resource to be edited and click on it to open. User Guide_Letter 12/19/2001 66 • The ResourceBank information page for that resource will open. You will have the chance to edit the title document, resource category and description. • You can also delete the current listed resource OR replace it with a new resource. Simply follow the instructions for uploading a resource or web site as instructed under the previous section, “Adding a Resource to the ResourceBank”. “What if someone else has added my uploaded resource to his/her course? Will my edits to the resource file automatically update his/her course resource?” No—if the originator of the resource edits his/her resources posted on the ResourceBank, this will not automatically update to other courses that have included the originator’s material as course resources. Instead, the faculty member that has uploaded the originator’s course material will see a warning box posted on the course resource, when he/she opens up the resource file, letting him/her know that the resource has been edited. The faculty member can choose to copy the edited resource to the course resource file, or not update the resource. User Guide_Letter 12/19/2001 67 IX. Customizing your MyCourses Portal Your MyCourses portal has a number of features that can be customized. You can choose from among several themes to select a MyCourses look and feel, add favorite web links to your MyCourses portal page and customize a variety of administrative functions for your MyCourses account (such as password, email, HMS webmail and password logouts). Selecting Your Theme When you first opened your MyCourses portal and began using its applications, the colors and design of your MyCourses portal was the “Classic Crimson”—a mix of red, black and gray colors and traditional fonts. In addition to the “Classic Crimson”, there are several other themes you can select to change the look of your MyCourses portal. Selecting a new theme will not change the layout of your MyCourses portal page nor the MyCourses applications. To Change your Portal Theme: • On your MyCourses portal page, click on the “Account” button, located on the vertical toolbar, near the top left corner of your page. • Your Account page will open. To select your MyCourses theme, open the “Select a theme” dropdown box by clicking on the arrow. (Figure 9.1) Figure 9.1; Selecting Your MyCourses Theme • Click on your selected theme. Your MyCourses portal will automatically refresh with the new theme. For our example, we selected the “Arctic White” theme (Figure 9.2) Figure 9.2: New MyCourses Theme • If you want to look at the other themes, simply open the “Select a Theme” box and click on each theme until you decide on a theme to use for MyCourses. Throughout the year, additional themes will be added to MyCourses. User Guide_Letter 12/19/2001 68 Customizing Your Portal Page In addition to changing the color and design theme for MyCourses, you can customize several features on your MyCourses portal page. To customize your portal page: • On your MyCourses portal page, click on the “Account” button, located on the vertical toolbar, near the top left corner of your page. • Your Account page will open. To customize your MyCourses portal page, click on the “Portal” option, near the top of the Account page (see Figure 9.1 for an image of the Account page). • Your “Customize your Portal” page will open (Figure 9.2) Figure 9: Customizing your Portal Page • • • • • • For Announcements, you can decide for how many days you wish to view announcements posted to your portal page. The default is set for 7 days, but you can choose to view the announcements for fewer or more days. You can also opt to have your announcements sorted by Course or by Date. Click on the “Submit” button. Tasks can be sorted by course or by date. Click on the “Submit” button For Events, you can decide for how many days prior to the event you want the event notice to appear on the Events list on your portal page. For example, the default is set for 7 days—i.e., 7 days before an event is scheduled to occur, the Event notice will appear on your portal page. Like your Announcements feature, you can sort your Events by either Course or Date. Click on the “Submit” button For the Trading Post, you can choose how many items you wish to see displayed on your portal page. The default is set to 3 items, but you can request to display more or less items for sale. Click on the “Submit” button You can determine how many links you wish to show on your MyCourses portal page. To select one or more of the 6 features to see on your portal page, simply click on the blank check-box beside your desired feature. To not show a feature, click on the checked box beside the feature you don’t want to see. Once you click on the box, it will be empty. Click on the “Submit” button To move objects on your MyCourses portal page, click on the “Show arrows on Portal objects” check-box and click on the “Submit” button. – Your MyCourses Portal page will open. Beside each section (i.e., “To Faculty, “Faculty Tasks”, “Faculty Events”) you will see several arrows (Figure 9.3). User Guide_Letter 12/19/2001 69 – To move a section up, down or to the side, simply click on the arrow that moves your section in the desired direction. When you click on the arrow, allow your screen to refresh in order to view the new portal screen Figure 9.3: Moving Sections on Your Portal Page Adding Personal Links You can add personal web page links (i.e., favorite medical/research sites, search engines, personal interests, etc.) to your “Links” page on MyCourses: • On your MyCourses Portal page, click on the “Link” button on the horizontal toolbar near the top of the screen. • The “Links” page will open, listing current web links posted to the page.(Figure 9.4) To add a personal link, click on the “here” prompt, located at the top of the screen. Figure 9.4: Adding a New, Personal Link to MyCourses • The “MyLinks” page will open, asking you to enter a web page description and URL address for your web site.(Figure 9.5) Follow the prompts and then click on the “Add Link” button. User Guide_Letter 12/19/2001 70 Figure 9.5: Saving Your New Link • Your new link will be found listed in the “MyLinks” box. (Figure 9.6) Figure 9.6: MyLinks Changing Your Password To change your MyCourses password: • • • On your MyCourses portal page, click on the “Account” button, located on the vertical toolbar, near the top left corner of your page. Your Account page will open. To customize your MyCourses portal page, click on the “Portal” option, near the top of the Account page (see Figure 9.1 for an image of the Account page). Your “Advanced” page will open. User Guide_Letter 12/19/2001 71 Figure 9.7: Change Your Password • • Click on the link to change your eCommerce password If you have a “Guest Account” follow the prompts on the screen Setting Up Your Webmail and/or Alternate Email Account on MyCourses On the top left corner of your MyCourses web page, you will see the option “Webmail”. This is an automatic link that takes you directly to your HMS Webmail mailbox. MyCourses enables you to customize your Webmail link in 2 ways • The “Webmail” link can automatically remember your Webmail login and password, so you do not need to type in your login and password each time you click on the “Webmail” link on MyCourses. • If you use another email account more frequently than your HMS Webmail account, you can replace the Webmail link with your preferred email account. To Set-up the Webmail Link so it remembers your Webmail login and password: • On your MyCourses portal page, click on the “Account” button, located on the vertical toolbar, near the top left corner of your page. • Your Account page will open. To customize your MyCourses portal page, click on the “Portal” option, near the top of the Account page (see Figure 9.1 for an image of the Account page). • Your “Advanced” page will open (Figure 9.6) • Scroll down to the 3rd box titled, “Remember my Webmail Login” (Figure 9.7) Figure 9.8: Remember my Webmail Login User Guide_Letter 12/19/2001 72 • Type in your Webmail Username and Password in the appropriate text boxes. Click on the “Save Login” box. • To de-activate the automatic Webmail Login, simply click on the “Forget Login” button. To Replace the Webmail Link with an alternate email link: • On your MyCourses portal page, click on the “Account” button, located on the vertical toolbar, near the top left corner of your page. • Your Account page will open. To customize your MyCourses portal page, click on the “Portal” option, near the top of the Account page (see Figure 9.1 for an image of the Account page). • Your “Advanced” page will open (Figure 9.6) • Scroll down to the 2nd box titled, “Remember my Webmail Login” (Figure 9.8) Figure 9.9: Setting up an Alternate E-Mail Account • • • • • Click on the “Use Alternate Web Site” button. Type in the URL address for your alternate email site. For example, if you have a hotmail account, you will need to type in: http://www.hotmail.com/. If you do not know the URL address of your alternate email account, you will need to contact your email account vendor or hospital email account coordinator. Click on the “Save E-Mail Account” button Your MyCourses screen will refresh and re-open to your MyCourses portal page. Please note that you will still see “Web link” as your email link at the top left of your screen. To access your alternate email site, simply click on the “Webmail” link at the top left of your MyCourses screen. The portal page of your alternate email site will open. You can now login to your alternative email account. Changing Your MyCourses Account Log-out and Log-in As you have been exploring the MyCourses site, you may have noticed that after a period of user inactivity on MyCourses (approximately 5-10 minutes) you are automatically logged off of MyCourses. If you have stepped away from your computer for more than 10 minutes, when you return, you are required to log onto the MyCourses site; when you log on, the MyCourses portal page opens up— not the page that you were working on, prior to your inactivity on MyCourses. This can be frustrating, particularly if you were in the middle of creating or editing a survey, test or resource collection, prior to stepping away from the MyCourses site. To avoid being automatically logged off of MyCourses, you can customize your MyCourses settings so you stay connected to MyCourses until you log off of the site, yourself. To do this: User Guide_Letter 12/19/2001 73 • On your MyCourses portal page, click on the “Account” button, located on the vertical toolbar, near the top left corner of your page. • Your Account page will open. To customize your MyCourses portal page, click on the “Portal” option, near the top of the Account page (see Figure 9.1 for an image of the Account page). • Your “Advanced” page will open (Figure 9.6) • Scroll down to the 4th box titled, “Automatic Logout”. • Click on the checked box beside the option of “Auto-logout after periods of inactivity” • When you click on this box, it should become empty. Your Automatic Logout box should look like this (Figure 9.9): Figure 9.10: Automatic Logout • • Click on the “Save Settings” box to save the auto logout customization. To re-activate the auto-logout, simply click on the Auto-logout check box (so you can see the check mark) and click on the “Save Settings” box. You can also customize your MyCourses website to have an automatic login process. With an automatic login, when you open your MyCourses site you will be prompted to login with your MyCourses user name and password. When the automatic login process is engaged, a “cookie” is created that remembers your MyCourses login and password for the computer on which you are working. Once engaged, any time that you click on the MyCourses web site your MyCourses portal page will automatically open without requiring you to login. If you are the only person using your computer, you may wish to create the automatic login. If there are several individuals who access the computer you use, you may wish to keep the manual login process in order to ensure your MyCourses site remains secure and available only to you. To Engage the Automatic Login Feature: • On your MyCourses portal page, click on the “Account” button, located on the vertical toolbar, near the top left corner of your page. • Your Account page will open. To customize your MyCourses portal page, click on the “Portal” option, near the top of the Account page (see Figure 9.1 for an image of the Account page). • Your “Advanced” page will open (Figure 9.6) • Scroll down to the last box titled, “Automatic Login”. • Click on the “Auto-login on this Computer” button (Figure 9.10) • Important: To exit MyCourses after you create the cookie, just close your browser. If you click the Logout button on a computer with a MyCourses cookie, it will be deleted. This means that User Guide_Letter 12/19/2001 74 the next time you open your MyCourses site, you will be required to login with your MyCourses username and password. Figure 9.11: Automatic Login User Guide_Letter 12/19/2001 75 X. Frequently Asked Questions (FAQ) Q: Help! My MyCourses password doesn’t work or I have forgotten my password! A: If you MyCourses password does not work, first check to see that you have typed in your MyCourses username and password correctly by carefully re-logging onto MyCourses. If your login attempts are still not successful, you may need to re-set your MyCourses password. To do this, click on the attached link to take you to the eCommons password re-set page https://ecommons.med.harvard.edu/reset_pass/start.html and follow the instructions in Section II of this guide to re-set your password. If your new password still does not allow you to login in to MyCourses, contact the helpdesk at 617432-0066. Q: I want to post a course event or announcement for my students. I have tried to follow the instructions in this guide, but my MyCourses site doesn’t let me access the screens and commands necessary to post events! What can I do to post my event? A: In order to effectively manage course content posted to the MyCourses site, we typically recommend that only the course/clerkship director and the course manager/clerkship administrator have the full course editing rights, which includes posting course announcements and events. If you are a course tutor, lecturer or resident and would like to post an event or announcement, you should contact your course manager or clerkship administrator; he/she can post your event for you, as well as attach any relevant course materials to MyCourses. If appropriate, your course manager/clerkship administrator can provide you with editing rights that allow you to post future course events and announcements. (For an explanation of “editing rights”, please refer to Section III of this guide). If you are a course/clerkship director, course manager or clerkship administrator and are encountering problems posting events and announcements, you may not have the correct editing rights set up for your course. Please contact the helpdesk at 617-432-0066. Q: Can I add non-course or MyCourses community group events to my calendar? A: No, you cannot add non-course or community group-related events to the MyCourses calendar. The MyCourses calendar is set up to track course events for those courses you have added to your MyCourses course list. Q: My calendar does not capture my course events nor are course tasks listed under my task list. What has happened? A: In order to have course events and tasks appear on your calendar and task list, you need to ensure that you have added your course(s) to your MyCourses course list. Instructions on how to add a course to your MyCourses course list can be found in Section III of this guide. Q: I have several resources (such as articles and images) I would like to post for course students attending my upcoming lecture/tutorial. I cannot access the screens and commands listed in this guide. How can I post my material? A. If you are a course lecturer, tutor or resident, you probably do not have the MyCourses editing rights required to post content, such as course notes, images and other materials. To post such resources, you should contact your course manager or clerkship administrator; he/she can post your resource materials for you, as well as post course events and announcements to MyCourses. If appropriate, your course manager/clerkship director can provide you with editing rights that allow you to post User Guide_Letter 12/19/2001 76 future course resources. (For an explanation of “editing rights”, please refer to Section III of this guide). Q: What is the “CaseBuilder” function? Why is it not highlighted in this User Guide? A: The “CaseBuilder” function was an application built into MyCourses that enabled course and clerkship directors and faculty to create and design on-line cases for students. HMS faculty has provided much feedback on the CaseBuilder feature of MyCourses, and as such, we are currently in the process of re-designing the format, content and features for the CaseBuilder application. When the next version of CaseBuilder is ready for release, we will update our user guide and offer hands-on training for interested faculty, students and other users. Q: Can I copy the course calendar to a following course and clerkship rotation? A: No, you cannot copy a course calendar to following course and clerkship rotations. You can copy all course materials, course faculty and student lists, web sites, casebook and student forums. Q: When I complete a course or tutor evaluation on MyCourses, when can course and clerkship directors access the evaluation results? A: If you are a student completing a course and/or tutor evaluation on the MyCourses site, the evaluation results will not be released to the course/clerkship director until the final student grades for your course have been submitted to the HMS registrar. Q: How often will the MyCourses change its layout, add features, etc.? A: The HMS Center for Educational Technology (CET) modifies and adds features to the MyCourses format on an on-going basis. Users of MyCourses provide invaluable input to ideas for simplifying and enhancing existing MyCourses applications, as well has identifying new requirements and offerings. To provide input and suggestions on MyCourses, you can contact the CET by email, by: – Clicking on the “Info” button at the top right corner of your MyCourses page – Click on the “Feedback” option listed near the top of the page. – An email form will open. You can select an email subject, type in your email address and type in your message in the “Description” text box. – To send the email to the CET, simply click on the “Send” button. Your message will be sent to all members of the CET. As the CET team issues a new release for MyCourses, all users will be notified well in advance and updated user guides will be provided to MyCourses users. Q: Can I access additional training in order to effectively use MyCourses? A: Yes! Throughout the year, the CET offers MyCourses training sessions for interested users. General MyCourses training sessions are typically scheduled on Friday mornings and last approximately 2 hours. In the future, the CET may tailor training sessions to provide in-depth training for specific MyCourses applications (e.g. TestBuilder, SurveyBuilder, CollectionBuilder, etc.). Please contact the CET if you have questions on training sessions offered, dates, or suggestions for future MyCourses training topics. The CET can be contacted via email, as outlined above, or, by phone at 617-4320066. User Guide_Letter 12/19/2001 77 Appendix A: Profile of the HMS Center for Education Technology The Center for Educational Technology at Harvard Medical School provides HMS faculty with a state-ofthe-art facility for the development of instructional programs and resources that support learning in medicine. The Center is open to all faculty who teach in Harvard Medical School courses and programs. Featuring a full range of digital services and equipment, educational technology expertise and technical support staff, the Center also administers a grant program for new initiatives within the HMS curriculum. A direct outgrowth of the Dean's IT initiative in educational technology, the Center's primary purpose is to support faculty interested in 'rethinking' the way medical education is delivered through the use of innovative technologies. How Can the Center Help Faculty and Support Teaching? The Center offers teaching faculty access to high-end equipment, technical assistance and, in some cases, financial support to develop innovative programs for use in basic science courses and clinical clerkships. The Center's strategy is to utilize web and wireless technologies in development projects to ensure ubiquitous access to resources by a mobile student and faculty body. The following equipment and services will be available to teaching faculty at the Center: • MyCourses support. General technical support for incorporating the MyCourses web framework into HMS courses and programs. • Radiographic Scanning Services. Equipment is available for high-speed digitization of radiographic films, and easy storage, retrieval and posting of images to MyCourses websites. • Digital Microscopy. Digital Camera/microscope provides the capability of scanning glass slides and storing the images in a way that makes editing and annotating easy. Files can then be posted to the MyCourses website. • Kodachrome slide scanning. Equipment provides for bulk scanning of Kodachrome slides, and easy storage, retrieval, annotating, and posting to the MyCourses website. • Text scanning. Handouts, articles and other resources can be scanned and posted to the MyCourses website. • Video editing services. Equipment and services to convert and edit video sources to streaming video format, uploadable to the MyCourses website. All new programs and applications developed under the auspices of the Center will be delivered via the MyCourses educational portal, ensuring that students and faculty can quickly find the information they need at the moment they need it. Faculty are welcome to visit the new facility, located at Vanderbilt Hall, weekdays (excepting holidays) from 8 A.M. to 5 P.M. If you have any questions about the MyCourses site, need assistance posting course materials and videos, building image collections, or have general feedback about MyCourses, please contact the Center for Educational Technology at (617) 432-0066 or visit the CET website at http://ecomputing.med.harvard.edu User Guide_Letter 12/19/2001 78 Appendix B: Glossary of Key Terms Used in MyCourses Cookie Login Login Name Portal Page Refresh Release Webmail User Guide_Letter 12/19/2001 79