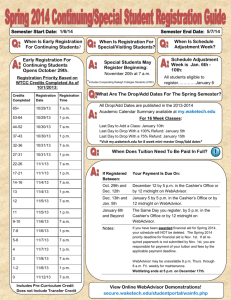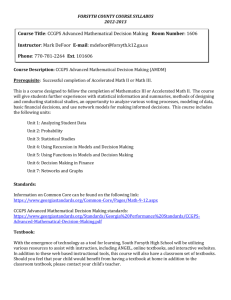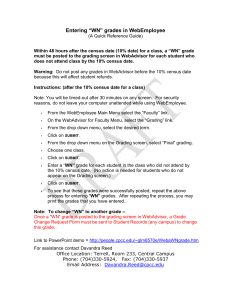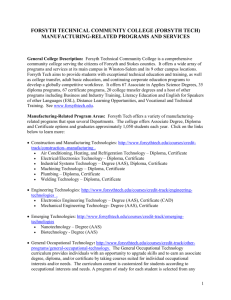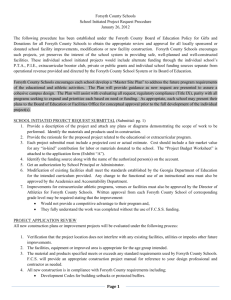Registration - Forsyth Technical Community College
advertisement
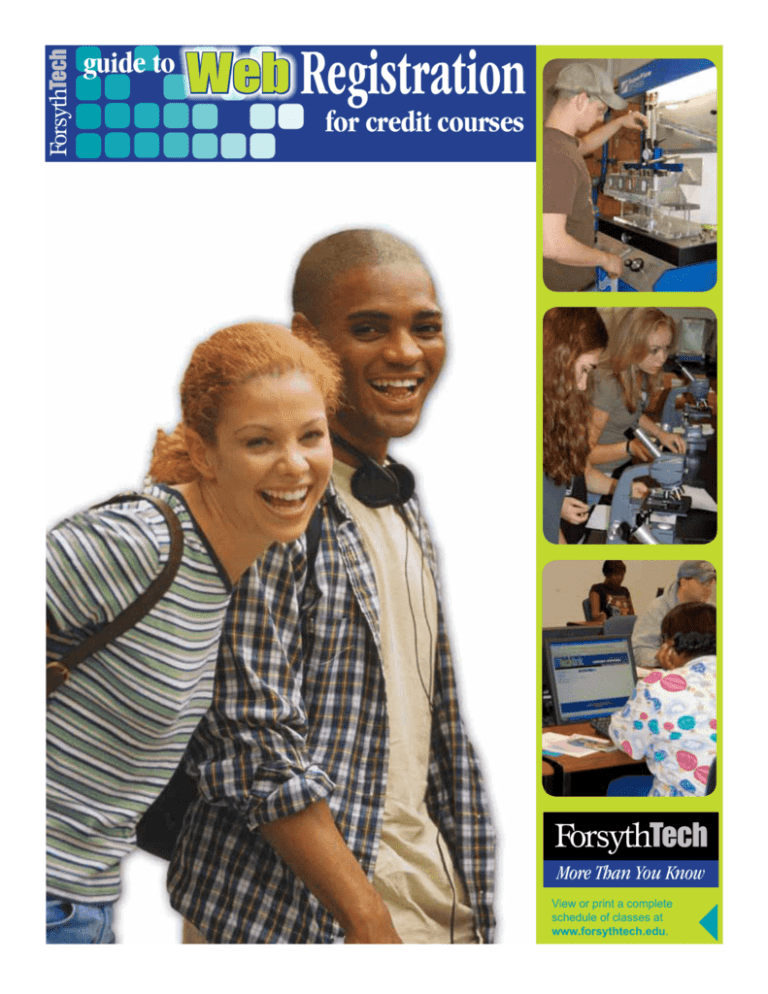
guide to
Web Registration
for credit courses
More Than You Know
View or print a complete
schedule of classes at
www.forsythtech.edu.
1
More Than You Know
2
3
4
5
6
7
8
9
10
11
12
13
Table of Contents
Introduction
Online Registration “Quick Steps”
How to Login to Techlink and WebAdvisor
How to Search and Register for Classes
How to Register for Previously Selected Sections
How to View Your Account Balance
How to Pay for Classes
How to Drop and Add Classes
Troubleshooting Tips
Section Information
Locations
Helpful Contacts and Information
1
More Than You Know
Introduction
Online registration is the fastest and easiest way to
register for classes at Forsyth Tech. The system offers
many advantages:
The Search feature allows you to find the sections you
need quickly and easily by setting specific parameters
(such as day, time and place) that will accommodate
your schedule.
You can create a list of preferred sections before your
registration date. Then, during the registration period,
you can finalize your registration with a few clicks of
the mouse.
You can avoid the lines and frustration of walk-in
registration, save time, and have a better chance of
getting the classes you need when and where you
want them.
This guide will walk you through the online registration
process. If you need further assistance, speak to your
academic advisor or visit the Student Success Center.
Note: Web registration will be unavailable 1 - 6 a.m. each day to allow
for scheduled system maintenance.
2
More Than You Know
Online Registration Quick Steps
Note: These “quick steps” are for students who are familiar with
computers as well as Techlink and WebAdvisor. If you need more
detailed step-by-step instructions, refer to the information that
begins on page 4.
1
2
3
4
5
Login to Techlink and find WebAdvisor on your
home page.
Under Registration, choose Register for Sections.
Enter the parameters for your search and
submit them.
Select your preferred sections.
When your registration date arrives, finalize your
registration choices.
3
More Than You Know
How to Login to Techlink and WebAdvisor
Note: Your student account must be activated before you can login to Techlink and WebAdvisor
to register. New student accounts are activated 5-10 days after admission. Continuing student
accounts remain activated.
1. Go to www.ForsythTech.edu and click the Techlink icon or type the Techlink address
(https://techlink.forsythtech.edu) in the address box of your Internet browser.
2. The Login box will appear. Type in your User ID and Password and click OK.
Note: If you have forgotten your User ID or Password, go to www.ForsythTech.edu/techlink to
determine it.
3. You are now in Techlink, and WebAdvisor is in the right-hand column. (See image below.)
Note: If you simply want to search the schedule of classes, you do not need a User ID or a
password. Go to Forsyth Tech’s Web site at www.ForsythTech.edu and click on Find a Course.
4
More Than You Know
How to Search and Register for Classes
1. Under WebAdvisor, click on Registration and select Register for Sections.
Note: Section Information is located on page 11 of this Guide.
2. Under Register for Sections, select Search and register for sections.
3. On the Search/Register For Sections page, you must select your search parameters. Begin
by clicking on the drop-down arrow beside Term and selecting the term for which you wish to
register. You must also select at least one other search parameter (subject, sections meeting
after, sections meeting before, day of the week, course title keyword, location, or instructor’s last
name) to get search results. After selecting Term and at least one other search parameter, click
SUBMIT to get your results.
4. The system will return a list of sections based on the search parameters you entered. Search
results are limited to 250 per search. To review all 2,000+ course sections offered, go to
www.ForsythTech.edu and click on Find a Course.
5. Using this list of sections, build your list of preferred sections. If the status of the class is Open,
that means that seats are still available, and you can select this section by clicking in the box under
the column Select Section(s). (You may want to select multiple sections in case certain sections
are closed on your registration date). Remember, you are not registering now; you are simply
building a list of preferred sections.
6. If it is BEFORE your registration date, this is as far as you can go. You can continue to add
to your list of preferred sections, but you cannot register until your registration date. (If you try,
WebAdvisor will send a message saying that you cannot register before your assigned date and time.)
When your date to register arrives, you will use the Register for Previously Selected Sections
option. (See page 6.)
7. If it is YOUR REGISTRATION DATE OR AFTER, you can proceed with registration. In the
Action block beside the course(s) for which you wish to register, use the drop-down arrow to select
RG-Register. When finished, click SUBMIT.
8. WebAdvisor will return a Registration Results page. If you encountered no error messages, your
status will show “Registered,” as it does in the example. At this point, you can click OK. You have
completed your registration for the selected section(s).
5
More Than You Know
How to Register for Previously Selected Sections
Note: This feature can be used only if Search and Register was used to set up a Preferred
List of Classes.
1. Login to Techlink, go to WebAdvisor and select Registration.
2. Click on Register for Sections.
3. Click on Register for Previously-Selected Sections. The Register and Drop Sections page
will appear with your list of Preferred Sections.
4. In the Action block beside the course(s) for which you wish to register, use the drop-down arrow
to select RG-Register. When finished, click SUBMIT.
5. WebAdvisor will return a Registration Results Page. If you encountered no error messages, your
status will show “Registered,” as it does in the example to the left. At this point, you can click OK. You
have completed your registration for the selected section(s).
6. If you encounter red error messages on the Registration Results page, you must resolve them as
directed before you can proceed with registration. More information is provided in the Troubleshooting Tips in this guide on page 10.
6
More Than You Know
How to View Your Account Balance
1. Log in to Techlink, go to WebAdvisor and click on Financial Information.
2. Click on Account Summary.
3. Select a term in the Term box by clicking on the drop-down arrow.
4. Click Submit.
5. Your account balance for the term will appear on your screen for review.
Note: Forsyth Tech does not mail tuition invoices. Students are responsible for knowing the
payment deadlines for the registration cycle in which they have registered. If you do not
pay the entire balance by the payment deadline, all of the classes you registered for will be
dropped.
How to Pay for Classes
7
How to Pay for Classes
More Than You Know
You have three options for paying for classes.
1
Pay Online in Full with a MasterCard or Visa credit card. If using a debit card, it must
have either the MasterCard or Visa logo. (Note: This option is available for a limited time.)
1. Go to www.ForsythTech.edu and click Services for Students.
2. Choose Paying for College.
2
3
Use Our Convenient Payment Plan (Note: This option is not available for Summer Term.)
1. Go to www.ForsythTech.edu and click Services for Students.
2. Choose Paying for College and click the e-Cashier logo.
Pay in Person
Forsyth Tech Main Campus - Allman Center
M - TH: 8:30 a.m. - 7 p.m. /F: 8:30 a.m. - 2 p.m. (Hours vary.)
Forsyth Tech Mazie Woodruff Center, Forsyth Tech Grady Swisher Center and
Forsyth Tech Northwest Forsyth Center
Hours vary by center. Contact the individual centers for information.
Note: If your payments are not received by the deadline, all of your classes will be dropped.
You can also access payment options one and two from the Cashier’s site on Techlink.
How Much
Is Tuition?
Tuition is $50 per credit hour for in-state students and $241.30 per credit hour for
out-of-state students. Additional tuition is not charged after 16 credit hours. The additional
fees outlined below may be added to tuition charges. Please see the complete tuition chart
available in your student catalog.
How Much Are Fees? *
Student Activity
Fee
Lab Fees
Technology Fee
Parking Fee
$15 per semester (fall and
spring semesters only)
$15 - $99 per course
$10 for students enrolled
in 11 credit hours or less
$16 for students enrolled
in 12 credit hours or more
$15 per year
Uniforms
Varies
Transcript Fee
$3 per transcript
Liability Insurance Varies
Applies to all students
Some selected courses charge a lab fee for supplies, software and materials.
Applies to all students
All students planning to park on campus are required to purchase a parking decal at the
time of registration. Valid from July 1 to August 31 the following year.
The cost for uniforms and other special apparel varies for certain programs. Ask your
department chairperson for more details.
Applies to students requesting transcripts.
Applies to students in Health Technologies programs and varies from program and
insurance.
* Tuition and fees are subject to change
8
More Than You Know
How to Drop and Add Classes
Note: You cannot drop or add courses through WebAdvisor starting the first day of classes.
1. Log in to Techlink, go to WebAdvisor and click on Registration.
2. Select Register for Sections.
3. Click on Search and Register and select the classes you wish to add.
4. The Register and Drop Sections screen will appear after you have selected your section(s) with
the classes listed in the Preferred Sections area. Any classes that you are currently registered for will
show in the Current Registration area.
5. If you only want to drop a section, skip to Step 6, otherwise select Register as the action for the
sections you wish to add in your Preferred Sections. Select Remove from List for any that you do
not want added to your schedule.
6. In the Current Schedule area, Click the box beside the class you wish to drop.
7. Review your selections carefully. Now you should have the class(es) for which you wish to
register checked in the top section, and the class(es) you wish to drop checked in the bottom section.
8. Click SUBMIT.
9. WebAdvisor will return a results page showing the class(es) for which you have registered and the
class(es) you have dropped in the same transaction session (see example).
10. Click OK to return to WebAdvisor’s main menu.
9
More Than You Know
Troubleshooting Tips
Error Message
What it Means and What You Should Do:
{Class section} is restricted
to {certain major}.
This course is restricted based on your current major. Click on
the blue course number for the exact major(s). You cannot
register for this section if this is not your current major.
The section you selected is full. Review the schedule of courses
and select another section with a status of OPEN.
{Class section} is closed.
A granted petition is required
to enroll in this section.
Click on the blue course code and read the comments, which
will tell you how to obtain permission to take this section.
{Class section} requires
registration in {class section}.
There is a required matching class section for this class.
WebAdvisor will register you for it automatically.
Student may not register for
{class section} at this time.
The add period for this particular class is over. You may not
register without a Registration Override Request signed
by the dean.
These classes have overlapping times, and you will not be
allowed to register. Select a class that does not overlap with
courses already in your schedule.
See an Admissions Counselor. You do not have a current
major on your record.
{Class section} conflicts
with {class section}.
Student does not have a
current academic program.
{Course} has an optional
co-requisite.
Disregard. The co-requisite is optional.
Student cannot register
before {time} on {date}.
You are trying to register before your assigned date and time.
Student does not have a registration
priority. {Term} requires one.
You have not been assigned a registration priority date.
Contact the Records Office.
You may not drop classes in
the {registration time} frame.
The deadline to drop a class has passed. You may only withdraw.
Withdrawals cannot be done on WebAdvisor. You must obtain
the signature of your instructor on a Course Withdrawal
Form and submit it to the Records Office.
10
Section Information
More Than You Know
1- 30
35 - 37
45 - 47
50 - 53
70
Section Number
75
80 - 88
90 - 95
Section Letter
Day Classes (Before 5 p.m.)
1st 8-Week Session
2nd 8-Week Session
Night Classes (After 5 p.m.)
ITV (Interactive Televideo) – Courses are taught via videoconferencing utilizing
the Main Campus, Grady Swisher Center, Mazie Woodruff Center, Northwest Forsyth
Center, and/or high schools.
Interactive Webconference – Courses are taught using audio headsets and Webcams
via a Web browser. Students can attend these courses from any location equipped with
high speed Internet access and do not attend classes on campus.
Online – Courses are Web based via the Internet. Students do not attend classes on campus.
Hybrid – Courses are offered partially via the Internet and partially on campus.
Any section number followed by A
Any section number followed by AF
Any section number followed by AM
Any section number followed by AN
Any section number followed by CH
Any section number followed by LA
Any section number followed by NA
Any section number followed by B
Any section number followed by C
Any section number followed by D
Any section number followed by E
Any section number followed by EC
Any section number followed by F
Any section number followed by H
Any section number followed by LE
Any section number followed by N
Any section number followed by S
Any section number followed by Z
Any section number followed by W
Any single-digit section number followed by HZ
11
1st 8-Week Class
African American culture taught
Amish culture taught
Ancient Egypt culture taught
Chinese culture taught
Latin American culture taught
Native American culture taught
2nd 8-Week Class
1st 4-Week Class
(For summer, 1st 8-week class)
2nd 4-Week Class
3rd 4-Week Class
Early College classes only
4th 4-Week Class
Huskins classes
Lateral Entry class only
Northwest Forsyth Center
Grady P. Swisher Center
Stokes County
Mazie S. Woodruff Center
Stokes County High School
More Than You Know
Locations
Forsyth Tech Locations
Allman Center
Ardmore Hall
Carolina Building
Forsyth Building
Grady P. Swisher Center Greene Hall Hauser Hall Mazie S. Woodruff Center Northwest Forsyth Center Parkway Building Piedmont Building Salem Building Snyder Hall Stokes County Office Technology Building
Winston Building Off-Campus Locations
AMF Major League Lanes
Army Golf Center
Baptist Medical Center Church Child Care Center
Child Care Network
A Child’s World Learning Center
Centenary Methodist Child Care
East Forsyth High School
Excel Imaging Greystone Clinic Excel Imaging Maplewood Clinic First Baptist Church Child Develop
First Baptist Child Development Center
Fitness 2000 Gym
Forsyth Medical Center Gold’s Gym
Japan Karate Institute Inc
Jimmy Mac’s Golf Range
Kidz Community Day Care
North Forsyth High School
North Point Academy
North Stokes High School Piedmont Imaging Plemmons RV World
Stokes Partnership for Children
Smart Start of Forsyth County
South Stokes High School
Today’s Child of Forsyth Hospital
Various
Wake Forest University Wake Forest University Medical Center West Forsyth High School
Winston Salem Health Care
West Stokes High School Young Men’s Christian Association
Young Women’s Christian Association
ALL
ARD
CAR
FOR
GSC
BGH
HAU
MWC
NWFC
PKWY
PIED
SAL
SNY
SC
TECH
WIN
12
MAJ
ARMY
BMC
CCCC
CCN
CHID
CMCC
EFHS
EIGC
EIMC
FBCD
FBCK
FIT
FMC
GOLD
JAPA
JIM
KID
NFH
NPA
NSHI
PIM
PLE
SPF
SSFC
SSHI
2DA
VAR
WAKU
WFCT
WFHS
WSHC
WSHS
YMCA
YWCA
More Than You Know
Helpful Contacts and Information
Techlink
http://techlink.forsythtech.edu
Need your User ID (TechID)?
Information on how to determine your TechID is located on our Web site
at: http://www.forsythtech.edu/techlink.
Need your Password?
Information on how to determine your TechID is located on our Web site
at: http://www.forsythtech.edu/techlink.
Need to change your major or
add a major?
Visit the Records Office in Room 106, Allman Center, Main Campus,
336.734.7472.
Need to know who your
advisor is?
Login to Techlink and click on My Profile under the WebAdvisor
tab in the Academic Profile section, or contact the Records Office at
336.734.7472.
Need advising information?
Contact your Advisor or visit the Student Success Center in the Allman
Building on Main Campus.
Where is the Records Office
(Registrar’s Office)?
Room 106, Allman Center, Main Campus
Where is the Admission Office?
Lobby, Allman Center, Main Campus
Where can I find a counselor
to help me with enrolling?
Room 164, Student Success Center, Allman Center, Main Campus
What is the location and hours
of operation of the Student
Success Center?
What is the location and
hours of operation of the
Cashier’s Office?
Room 164, Allman Center, Main Campus
Monday - Thursday: 8 a.m. - 7 p.m.
Friday: 8 a.m. - 3 p.m.
Second Floor, Allman Center, Main Campus
Monday - Thursday: 8:30 a.m. - 7 p.m.
Friday: 8:30 a.m. - 2 p.m.
Hours may vary during registration.
Any computer that is Internet capable can be used to register for classes.
Visit http://techlink.forsythtech.edu.
Where can I use a computer
to register?
Where can I see all classes that
are scheduled?
Forsyth Tech does not print a schedule with all 2,000+ sections listed;
however, you may view or print the entire listing on our Web site:
http://www.forsythtech.edu.
13
Copies of this public document were printed at a cost of 84¢ each.
08027/10-11