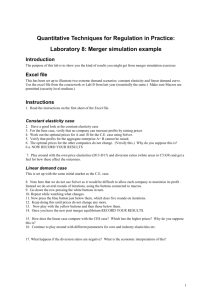Installing Analytic Solver Platform
advertisement

Installing Analytic Solver Platform Kate, Dec 28, 8:45 AM: Dear Robert, Thank you for supplying the information about your upcoming course. We hope this course, including use of our software, will go well for you and your students. Please review carefully the information below, which has been gained through hard-won experience, with tens of thousands of students. Following these steps will greatly increase the chances that use of our software DOES go well for you and your students. Your Course Code is MGTOP470W16, for use ONLY by you and the students in your course. Your Textbook Code is RSMDA7, for the textbook you’re using. We strongly recommend that you follow the student instructions below yourself, to register, download, and install our software, so you’ll know what your students will experience. Upon successfully installing the software, you’ll have a 140-day license. We’ll be happy to extend that license to a full year. To help us do this, you can start Excel, go to “our” tab on the Ribbon, choose Help – License Code, and in the dialog that appears, click the button Email Lock Code. This will open an email message to Frontline support. We use the Lock Code in this message (which is unique to your PC) to generate and send you your license code. Prepare Your Students – Before They Need the Software Please ensure that your students receive the instructions below, before they are likely to visit www.solver.com to obtain the software. This typically means before the first day of class when they will use the software. Doing this will save you, your students, and us a great deal of time. In our recent experience, the majority of all visitors who register as Students on www.solver.com do NOT follow the instructions below. Instead, they register and attempt to download on pages intended for large companies evaluating our software, or they register on the right page, but do not have – or fail to enter – the Course Code and Textbook Code above (and repeated below). This results in confusion and lost time, which you can mitigate or avoid by ensuring that students get the correct instructions early. Software Versions, Setup Programs, Windows and Mac, 64-Bit • The program students download is SolverSetup.exe (for 64-bit Excel versions, SolverSetup64.exe). This single program installs Analytic Solver Platform for Education (ASPE), Risk Solver Platform for Education (RSPE), and XLMiner for Education, our data mining software. ASPE includes all the features of RSPE and XLMiner – please make sure your students understand this, since we get many questions about it. • ASPE, RSPE and XLMiner all run under Microsoft Excel for Windows. They do NOT run under any Excel version for Mac. We have a commercial Premium Solver Platform for Mac, but we do NOT offer it for academic or textbook use, and we will NOT support students attempting to use it (unless they buy a license for $2,000). PLEASE have your students with Macs visit www.solver.com/using-frontline-solvers-macintosh, and please read it yourself. Thousands of students have successfully used our software on Macs by installing Windows alongside Mac OSX; yet we handle more “Mac questions” in tech support than any other issue. This page answers all those questions, and this page is prominently linked from every download page on our site. • On our download pages, next to the large blue Download Now button, there are radio buttons for 32-bit and 64-bit versions of Excel 2010 and 2013. (Excel 2007 and earlier versions are always 32-bit.) 32-bit is the default, because most users have 32-bit Excel, even though they have 64-bit Windows. We pop up a warning about this whenever a user selects 64-bit, yet we still handle many tech support issues where users have ignored the pop-up warning, and downloaded the wrong version. Registering, Downloading, Installing, and Activating Your students will need both the Textbook Code and Course Code to successfully register and download our software, and use it throughout a semester with a 140-day license. Please make sure they receive these codes early. If students attempt to register and download without these two codes, our website and Setup program will allow them to proceed (we’ve learned that it’s futile to try to make them pause or stop), but they will end up with a 15-day trial license. In this case, both our website and our software will give them instructions on how to extend their license to 140 days. If they don’t read this and instead ask you, give them the Textbook Code and Course Code again, and tell them to visit www.solver.com/installation-password-request. Students must register, download, run SolverSetup, and enter a password and license activation code. The password and activation code are sent to them by email. This is all very simple to do, if they read and follow the instructions. Yet when courses are starting up, we often handle hundreds of support tickets per day, repairing situations for students who just haven’t read the instructions, or have read them, but decided to do something else. In rare cases, students on a university network will get a message that the license activation step failed. This can happen because your university IT staff has set up a firewall or proxy server that blocks the license activation request (this is a simple HTTP request just like a browser, but from within Excel.) If several students report this, please contact Frontline support and contact your university IT staff, so we can work to resolve the issue as quickly as possible. We have several helpful web tutorials, example models, and YouTube channel which could be useful to your students. Please feel free to link to any of these from your own courses webpage or syllabus. http://www.solver.com/optimization-tutorial http://www.solver.com/advanced-tutorial-gradients-linearity-and-sparsity http://www.solver.com/simulation-tutorial http://www.solver.com/risk-analysis-tutorial http://www.solver.com/monte-carlo-simulation-tutorial http://www.solver.com/video-demos https://www.youtube.com/user/FrontlineSolvers ----------------------------------------------------------------------------------------------------------------------------------------------Below are instructions that you can give to your students. Please make sure that they receive these instructions early. ----------------------------------------------------------------------------------------------------------------------------------------------Preparation 1. If you have a Mac, visit and read www.solver.com/using-frontline-solvers-macintosh. To use the software for this course, you’ll need to install Windows alongside Mac OSX, and install Excel or Office for Windows. This will also allow you to use other Windows software, as well as Mac software on your machine. 2. Check whether you have 32-bit or 64-bit Excel – this determines which software version you should download. You probably have 32-bit Excel. You have 64-bit ONLY if (i) in Excel 2010, you click File – Help, and you see 64-bit in the lower right, or (ii) in Excel 2013, you click File – Account – About Excel, and you see 64-bit at the top of the dialog. Registration 1. Point your browser to http://www.solver.com/welcome-students. (Do not attempt to register or download anywhere else on Solver.com – this will cause trouble later.) 2. Fill out the form on this page. Enter your email address (to ensure you receive your license activation code), enter a login password you can remember, enter your first and last name, and Washington State Unviersity for your school. 3. Enter RSMDA7 for the Textbook Code and MGTOP470W16 for the Course Code. These are special for our course – entering these will give you a 140-day license. (Leaving them blank will give you a 15-day license.) 4. Check the box to acknowledge that you accept the Frontline Systems license agreement. Note: Frontline receives no money from you, or the textbook publisher, or the university; this free 140-day license is a courtesy that they offer to students. 5. Click the button Proceed to Download Page. If everything is OK, this will take you to the Download page. Download 1. On the Download page, change 32-bit to 64-bit ONLY if you’ve confirmed that you have 64-bit Excel (see above). Click the blue Download Now button. 2. In some browsers you will see a dialog "Do you want to run or save this file?" Click Save to save the file, named either SolverSetup.exe or SolverSetup64.exe. 3. Now check your email, at the email address you entered above, for a message containing an installation password and a license activation code. Frontline sends this email twice, from different servers, to ensure that you receive it. If you don’t get it, visit www.solver.com/installation-password-request and login to request another email message. Installation 1. Make sure that Excel is closed (not running), then run the program SolverSetup.exe (or SolverSetup64.exe). SolverSetup will prompt you to enter the password and activation code from the email message above – enter them exactly as shown in the email (you can copy and paste). 2. The SolverSetup program will prompt you to choose between Analytic Solver Platform, Risk Solver Platform and XLMiner. Choosing Analytic Solver Platform gives you all the features of Risk Solver Platform and XLMiner, so this is usually the best choice. You can CHANGE this choice later in Excel, by choosing a menu option Help – Change Product on the Ribbon. 3. When the SolverSetup program finishes, start Excel (the last Setup dialog prompts you to do this). You should see new tabs on the Ribbon for Analytic Solver Platform or Risk Solver Platform, and XLMiner. Click the Solver Platform tab – you should see a “Welcome” dialog with various links. Use the Help dropdown menu to open Help text, the User Guide and Reference Guide, and load example workbooks. If all has gone well, you’re ready for our class exercises. If you have problems, the best avenues to get help are to email support@solver.com (this creates a support ticket in Frontline’s Help Desk) or start a Live Chat from any page on www.solver.com, or from within Excel (Help – Support Live Chat). Kate Ellis Academic Coordinator Frontline Systems, Inc. 775.831.0300 Ext. 101 Kate kate@solver.com Frontline Systems Inc. 775-831-0300 x101