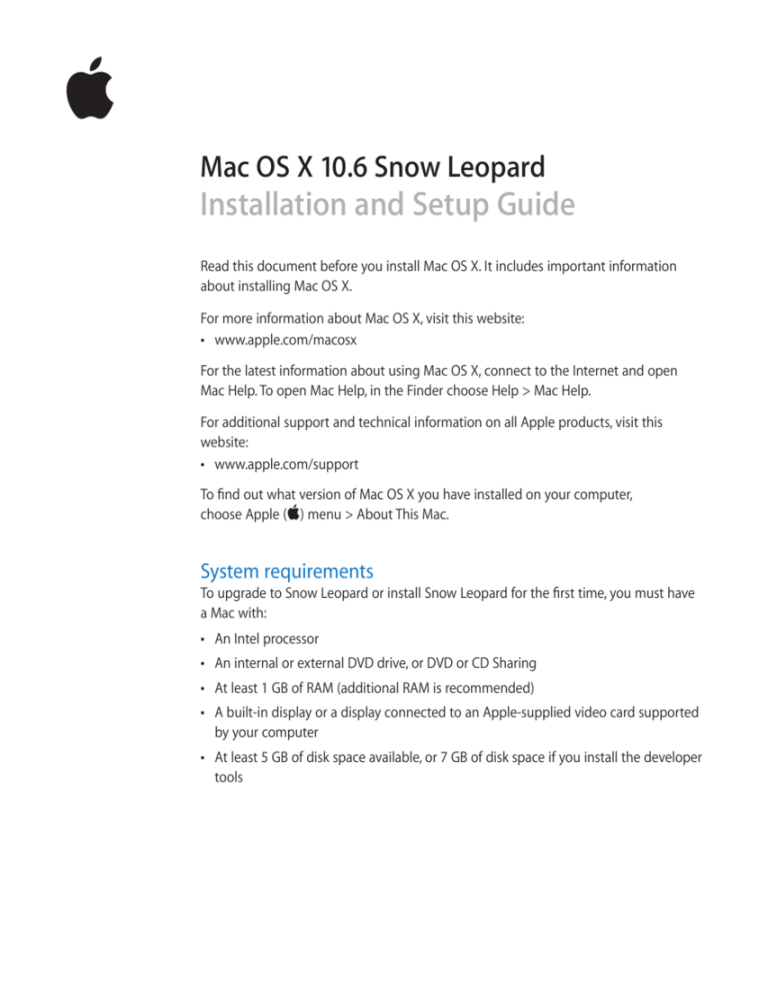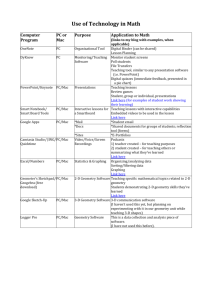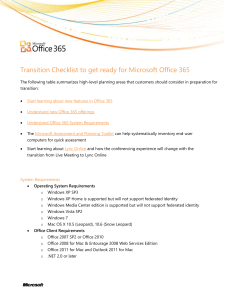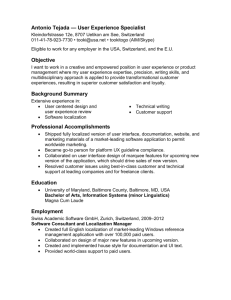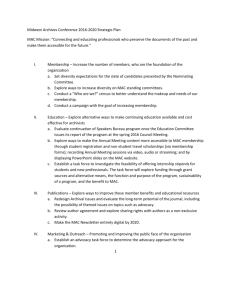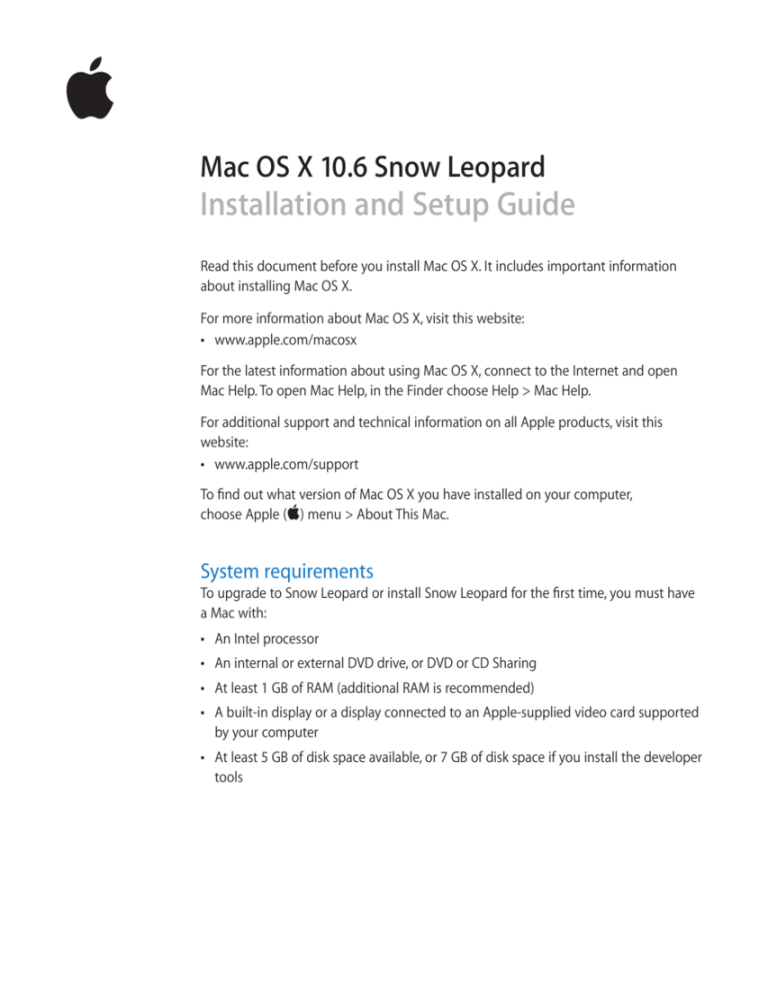
Mac OS X 10.6 Snow Leopard
Installation and Setup Guide
Read this document before you install Mac OS X. It includes important information
about installing Mac OS X.
For more information about Mac OS X, visit this website:
ÂÂ www.apple.com/macosx
For the latest information about using Mac OS X, connect to the Internet and open
Mac Help. To open Mac Help, in the Finder choose Help > Mac Help.
For additional support and technical information on all Apple products, visit this
website:
ÂÂ www.apple.com/support
To find out what version of Mac OS X you have installed on your computer,
choose Apple () menu > About This Mac.
System requirements
To upgrade to Snow Leopard or install Snow Leopard for the first time, you must have
a Mac with:
ÂÂ An Intel processor
ÂÂ An internal or external DVD drive, or DVD or CD Sharing
ÂÂ At least 1 GB of RAM (additional RAM is recommended)
ÂÂ A built-in display or a display connected to an Apple-supplied video card supported
by your computer
ÂÂ At least 5 GB of disk space available, or 7 GB of disk space if you install the developer
tools
Upgrading Mac OS X
Follow these easy steps to upgrade to Mac OS X Snow Leopard.
1 Insert the Mac OS X installation disc.
2 Double-click the Install Mac OS X icon.
The Welcome pane appears, followed by the License Agreement. Read and agree to
the software license agreement.
3 In the pane where you select a disk, select your current Mac OS X disk (in most cases,
it will be the only one available).
4 Click Customize to select or deselect optional software.
You can customize some of the software that will be installed, such as printer drivers,
fonts, and language translations. In the Custom Install pane, select the software you
want to install, and then click OK.
Note: If you see a message that you don’t have enough disk space to install Mac OS X,
you can deselect items to save space.
5 Click Install.
To quit any open applications and start the installation, click Install in the message that
appears. When prompted, enter your administrator password.
Upgrading using another computer’s optical drive
You can use DVD or CD Sharing to upgrade Mac OS X (or to reinstall your iLife
applications) on a Mac without an optical drive using another computer’s optical drive.
The other computer must have Mac OS X 10.4.10 or later, or Microsoft Windows XP or
Windows Vista.
Note: You don’t need to use Remote Install Mac OS X to upgrade Mac OS X on a Mac
without an optical drive. However, if you need to restore your Mac to factory settings,
then you need to use Remote Install Mac OS X.
1 Make sure both computers are on the same network (wired or wireless).
2 Make sure you have installed DVD or CD Sharing on the computer whose optical drive
you’re using. If the computer is a Mac with Mac OS X 10.5.3 or later, DVD or CD Sharing
is installed.
ÂÂ To install DVD or CD Sharing on a Mac with Mac OS X 10.4.10-10.5.2, see:
http://support.apple.com/downloads/DVD_or_CD_Sharing_Setup_Update_for_Mac
ÂÂ On a Windows computer, see: http://support.apple.com/downloads/DVD_or_CD_
Sharing_Update_1_0_for_Windows
2
3 Make sure you have turned on DVD or CD Sharing on the computer whose optical
drive you’re using.
ÂÂ To turn on DVD or CD Sharing on a Mac, select the “DVD or CD Sharing” checkbox in
Sharing preferences.
ÂÂ On a Windows computer, select “Enable Remote DVD or CD” in the DVD or CD
Sharing control panel.
4 Insert the installation disc into the computer’s optical drive.
5 On the computer where you’re installing Mac OS X (or iLife applications), select the
Remote Disc under Devices in a Finder window sidebar.
If you see the “Ask to use” button, click it. On the computer with the installation disc,
click Accept.
6 Select the disc, open the Installer, and then follow the onscreen instructions.
Using Time Machine to back up and restore your system
After you’ve installed Snow Leopard, connect Time Capsule or an external USB or
FireWire drive to your computer and use Time Machine to make an up-to-date copy of
everything on your computer.
If you need to install Snow Leopard again and you’ve created a Time Machine
backup, use the Restore utility to restore everything on your computer to its previous
condition.
1 Insert the Mac OS X installation disc, and then double-click the Install Mac OS X icon.
2 In the Installer, click Utilities, and then click Restart.
3 When the Language Chooser appears, select your language, and then click the
Continue button (looks like an arrow).
4 Choose Utilities > Restore System From Backup, and then click Continue in the screen
that appears.
5 Select a backup source.
Select the disk that contains the Time Machine backup you want to restore, and then
follow the onscreen instructions.
Note: Restoring your system erases all the contents of the volume you select.
3
Restoring your computer to factory settings
If you need to restore your computer to the original factory settings, you can use
Disk Utility in the Mac OS X Installer.
Important: If you restore your computer to factory settings, everything on your
computer (your user accounts, network settings, and all of your files and folders) will
be deleted. Before you restore, back up any files you want to keep by copying them
to another disk. Write down your network settings from Network preferences to make
it easier to get connected again after reinstalling Mac OS X.
1 Insert the Mac OS X installation disc, and then double-click the Install Mac OS X icon.
Note: You can use Remote Install Mac OS X to restore your computer to factory
settings on a Mac without an optical drive, using another computer’s optical drive.
To use Remote Install Mac OS X, first follow the instructions in “Using Remote Install
Mac OS X” later in this document, and then go to step 3 in this section.
2 In the Installer, click Utilities, and then click Restart.
3 When the Language Chooser appears, select your language, and then click the
Continue button (looks like an arrow).
4 Choose Utilities > Disk Utility.
5 Select your disk from the list on the left, and then click the Erase tab.
6 Select Mac OS Extended (Journaled) from the Format pop-up menu, type a name for
your disk, and then click Erase.
After the disk has been erased, choose Disk Utility > Quit Disk Utility, and then follow
the instructions in the Mac OS X Installer to reinstall Mac OS X.
Note: Once the installation is complete, you may be prompted to use the Applications
installation disc that came with your computer to reinstall your iLife applications
(GarageBand, iPhoto, iMovie, iDVD, and iWeb). To reinstall your iLife applications, insert
the Applications installation disc, double-click the Install Bundled Software icon,
and then follow the onscreen instructions.
4
Using Remote Install Mac OS X
You can use Remote Install Mac OS X to restore your computer to factory settings
on a Mac without an optical drive, using another computer’s optical drive. The other
computer must have Mac OS X 10.4.10 or later, or Microsoft Windows XP or
Windows Vista.
1 Make sure both computers are on the same network (wired or wireless).
Note: You can’t use Remote Install Mac OS X with a WEP-protected wireless network.
2 Make sure that you have installed DVD or CD Sharing on the computer whose optical
drive you’re using. If the computer is a Mac with Mac OS X 10.5.3 or later, DVD or CD
Sharing is installed.
ÂÂ To install DVD or CD Sharing on a Mac with Mac OS X 10.4.10-10.5.2, see:
http://support.apple.com/downloads/DVD_or_CD_Sharing_Setup_Update_for_Mac
ÂÂ On a Windows computer, see: http://support.apple.com/downloads/DVD_or_CD_
Sharing_Update_1_0_for_Windows
3 Insert the Mac OS X installation disc into the computer’s optical drive.
4 On the computer whose optical drive you’re using, open Remote Install Mac OS X.
ÂÂ On a Mac, it is located in the Utilities folder in the Applications folder.
ÂÂ On a Windows computer, choose Remote Install Mac OS X from the Install Assistant.
5 Follow the onscreen instructions.
Read the introduction, select the installation disc you want to use, and depending on
your type of network, select AirPort or Ethernet. Click Continue after each pane.
6 On the computer where you’re installing the software, hold down the Option key while
restarting the computer, until you see the list of available startup disks.
7 On the computer with the installation disc, click Continue in Remote Install Mac OS X.
Note: If you selected AirPort as your network in step 5, choose your AirPort network
from the pop-up menu. When you see the AirPort status icon indicating signal
strength, click Continue in Remote Install Mac OS X.
8 On the computer where you’re installing the software, select the installation disc,
and then click the arrow below the disc icon.
To erase and reinstall Mac OS X, go to step 3 in “Restoring your computer to factory
settings” earlier in this document.
5
Reinstalling applications using another computer’s optical drive
If you used Remote Install Mac OS X to restore your computer to factory settings,
you may need to use the Applications installation disc that came with your computer
to reinstall your iLife applications (GarageBand, iPhoto, iMovie, iDVD, and iWeb).
If you’re prompted to use the Applications installation disc, follow the instructions in
“Upgrading using another computer’s optical drive” earlier in this document.
Advice about installing
In the following sections, you’ll find answers to questions you may have about
installing and using Mac OS X.
Using the keyboard during installation
You have full keyboard access while using the Mac OS X Installer and Mac OS X Setup
Assistant. Press the Tab key to highlight buttons, pop-up menus, and other options.
Press the Down Arrow key to open pop-up menus. Press the Space bar to select items.
The Installer can’t repair your disk
If a message says the Installer can’t repair the disk, you may need to erase it. Before
you erase your disk, try copying your files to an external disk. When you’re ready to
erase and reinstall Mac OS X, follow the instructions in the “Restoring your computer
to factory settings” section of this document.
The Installer doesn’t open
If the Installer doesn’t open, restart your computer while holding down the C key to
start up your computer using the Mac OS X installation disc. If the Installer still doesn’t
open, restart your computer while holding down the mouse or trackpad button to
eject the disc. After your computer starts up, insert the Mac OS X installation disc. Use
Startup Disk preferences to select the disc as your startup disk, and then restart.
If the Installer doesn’t open when you’re using DVD or CD Sharing, try using Remote
Install Mac OS X.
If your computer is connected to a network, your network administrator may
prevent you from installing software or upgrading Mac OS X. Contact your network
administrator for assistance.
6
The installation wasn’t successful
If you were unable to install Mac OS X, try the following:
1 Disconnect any external devices you don’t need during installation.
2 Remove any cards from manufacturers other than Apple.
3 Try installing Mac OS X again.
4 If you were unable to install Mac OS X again, choose Utilities > Disk Utility. Select the
disk on which you want to install, click First Aid, and then click Repair Disk. After
repairing any problems, quit Disk Utility and then click Continue to try installing again.
If you’re still unable to install Mac OS X, try erasing the disk before installing Mac OS X.
Before you erase your disk, try copying your files to an external disk. When you’re ready
to erase and reinstall Mac OS X, follow the instructions in the “Restoring your computer
to factory settings” section of this document.
Advice about accounts and passwords
In the following sections, you’ll find answers to questions you may have about user
names, passwords, and logging in.
You can’t log in to your computer
Make sure you’re typing the name and password exactly the way they were created,
including capitalization. If you still can’t log in but you know the name and password
of an administrator user (such as the first user you created), log in as the administrator
and use Accounts preferences to change your password.
You don’t remember your password and need to reset it
If you don’t remember your password and you have the Mac OS X installation disc,
insert the disc and restart your computer while holding down the C key. If your
computer doesn’t have an optical drive, use Remote Install Mac OS X. When the Mac
OS X Installer appears, select your language, choose Utilities > Reset Password, and
then follow the onscreen instructions.
You can’t log in to your remote user account
If you're logging in to a server to access your user account and you can’t log in,
contact your system administrator.
Copyright © 2009 Apple Inc. All rights reserved. Apple, the Apple logo, AirPort, FireWire, GarageBand, iDVD,
iLife, iMovie, iPhoto, Mac, Mac OS, Time Capsule, and Time Machine are trademarks of Apple Inc., registered
in the U.S. and other countries. Finder, iWeb, and Snow Leopard are trademarks of Apple Inc. Intel is a
trademark of Intel Corp. in the U.S. and other countries. Other product and company names mentioned
herein may be trademarks of their respective companies.