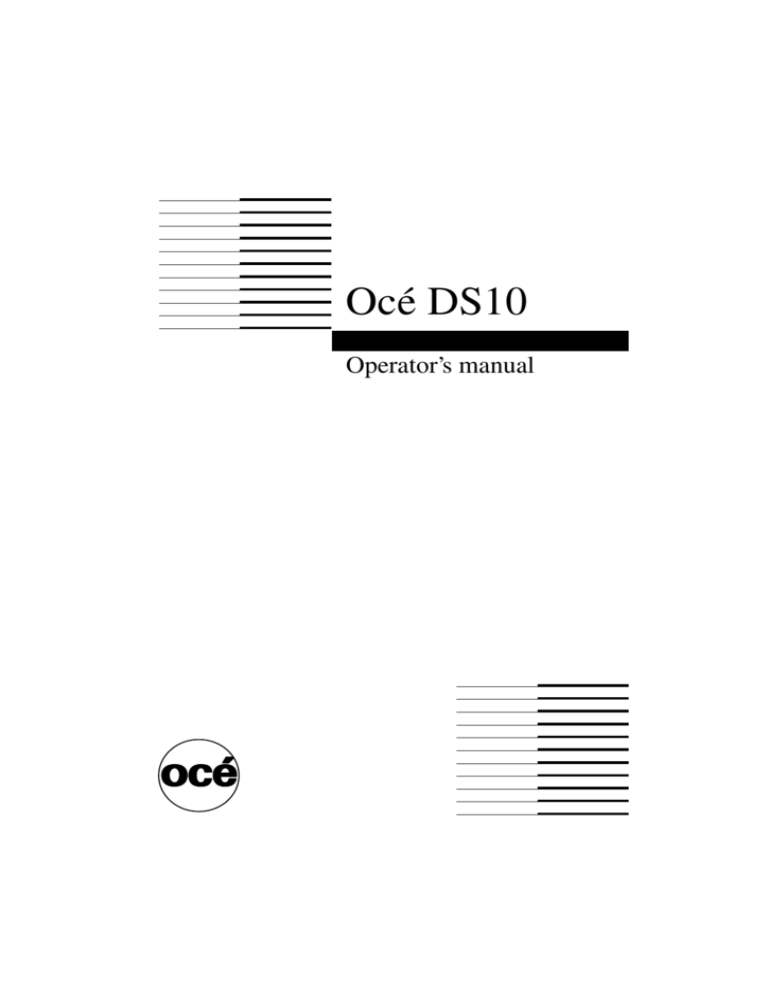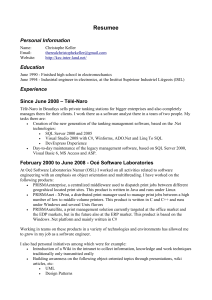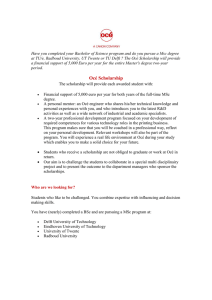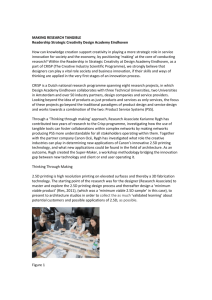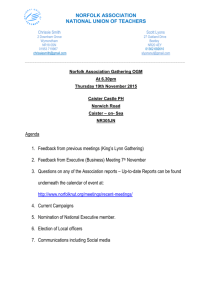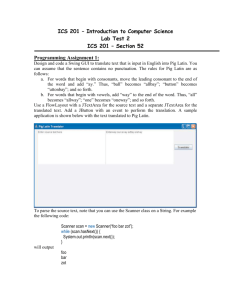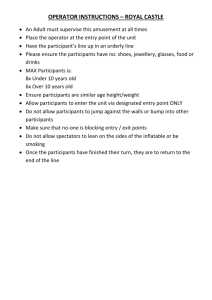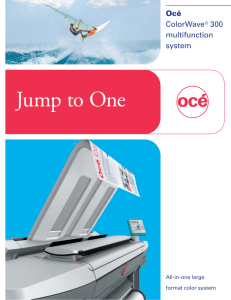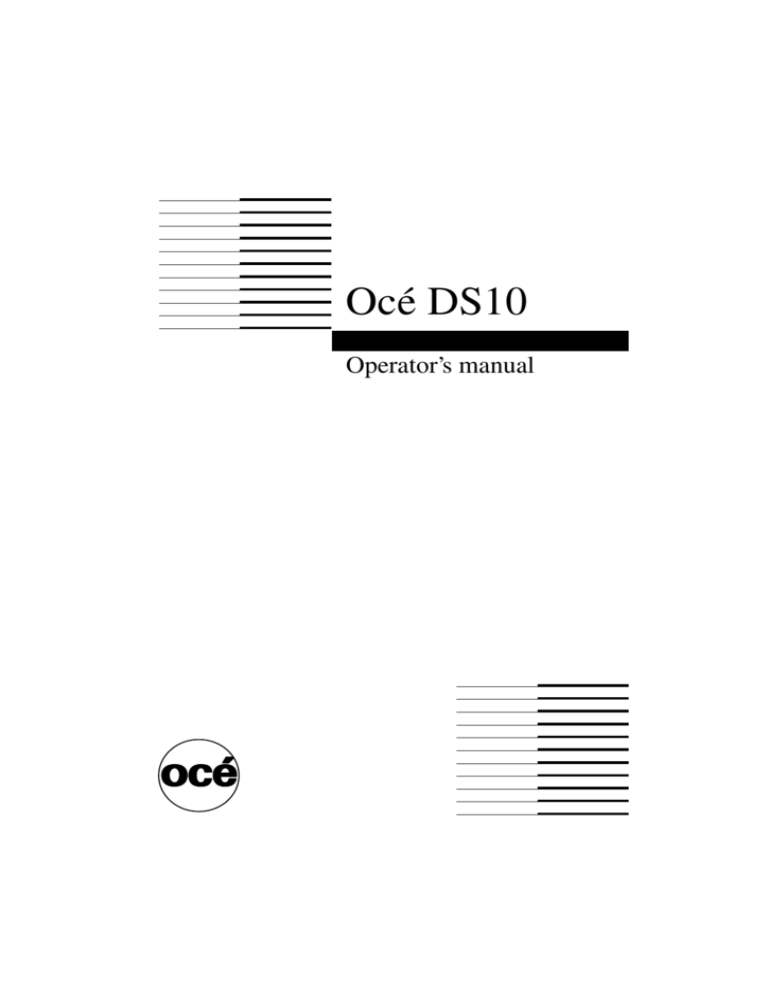
Océ DS10
Operator’s manual
Océ-Technologies B.V.
Trademarks
Products in this manual are referred to by their trade names. In
most, if not all cases, these designations are claimed as trademarks
or registered trademarks of their respective companies.
Copyright
© 2002, Océ-Technologies B.V. Venlo, The Netherlands
All rights reserved. No part of this work may be reproduced, copied, adapted,
or transmitted in any form or by any means without written permission from
Océ.
Océ-Technologies B.V. makes no representation or warranties with respect to
the contents hereof and specifically disclaims any implied warranties of
merchantability or fitness for any particular purpose.
Further, Océ-Technologies B.V. reserves the right to revise this publication and
to make changes from time to time in the content hereof without obligation to
notify any person of such revision or changes.
Code number 7218983
Edition 08-2002
US
Table of Contents
Chapter 1
Getting Started
About the available documentation 6
The system concept 7
About the TWAIN driver 9
The Océ DS10 configuration 10
Turning on the Océ DS10 13
Shutting down the Océ DS10 16
Chapter 2
The scan function (TWAIN driver)
Scan documents 18
Make a simple scan 18
Stop a scan 22
The scan operation parameters 23
Placing paper on the glass plate or in the ADF 33
Using the zoom function 36
Optimizing exposure settings 41
Scanning special originals and non-standard size originals 44
Handling errors on the Océ DS10 45
Handling errors on the scanner 45
Resolve original errors on the scanner 48
Customizing the TWAIN driver 49
Customizing the TWAIN user interface 49
Work with TWAIN scan profiles 53
Chapter 3
Key operator tasks
Access the Settings Editor 58
Access the Océ DS10 Settings Editor in key operator mode 58
Change the PIN code for the key operator 61
Adjust the Océ DS10 63
Set the preferred scan paper sizes 63
Define the paper size detection preferences 66
Restore the factory default settings 68
Set the date and time 71
Change the key operator telephone number 73
Change the Océ telephone number 75
Energy settings 77
Set the low power mode timer 77
Table of Contents
3
Restart the controller 79
Get the information 81
Read the scan counter 81
Read the serial number 83
Display the software version 85
Save the configuration report 89
Save the system log file 91
Set and save the trace log 93
Chapter 4
System administrator tasks
Access the Settings Editor 98
Access the Océ DS10 Settings Editor in system administrator mode 98
Change the PIN code for the system administrator 101
The scanner configuration 103
Adjust the network and scanner properties 103
Test the network (TCP/IP) connection 110
Read the MAC address 112
Upgrade the controller software 114
Appendix A
Overview and tables 117
Product specifications 118
Originals that can be used 119
Appendix B
Miscellaneous 121
Notation conventions 122
Reader’s comment sheet 123
Addresses of local Océ organizations 125
4
Operator’s manual
Océ DS10
User manual
Chapter 1
Getting Started
5
About the available documentation
Introduction
Documentation set
The documentation set for the Océ DS10 consists of the following items:
[1] Documentation set
Document
Description
Operator's manual Describes the operator's scanning tasks, as well as the
configuration and maintenance tasks for the key operator and system administrator.
TWAIN driver
on-line help
Supplies help for the TWAIN driver user/operator when
the TWAIN driver is active.
[1] Documentation set
Note: When the manual or help file mentions the controller, it is referring to the
Océ Smart Imager inside the scanner.
User types and tasks
In the documentation set, you will find information on operator, key operator
and system administrator tasks for the Océ DS10.
The operator tasks include scanning documents.
An important task of the key operator is maintenance and configuration of the
system.
■
customize settings, restore factory default settings
■ specify reset, power management related settings
■ retrieve system settings, configuration and counters
■ save configuration, logging and error reports
An important task of the system administrator is configuration of the network
connection to the system.
■ define the scanner network identification
■ specify TCP/IP related settings
6
Operator’s manual
The system concept
Introduction
The Océ DS10 is a stand-alone scan device. The main characteristics of Océ
DS10 are:
- original-handling capabilities (5.5 x 8.5" - 11 x 17", 1-sided/2-sided, but no
mixed sets).
- scan speed (54 8.5x11" images per minute).
- page images are automatically optimized through Image Logic.
- double sheet detection.
- B/W output.
The Océ DS10 delivers TIFF images in either 300 dpi (optimized for viewing)
or 600 dpi, optimized either for Océ Copy Press-based printers such as the Océ
31x5/DPS400, or for Océ DemandStream-type printers.
The Océ DS10 incorporates a controller that runs Windows 2000.
The Océ DS10 can only be operated through a driver, developed for and
supplied with the system. This driver can be invoked by any application that
supports TWAIN, which is a global standard for capturing images.
The scan application must run on the Océ DS10 controller.
The controller
The figure below shows the scanner and the controller inside. The controller
holds all the software for controlling the Océ DS10 system.
[1] The controller inside the scanner
[1] The controller inside the scanner
Getting Started
7
On the controller, you will find the following software:
■ The application for initiating a scan.
■ The TWAIN driver.
■ The Settings editor, a web-based application used to change system settings
on the scanner.
[2] The controller software
[2] The controller software
The Océ DS10 system allows you to activate a scan-process using a TWAIN
driver.
The driver is started by a software application, and as with a printer driver, you
can control the scan operation by setting the appropriate values in the TWAIN
driver windows.
The images you scan become available in the originating software application.
This software application is responsible for the storage to disk of the scanned
images. The data format (e.g. TIFF or PDF) and post process (e.g. print) can
be defined in the software application also.
8
Operator’s manual
About the TWAIN driver
Introduction
What is TWAIN?
TWAIN defines a standard software protocol and application programming
interface (API) that supports communication between software applications
and imaging devices (the source of the data).
Note: The commands for scanning using TWAIN vary, depending on the
program you use. Check your program’s documentation for more information
about how that software works with TWAIN.
[3] The TWAIN driver for the Océ DS10
[3] The TWAIN driver for the Océ DS10
Use TWAIN to scan photos, drawings, or images of text to a document. When
you scan text using TWAIN, the resulting text appears as an image, not as
editable text.
Getting Started
9
The Océ DS10 configuration
Introduction
The Océ DS10 consists of the following parts:
■ a stand-alone scanner
■ the controller
■ a standard monitor, keyboard and mouse
■ system software.
10
Operator’s manual
The scanner
[4] The scanner
[4] The scanner
[2] The parts of the scanner
Part
Function
1
Automatic document
feeder
Feed a stack of originals. Originals can be
sets of documents, but also single-sheet documents like letters and forms.
2
Glass plate
Scan special, non-standard and damaged
originals.
3
Original receiving
tray
Receives the originals that come from the
automatic document feeder.
4
Key for future imple- No function in this release.
mentation
5
Handle
Opens the automatic document feeder when
placing an original on the glass plate.
[2] The parts of the scanner
The automatic document feeder on the scanner handles 1-sided originals and
2-sided originals. The automatic document feeder can hold 50 sheets of
8.5x11" paper (20 lb. bond) or 35 sheets of 11x17" paper (20 lb. bond).
Getting Started
11
The controller
Inside the scanner behind the right-hand door, you will find the controller.
This is a controller that contains all the high-level system software (scanner
control, the TWAIN software and the scan-application software).
To configure and maintain the Océ DS10, the controller contains a web-based
application that is called the Settings Editor.
If you are the key operator or the system administrator, you can logon to the
Settings Editor with an assigned PIN code. The Settings Editor enables you to
change the settings for the performance of the whole system.
Monitor, keyboard and mouse
Monitor
The video/graphics-board of the controller supports a minimum screen
resolution of 1024 x 768 and a maximum screen resolution of 1600 x 1200.
The monitor is a SVGA Display (analog or DVI).
Mouse
The type of mouse connected to the system is PS2.
Keyboard
The type of keyboard connected to the system is PS2.
Only components that are supported by Windows 2000 Professional are
allowed.
System software
The following software is installed on the controller inside the scanner:
■ Windows 2000 Professional Operation System.
■ A web-based application for changing key operator and system
administrator settings.
■ The Océ developed TWAIN driver for scan-control and error handling,
running under Windows 2000.
■ The scan-application software.
12
Operator’s manual
Turning on the Océ DS10
Introduction
[5] The scanner
[5] The scanner
The scanner has the following switches and buttons: You can find these on the
right-hand side of the scanner.
■ Power switch (
)
The power switch at the rear of the right-hand side cuts and connects the
power to the scanner and the controller. When you press the power switch
( ), the controller will also be turned on or off.
■ On/Off button with orange and green LED (
)
The On/Off button at the front of the right-hand side allows you to toggle
the status of the scanner between the stand-by and low power modes. This
is only possible if the scanner power switch ( ) is in position ’1’ and the
startup phase is completed.
■ Key switch (at the front of the right-hand side)
If you want to prevent any person from switching on the machine, you can
take the key out and leave the switch in the OFF position.
If you take out the key and leave the switch in the ON position, any person
can turn on the machine.
Inside the scanner, behind the right-hand door, you will find the controller.
This is a controller that contains all the high-level system software (scanner
control, the TWAIN software and the scan-application software).
Getting Started
13
If you start a scan and the Océ DS10 TWAIN driver is not ready, you will
receive the following messages:
■ 'scanner initializing', wait a few moments.
■ 'Scanner is off. Turn scanner on.'
How to turn on the Océ DS10
1 Press the power switch (
) on the scanner.
The controller starts up.
2 Press the power switch on the monitor.
3 The Windows 2000 operating system is displayed.
After a few minutes the Océ DS10 logo appears on the screen.
[6] Startup logo
[6] Startup logo
When this screen disappears, it takes about one minute before the controller is
ready.
4 When the controller is ready, you can press the On/Off button (
) on the
scanner. The LED in the On/Off button changes to green.
The Océ DS10 is ready to scan.
14
Operator’s manual
How to activate the Océ DS10 from low power mode
1 Press the On/Off button (
) on the scanner. The LED in the On/Off button
changes to green or
2 Start a scan using the TWAIN driver.
Getting Started
15
Shutting down the Océ DS10
Introduction
This chapter describes how to shut down the complete Océ DS10 system.
Therefore, you must follow the Windows 2000 shut down procedure to shut
down the controller and eventually the complete system.
Attention: Follow the Windows 2000 shut down procedure before you shut
down the Océ DS10 with the power switch (
) on the scanner.
Illustration
[7] Shut down the Océ DS10
[7] Shut down the Océ DS10
How to shut down the Océ DS10
1 Click ’Start’ or press CTRL+ALT+DELETE.
2 Click ’Shut Down’.
3 In the ’What do you want the computer to do?’ list, click ’Shut down’.
Note: Important Do not turn off your Océ DS10 until a message appears that
tells you that it is safe to do so. Windows 2000 stores important data in memory
while the system is running, and needs to write the data to the hard disk before
you turn off the Océ DS10. After the data is saved, Windows 2000 notifies you
that it is okay to turn off the Océ DS10.
4 Press the power switch (
) on the scanner.
16
Operator’s manual
Océ DS10
User manual
Chapter 2
The scan function (TWAIN driver)
17
Scan documents
Make a simple scan
Introduction
The TWAIN driver enables you to change several parameters before you start
a scan. When you want to make a simple scan, without changing zoom,
resolution or exposure parameters, you only have to define the settings for the
original document (1-sided or 2-sided, original size, sheet orientation and
content orientation).
The procedures below show the definition of a glass plate scan (1-sided,
8.5x11", landscape) and an automatic document feeder scan (example 2-sided,
8.5x11", portrait).
Before you begin
Use the automatic document feeder or the glass plate to make a scan.
When you start a scan.
■ Remove all staples from your originals.
■ Remove the paper clips.
■ Make sure that the originals in the automatic document feeder have the
same size.
■ Make sure that the originals are not curled.
18
Operator’s manual
Illustration
[8] Paper input glass plate
[8] Paper input glass plate
The scan function (TWAIN driver)
19
How to scan from the glass plate (example in introduction)
1 Put the original face down and in readable form in the upper left-hand corner
2
3
4
5
6
on the glass plate (see ‘Placing paper on the glass plate or in the ADF’ on
page 33).
Select the command in the software application to start the scan. This action
activates the TWAIN driver.
You can select one of the five preferred scan paper sizes or define the size of
the long edge and short edge separately.
Select the size of the original, 8.5x11", in the 'Paper input glass plate' section.
Define the orientation of the original on the glass plate by selecting 'Vertical'
or 'Horizontal'.
See the feedback on the screen to ensure the right orientation of the original.
Select 'Landscape' for the 'Content orientation' in the 'Original' section.
Content orientation indicates the reading direction of the original (portrait or
landscape).
Note: In case of a glass plate scan, ’1-sided’ in the ’Original’ section is selected
automatically.
Click the start button at the bottom of the screen of the TWAIN driver to start
the scan.
Illustration
[9] Paper input ADF
[9] Paper input ADF
20
Operator’s manual
How to scan from the automatic document feeder (example in introduction)
1 Put the originals face down and in readable form into the automatic document
feeder, (see ‘Placing paper on the glass plate or in the ADF’ on page 33).
2 Select the command in the software application to start the scan. This action
activates the TWAIN driver.
3 The size of the original in the 'Paper input ADF' is automatically set to 8.5x11".
The automatic document feeder detects the size and sheet orientation of the
originals (only standard paper sizes).
The 'Paper input ADF' section in the TWAIN driver becomes active because
you put originals into the automatic document feeder.
Note: Do not place more than 50 8.5x11", 20 lb. bond sheets at a time. It is
possible to reload originals during the scanning process.
4 Select '2-sided' and the correct 'Binding edge' in the 'Original' section.
The binding edge describes whether you flip the pages on the long edge or on
the short edge when you read the original document.
5 Select 'Portrait' for the 'Content orientation' in the 'Original' section.
Content orientation indicates the reading direction of the original (portrait or
landscape).
6 Click the start button at the bottom of the screen of the TWAIN driver to start
the scan.
The scan function (TWAIN driver)
21
Stop a scan
Introduction
The situation can occur that you need to stop a scan (e.g. you scan a document
and you find out that you defined 1-sided for a 2-sided document).
Before you begin
You have started a scan by clicking the start icon in the TWAIN driver screen.
How to stop a scan
1
You click the stop icon in the TWAIN driver screen.
2 The scanner stops the scan process immediately.
3 A message appears that asks you to ’Cancel the scan’ or ’Resume the scan’.
4 Select ’Cancel the scan’.
5 Remove the remaining originals from the automatic document feeder.
6 Remove the scanned originals from the original receiving tray.
Note: There is no physical stop button on the scanner.
Result
The originals that are scanned remain available in the software application that
you use to process the scanned originals.
Continue as follows.
■ Process the scanned originals.
■ Discard the scanned originals and start a new scan.
22
Operator’s manual
The scan operation parameters
Introduction
To control the scanner, you use the TWAIN driver. This driver enables you to
change all the scan parameters and after that, you can start the scan with the
start button in the driver.
You can only control the scanner through the TWAIN driver. The Océ DS10
has no operator panel.
When the TWAIN driver is active, you see a window that contains the scan
parameters at the left-hand side and a preview pane at the right-hand side. At
the bottom of the window you see the start and stop buttons and the area that
shows the number of scanned images.
To change the default behavior of the TWAIN driver (see ‘Customizing the
TWAIN user interface’ on page 49) or (see ‘Work with TWAIN scan profiles’
on page 53).
The following parameters can be defined.
The scan function (TWAIN driver)
23
Original section
[10] Original section
[10] Original section
Menu differences 1-sided and 2-sided.
■ For a 1-sided original, you only define the ’Content orientation’.
■ For a 2-sided original, you must define the ’Binding edge’ of the original to
be scanned and the ’Content orientation’.
Sides and binding
The first setting indicates that the original must be scanned on 1 side (front).
24
Operator’s manual
The second setting indicates that the original must be scanned on 2 sides (front
and back).
There are 2 binding settings, short edge and long edge. These settings indicate
how the information on the front and back side of the 2-sided original is
positioned.
[3] Sides and binding
Parameter
Description
’1-sided:’
Make a scan of the front of the original.
Illustration
’2-sided: short Make a scan of the front and the back
edge’
of the original.
- 2-sided portrait document with a
short edge binding
Make a scan of the front and the back
of the original.
- 2-sided landscape document with a
short edge binding
’2-sided: long
edge’
Make a scan of the front and the back
of the original.
- 2-sided portrait document with a
long edge binding
Make a scan of the front and the back
of the original.
- 2-sided landscape document with a
long edge binding
[3] Sides and binding
The scan function (TWAIN driver)
25
Content orientation
The ’Content orientation’ indicates how the information is positioned on the
original. The content orientation indicates the reading direction of the original.
Originals can be formatted in a portrait style or a landscape style.
[4] Content orientation
Parameter
Description
Portrait:
The long edge of the page is
held vertically and the short
edge horizontally when you
read the page.
Illustration
Landscape: The long edge of the page is
held horizontally and the
short edge vertically when
you read the page.
[4] Content orientation
Paper input ADF section
[11] Paper input ADF
[11] Paper input ADF
Original size
When you put the originals in the automatic document feeder, face down and
in readable form (see ‘Placing paper on the glass plate or in the ADF’ on
page 33), the paper input indicates that the automatic document feeder is used.
26
Operator’s manual
The ’Paper input ADF’ section automatically shows the detected paper size in
the automatic document feeder. The ’Paper input glass plate’ section is not
visible.
The automatic document feeder detects the size, and feed direction of the
originals. You can not change the size and the feed direction by hand.
You can only use the automatic document feeder to scan standard paper
sizes.
Note: A scan can only contain one paper size.
Note: Do not place more than 50 originals at a time. It is possible to reload
originals during the scanning process.
Paper input glass plate section
[12] Paper input glass plate
[12] Paper input glass plate
When you use the glass plate, the paper input indicates that the glass plate is
used. The ’Paper input glass plate’ section will show the size and sheet
orientation that you select. The ’Paper input ADF’ is not visible.
The scan function (TWAIN driver)
27
Original size
To make a scan from the glass plate, place the original face down in the upper
left-hand corner on the glass plate and define the size of the original (see
‘Placing paper on the glass plate or in the ADF’ on page 33).
You can use the glass plate to scan non-standard paper sizes.
Select a pre-defined scan paper size in the 'Size' combo box or select 'User
defined'. When you select 'User defined', you can enter the size of the 'Short
edge' and the 'Long edge' of the original in the entry fields. Select the
measurement units from the drop down list.
The list of pre-defined scan paper sizes is defined in the Settings Editor.
Sheet orientation
Indicate how the original is positioned on the glass plate with the sheet
orientation setting. Place the long edge of the original in a vertical position or
place the long edge of the original in a horizontal position.
[5] Sheet orientation
Parameter
Description
Vertical:
The long edge of an original
is placed vertically on the
glass plate.
Horizontal:
The long edge of an original
is placed horizontally on the
glass plate.
[5] Sheet orientation
28
Operator’s manual
Illustration
Zoom section
[13] Zoom
[13] Zoom
To change the zoom factor, select a pre-defined percentage or enter the desired
value directly in the combo box (range 25 - 400%).
Note: The list of pre-defined zoom factors depends on the configuration of the
machine (US or Rest Of World).
The scan function (TWAIN driver)
29
Resolution section
[14] Resolution
[14] Resolution
This setting defines the number of dots per inch and is related to the scan
quality of a scanned original and the file size of the resulting image.
[6] Resolution parameters
Parameters
Description
600 dpi:
Select this option to make a scan that is suitable for
e.g. Océ DemandStream printer.
600 dpi Océ Copy
Press:
Select this option to make a scan that is suitable for an
Océ network printing system that uses the principle of
'Océ Copy Press'. e.g. Océ 31x5, Océ 8400 series, Océ
DPS400.
300 dpi archive:
This setting generates a smaller file, which is more
convenient for storage purposes.
[6] Resolution parameters
30
Operator’s manual
Exposure section
[15] Exposure
[15] Exposure
The Océ DS10 has a sophisticated method for measuring the darkness of the
original. In this scan method the scanner makes a distinction between dark
areas and light areas on the original. The exposure settings allow you to control
the exposure of dark and light areas of the original separately. If an area on the
original is dark gray and you want it to be black, move the pointer of the dark
areas to the (-) left. If an area on the original is light gray and you want it to be
white, move the pointer of the light areas to the (+) right.
[7] Exposure parameters
Parameter
Description
Light:
To make light areas lighter, move the pointer to the right.
To make light areas darker, move the pointer to the left.
Dark:
To make dark areas darker, move the pointer to the left.
To make dark areas lighter, move the pointer to the right.
[7] Exposure parameters
Possible values for light and dark exposure corrections are: -3, -2, -1, 0, +1, +2,
+3.
The scan function (TWAIN driver)
31
Double sheet detection section
[16] Double sheet detection
[16] Double sheet detection
’On’. This is the default setting. The system checks for separations of two or
more originals in the automatic document feeder.
’Off’. The system does not check for double sheet separations in the automatic
document feeder.
In this setting mode, paste-up originals can be scanned in the automatic
document feeder.
When the system detects a double sheet, an ORE is reported. You must open
the upper left cover and remove the originals. Load the remaining originals
again.
Note: This setting is grayed out when you scan from the glass plate.
32
Operator’s manual
Placing paper on the glass plate or in the ADF
Definition
The procedures that describe the methods of scanning documents from the
glass plate or from the automatic document feeder, mention the following:
■ Put the original face down and in readable form in the upper left-hand
corner on the glass plate.
■ Put the originals face down and in readable form into the automatic
document feeder.
This paragraph explains the way you should position originals on the glass
plate and feed originals into the automatic document feeder.
Portrait original, long edge feed
[17] Portrait original, long edge feed
[17] Portrait original, long edge feed
1 Hold the original in front of you in readable position.
2 Turn the original over the long edge.
3 Place the original into the automatic document feeder or on the glass plate.
The scan function (TWAIN driver)
33
Portrait original, short edge feed
[18] Portrait original, short edge feed
[18] Portrait original, short edge feed
1 Hold the original in front of you in readable position.
2 Rotate the original 90 degrees counter-clockwise.
3 Turn the original over the long edge.
4 Place it into the automatic document feeder or on the glass plate.
Landscape original, short edge feed
[19] Landscape original, short edge feed
[19] Landscape original, short edge feed
1 Hold the original in front of you in readable position.
2 Turn the original over the short edge.
3 Place it into the automatic document feeder or on the glass plate.
Note: If you are scanning an original in which the long edge size is greater
than the vertical glass plate size, you must always use a short edge feed. Long
edge feed does not fit into the automatic document feeder.
34
Operator’s manual
Glass plate position
[8] Glass plate position
Component
Function
[20] Glass plate scan
portrait
Scan a portrait document in vertical position on the glass
plate.
[20] Glass plate scan
portrait
[21] Glass plate scan
landscape
[21] Glass plate scan
landscape
Scan a landscape document in horizontal position on the
glass plate.
Note: If you are scanning an original in which long edge
size is greater than the vertical glass plate size, you must
always scan the original in horizontal position.
[8] Glass plate position
The scan function (TWAIN driver)
35
Using the zoom function
Introduction
The zoom function for the originals in the automatic document feeder is
different from the zoom function for the originals on the glass plate.
[9] Zoom behavior
Original
Starting point of the zoom function
Automatic document
feeder
Center
Glass plate
Upper left-hand corner
[9] Zoom behavior
The zoom behavior is described in the following procedures:
How to zoom from the automatic document feeder
1 Put the originals face down and in readable form into the automatic document
feeder, (see ‘Placing paper on the glass plate or in the ADF’ on page 33).
2 Select the command in the software application to start the scan. This action
activates the TWAIN driver.
3 Define the 'Original' settings.
4 Change the zoom factor in the 'Zoom' section.
This zoom function allows you to either set the zoom factor to pre-defined
values or to decrease or increase the zoom factor in steps of 1%.
To change the zoom factor, select a pre-defined percentage or enter the desired
value in the combo box.
5 Click the start button at the bottom of the screen of the TWAIN driver to start
the scan.
36
Operator’s manual
Result
The procedure above will result in a scan that is focused on the center of the
original. In the following table, the result is shown.
[10] Zooming from the automatic document feeder
Illustration
Description
The original is placed face down
and in readable form into the automatic document feeder.
The center of the original is a fixed
point and is used as the origin of
the image.
Result of a scan with a 100% zoom
factor.
Result of a scan with a 50% zoom
factor.
Note: The center of the image is
fixed.
Result of a scan with a 200% zoom
factor.
Note: The center of the image is
fixed.
[10] Zooming from the automatic document feeder
The scan function (TWAIN driver)
37
How to zoom from the glass plate
1 Put the original face down and in readable form in the upper left-hand corner
2
3
4
5
on the glass plate, (see ‘Placing paper on the glass plate or in the ADF’ on
page 33).
Select the command in the software application to start the scan. This action
activates the TWAIN driver.
Define the 'Original' settings.
Change the zoom factor in the 'Zoom' section.
This zoom function allows you to either set the zoom factor to pre-defined
values or to decrease or increase the zoom factor in steps of 1%.
To change the zoom factor, select a pre-defined percentage or enter the desired
value in the combo box.
Click the start button at the bottom of the screen of the TWAIN driver to start
the scan.
Result
The procedure above will result in a scan that is focused on the upper
right-hand corner of the original (upper left-hand corner of the glass plate). In
the following table, the result is shown.
[11] Zooming from the glass plate
Illustration
Description
The original is placed face down and in readable
form in the upper left-hand corner on the glass plate.
The upper left-hand corner of the glass plate is a
fixed point and is used as the origin of the image.
Result of a scan with a 100% zoom factor.
38
Operator’s manual
Illustration
Description
Result of a scan with a 50% zoom factor.
Note: The upper right-hand corner of the image is
fixed.
Result of a scan with a 200% zoom factor.
Note: The upper right-hand corner of the image is
fixed.
[11] Zooming from the glass plate
Example
In the following paragraph you see the difference between a 200% scan from
the glass plate and a 200% scan from the ADF.
The first illustration shows the original.
[22] zoom 100%
[22] zoom 100%
This illustration shows a 200% zoom from the glass plate.
Zoom area in the upper right-hand corner of the original.
[23] zoom 200% glass plate
[23] zoom 200% glass plate
The scan function (TWAIN driver)
39
This illustration shows a 200% zoom from the ADF.
Zoom area in the middle of the original.
[24] zoom 200% ADF
[24] zoom 200% ADF
40
Operator’s manual
Optimizing exposure settings
Introduction
The Océ DS10 has a sophisticated method for measuring the darkness of the
original. In this scan method the scanner makes a distinction between dark
areas and light areas on the original. The exposure settings allow you to control
the exposure of dark and light areas of the original separately. If an area on the
original is dark gray and you want it to be black, move the pointer of the dark
areas to the (-) left. If an area on the original is light gray and you want it to be
white, move the pointer of the light areas to the (+) right.
[12] Exposure parameters
Parameter
Description
Light:
To make light areas lighter, move the pointer to the right.
To make light areas darker, move the pointer to the left.
Dark:
To make dark areas darker, move the pointer to the left.
To make dark areas lighter, move the pointer to the right.
[12] Exposure parameters
In the following example a red original with a black 'Océ DS10' text is used to
explain the exposure function. The result of this scan will be a completely
black and white scan.
[25] Example red original with black text
[25] Example red original with black text
The scan function (TWAIN driver)
41
How to optimize the exposure settings (1)
1 Put the originals face down and in readable form into the automatic document
feeder (see ‘Placing paper on the glass plate or in the ADF’ on page 33).
2 Select the command in the software application to scan. This action activates
the TWAIN driver.
3 Define the 'Original' settings.
4 Make sure that the exposure values are set to 0 for the light and dark exposure.
Possible values for light and dark exposure corrections are: -3, -2, -1, 0, +1, +2,
+3.
5 Click the start button at the bottom of the screen of the TWAIN driver to start
the scan.
Result
The default scan action (without changing the exposure settings) will have the
following result:
[26] Default scan result
[26] Default scan result
The red areas on the original are displayed as light gray. The black areas on the
original are displayed as dark gray.
The light (gray) areas should become white (the whiteness of the result
depends on the quality of the original).
The dark (gray) areas should become black (the blackness of the result depends
on the quality of the original).
The procedure below shows you how to adjust the setting for this black and
white result.
42
Operator’s manual
How to optimize the exposure settings (2)
1 Put the originals face down and in readable form into the automatic document
feeder (see ‘Placing paper on the glass plate or in the ADF’ on page 33).
2 Select the command in the software application to scan. This action activates
the TWAIN driver.
3 Define the 'Original' settings.
4 Open the 'Exposure' section.
5 Move the pointer for light areas to the right (+3).
6 Move the pointer for dark areas to the left (-3).
7 Click the start button at the bottom of the screen of the TWAIN driver to start
the scan.
Result
The optimized scan action (with changed exposure settings) will have the
following result.
[27] Optimizing scan results
[27] Optimizing scan results
The scan function (TWAIN driver)
43
Scanning special originals and non-standard size originals
Introduction
Special originals can cause problems in the automatic document feeder. Scan
special originals from the glass plate.
Special originals are the following:
■
■
■
Pages from a bound original like a book or a magazine
Damaged or curled originals
Non-standard size originals.
To scan an non-standard size original, you must enter the dimensions of the
original in the TWAIN driver. (see ‘Make a simple scan’ on page 18)
Note: Paste-up originals are not special originals. Paste-up originals can be
handled by the automatic document feeder when you disable the double sheet
detection. (see ‘The scan operation parameters’ on page 23)
Look for the subsection 'Double sheet detection' in this paragraph.
Before you begin
1 Open the scanner cover.
2 Put the original face down, and in horizontal or vertical orientation on the glass
plate (in readable form).
Note: Put the original in the upper left-hand corner on the glass plate.
How to scan special originals
1 Select the command in the software application to start the scan. This action
activates the TWAIN driver.
2 Specify the scan settings in the ’Glass plate scan’ section of the TWAIN driver.
See Making a simple scan
3 Click the start button at the bottom of the screen of the TWAIN driver to start
the scan job.
44
Operator’s manual
Handling errors on the Océ DS10
Handling errors on the scanner
Introduction
There are three types of errors that can occur on the Océ DS10.
■ ORE (operator recoverable error)
You must resolve the error locations before the scanner can continue. After
the error locations are resolved, the Océ DS10 will automatically continue
with the active scan unless the operator has to perform an additional activity
(e.g. reload remaining originals). You can continue the scan activities on the
scanner (the scanner is ready to use), after this error occurs.
■ MRE (machine recoverable error)
After this message the scanner goes to low power mode. You only need to
turn on the scanner again. Follow the instructions on the screen.
■ PE (permanent error)
If the scanner has a permanent error, the scanner stops. An error screen
indicates that service is required. Only a service technician can resolve the
error and remove the message.
Error handlers
There are two features that help you to resolve an error and that warn you if
attention is needed. These features are the screen messages and the error
screen.
Screen messages A message shows you which areas you must inspect to find
the error. A drawing or photo shows you how to correct the error. After you
corrected the error, the error screen disappears and the Océ DS10 starts to scan.
The scan function (TWAIN driver)
45
The error screen (ORE) The error screen is divided into two sections, the
upper window and the lower window.
The upper window shows the part of the Océ DS10 where the error occurred.
The lower window gives you instructions for the area that you must inspect.
You can access these areas by opening doors or covers.
The lower window is divided into two sections, a left-hand section and a
right-hand section. The right-hand side of the lower window shows a picture
of the Océ DS10 scanner with the areas to check.
The left-hand side of the lower window shows all the steps to do. The Océ
DS10 traces your actions and marks the steps in the window. After you
checked all the indicated areas and corrected the problems, the pictures and the
photos disappear.
Illustration
[28] Error screen in the TWAIN driver
[28] Error screen in the TWAIN driver
46
Operator’s manual
What happens if an error occurs?
1 The system reports ’Error occurred’.
2 The screen displays a message (if visible).
3 You are asked to wait for more instructions.
4 The Océ DS10 stops to feed sheets from the input tray of the automatic
document feeder when a scan error occurs.
The scan function (TWAIN driver)
47
Resolve original errors on the scanner
Introduction
The scan process stops if an error occurs in the automatic document feeder. An
error screen appears on your workstation. The Océ DS10 moves all correctly
scanned sheets to the original receiving tray. The error screen displays a photo
or picture with the areas that you must inspect. The lower part of the screen
shows instructions.
If the error is solved and you have reloaded the remaining originals, the system
continues the job that was scanning before the error.
Double sheet detection on the scanner
If the system detects any double sheets (2 or more originals separated at one
time), the input of the originals stops. An error appears on the screen. The
messages on the screen explain what you must do.
You can turn ON and OFF the Double sheet detection in the TWAIN driver.
■ ON
a separation of two or more originals at one time will result in an ORE, e.g.
'Remove all originals'.
■ OFF
a separation of two or more originals is not detected.
How to clear an original jam on the Océ DS10
1 Read the information on the screen.
2 Follow the instructions.
3 Reload the remaining originals that did not reach the original receiving tray.
48
Operator’s manual
Customizing the TWAIN driver
Customizing the TWAIN user interface
Introduction
The TWAIN driver remembers the settings of the TWAIN user interface. When
you close and reopen the software application, the TWAIN driver uses the
settings that you used last.
If you prefer to create personalized scan settings, you can create and save up
to 10 user profiles in which you define the preferred scan settings (not the user
interface settings), (see ‘Work with TWAIN scan profiles’ on page 53).
Note: It may occur that the TWAIN driver will not revert to the settings last
used. The software application you use, may overrule the customized TWAIN
driver settings.
Purpose
The ability to customize the TWAIN user interface allows the user to change
the following:
■ The parameters in the sections (you can store these parameters in a profile).
■ The order of the sections.
■ The status of the sections (opened or closed).
■ The status of the preview pane (hidden or displayed).
Note: The customized parameters can be reused for other scans in the active
software application. You can also save the parameters into profiles so that you
can use these parameters in other software applications as well. (see ‘Work
with TWAIN scan profiles’ on page 53)
The scan function (TWAIN driver)
49
How to customize the parameters of a section
1 Open the ’Original’ section by clicking the arrow icon in the title bar of the
section. Proceed to select the required parameters.
[29] TWAIN user interface
[29] TWAIN user interface
2 Select ’2-sided long edge’ to indicate that you want to make a scan of the front
and back of the original (the binding edge of the original is long edge).
3 Select ’Portrait’ to indicate the ’Content orientation’ of the original.
50
Operator’s manual
How to customize the order of the sections
1 For example, you need to move the ’zoom’ section.
[30] Default order of the sections
[30] Default order of the sections
Click and hold the mouse button on the title bar of the ’Zoom’ section you want
to move to another position.
2 Drag the ’Zoom’ section to the new position above the other sections and drop
it.
3 Repeat step 1 and 2 for the other sections to reorder.
Result
The result will be the following.
[31] Move the Zoom section to top
[31] Move the Zoom section to top
The scan function (TWAIN driver)
51
How to customize the status of the sections
1 Click the arrow button in the tool bar of the ’Resolution’ section to collapse the
section.
2 Click the arrow button again to expand the ’Resolution’ section.
3 Expand only those sections that are important to you. This action decreases the
need to scroll to a minimum.
Illustration
[32] Open the preview pane
[32] Open the preview pane
How to customize the status of the preview pane
1 Click the ’View’ menu.
2 Select ’Preview’ to display the preview pane.
The preview pane of the user interface gives you feedback on the status of the
scan. The preview pane displays the original that is scanned.
3 Repeat step 1 and 2 to close the preview pane again.
52
Operator’s manual
Work with TWAIN scan profiles
Introduction
In the TWAIN driver you can change the scan parameters for a scan. If you
start a scan, the last used scan settings are active in the TWAIN driver.
■
■
You are still working in the same originating application (without closing
the application). The settings of the last scan, made in the TWAIN driver are
restored again.
e.g. You are scanning 11x17" originals from the glass plate. Every next scan
you make, the original size in the TWAIN driver is set to 11x17".
You start the originating application again (you closed the application). The
TWAIN driver also restores the last used settings.
In a scan profile you can store specific preferred scan settings.
You can save and delete scan profiles. You can store up to 10 scan profiles. In
a scan profile, information such as 1-sided, landscape, zoom 100% etc. is
stored.
In the ’File’ menu you can select
’Load the default scan settings’ to restore the default parameters back into
the TWAIN driver.
■ ’Print scan settings...’ to print the current parameter settings and the current
profile name.
■
The current profile is listed in the scan profile combo box and in the TWAIN
driver title bar. Select a profile in the profile drop down box to change the
current profile.
The scan function (TWAIN driver)
53
Illustration
[33] TWAIN driver profile selection
[33] TWAIN driver profile selection
How to save a scan profile
1 Make your scan settings (e.g. 1-sided, landscape, zoom 100% etc.).
Enter the profile name in the ’Scan profiles’ combo box.
Select the diskette icon ( ).
4 Click ’OK’ to save the profile.
2
3
How to load a scan profile
1 Select a profile in the profile drop down box.
2 Click ’OK’ to load the profile.
How to change a scan profile
1 Select a profile in the profile drop down box.
2 Make your scan settings.
Select the diskette icon ( ).
The ’Save profile’ dialog appears.
4 Click ’OK’ to overwrite the existing profile.
3
54
Operator’s manual
How to delete a scan profile
1 Select a profile in the profile drop down box.
2 Click ’Cancel’ to select the profile without loading the profile.
Select the delete icon ( ).
The ’Delete profile’ dialog appears.
4 Click ’OK’ to delete the profile.
3
Note: You can also delete the current profile. Click the delete icon ( ) to delete
the profile and confirm the action.
The scan function (TWAIN driver)
55
56
Operator’s manual
Océ DS10
User manual
Chapter 3
Key operator tasks
57
Access the Settings Editor
Access the Océ DS10 Settings Editor in key operator mode
Introduction
The Océ DS10 Settings Editor is an application that is available to you if you
are responsible for special administrative tasks on the Océ DS10.
To access the key operator mode of the Océ DS10 Settings Editor, you need
the special key operator PIN code.
The Océ DS10 Settings Editor is a web based application on the controller that
you can access through a standard web browser. The supported web browsers
are for example MS Internet Explorer 4.0, 5.0 and 5.5 in combination with
Windows 9x, NT4 or Windows 2000.
When to do
To change some of the standard scanner settings, you can use the options of the
Océ DS10 Settings Editor.
Note: If the initial network configuration is not correct, no person can connect
to the controller to change the settings or to print.
Note: More than one session of the Océ DS10 Settings Editor can be active at
the same time.
58
Operator’s manual
Illustration
[34] General logon screen
[34] General logon screen
[35] Logon screen Océ DS10 Settings Editor
[35] Logon screen Océ DS10 Settings Editor
Key operator tasks
59
How to access the Océ DS10 Settings Editor in key operator mode
1 Start your web browser (e.g. Internet Explorer).
2 Enter the URL to connect to the Océ DS10 Settings Editor in the key operator
mode, URL = http://<hostname>/kos (The host name describes the Océ DS10
name on the TCP/IP network).
You now see the logon page of the Océ DS10 Settings Editor. (see figure)
Note: A URL (Uniform Resource Locator) is the address of a file (resource)
accessible on the Internet. The type of resource depends on the Internet
application protocol. The URL contains the name of the protocol required to
access the resource, a domain name that identifies a specific computer on the
Internet, and a hierarchical description of a file location on the computer.
3 Select the key operator mode to enter.
4 Enter the special PIN code.
Note: If you enter an incorrect PIN code, an encrypted code appears on the
logon screen. If you do not remember your PIN code, call the Help desk. The
encrypted code enables the Help desk to return your PIN code.
5 Press 'Enter' or click 'Send'.
Note: You can view the settings for the system administrator when you logged
on as key operator. Select ’View settings for SA’ to activate the view mode for
SA settings (you can not change settings).
60
Operator’s manual
Change the PIN code for the key operator
Introduction
Océ supplies the Océ DS10 with a default PIN code for the key operator.
The PIN code for the key operator consists of 0 to 5 digits. To assign a new PIN
code, you enter the Océ DS10 Settings Editor in the key operator mode.
Before you begin
Start the Océ DS10 Settings Editor in your web browser in the key operator
mode. To start Océ DS10 Settings Editor, (see ‘Access the Océ DS10 Settings
Editor in system administrator mode’ on page 98)
Illustration
[36] PIN code key operator
[36] PIN code key operator
Key operator tasks
61
How to change the PIN code for the key operator
1 Select 'System' in the title bar of the Océ DS10 Settings Editor.
2 Select 'Key operator PIN code'.
3 Enter the current PIN code in the 'Current PIN code' box.
4 Enter the new PIN code in the 'New PIN code' box. (maximum 5 digits)
5 To confirm the new PIN code, enter the new PIN code again in the 'Confirm
new PIN code' box.
6 Click the 'OK' button to apply the changes.
Use this new PIN code the next time you log on.
62
Operator’s manual
Adjust the Océ DS10
Set the preferred scan paper sizes
Introduction
The Océ DS10 Settings Editor allows you to select a maximum of 5 preferred
paper sizes from a list, to use on the scanner.
When you make a scan a picklist, that contains the preferred paper sizes,
appears in the TWAIN driver 'Original size' section.
Select one of these preferred paper sizes to define the size of the original on the
glass plate (The Océ DS10 can not detect the paper size of originals on the
glass plate). The automatic document feeder recognizes the paper size
automatically.
The factory default selection in this list is A4, A3 and A5 (Europe) or US
Standard, Letter Standard, Legal and Ledger (USA).
The following procedure explains how to select the paper size in the Océ DS10
Settings Editor.
Before you begin
Start the Océ DS10 Settings Editor in your web browser in the key operator
mode. (see ‘Access the Océ DS10 Settings Editor in key operator mode’ on
page 58)
Key operator tasks
63
Illustration
[37] Select the preferred scan paper sizes
[37] Select the preferred scan paper sizes
64
Operator’s manual
How to set the preferred paper sizes
1 Select 'Scan unit' in the title bar of the Océ DS10 Settings Editor.
2 Select 'Originals'.
3 Select 'Preferred scan paper sizes'.
4 Check the paper sizes you need in the check boxes. (maximum 5)
5 Click the 'OK' button to apply the changes.
[38] The list of preferred paper sizes
[38] The list of preferred paper sizes
Key operator tasks
65
Define the paper size detection preferences
Introduction
The automatic document feeder automatically detects the size and the feed
direction of the originals.
However, the automatic detection can not detect a difference between some
paper sizes (e.g. Legal Standard and Legal).
In a paper group, you find 2 paper sizes. The automatic detection can not
decide what paper size to select within a paper group. You define what paper
size the scanner must select in such case. See the table below.
[13] Paper groups
Paper
group
Paper sizes
Default
1
B5, Letter Government
B5
2
Letter Standard, Legal Government
Letter Standard
3
Legal, Legal Standard
Legal Standard
4
US Government, Commercial
US Government
[13] Paper groups
Before you begin
Start the Océ DS10 Settings Editor in your web browser in the key operator
mode. (see ‘Access the Océ DS10 Settings Editor in key operator mode’ on
page 58)
66
Operator’s manual
Illustration
[39] Define paper size detection preferences
[39] Define paper size detection preferences
How to define the paper size detection preferences
1 Select 'Scan unit' in the title bar of the Océ DS10 Settings Editor.
2 Select 'Originals'.
3 Select 'Paper groups'.
4 Check the radio buttons of the paper sizes you prefer (1 in each group).
5 Click the 'OK' button to apply the changes.
Key operator tasks
67
Restore the factory default settings
Introduction
Océ defines the default settings of the Océ DS10. These settings are the factory
default settings. An example of a factory default setting is the energy save
setting for the key operator.
You can adapt the factory settings, according to your company or department
requirements.
These changed settings are the company settings.
Use this procedure to change the settings back to the factory defaults for the
key operator and for the system administrator. (System administrator mode
includes all network settings)
When to do
■
Use these options to restore the factory defaults for the key operator or the
system administrator of the Océ DS10 scanner.
Before you begin
Start the Océ DS10 Settings Editor in your web browser in the system
administrator mode or the key operator mode. To start Océ DS10 Settings
Editor, (see ‘Access the Océ DS10 Settings Editor in key operator mode’ on
page 58) or (see ‘Access the Océ DS10 Settings Editor in system administrator
mode’ on page 98)
Note: Restarting the system is required to apply the new settings.
Note: If you restore the network default settings, you change the initial network
settings. You might not be able to reach the Océ DS10 scanner with these new
settings after restarting the system.
Attention: Remember that after you install the factory defaults back to your
Océ DS10 scanner, you lose ALL the previous scanner settings.
68
Operator’s manual
Illustration
[40] Restore the key operator factory defaults
[40] Restore the key operator factory defaults
[41] Restore the system administrator factory defaults
[41] Restore the system administrator factory defaults
Key operator tasks
69
How to restore the factory default settings
1 Click ’Restore defaults’ and select ’Restore factory defaults’.
2 Click the ’OK’ button to apply the changes.
70
Operator’s manual
Set the date and time
Introduction
The Océ DS10 Settings Editor allows you to change the current date and time
for the scanner. The status report function and the log function use this
information in the report that you save. This procedure teaches you to use a
remote workstation to change the date and time of the scanner.
When to do
The scanner date or time is not your current local date and time.
Before you begin
Start the Océ DS10 Settings Editor on your web browser in the key operator
mode. To start Océ DS10 Settings Editor, (see ‘Access the Océ DS10 Settings
Editor in key operator mode’ on page 58)
Illustration
[42] Set the date and time
[42] Set the date and time
Key operator tasks
71
How to set the date and time
1 Select 'System' in the title bar of the Océ DS10 Settings Editor.
2 Select 'Date and Time' two times.
3 Enter the current time in the upper text box. (hh:mm:ss)
4 Select the month, day and year in the drop down list box below the time text
box.
5 Click the 'OK' button to apply the changes.
72
Operator’s manual
Change the key operator telephone number
Introduction
If the Océ DS10 needs key operator support, the system gives you the
instruction to call the key operator. The Océ DS10 Settings Editor allows you
when you are the key operator, to enter the telephone number.
This telephone number appears in the configuration report.
When to do
■
The telephone number of the key operator changes or a new key operator is
in charge, change the telephone number in the Océ DS10 Settings Editor.
Before you begin
Start the Océ DS10 Settings Editor in your web browser in the key operator
mode. To start theOcé DS10 Settings Editor, (see ‘Access the Océ DS10
Settings Editor in system administrator mode’ on page 98)
Key operator tasks
73
Illustration
[43] Enter the key operator telephone number
[43] Enter the key operator telephone number
How to change the key operator telephone number
1 Select 'System' in the title bar of the Océ DS10 Settings Editor.
2 Click 'Service info'.
3 Select 'Key operator telephone number'.
4 Enter the telephone number in the 'Key operator telephone number' text box.
5 Click the 'OK' button to apply the changes.
74
Operator’s manual
Change the Océ telephone number
Introduction
If you have to call the local Océ department, you can find the Océ telephone
number in the Océ DS10 Settings Editor. The key operator can enter the
number of the nearest Océ department.
This telephone number appears in the configuration report.
Before you begin
Start the Océ DS10 Settings Editor in your web browser in the key operator
mode. To start theOcé DS10 Settings Editor, (see ‘Access the Océ DS10
Settings Editor in key operator mode’ on page 58)
Illustration
[44] Enter the Océ telephone number
[44] Enter the Océ telephone number
Key operator tasks
75
How to change the Océ telephone number
1 Select 'System' in the title bar of the Océ DS10 Settings Editor.
2 Click 'Service info'.
3 Select 'Océ telephone number'.
4 Enter the telephone number in the 'Océ telephone number' text box.
5 Click the 'OK' button to apply the changes.
76
Operator’s manual
Energy settings
Set the low power mode timer
Introduction
The controller can request the scanner to go to the energy save mode.
■ The scanner can go into low power mode.
■ The controller cannot go into low power mode.
Low power mode time The interval between the last action of the scanner and
the moment the Océ DS10 turns to low power mode.
The Océ DS10 turns to low power mode when the 'Low power mode timer'
expires (period of no activity on the scanner). The default value of the low
power mode timer is 15 minutes. You cannot manually put the Océ DS10 into
low power mode.
When to do
■
Change the timer settings when the factory settings cause problems to the
productivity.
Before you begin
Start the Océ DS10 Settings Editor on your web browser in the key operator
mode. To start Océ DS10 Settings Editor, (see ‘Access the Océ DS10 Settings
Editor in key operator mode’ on page 58)
Key operator tasks
77
Illustration
[45] The low power mode timer
[45] The low power mode timer
How to set the low power mode timer
1 Select 'System' in the title bar of the Océ DS10 Settings Editor.
2 Click 'Timers'.
3 Select 'Low power mode timer'.
4 Enter the time in minutes in the 'Low power mode timer' box. (default is 15
minutes)
5 Click the 'OK' button to apply the changes.
78
Operator’s manual
Restart the controller
Introduction
When you change some settings in the Océ DS10 Settings Editor, the software
may ask you to restart the controller. A restart activates the new changed
settings.
You can restart the controller if you use the Océ DS10 Settings Editor. Follow
the procedure below to restart the controller.
Before you begin
Start the Océ DS10 Settings Editor in your web browser in key operator mode
or system administrator mode. To start Océ DS10 Settings Editor, (see ‘Access
the Océ DS10 Settings Editor in key operator mode’ on page 58).
Illustration
[46] Restart the controller
[46] Restart the controller
Key operator tasks
79
How to restart the controller
1 Select 'System' in the title bar of the Océ DS10 Settings Editor.
2 Select 'Restart Océ Smart Imager'.
3 Click 'OK' to restart the controller.
4 The Smart Imager restarts. The system goes into sleep mode.
5 Go to the Océ DS10.
6 Press the On/Off button (
The system is ready for use.
80
Operator’s manual
) on the scanner.
Get the information
Read the scan counter
Introduction
The Océ DS10 Settings Editor enables you to read the scan counter. Use this
function to display the number of scans, made on the Océ DS10.
The scan counter records all scan activities from the Automatic document
feeder or glass plate of the Océ DS10.
Before you begin
To read the counter: Start the Océ DS10 Settings Editor in your web browser
in key operator mode. To start theOcé DS10 Settings Editor, (see ‘Access the
Océ DS10 Settings Editor in key operator mode’ on page 58)
Note: You can not reset the scan counter.
Key operator tasks
81
Illustration
[47] The scan counter
[47] The scan counter
How to read the scan counter
1 Select 'Scan unit' in the title bar of the Océ DS10 Settings Editor.
2 Click 'Counters'.
3 Select 'Scan counter'.
4 The value of the scan counter appears in the right window.
82
Operator’s manual
Read the serial number
Introduction
If you call service, the service employee can ask you for the serial number of
your Océ DS10. You can find this number in the Océ DS10 Settings Editor.
You can not change this number.
Before you begin
Start the Océ DS10 Settings Editor in your web browser in key operator mode.
To start Océ DS10 Settings Editor, (see ‘Access the Océ DS10 Settings Editor
in key operator mode’ on page 58)
Illustration
[48] The serial number of the Océ DS10
[48] The serial number of the Océ DS10
Key operator tasks
83
How to check the serial numbers
1 Select 'System' in the title bar of the Océ DS10 Settings Editor.
2 Click 'Serial number'.
3 Select 'Serial number'.
4 The serial number of your Océ DS10 appears in the right window.
84
Operator’s manual
Display the software version
Introduction
The Océ DS10 Settings Editor enables you to read the versions of the installed
software on the Océ DS10.
You can display the software version of the following items.
[14] Software versions
Software
Description
scan unit main
software
The embedded software of the scanner.
scan unit IP soft- The embedded Image Processing software of the scanware
ner.
Océ DS10 system
The version of the complete system, including all units.
software of the
controller
The version of the controller release.
controller operat- The version of the operating system that runs on the coning system soft- troller.
ware
[14] Software versions
These settings are read only.
You find the procedures to display the software versions in this chapter.
When to do
■
If you call the service department, a service employee can ask you for these
software version numbers.
Before you begin
Start the Océ DS10 Settings Editor in your web browser in key operator mode.
To start Océ DS10 Settings Editor, (see ‘Access the Océ DS10 Settings Editor
in key operator mode’ on page 58)
Key operator tasks
85
Illustration
[49] The scan unit main software version
[49] The scan unit main software version
How to show the scanner main software version
1 Select 'Scan unit' in the title bar of the Océ DS10 Settings Editor.
2 Click 'Software versions'.
3 Select 'Scan unit main software version'.
4 The version of the software appears in the right window.
86
Operator’s manual
Illustration
[50] The scan unit Image Processing software version
[50] The scan unit Image Processing software version
How to show the scanner IP software version
1 Select 'Scan unit' in the title bar of the Océ DS10 Settings Editor.
2 Click 'Software versions'.
3 Select 'Scan unit IP software version'.
4 The version of the software appears in the right window.
Key operator tasks
87
Illustration
[51] The Oce Smart Imager and operating system software version
[51] The Oce Smart Imager and operating system software version
How to show the software version of the controller
1 Select 'System' in the title bar of the Océ DS10 Settings Editor.
2 Click 'Software versions'.
3 Select 'System version', 'Océ Smart Imager version' or 'Océ Smart Imager
operating system'.
4 The version of the software appears in the right window.
88
Operator’s manual
Save the configuration report
Introduction
The configuration report contains the information about the hardware and the
software configuration of the Océ DS10. The report also contains information
about the network settings of your Océ DS10.
To store the report in a digital form, save the report. The Océ service
department can ask you to send this report to help in solving problems. The
controller stores the report in PDF format.
The PDF files which the controller generates include a reference to the Aladdin
package:
This document is generated with Aladdin Ghostscript, on the basis of the
Aladdin Free Public License.
When to do
To correct problems or for example to archive current settings, you can save
all the configuration settings of your Océ DS10 in the configuration report.
Before you begin
Start the Océ DS10 Settings Editor in your web browser in key operator mode
or system administrator mode. To start Océ DS10 Settings Editor, (see ‘Access
the Océ DS10 Settings Editor in key operator mode’ on page 58) or (see
‘Access the Océ DS10 Settings Editor in system administrator mode’ on
page 98)
Key operator tasks
89
Illustration
[52] Save the configuration report
[52] Save the configuration report
How to save the configuration report
1 Select 'System' in the title bar of the Océ DS10 Settings Editor.
2 Click 'Save reports'.
3 Select 'Save configuration report'.
4 Click the 'OK' button to save the report to your local computer.
5 Click on the link 'download configuration report file' to start the download of
the report.
6 Select the download location on your computer to save the file.
90
Operator’s manual
Save the system log file
Introduction
The Océ DS10 stores the system log file on the local hard disk of the key
operator's computer or system administrator's computer. The system stores the
errors of users, like bad input data, incorrect user commands or missing
licenses in the system log file.
The messages in the system log file can help to indicate possible causes for the
malfunctions or bad performance of the controller.
In the following procedure you learn how to save (in PDF format) the system
log file.
The PDF files which the controller generates include a reference to the Aladdin
package:
This document is generated with Aladdin Ghostscript, on the basis of the
Aladdin Free Public License.
When to do
To find the information about malfunctions or bad performance of your Océ
DS10, you can consult the system log file.
Before you begin
Start the Océ DS10 Settings Editor in your web browser in key operator mode
or system administrator mode. To start Océ DS10 Settings Editor, (see ‘Access
the Océ DS10 Settings Editor in key operator mode’ on page 58) or (see
‘Access the Océ DS10 Settings Editor in system administrator mode’ on
page 98)
Key operator tasks
91
Illustration
[53] Save the system log file
[53] Save the system log file
How to save the system log file.
1 Select 'System' in the title bar of the Océ DS10 Settings Editor.
2 Click 'Save reports'.
3 Select 'Save system log'.
4 Click the 'OK' button to save the file to your local computer.
5 Click on the link 'download system log file' to start the download.
6 Select the download location on your computer to save the file.
92
Operator’s manual
Set and save the trace log
Introduction
The controller supports a trace function. If you use this trace function, the
controller generates a log file. You can indicate the mode of the trace function.
’Off’ indicates that the controller generates no trace file. Select one of the two
other modes ’Basic’ or ’Detailed’ to make the controller create a trace file.
The ’Detailed’ mode generates a larger file and contains more information than
the ’Basic’ mode. The service department can use this file to correct the
problems of the Océ DS10.
You can generate a copy of the trace file on your local PC. Océ service
technicians can ask you to generate the trace file to help them to correct
problems.
The PDF files which the controller generates include a reference to the Aladdin
package:
This document is generated with Aladdin Ghostscript, on the basis of the
Aladdin Free Public License.
Note: Restart the controller to activate the new trace mode.
When to do
When the Océ DS10 causes problems or malfunctions, the service technician
can use the trace file to find the problem. Run the Océ DS10 in the right trace
mode before you call the help desk. Océ service technicians can ask for this
file.
Before you begin
Start the Océ DS10 Settings Editor in your web browser in the key operator
mode or in the system administrator mode. To start Océ DS10 Settings Editor,
(see ‘Access the Océ DS10 Settings Editor in key operator mode’ on page 58)
or (see ‘Access the Océ DS10 Settings Editor in system administrator mode’
on page 98)
Key operator tasks
93
Illustration
[54] Set the trace mode
[54] Set the trace mode
How to set the trace mode.
1 Select 'System' in the title bar of the Océ DS10 Settings Editor.
2 Click 'Trace mode'.
3 Select the trace mode 'Off', 'Basic' or 'Detailed'.
4 Click the 'OK' button to apply the changes.
94
Operator’s manual
Illustration
[55] Save the trace log file
[55] Save the trace log file
How to save the trace log file.
1 Select 'System' in the title bar of the Océ DS10 Settings Editor.
2 Click 'Save reports'.
3 Select 'Save trace log'.
4 Click the 'OK' button to save the file to your local computer.
5 Click on the link 'download trace log file' to start the download.
6 Select the download location on your computer to save the file.
Key operator tasks
95
96
Operator’s manual
Océ DS10
User manual
Chapter 4
System administrator tasks
97
Access the Settings Editor
Access the Océ DS10 Settings Editor in system administrator
mode
Introduction
The Océ DS10 Settings Editor is an application that is available to you
■
■
if you are responsible for the network configuration.
if you provide maintenance to the Océ DS10.
To access the system administrator mode of the Océ DS10 Settings Editor, you
need the special system administrator PIN code.
The Océ DS10 Settings Editor is a web based application on the controller that
you can access through a standard web browser. The supported web browsers
are for example MS Internet Explorer 4.0, 5.0 and 5.5 in combination with
Windows 9x, NT4 or Windows 2000.
When to do
To configure and maintain the scanner, you can use the options of the Océ
DS10 Settings Editor.
Note: If the initial network configuration is not correct, no person can connect
to the controller to change the settings or to print.
Note: More than one session of the Océ DS10 Settings Editor can be active at
the same time.
98
Operator’s manual
Illustration
[56] General logon screen
[56] General logon screen
[57] Logon screen Océ DS10 Settings Editor for the key operator
[57] Logon screen Océ DS10 Settings Editor for the key operator
System administrator tasks
99
How to access the Océ DS10 Settings Editor in system administrator mode
1 Start your web browser. (Internet Explorer)
2 Enter the URL to connect to the Océ DS10 Settings Editor in the system
administrator mode, URL = http://<hostname>/sas (The host name describes
the Océ DS10 name on the TCP/IP network).
You now see the logon page of the Océ DS10 Settings Editor, (see figure 56).
3 Select the system administrator mode to enter.
4 Enter the special PIN code.
Note: If you enter an incorrect PIN code, an encrypted code appears on the
logon screen. If you do not remember your PIN code, call the Help desk. The
encrypted code enables the Help desk to return your PIN code.
5 Press the 'Enter' key or click 'Send' to confirm.
Note: A URL (Uniform Resource Locator) is the address of a file (resource)
accessible on the Internet. The type of resource depends on the Internet
application protocol. The URL contains the name of the protocol required to
access the resource, a domain name that identifies a specific computer on the
Internet, and a hierarchical description of a file location on the computer.
Note: You can view the settings for the key operator when you logged on as
system administrator. Select ’View settings for KO’ to activate the view mode
for KO settings (you cannot change settings).
100
Operator’s manual
Change the PIN code for the system administrator
Introduction
Océ supplies the Océ DS10 with the default PIN code for the system
administrator.
The PIN code for the system administrator consists of 0 to 5 digits. To assign
a new PIN code, you enter the Océ DS10 Settings Editor in the system
administrator mode.
Before you begin
Start the Océ DS10 Settings Editor in your web browser in the system
administrator mode. To start Océ DS10 Settings Editor, (see ‘Access the Océ
DS10 Settings Editor in system administrator mode’ on page 98)
Illustration
[58] PIN code system administrator
[58] PIN code system administrator
System administrator tasks
101
How to change the PIN code for the system administrator
1 Select ’System administrator PIN code’.
2 Enter the current PIN code in the ’Current PIN code’ box.
3 Enter the new PIN code in the ’New PIN code’ box (maximum 5 digits).
4 To confirm the new PIN code, enter the new PIN code again in the ’Confirm
new PIN code’ box.
5 Click the ’OK’ button to apply the changes.
Use this new PIN code the next time you log on.
102
Operator’s manual
The scanner configuration
Adjust the network and scanner properties
Introduction
The system administrator is responsible for the connection of the Océ DS10 to
the network. You can set several scanner identification settings, like scanner
name, IP address, default gateway and Subnet mask.
You can change the IP settings manually or you can enable DHCP to make the
controller detect the IP settings (your network has to support DHCP).
[15] Network and scanner properties
Identification setting
DHCP
You can select the method to receive the IP settings. The
DHCP protocol allows the server to detect the IP settings
automatically.
Possible values are
■ 'Enable'
■ 'Disable'
Default value is set to 'Enable'.
Host name (scan- The host name describes the Océ DS10 name on the
ner description) TCP/IP network. Make sure that:
■ you use not more than 15 characters.
■ you select the characters from the list: a-z; A-Z; 0-9; -.
■ if you use a hyphen, put the hyphen in the name, not
at the begin or at the end.
IP address
The physical address of the controller connected to the
TCP/IP network.
The controller must have a unique IP address within your
network.
The IP address has four sets of numbers separated by periods. The default IP address is 192.1.1.1
Note: If you enable DHCP, this setting is read-only.
System administrator tasks
103
Identification setting
Subnet mask
A method to divide the networks into smaller groups, or
subnets (segments).
The mask is a binary pattern that matches the IP address.
The controller compares the subnet mask with a network
address number. Default value is 255.255.255.0
Note: If you enable DHCP, this setting is read-only.
Default gateway
The physical address on this subnet of the default gateway connected to the TCP/IP network. Default value is
192.1.1.2
Note: If you enable DHCP, this setting is read-only.
[15] Network and scanner properties
Note: To activate the new IP settings you must restart the Océ DS10.
When to do
■
Before you use the scanner, make sure that you complete these TCP/IP
settings to connect to the Océ DS10 to the network.
Before you begin
Start the Océ DS10 Settings Editor in your web browser in the system
administrator mode. To start theOcé DS10 Settings Editor, (see ‘Access the
Océ DS10 Settings Editor in system administrator mode’ on page 98)
Attention: If you change any of the settings above, you can only access the
controller through these new settings. If you make the wrong settings, you
cannot reach the Océ DS10 on the network (you cannot start the Océ DS10
Settings Editor). You have to call for service.
Attention: If you change the TCP/IP settings, you must restart the Océ DS10 to
activate the new settings. If you do not complete all TCP/IP settings before this
restart, you cannot reach the Océ DS10 on the network (you cannot start the
Océ DS10 Settings Editor). You have to call for service.
104
Operator’s manual
Illustration
[59] Enable DHCP
[59] Enable DHCP
How to enable DHCP for automatic detection of the IP settings
1 Click ’Network protocols and MAC address’.
2 Click ’TCP/IP protocol’.
3 Select ’DHCP’.
4 Select ’Enable’ to apply the DHCP protocol or ’Disable’ to do the IP settings
manually.
5 Click the ’OK’ button to apply the changes.
System administrator tasks
105
Illustration
[60] Change the host name
[60] Change the host name
How to change the host name
1 Click ’Network protocols and MAC address’.
2 Click ’TCP/IP protocol’.
3 Select ’Host name’.
4 Enter the name to describe the Océ DS10 on the network.
Note: For the host name standards, (see ‘Introduction’).
5 Click the ’OK’ button to apply the changes.
Note: (see ‘Test the network (TCP/IP) connection’ on page 110) to test the IP
settings.
106
Operator’s manual
Illustration
[61] Change the IP address
[61] Change the IP address
How to change the IP address
1 Click ’Network protocols and MAC address’.
2 Click ’TCP/IP protocol’.
3 Select ’IP address’.
4 Enter the 'IP address' to change the physical address of the Océ DS10 on the
network.
5 Click the 'OK' button to apply the changes.
Note: (see ‘Test the network (TCP/IP) connection’ on page 110) to test the IP
settings.
System administrator tasks
107
Illustration
[62] Change the Subnet mask
[62] Change the Subnet mask
How to change the Subnet mask
1 Click ’Network protocols and MAC address’.
2 Click ’TCP/IP protocol’.
3 Select ’Subnet mask’.
4 Enter the Subnet mask to match the IP address.
5 Click the ’OK’ button to apply the changes.
Note: (see ‘Test the network (TCP/IP) connection’ on page 110) to test the IP
settings.
108
Operator’s manual
Illustration
[63] Change the default gateway address
[63] Change the default gateway address
How to change the default gateway address
1 Click ’Network protocols and MAC address’.
2 Click ’TCP/IP protocol’.
3 Select ’Default gateway’.
4 Enter the IP address of the default gateway.
5 Click the ’OK’ button to apply the changes.
System administrator tasks
109
Test the network (TCP/IP) connection
Introduction
You can test the connection of the Océ DS10 to the network with the PING
(Packet INternet Groper) method. This method uses an Internet utility to detect
if the physical IP address is reachable. PING tests a network connection (PING
sends a packet and waits for a response) and detects errors.
The system administrator can perform this test to check the network
connection.
Before you begin
Start the Océ DS10 Settings Editor in your web browser in the system
administrator mode. To start Océ DS10 Settings Editor, (see ‘Access the Océ
DS10 Settings Editor in system administrator mode’ on page 98)
Illustration
[64] Test the TCP/IP connection
[64] Test the TCP/IP connection
110
Operator’s manual
How to test the TCP/IP connection
1 Click ’Network protocols’.
2 Select ’TCP/IP protocol’.
3 Select ’Test TCP/IP’ to activate the test mode.
4 Click the ’OK’ button to start the connection test.
Result
Possible values that return after the test are:
■ OK
■ unreachable
■ transmission error
■ time out
In case of an error, check the network and the local network settings.
System administrator tasks
111
Read the MAC address
Introduction
To configure the controller in your network environment, it may be necessary
to know the MAC address of the controller.
The MAC (Media Access Control) address is your controller’s unique
hardware number.
Note: The MAC address is read-only.
Before you begin
Start the Océ DS10 Settings Editor in your web browser in the system
administrator mode. To start theOcé DS10 Settings Editor, (see ‘Access the
Océ DS10 Settings Editor in system administrator mode’ on page 98)
Illustration
[65] Read the MAC address
[65] Read the MAC address
112
Operator’s manual
How to read the MAC address
1 Click ’Network protocols and MAC address’.
2 Select ’MAC address’.
3 The MAC address of your Océ DS10 appears in the right window.
System administrator tasks
113
Upgrade the controller software
Introduction
The system administrator is responsible for the upgrade of the controller
software.
You will receive a new software CD-ROM from your Océ representative. The
CD-ROM will go through the upgrade process automatically.
When to do
To install new releases or updates of the controller software, use the procedure
below.
Before you begin
Start the Océ DS10 Settings Editor in your web browser in the system
administrator mode. To start theOcé DS10 Settings Editor, (see ‘Access the
Océ DS10 Settings Editor in system administrator mode’ on page 98)
114
Operator’s manual
Illustration
[66] Upgrade the controller software
[66] Upgrade the controller software
How to upgrade the controller software
1 Click ’Software upgrade’.
2 Click ’Upgrade software’.
3 Insert the CD-ROM into the CD-ROM drive.
4 Click the ’OK’ button to start the upgrade.
System administrator tasks
115
116
Operator’s manual
Océ DS10
User manual
Appendix A
Overview and tables
117
Product specifications
Product specifications
[16] Product specifications
Part
Specification
Scan speed
54 8.5x11" images a minute (1-sided)
41 8.5x11" images a minute (2-sided)
Resolution
Scan: 600 x 600 dpi
Scan sizes
5.5 x 8.5" - 11x17""
Zoom
Min 25 %
Max 400 %
Double sheet detection
Checks for separations of one or more sheets at one
time.
[16] Product specifications
118
Operator’s manual
Originals that can be used
Originals
Original sizes
Original weight
Original type
Specifications
Glass plate
max. 297 x 432 mm
Automatic
document
feeder
min. 127 x 203 mm
max. 297 x 432 mm
Glass plate
any weight (max. 10 kg)
Automatic
document
feeder
50 sheets of 80 g/m2
Note: You can reload originals
during the scan.
Glass plate
any type of original
Automatic
document
feeder
not damaged, 1-sided and 2-sided
originals with a light curl
Note: Do not put transparent originals into the automatic document feeder.
Overview and tables
119
120
Operator’s manual
Océ DS10
User manual
Appendix B
Miscellaneous
121
Notation conventions
Definition
There are a number of notation conventions used in this manual. This
consistent style enables you to quickly become familiar with the use of this
manual and consequently the Océ DS10.
Attention getters
There are several types of information to which we draw your attention. This
information is classified as follows:
Note: In a Note, information is given about matters which ensure the proper
functioning of the machine or application, but useful advice concerning its
operation may also be given.
Attention: The information that follows Attention is given to prevent something
(your copy or original, the copier or printer, data files etc.) being damaged.
Caution: The information that follows Caution is given to prevent you suffering
personal injury.
Description
Each section or subsection contains a description of the feature or operation
identified in the title. It might also include possible applications, as well as any
guidelines that you should bear in mind.
Procedures
A description is followed by a procedure. A procedure always begins with a
phrase which briefly describes the procedure, followed by a series of
numbered steps that take you, step by step, through all phases of performing
the operation.
Figures and tables
Figures and tables are titled and numbered sequentially throughout this
manual. Figures include pictures of product components, screendumps,
examples, and diagrams of concepts discussed in the description.
122
Operator’s manual
Reader’s comment sheet
Questions
Have you found this manual to be accurate?
O Yes
O No
Could you operate the product after reading this manual?
O Yes
O No
Does this manual provide enough background information?
O Yes
O No
Is the format of this manual convenient in size, readability and arrangement
(page layout, chapter order, etc.)?
O Yes
O No
Could you find the information you were looking for?
O Always
O Most of the times
O Sometimes
O Not at all
What did you use to find the required information?
O Table of contents
O Index
Are you satisfied with this manual?
O Yes
O No
Thank you for evaluating this manual.
If you have other comments or concerns, please explain or suggest
improvements overleaf or on a separate sheet.
7218983
Miscellaneous
123
Comments:
------------------------------------------------------------------------------------------------------------------------------------------------------------------------------------------------------------------------------------------------------------------------------------------------------------------------------------------------------------------------------------------------------------------------------------------------------------------------------------------------------------------------------------------------------------------Date:
This reader’s comment sheet is completed by:
(If you prefer to remain unknown, please at least fill in your occupation)
Name:
Occupation:
Company:
Phone:
Address:
City:
Country:
Please return this sheet to:
Océ-Technologies B.V.
For the attention of ITC User Documentation.
P.O. Box 101,
5900 MA Venlo
The Netherlands
Send your comments by E-mail to: itc-userdoc@oce.nl
For the addresses of local Océ organizations see: www.oce.com
124
Operator’s manual
Addresses of local Océ organizations
Océ-Australia Ltd.
P.O. Box 363
Ferntree Gully MDCVIC 3165
Australia
Océ-Italia S.p.A.
Strada Padana Superiore 2/B
20063 Cernusco sul Naviglio (MI)
Italia
Océ-Österreich GmbH
Postfach 95
1233 Vienna
Austria
Océ Systems (Malaysia Sdn. Bhd.)
#3.01, Level 3, Wisma Academy
Lot 4A, Jalan 19/1
46300 Petalig Jaya
Malaysia
Océ-Belgium N.V./S.A.
Avenue J. Bordetlaan 32
1140 Brussels
Belgium
Océ-Nederland B.V.
P.O.Box 800
5201 AV 's-Hertogenbosch
The Netherlands
Océ-Brasil Comércio e Industria Ltda.
Caixa Postal 3187
01060-970 Sao Paulo, SP
Brazil
Océ Norge A/S
Postboks 53, Grefsen
0409 Oslo 4
Norway
Océ-Canada Inc.
4711 Yonge Street, Suite 1100
Toronto, Ontario M2N 6K8
Canada
Océ-Poland Ltd.
ul. Łopuszaska 53
02-232 Warszawa
Poland
Océ Office Equipment (Beijing) Co
Ltd.
Xu Mu Cheng
Chaoyang District
Beijing 100028
China
Océ-Lima Mayer S.A.
Av. José Gomes Ferreira, 11
Ed. Atlas II Miraflores
1495 Algés
Portugal
Océ-Česká republika s.r.o.
Hanusova 18
14021 Praha 4
Pankrác,
Czech Republic
Océ (Far East) Pte. Ltd./
Océ (Singapore) Pte. Ltd.,
#03-00 Wisma Gulab
190 MacPherson Road
Singapore 348548
Miscellaneous
125
126
Océ-Danmark A.S.
Kornmarksvej 6
DK 2605 Brøndby
Denmark
Océ España SA
Business Park MAS BLAU
C/Osona2, 2-3a Planta
08820 El Prat del Llobregat (Barcelona)
Spain
Océ-France S.A.
32, Avenue du Pavé Neuf,
93161 Noisy-le-grand, Cedex
France
Océ-Svenska AB
P.O.box 1231
S-164 28 Kista
Sweden
Océ-Deutschland GmbH
Postfach 101454
4330 Mülheim an der Ruhr (13)
Deutschland
Océ-Schweiz AG
Sägereistrasse 29
CH8152 Glattbrugg
Switzerland
Océ (Hong Kong China) Ltd.
12/F 1202 The Lee Gardens
33 Hysan Avenue, Causeway Bay
Hong Kong
Océ (Taiwan) Ltd.
No. 99-24 Nan Kang Road Sec.2
Taipei, Taiwan
Taiwan, ROC
Océ-Hungária Kft.
P.O.B. 237
1241 Budapest
Hungary
Océ (Thailand) Ltd.
16th Floor, B.B. Building
54 Asoke Road, Sukhumvit 21
Bangkok 10110
Thailand
Océ-U.K. Ltd.
Langston Road
Loughton, Essex IG10 3SL
United Kingdom
Océ-USA Inc.
5450 North Cumberland Av.
Chicago, Ill. 60656
U.S.A.
Océ Finland OY
P.O. Box 163
FIN-OO181
Finland
Océ Ireland Ltd.
3006 Lake Drive
Citywest Business Campus
Saggarl
Co. Dublin
Ireland
Océ Japan Corporation
3-25-1, Nishishinnbashi
Minato-Ku
105-0003 Tokyo
Japan
OPS (South Africa) (PTY) Ltd.
P.O. Box 629
Rivonia
2128
South Africa
Operator’s manual
Index
A
Activate the Océ DS10 15
archive 30
Automatic IP detection 105
D
date 71
date and time 71
default gateway 103
defaults 68
delete a scan profile 55
display the preview pane 52
documentation set 6
Double sheet detection 48
double sheet detection section 32
Download configuration report file 90
Download system log file 92
B
Binding edge 21
black and white result 42
C
can operation parameters 23
change a scan profile 54
change the PIN code 61, 101
configuration report 89
configure
default gateway 109
DHCP 105
host name 106
IP address 107
subnet mask 108
configure and maintain the scanner 98
Content orientation 21
content orientation 24
control the exposure 31
controller 12
customize the TWAIN user interface
order of the sections 51
status of the preview pane 52
status of the sections 52
customize TWAIN user interface
section parameters 50
Index
E
Enable DHCP 105
encrypted code 60
encrypted PIN code 100
Error occurred 45
Error screen 45
Errors
MRE 45
ORE 45
PE 45
exposure parameters 31
exposure section 31
exposure settings 43
F
face down 21
factory default settings 68
energy save setting 68
factory defaults 70
G
Glass plate position 35
glass plate scan 20
127
H
N
Handle errors 45
host name 103
Network and scanner properties 103
new PIN code 102
new releases or updates 114
new software CD-ROM 114
I
Image Logic 7
incorrect PIN code 60
IP address 103
K
key operator 6
key operator mode 58
key operator telephone number 73
Key switch 13
keyboard 12
L
LED in the On/Off button 14
load a scan profile 54
Load the default scan settings 53
Logon as key operator 58
Logon as system administrator 98
logon screen 58
long edge feed 33
Low power mode 15
low power mode 77
low power mode timer 77
M
MAC address 113
machine number 83
machine recoverable error 45
main characteristics 7
measure the darkness 41
Media Access Control 112
monitor 12
mouse 12
128
Operator’s manual
O
Océ Copy Press 30
Océ telephone number 75
On/Off button 13
operator 6
operator manual 6
operator recoverable error 45
optimize exposure 42
order of the sections 49
original errors on the scanner 48
original face down 33
original jam 48
original section 24
original size 26, 27
Original sizes 119
Original type 119
Original weight 119
originals 65
P
paper group 66
Paper input ADF 21
paper input ADF 26
paper input ADF section 26
Paper input glass plate 20
paper input glass plate 27
paper input glass plate section 27
paper size detection preferences 66
paste-up originals 32
permanent error 45
PIN code
key operator 61
Power switch 13
preferred scan paper sizes 63
preview pane 52
Print scan settings... 53
Product specifications 118
profile
delete 54, 55
load 54
save 54
R
readable form 33
reload originals 21
Resolution 118
resolution section 30
Restart the controller 80
Restart the system 80
Restore defaults 70
Restore factory defaults 70
simple scan 18
size detection preferences 67
size of originals 63
software version 85
controller 85
controller operating system 85
Image Processing software 85
Océ DS10 system 85
scan unit 85
scanner 85
special originals 44
standard monitor 10
Startup logo 14
stop a scan 22
subnet mask 103
system administrator 6
system administrator mode 98, 101
system log file 91
system software 10
S
Save
configuration report 89
save
system log file 91
save a scan profile 54
Save reports 90, 92
Save trace log 95
scan
how to stop a scan 22
special originals 44
scan counter 81
Scan sizes 118
Scan speed 118
scan speed 7
scanner 11
serial number 83
service call 75
Set the date and time 71
set the preferred paper sizes 65
settings editor 7, 12
short edge feed 34
landscape original 34
Shut down procedure 16
Shut down the controller 16
Shutdown the system 16
sides and binding 24
Index
T
telephone number 73, 75
test connection 110
Test TCP/IP 111
test TCP/IP 110
test the network 110
the controller software 7
TIFF images 7
time 71
time out 111
timer 77
trace function 93
Trace mode 94
Basic 94
Detailed 94
Off 94
trace mode 93
transmission error 111
Turn on the Océ DS10 14
TWAIN
double sheet detection section 32
exposure section 31
original section 24
paper input ADF section 26
paper input glass plate section 27
resolution section 30
129
zoom section 29
TWAIN driver 12
TWAIN driver on-line help 6
TWAIN scan profiles 53
U
unreachable 111
Upgrade the controller software 114
URL 100
user interface settings 49
user tasks 6
W
what is TWAIN 9
Z
Zoom 118
zoom 36
ADF 36
glass plate 38
Zoom behavior 36
zoom factors 29
zoom function 29
zoom section 29
130
Operator’s manual