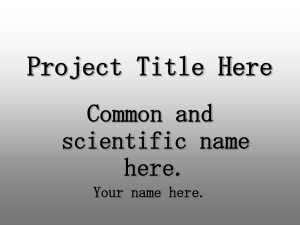If you have any questions or problems along the way, please don't
advertisement

If you have any questions or problems along the way, please don't hesitate to call, e-mail, or drop in to see us. We'd be happy to help you. Phone: (807)-274-5373 E-mail: updates@fortfrances.com Physical Address: 116 First Street East Fort Frances, ON P9A 3M7 Website URL: Development site URL__________________________________ Live site URL_______________________________________ Username and password: Username________________________ Password_________________________ Contents: 1) Accessing your site.................................................................................... 2 2) Recommended software & use.................................................................. 3 3) Text & tables.............................................................................................. 4 4) Uploading (images & files).......................................................................5 5) Links..........................................................................................................7 6) Calendar.....................................................................................................8 7) Photo Gallery.............................................................................................9 8) Meta Data........................................................................................................10 1 Accessing Your Site 1) Access your website by typing your domain name in your Internet browser's URL box, including “/user” at the end of the URL: www.yourdomainname.com/user 2) This will bring you to your website's login page. You will see some variation of this: 3) Enter your Username and Password, then click “Log in”, “Enter”, “Submit”, etc. Forgot your password or username? NOTE: If there are multiple users using the same website login, DO NOT request a new username/password! Call us. If you have forgotten your password, click on the “request new password” tab and enter your username or e-mail address. Login instructions and a new password will be sent to the e-mail account you entered. If you have forgotten your e-mail address AND username, contact updates@fortfrances.com and we will manually reset your password and e-mail your username and password information to you. 2 Recommended Software: This software has been recommended based on its functionality and ease of use. Best of all this software is all entirely FREE. ShrinkPictures.com WEBSITE: http://www.shrinkpictures.com/ Shrinkpictures.com allows you to upload your photos, choose what pixel size you want (maximum 400px), and then creates that photo file for you to download and save. Note: Maximum size for web images should be 400px, and images must be saved as one of the following file formats: JPG, PNG, or GIF. CutePDF Writer DOWNLOAD: http://www.cutepdf.com/download/CuteWriter.exe CutePDF allows you to easily convert your word processor, spreadsheet and other files to PDF. TO USE: -Create your document with Microsoft Word or Excel, Open Office, etc. -File---> Print -Select “CutePDF Writer” from the Printer Names drop-down and click “OK”. -A “Save As” window will pop up; Save your file. Mozilla Firefox DOWNLOAD: http://www.firefox.com/ Firefox is an Internet browser that offers better compliance with our CMS, Drupal, than Internet Explorer does. This browser also offers tremendous support plug-ins that can help debug any issues you may have, as well as giving you access to tools to better manage your site. 3 Text & Tables To add content or to edit pages, you must go to the page you wish to work on and click the “Edit” tab <shown below> At the bottom of every page (while in “Edit” mode) there are “Save” and “Delete” buttons <shown below>. ALWAYS “Save” your work before navigating away from the page or it will be lost. NEVER CLICK “Delete”! It will delete the entire page, and all the content will be lost. Your page editing features are all located on this toolbar: When you hover your mouse over the various icons, it will tell you what each one is for. The text editor works much like a word processing program and includes many of the same features, such as: • • • • • • • Type Copy/Paste (Note: Do not Copy/Paste directly from a word-processing program. First, Copy/Paste from the word-processing program into a text editor like Notepad, WordPad, TextEdit, etc. THEN Copy/Paste from there into the website's text editor) Bold, Italics, Underline Left, Center, and Right-justify text Add bullet points/number lists Change font size and colour Build and modify tables <table options below> 4 Uploading; Images and Files Inserting Images • • • • • Click on the “Insert/Edit Image” button <shown below (tree)> This will open the “Insert/Edit Image” window <shown below>. Click on the “Browse” button, within that window to open the “File Browser”. In the “File Browser” window, click “Upload” (top left) and then “Browse” the files on your computer. Choose and open the photo file you want, then click “Upload”. Click on the image that will appear below the file listings, and you will be brought back to the original “Insert/Edit Image” window. Type in an Image Description and click “Insert”. Scroll down and SAVE. 5 Uploading/Linking to files • • • • • • Type what you would like to link (ex. Accessibility Review PDF) and highlight that text. Click on the “Insert/Edit Link” Button <shown below (chain link)> This will open the “Insert/Edit Link” window <shown below>. Click on the “Browse” button, within that window to open the “File Browser”. In the “File Browser” window, click “Upload” (top left) and then “Browse” the files on your computer. Choose and open the PDF file you want, then click “Upload”. Click on the file name, that will appear below the file listings, and you will be brought back to the original “Insert/Edit Image” window. Type in an Title (this is a description of what the link is ex. Name of PDF) and click “Insert”. Scroll down and SAVE. 6 Links Linking to websites • Go to the website/web page you want to link to. • Copy that page's URL (ex. http://webaddrress.com/) • Highlight the text or select the photo that you will be linking to the website. • Click the “Insert/Edit Link” button (Looks like a chain link) • When that window opens, paste the URL into the “Link URL” field • Set the “Target” field to “open in a NEW window” • Type in a “Title” (this is a description of where the link is sending the user) • Click “Insert”. Scroll down and SAVE. Linking to pages within your site • Go to the page you want to link to • Copy everything after the “com” from that page's URL (ex. http://webaddress.com/about-us) • Highlight the text or select the photo that you will be linking to the web page. • Click the “Insert/Edit Link” button (Looks like a chain link) • When that window opens, paste the partial URL into the “Link URL” field • Type in a “Title” (this is a description of where the link is sending the user) • Click “Insert”. Scroll down and SAVE. Linking to e-mail addresses • Highlight the text or select the photo that you will be linking to the e-mail address. • Click the “Insert/Edit Link” button (Looks like a chain link) • When that window opens, type the e-mail address you are linking to into the “Link URL” field • A pop-up will appear. Click “Ok”. • Type in a “Title” (this is a description of what the link is ex. emailadress@domainname.com) • Click “Insert”. Scroll down and SAVE. 7 Calendars This information will vary, based on the age of your website and what version of Drupal it was built in. -Click on “Create Content”, “Add Content”, etc. -On the next page, click “Event”, “Calendar Event”, etc. -On the next page, you can input information about the event <see photo below> -Scroll down and SAVE. To EDIT or DELETE an existing event, click on the event in the calendar (while logged in) and click the “Edit” tab to make necessary changes. <see photo above> or scroll down and click “Delete” to get rid of the event permanently. NOTE: Deleting an event (in an event calendar) or deleting an image (in an image gallery), is THE ONLY TIME you can use the “Delete” button. 8 Image Gallery This information will vary, based on the age of your website and what version of Drupal it was built in. -Click on “Create Content”, “Add Content”, etc. -On the next page, click “Image”, “Photo”, etc. -On the next page, you can upload the image and write a title and description <see photo below> -Scroll down and SAVE. To EDIT or DELETE an existing image, click on the image in the image gallery (while logged in) and click the “Edit” tab to make necessary changes. <see photo above> or scroll down and click “Delete” to get rid of the image permanently. NOTE: Deleting an image (in an image gallery) or deleting an event (in an event calendar), is THE ONLY TIME you can use the “Delete” button. 9 Meta Data Meta data is text that describes the main content of the page. The primary use for meta content is by search engines like Google. When a search engine indexes your site it will look at the meta information to get an idea of what your page is about. It will then use that information to help deliver the most appropriate pages to users that are utilizing the search engine. Another important use for meta information is in delivery content to sensory impaired users. If we write meta content that tells them what is happening in the picture and describe the scene then they can get an idea of the kind of information that is on your page. Your site comes with a module installed that allows you edit the information contained in these for each page of your site. At the bottom of the page you are editing you will see a Meta Tags section with a Keywords and a Description field that will allow you to enter and modify information. Enter keyword and descriptive phrases of what your page is about in each of the fields shown below: 10 Notes: