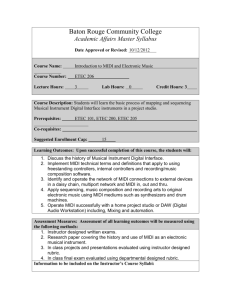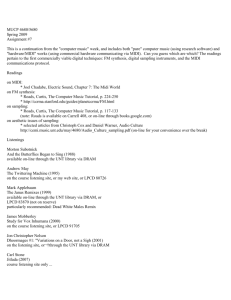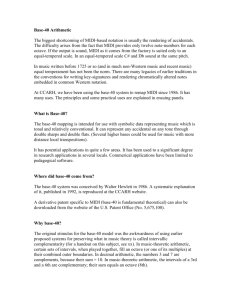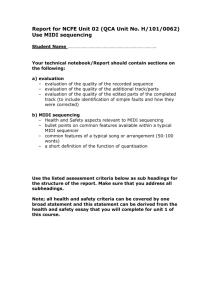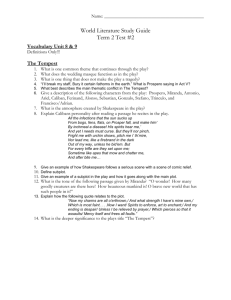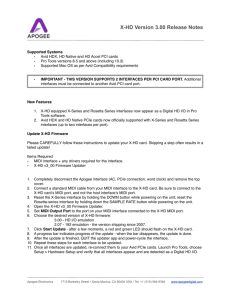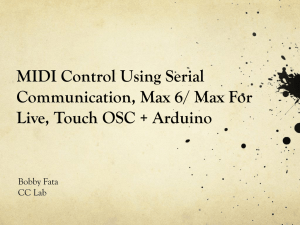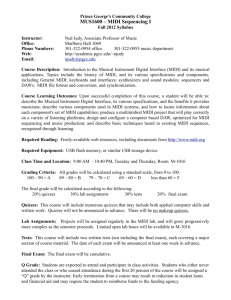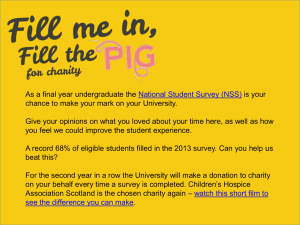Tempest Manual Addendum - Dave Smith Instruments
advertisement
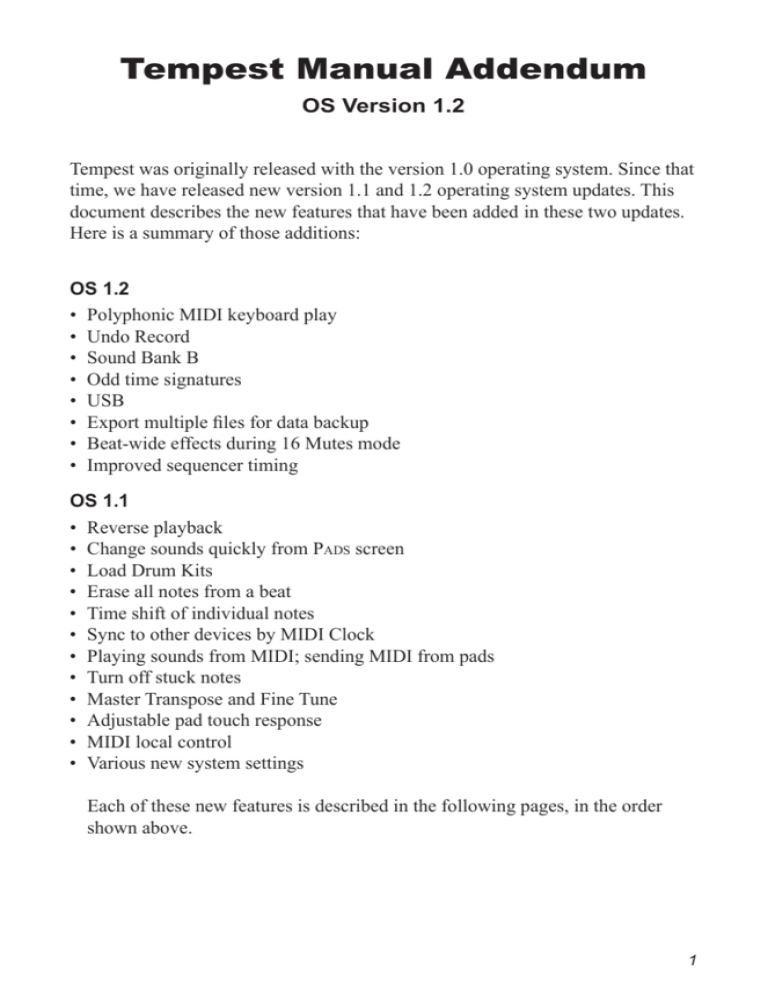
Tempest Manual Addendum OS Version 1.2 Tempest was originally released with the version 1.0 operating system. Since that time, we have released new version 1.1 and 1.2 operating system updates. This document describes the new features that have been added in these two updates. Here is a summary of those additions: OS 1.2 • Polyphonic MIDI keyboard play • Undo Record • Sound Bank B • Odd time signatures • USB • Export multiple files for data backup • Beat-wide effects during 16 Mutes mode • Improved sequencer timing OS 1.1 • Reverse playback • Change sounds quickly from Pads screen • Load Drum Kits • Erase all notes from a beat • Time shift of individual notes • Sync to other devices by MIDI Clock • Playing sounds from MIDI; sending MIDI from pads • Turn off stuck notes • Master Transpose and Fine Tune • Adjustable pad touch response • MIDI local control • Various new system settings Each of these new features is described in the following pages, in the order shown above. 1 Polyphonic MIDI Keyboard Play Tempest now doubles as a 6-voice polyphonic analog keyboard synthesizer, playing the selected sound polyphonically and responding to your MIDI keyboard’s sustain pedal and pitch bend wheel. This feature was first implemented in OS version 1.1 but was substantially improved in version 1.2. To use this feature, there are three new settings in the System menu, accessed by pressing System. MIDI: Synth IN Channel: Off, 1…16—Sets the channel on which one of Tempest’s Sounds can be played from an external MIDI keyboard or other MIDI controller, or a MIDI sequencer. Used strictly as a MIDI sound module, Tempest behaves as a six-voice analog poly synth. It responds to note messages and the “standard” controllers (pitch bend, mod wheel, aftertouch, channel pressure, etc.), provided that the Sound has those modulation sources routed to some destination. When used to record notes to Tempest’s sequencer, the external keyboard or controller controls the note’s pitch, but otherwise acts much the same as recording from a pad: only one note can be recorded at a time. Velocity and duration are also recorded. Timing is subject to the current Quantize setting. Because the sequencer is event-based, continuous controllers such as pitch bend, mod wheel, and aftertouch are ignored. MIDI: Synth IN Channel must be set to a different channel than MIDI: IN Channel in order to function properly. If they are set the same, the note-to-pad mapping detailed under “Playing Sounds From MIDI; Sending MIDI From Pads” on page 10 overrides the MIDI: Synth functionality. Note: Notes played via MIDI are prioritized higher than notes played by Tempest’s sequencer, so the sequencer should not steal voices while notes are playing via MIDI. Notes played by the pads have the same priority as MIDI notes, so they can steal voices from MIDI notes and vice versa. MIDI: Synth Sound: A1…A16—Used to choose the pad—and its assigned Sound—that plays on the MIDI: Synth IN Channel. Because this is currently a system-level setting, MIDI data will be routed to the chosen pad, regardless of the loaded Beat or Project. MIDI: Synth Root Note: C0…C10—Sets the note at which the external MIDI controller plays the Sound at the same pitch as playing it from the pad in 16 Sounds mode. For example, let’s say the pad plays the sound as an A. In order to play the Sound from a MIDI keyboard without transposing, MIDI: Synth Root 2 Note should also be set to an A, perhaps A4 or A5 to play in close proximity to middle C on the keyboard. Pitch Bend Amount There is a new setting in the Sounds screens to set to the pitch range over which Tempest will respond to MIDI pitch bend messages. The bend range is set individually for each sound. To adjust it, select 16 Sounds (in the Pad Function section) and select Sounds (in the Screens section). Then press Page Down repeatedly until the last screen appears, entitled “Misc.” The rightmost setting is Pitch Bend Amount, with a range of 0 to 12 semitones (one octave). The default setting is 2 semitones. Undo Record If the Undo Rec light is on, this means there is something to undo. Pressing Undo Rec will undo all recording changes made during the last recording pass (since you last turned the Rec key on) and will turn off the light. Pressing Undo Rec a second time before starting to record again will redo back to the state before you pressed the key. This is a single-level undo/redo. Note: The Undo Sound function (the Shift function of the same key) is not yet implemented. Sound Bank B Sixteen additional Sounds can now be stored and accessed per Beat for a total of 32. Sounds in bank B are designated B1 through B16. Press Sound Bank B to toggle between banks A and B. 1. While holding Copy to copy a sound, use Sound Bank B to switch between banks. 2. To erase a Sound in Sound Bank B from a Beat, select Sound Bank B before or after holding Erase, and then hit a pad to erase that sound. 3 Odd Time Signatures Tempest’s beats are no longer limited to 4/4 time signature. Now you can have any time signature with a lower value of 4, 8 or 16, and an upper value of between 2 and 64. However, a beat’s total length can be no greater than 64 16th notes (for example, 4 bars of 4/4 or 1 bar of 64/16) and all measures within a beat must have the same time signature. Odd time signatures are implemented in two features: Initialize Beat and the new Change Time Signature of Beat function. Initialize Beat This initializes any Beat to default settings at the specified time signature and number of bars, erasing any previous contents. To initialize a beat, press Erase and Copy together to view the Edit menu, then select Initialize Beat. Enter the Beat to initialize, the Time Signature and Number of Bars, then press the Init Now soft key. Change Time Signature of Beat This function allows you to change the time signature of all measures within a beat. If the new time signature is shorter, the notes at the end of each bar will be truncated. Or if the new time signature is longer, the notes at the beginning of each bar will be copied to the end of the bar to fill the new space. You can also change the number of bars in the beat. If the new number of bars is greater, the notes in the earlier bars are copied to the new bar(s) at the end. Or if the new number of bars is lesser, the ending bars are deleted entirely. To change time signature, press Erase and Copy together to view the Edit menu, then select Change Time Signature of Beat. Enter the beat, new time signature and number of bars, then press the Set Sig Now soft key. This function works in conjunction with the Undo Rec function so that your time signature change can be undone. Note that the Undo Rec function is single-level, holding only your last change, so if you change the time signature then record new notes into the beat, you will lose the ability to undo your time signature change. 4 USB The USB port on the rear of Tempest can now be used to send or receive any of the MIDI data that the MIDI ports can. In the System menu, there are three new settings that permit you to select the MIDI or USB port for your MIDI data: • MIDI: Clock In Cable • MIDI: Clock Out Cable • MIDI: Sysex IN+OUT Cable Also, in the Save/Load menu, the four Export functions (Export Sound, Beat, Project or File) now permit you to select either the MIDI or USB port in order to send the MIDI system exclusive data. And if the Sysex IN+OUT Cable setting (in the System menu) is set to USB, then MIDI system exclusive transfers received over USB will automatically be loaded, just as with the MIDI port. Note: USB Sysex transfers are only supported in Mac OSX and Windows 7. Export Multiple Files for Data Backup The Export File Over MIDI function (in the Save/Load menu) now has the ability to export multiple files over MIDI or USB in a single action. This can be handy for backing up many or all of your Tempest files to a system exclusive librarian application on your computer. Note that Tempest sends the multiple files sequentially, one after another, and that system exclusive librarian applications will capture all the files as one large system exclusive dump. When Tempest exports a file, its location in Tempest’s flash memory is remembered within the file. When you later reload the file, it will be loaded into its original location, overwriting any file in the same folder having the same name. The new Soft Knob 4 has 4 options: File (default)—Select a single file. Folder—Select all files in the selected folder for export. 5 Type—Select all folders in the selected Type (Sound, Beat, or Project) and all files within those folders for export. All—Select all files and folders for export. For example, if you select All, all files of all types in all folders will be exported in one step. A system exclusive librarian application on your computer should be used to capture the entire dump as one large system exclusive file. In the unlikely event of a Tempest failure that causes all data to be lost (or to load the same data into another Tempest), you can send the same file to the Tempest from your system exclusive librarian application. Note: When sending a large, multi-file system exclusive dump to Tempest from your system exclusive librarian, you should set your the librarian’s settings to include a one-second pause between individual system exclusive messages (the Sound, Beat, or Project files). This will insure that Tempest has enough time to respond to each new file in the received system exclusive data stream. Beat-wide effects during 16 Mutes mode Before version 1.2, when 16 Mutes was selected, the Real-Time FX sliders and sound controls would affect only the selected sound. This is now changed so that when 16 Mutes is selected, the Real Time FX sliders and sound controls affect beat-wide effects, just as they do when 16 Beats is selected. This is more useful during performance. Improved Sequencer Timing The timing accuracy of the Tempest sequencer has been improved. When syncing to received MIDI Clock, the timing jitter (timing deviation from source clock) has been reduced from about 5 ms to about .5 ms, a tenfold improvement. The timing jitter in sent MIDI Clock is reduced from about 1 ms to about .3 ms. 6 The following features were added in OS version 1.1. Reverse Playback Reverse causes Sounds—even completely analog, non-sample-based Sounds—to play in reverse by reversing the envelopes. (Sample-based Sounds also play the sample in reverse.) Reverse is a real-time, performance control in 16 Sounds and 16 Beats modes and it can also be recorded into a Beat on a per note basis. While playing a Beat in 16 Sounds mode, turning Reverse on and playing a pad will cause the Sound to play in reverse. While recording a Beat in 16 Sounds mode, notes recorded with Reverse on will record and play in reverse. Note: Reverse has also been added to the parameter list in the Beat Events screen and can be turned on or off for individual notes. For details about the Beat Events screen, see “Events key: the Beat Events screen” on page 12 of the Tempest Operation Manual. While playing a Beat in 16 Beats mode, Reverse causes all of the Sounds in a Beat—but not the Beat itself—to play in reverse. Change Sounds Quickly from “Pads” Screen A new parameter, Load Sound, has been added to the Pads screen in 16 Sounds mode, enabling Sounds for the selected pad to be auditioned and changed. In Pads view, strike a pad to select a Sound and then turn the Load Sound soft knob clockwise to load the first available Sound of the current Sound directory. Continue scrolling through the list to audition different Sounds or use the Sound Directory soft knob to change to a different directory of Sounds. Press the Revert soft key to revert to the saved Sound. 7 Note: Revert is available until another pad is struck in 16 Sounds mode. Pads can be struck in any other Pad Function mode, but once another Sound pad is struck, Revert is unavailable. To return to the saved settings, reload the file. Load Drum Kits Tempest is now able to load only the sounds from a Beat file, overwriting only the sounds in the destination file. This provides the equivalent of loading drum kits, but with the added flexibility that any Beat file can be used as the equivalent of a “drum kit” file. This is accomplished by an enhancement to the Load Beat function: the ability to load only the sounds or other selective parts of the file. Press Save/Load, then select the Load File option from the menu. In the Load File screen, select a Beat file to load then press the Next soft key. The Load Beat screen will appear, but with a new Soft Knob 1 called Load Options containing five options: Load Options Dest Beat Load Beat “A Bouncy C”: Normal BEAT LOAD OPTIONS Load Now 14/Fast beat #2 DEST BEAT PAD TO REPLACE 120.0 Free 2.5MB Normal—All Beat data will be loaded into the destination Beat. Sounds + Mixer—Only the Sounds and mixer settings will be loaded. Sounds Only—Only the Sounds will be loaded. Use this option to load only the sounds (the drum kit) from the Beat. Sequencer + Note FX—Only the sequence and Note FX settings will be loaded. Beat FX—Only the Beat FX settings will be loaded. For more information, see “Loading Sounds, Beats, and Projects” in the Tempest Operation Manual. 8 Erase All Notes from a Beat All notes in a Beat can now be erased in one step, in either 16 Sounds or 16 Beats mode. In either 16 Sounds or 16 Beats, press and hold Erase, and then press the Erase All Notes soft key. All notes in the current Beat are erased. Time Shift of Individual Notes Time Shift has been added to the list of parameters in the Beat Events screen. Tempest’s sequencer resolution is 96 PPQN (parts per quarter note). Time Shift allows a note to be shifted +/- 3 parts. At 120 BPM, 1 part equals about 5.2 milliseconds. For details about the Beat Events screen, see “Events key: the Beat Events screen” in the Tempest Operation Manual. 9 Sync to Other Devices Using MIDI Clock Tempest can now be synchronized with other devices by using standard MIDI Clock. A new setting, MIDI: Clock Mode has been added to the System menu: MIDI: Clock Mode: Off, Master, Slave, Slave Thru—In Master mode, Tempest transmits MIDI clock and start, stop, and continue messages. In Slave mode, Tempest syncs to incoming MIDI clock and responds to start, stop, and continue messages. When slaved to an external MIDI clock, Tempest’s Tempo display is preceded by “EXT.” The master BPM (beats per minute) is not transmitted via MIDI as a numerical value, so Tempest must calculate the BPM from the incoming clock, and the value displayed by Tempest is subject to rounding and the accuracy of the master clock. In other words, Tempest’s displayed BPM value may be slightly different from the master’s, even though they’re perfectly synced. In Slave Thru mode, Tempest syncs to MIDI clock and forwards incoming MMC and clock messages to the MIDI Out port. Note: In Slave and Slave Thru modes, if no MIDI clock is present at the selected input, Tempest will not play. When clock mode is set to Off, MIDI clock is neither transmitted nor received. Playing Sounds From MIDI; Sending MIDI From Pads Tempest now has the ability to remotely trigger its sounds from received MIDI Note On messages, as well as the ability to send MIDI Note On messages in response to playing the drum pads. This is provided by two new settings in the System menu: MIDI: IN Channel: All, 1…16—Sets the incoming MIDI channel for MIDI note-to-pad playback and recording. The note-to-pad mapping is derived from the General MIDI standard drum mapping. 10 Note A4 F#3 E2 D2 A#3 D3 B2 G2 F5 D#2 C#2 C2 F#2 D#3 C#3 G3 MIDI Note 69 54 40 38 46 50 47 43 77 39 37 36 42 51 49 55 GM Inst Cabasa Tamborine Electric Snare Acoustic Snare Open Hi Hat High Tom Low Mid Tom High Floor Tom Low Wood Block Hand Clap Side Stick Bass Drum Closed Hi Hat Ride Cymbal 1 Crash Cymbal 1 Splash Cymbal Pad A1 A2 A3 A4 A5 A6 A7 A8 A9 A10 A11 A12 A13 A14 A15 A16 Note: Notes played via MIDI take priority over notes played by Tempest’s sequencer, just as notes played from the pads do. MIDI: OUT Channel: Off, 1…16—Sets the channel on which Tempest’s pads transmit MIDI note and velocity data. The pads transmit MIDI data in 16 Sounds, 16 Tunings, and 16 Levels modes. The note-to-pad mapping is the same as what is described in “MIDI: IN Channel,” regardless of the Pad Functions mode. In 16 Levels mode, played velocity is ignored and the pad’s assigned velocity level is transmitted. When set to Off, note and velocity messages are not transmitted (but clock and start/stop/continue messages are). Note: The current version of the OS uses Tempest’s default note-to-pad mapping even in 16 Tunings mode, so the transmitted MIDI notes don’t correspond to the notes in the 16 Tunings screen. 11 Turn Off Stuck Notes Tempest is capable of being played from the internal sequencer, the pads, and the MIDI input simultaneously. If a stuck note should occur, simply press Left Shift + Right Shift + Stop to force all the voices off. Master Transpose and Fine Tune The pitch of all sounds can now be adjusted, both coarsely and finely, by two new settings in the System menu: Master Transpose: -12…+12—Transposes the pitch of all voices in half-step increments, as much as one octave up (+12) or down (-12). Fine Tune: -50…+50—Transposes the pitch of all voices in one cent incre- ments, as much as a quarter-tone up (+50) or down (-50). Pad Velocity Curve A new setting in the System menu, Pad Velocity Curve, permits the velocity response curve for Tempest’s pads to be selected from four different sensitivity levels from 1 to 4. The default value is 2. MIDI Local Control This new addition to the System menu performs a similar function to MIDI Local Mode on keyboard synthesizers-- it internally disconnects the drum pads from the sound generator. This is useful, for example, if you are using Tempest with an external MIDI sequencer and wish to avoid sounds playing twice for each pad hit, due to notes being sent and rerouted back over MIDI to Tempest. When Off, the pads transmit note and velocity messages via MIDI as normal, but will not cause Tempest’s internal sounds to play. By default, this is set to On. 12 Various Panel Behavior Settings These five new settings in the System menu permit you to customize the behavior of certain panel controls. Touch Slider Latch Mode: Active Only, All—When set to Active Only (the default) and Latch On is active, the latched slider value is reset to 0 when switching between FX1 and FX3, playing another pad, or switching between 16 Sounds and 16 Beats modes. FX2 and FX4 behave similarly. When set to All and Latch On is active, the slider values stay latched for a given Sound, even when switching among FX1, FX2, FX3, and FX4, playing other pads/Sounds, or switching between 16 Sounds and 16 Beats. Turning latch off resets all latched values to 0. For details about the touch sliders, see “Real Time FX” on page 35 of the Tempest Operation Manual. Latch Button behavior: Normal, Shift Switched, Disabled—In Normal mode, the touch slider remains at the last value when Latch On is active. In Shift Switched mode, the un-shifted and shifted behaviors are swapped. That is, the Latch On buttons now switch between FX1 and FX3 or FX2 and FX4. Shift + Latch On turns latch on and off. When set to Disabled, the Latch On buttons simply switch between FX1 and FX3 or FX2 and FX4 and the latch function is disabled. For more details about Latch On, see “Real Time FX” on page 35 of the Tempest Operation Manual. Envelope Amount Encoder behavior: Normal, Shift Switched—In Shift Switched mode, the un-shifted (Amount) and shifted (Velocity Amount) behaviors are swapped. That is, when Shift is off, the encoder controls Velocity Amount and when on, Amount. Select Sound behavior: Shift On + Pad, Shift Held + Pad—The default behavior (Shift Held + Pad) is slightly different from what is described on page 5 of the Tempest Operation Manual. To select a Sound for editing without playing the Sound, hold Shift down and press the desired pad. When set to Shift Held + Pad, the pads can still be played when Shift is on. 13 When set to Shift On + Pad, Shift must either be on or held down to select the Sound. Tap Tempo behavior: Shift On + Play, Shift Held + Play—With Tempest’s default behavior (Shift Held + Play), Shift must be held to tap the tempo. Otherwise, Play starts/restarts the Beat, whether Shift is on or not. When set to Shift On + Play, Play is used to tap the tempo when Shift is either on or held down. Manual 1.0 Errata Assignment of an expression pedal to Note FX 1 through 4 in the System menu is not yet implemented. 14 15 16 DSI-789R 5/12