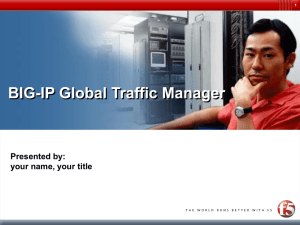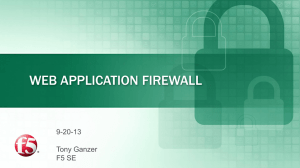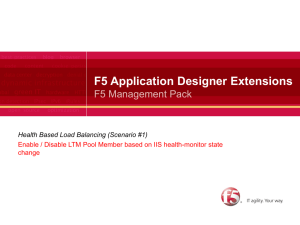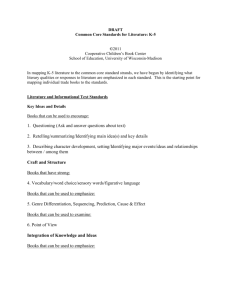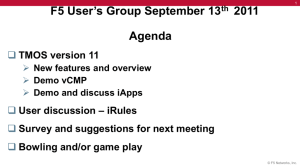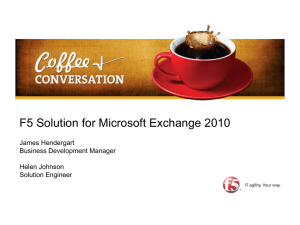Deploying the BIG-IP system v9.x with Microsoft IIS 7 and 7.5
advertisement

DEPLOYMENT GUIDE
Version 1.2
Deploying the BIG-IP System v9.x with
Microsoft IIS 7.0 and 7.5
Important: This guide has been archived. While the content in this guide is still valid for the products and
versions listed in the document, it is no longer being updated and may refer to F5 or third party products or
versions that have reached end-of-life or end-of-support. For a list of current guides, see https://f5.com/
solutions/deployment-guides.
This guide has been archived. For a list of current guides, see https://f5.com/solutions/deployment-guides
Deploying F5 with Microsoft IIS 7.0 and 7.5
F5's BIG-IP system can increase the existing benefits of deploying
Microsoft's Internet Information Services (IIS) to provide enterprises,
managed service providers, and e-businesses an easy-to-use solution for
deploying, managing and securing global and local area traffic.
The BIG-IP Local Traffic Manager (LTM) version 9.x, combined with the
WebAccelerator module, provides a number of ways to accelerate, optimize,
and scale Microsoft IIS deployments. When BIG-IP LTM relieves IIS 7.0
and 7.5 servers from tasks such as compression, caching, and SSL
processing, each server is able to devote more resources to running
applications and can service more user requests.
The BIG-IP system's TCP Express feature set incorporates the latest TCP/IP
technologies, including full IPv6 support, ensuring compatibility with
Microsoft's next-generation TCP/IP stack. For more information on TCP
Express, see http://www.f5.com/pdf/white-papers/tcpexpress-wp.pdf. For
information on Microsoft’s updated TCP/IP stack, see
http://technet.microsoft.com/en-us/network/bb545475.aspx.
Prerequisites and configuration notes
All of the procedures in this Deployment Guide are performed on the
BIG-IP system. The following are prerequisites for this solution:
1
◆
We recommend the latest version of Microsoft IIS. This Deployment
Guide has been tested with IIS 7.0 and 7.5.
◆
For this Deployment Guide, the BIG-IP LTM system must be running
version 9.0 or later. We strongly running version 9.4 or later. Some of the
examples in this guide use profiles introduced in version 9.4. To use
these profiles you must either be running LTM version 9.4, or refer to the
Configuration Guide for BIG-IP Local Traffic Management for
version 9.4 (available on AskF5), which shows the configuration
differences between the base profiles and the optimized profile types.
If you are using BIG-IP LTM version 10.0 or later, see
http://www.f5.com/pdf/deployment-guides/iis-big-ip-v10-dg.pdf
◆
We assume that the BIG-IP LTM device is already installed in the
network, and objects like Self IPs and VLANs have already been created.
For more information on configuring these objects, see the BIG-IP LTM
manuals.
◆
If you are using the BIG-IP LTM system to offload SSL traffic from the
IIS servers, you must already have obtained an SSL Certificate (but not
necessarily installed it on the BIG-IP LTM system). For more
information about offloading SSL traffic, see Configuring the BIG-IP
LTM to offload SSL, on page 13.
Deploying Microsoft Internet Information Services with the BIG-IP System
Configuration example
In this Deployment Guide, the BIG-IP system is optimally configured to
optimize and direct traffic to IIS servers. Figure 1 shows a logical
configuration example with a redundant pair of BIG-IP LTM devices
running the WebAccelerator module, in front of a group of IIS servers.
Internet
Firewalls
BIG-IP Local Traffic Manager
WebAccelerator
Available as a module
on the BIG-IP LTM
Microsoft IIS 7.0 Servers
Figure 1 Logical configuration example
Revision history
The following is the document revision history of this deployment guide.
F5 Deployment Guide
Document Version
Description
1.0
New deployment guide
1.1
Added support for IIS 7.5
1.2
Added optional procedure for enabling
X-Forwarded-For on the BIG-IP LTM, and the section
Optional: Using X-Forwarded-For to log the client IP
address in IIS 7.0 and 7.5, on page 17 for instructions
on configuring IIS to log the client IP address.
2
Configuring the BIG-IP LTM system for IIS
To configure the BIG-IP LTM system to load balance IIS servers, you need
to complete the following tasks:
• Creating the HTTP health monitor
• Creating the pool
• Creating profiles
• Creating the virtual server
• Configuring the BIG-IP LTM to offload SSL (optional)
Creating the HTTP health monitor
The first step is to set up health monitors for the IIS devices. This procedure
is optional, but very strongly recommended. In our example, we create a
simple HTTP health monitor. Although the monitor in the following
example is quite simple, you can configure optional settings such as Send
and Receive Strings to make the monitor much more specific.
To create a health monitor
1. On the Main tab, expand Local Traffic, and then click Monitors.
2. Click the Create button. The New Monitor screen opens.
3. In the Name box, type a name for the Monitor.
In our example, we type iis-http-monitor.
4. From the Type list, select http.
5. In the Configuration section, in the Interval and Timeout boxes,
type an Interval and Timeout. We recommend at least a 1:3 +1 ratio
between the interval and the timeout (for example, the default
setting has an interval of 5 and an timeout of 16). In our example,
we use a Interval of 30 and a Timeout of 91 (see Figure 2).
6. In the Send String and Receive Rule sections, you can add a Send
String and Receive Rule specific to the device being checked
3
Deploying Microsoft Internet Information Services with the BIG-IP System
Figure 2 Creating the HTTP Monitor
7. Click the Finished button.
The new monitor is added to the Monitor list.
Creating the pool
The first step is to define a load balancing pool for the IIS servers. A BIG-IP
pool is a set of devices grouped together to receive traffic according to a
load balancing method. This pool uses the monitor you just created.
To create the IIS pool
1. On the Main tab, expand Local Traffic, and then click Pools.
The Pool screen opens.
2. In the upper right portion of the screen, click the Create button.
The New Pool screen opens.
3. In the Name box, type a name for your pool.
In our example, we use iis-http-pool.
4. In the Health Monitors section, select the name of the monitor you
created in the Creating the HTTP health monitor section, and click
the Add (<<) button. In our example, we select iis-http-monitor.
F5 Deployment Guide
4
5. From the Load Balancing Method list, choose your preferred load
balancing method (different load balancing methods may yield
optimal results for a particular network).
In our example, we select Least Connections (node).
6. In this pool, we leave the Priority Group Activation Disabled.
7. In the New Members section, make sure the New Address option
button is selected.
8. In the Address box, add the first Microsoft IIS server to the pool. In
our example, we type 10.132.81.100.
9. In the Service Port box, type 80 or select HTTP from the list.
10. Click the Add button to add the member to the list.
11. Repeat steps 8-10 for each server you want to add to the pool.
In our example, we repeat these steps five times for the remaining
servers, 10.132.81.101 - .105.
12. Click the Finished button (see Figure 3).
Figure 3 Creating the pool for the IIS servers
5
Deploying Microsoft Internet Information Services with the BIG-IP System
Creating profiles
BIG-IP version 9.0 and later use profiles. A profile is an object that contains
user-configurable settings for controlling the behavior of a particular type of
network traffic, such as HTTP connections. Using profiles enhances your
control over managing network traffic, and makes traffic-management tasks
easier and more efficient.
Although it is possible to use the default profiles, we strongly recommend
you create new profiles based on the default parent profiles, even if you do
not change any of the settings initially. Creating new profiles allows you to
easily modify the profile settings specific to this deployment, and ensures
you do not accidentally overwrite the default profile.
For the Microsoft IIS configuration, we create five new profiles: an HTTP
profile, two TCP profiles, a persistence profile, and a OneConnect profile. If
you plan on using the BIG-IP LTM system to offload SSL from the IIS
devices, make sure to see Creating a Client SSL profile.
These profiles use new optimized profiles available in BIG-IP LTM version
9.4 and later. If you are using a BIG-IP LTM version prior to 9.4, the
Configuration Guide for BIG-IP Local Traffic Management for version
9.4 (available on AskF5) shows the differences between the base profiles
and the optimized profile types. Use this guide to manually configure the
optimization settings.
Creating an HTTP profile
The first new profile we create is an HTTP profile. The HTTP profile
contains numerous configuration options for how the BIG-IP LTM system
handles HTTP traffic. For deployments where the majority of users
accessing the IIS devices are connecting across a WAN, F5 recommends
enabling compression and caching on the BIG-IP LTM by using a profile
introduced in BIG-IP version 9.4 called
http-wan-optimized-compression-caching. This profile uses specific
compression and caching (among other) settings to optimize traffic over the
WAN. Note that to properly use this profile, you need to have compression
and caching licensed on the BIG-IP LTM. For more information on
licensing, contact your sales representative.
If you are not using version 9.4, or do not have compression or caching
licensed, you can choose the default HTTP parent profile, or one of the other
optimized HTTP parent profiles.
Important
If you are using BIG-IP LTM version 9.4.2 or later with the WebAccelerator
module, use the http-acceleration parent profile.
To create a new HTTP profile
1. On the Main tab, expand Local Traffic, and then click Profiles.
The HTTP Profiles screen opens.
F5 Deployment Guide
6
2. In the upper right portion of the screen, click the Create button.
The New HTTP Profile screen opens.
3. In the Name box, type a name for this profile. In our example, we
type iis-http-opt.
4. From the Parent Profile list, select
http-wan-optimized-compression-caching.
5. Optional: If you using the BIG-IP LTM to offload SSL, in the
Settings section, check the Custom box for Redirect Rewrite, and
from the Redirect Rewrite list, select Match. See Configuring the
BIG-IP LTM to offload SSL, on page 13 for more information.
6. Optional: If you want to enable the X-Forwarded-For header for
accurate logging, check the Custom box for Insert
X-Forwarded-For, and from the list, select Enabled.
See Optional: Using X-Forwarded-For to log the client IP address
in IIS 7.0 and 7.5, on page 17 for detailed information, including
modifications to IIS to accurately log the client IP address.
7. Check the Custom box for Content Compression, and leave
Content List selected.
8. In the Content List section, add the following items to the existing
entries in the Content Type box one at a time, each followed by
clicking Include:
• application/pdf
• application/vnd.ms-powerpoint
• application/vnd.ms-excel
• application/msword
• application/vnd.ms-publisher
We add these MIME types to ensure these highly compressible
document types are compressed.
9. Modify any of the other settings as applicable for your network. In
our example, we leave the settings at their default levels.
10. Click the Finished button.
Creating the TCP profiles
The next profiles we create are the TCP profiles. If most of the Microsoft
IIS users are accessing the devices via a Local Area Network, we
recommend using the tcp-lan-optimized (for server-side TCP connections)
parent profile. If the majority of the users are accessing the system from
remote or home offices, we recommend using an additional TCP profile,
called tcp-wan-optimized (for client side TCP connections). In our
example, we leave these profiles at their default levels; you can configure
any of the options as applicable for your network.
7
Deploying Microsoft Internet Information Services with the BIG-IP System
Creating the LAN optimized TCP profile
First we configure the LAN optimized profile. If you are not using version
9.4 or do not want to use this optimized profile, you can choose the default
TCP parent profile.
To create a new TCP profile
1. On the Main tab, expand Local Traffic, and then click Profiles.
The HTTP Profiles screen opens.
2. On the Menu bar, from the Protocol menu, click tcp.
3. In the upper right portion of the screen, click the Create button.
The New TCP Profile screen opens.
4. In the Name box, type a name for this profile. In our example, we
type iis-tcp-lan.
5. From the Parent Profile list, select tcp-lan-optimized if you are
using BIG-IP LTM version 9.4 or later; otherwise select tcp.
6. Modify any of the settings as applicable for your network. In our
example, we leave the settings at their default levels.
7. Click the Finished button.
Creating the WAN optimized TCP profile
Now we configure the WAN optimized profile. Remember, if most of the
users are accessing the system over the LAN or other low latency links, you
do not need to create this profile.
To create a new TCP WAN optimized profile
1. On the Main tab, expand Local Traffic, and then click Profiles.
The HTTP Profiles screen opens.
2. On the Menu bar, from the Protocol menu, click tcp.
3. In the upper right portion of the screen, click the Create button.
The New TCP Profile screen opens.
4. In the Name box, type a name for this profile. In our example, we
type iis-tcp-wan.
5. From the Parent Profile list, select tcp-wan-optimized.
6. Modify any of the settings as applicable for your network. In our
example, we leave the settings at their default levels.
7. Click the Finished button.
F5 Deployment Guide
8
Creating persistence profile
The next profile we create is a Persistence profile. We recommend using
persistence for Microsoft IIS devices, although the type of persistence
depends on your configuration. In our example, use cookie persistence
(HTTP cookie insert).
To create a new cookie persistence profile based on the
default profile
1. On the Main tab, expand Local Traffic, and then click Profiles.
The HTTP Profiles screen opens.
2. On the Menu bar, click Persistence.
The Persistence Profiles screen opens.
3. In the upper right portion of the screen, click the Create button.
The New Persistence Profile screen opens.
4. In the Name box, type a name for this profile. In our example, we
type iis-cookie.
5. From the Persistence Type list, select Cookie.
The configuration options for cookie persistence appear.
6. Modify any of the settings as applicable for your network. In our
example, we leave the settings at their default levels.
7. Click the Finished button.
Figure 4 Creating the cookie persistence profile
Creating a OneConnect profile
The final profile we create is a OneConnect profile. With OneConnect
enabled, client requests can utilize existing, server-side connections, thus
reducing the number of server-side connections that a server must negotiate
9
Deploying Microsoft Internet Information Services with the BIG-IP System
to service those requests. This can provide significant performance
improvements for IIS implementations. For more information on
OneConnect, see the BIG-IP LTM documentation.
In our example, we leave all the options at their default settings. You can
configure these options as appropriate for your network.
To create a new OneConnect profile
1. On the Main tab, expand Local Traffic, and then click Profiles.
The HTTP Profiles screen opens.
2. On the Menu bar, from the Other menu, click OneConnect.
The Persistence Profiles screen opens.
3. In the upper right portion of the screen, click the Create button.
The New HTTP Profile screen opens.
4. In the Name box, type a name for this profile. In our example, we
type iis-oneconnect.
5. From the Parent Profile list, ensure that oneconnect is selected.
6. Modify any of the other settings as applicable for your network. In
our example, we leave the settings at their default levels.
7. Click the Finished button.
Creating the virtual server
Next, we configure a virtual server that references the profiles and pool you
created in the preceding procedures.
To create the virtual server
1. On the Main tab, expand Local Traffic, and then click Virtual
Servers.
The Virtual Servers screen opens.
2. In the upper right portion of the screen, click the Create button.
The New Virtual Server screen opens.
3. In the Name box, type a name for this virtual server. In our
example, we type iis-http-vs.
4. In the Destination section, select the Host option button.
5. In the Address box, type the IP address of this virtual server. In our
example, we use 192.168.10.120.
6. In the Service Port box, type 80, or select HTTP from the list.
F5 Deployment Guide
10
Figure 5 Creating the IIS virtual server
7. From the Configuration list, select Advanced.
The Advanced configuration options appear.
8. Leave the Type list at the default setting: Standard.
9. From the Protocol Profile (Client) list select the name of the
profile you created in the Creating the WAN optimized TCP profile
section. If you did not create a WAN optimized profile, select the
LAN optimized profile as in the following Step. In our example, we
select iis-tcp-wan.
10. From the Protocol Profile (Server) list, select the name of the
profile you created in the Creating the LAN optimized TCP profile
section. In our example, we select iis-tcp-lan.
11. From the OneConnect Profile list, select the name of the profile
you created in Creating a OneConnect profile. In our example, we
select iis-oneconnect.
12. From the HTTP Profile list, select the name of the profile you
created in the Creating an HTTP profile section. In our example, we
select iis-http-opt.
Figure 6 Selecting the Microsoft IIS profiles for the virtual server
11
Deploying Microsoft Internet Information Services with the BIG-IP System
13. In the Resources section, from the Default Pool list, select the pool
you created in the Creating the pool section. In our example, we
select iis-http-pool.
14. From the Default Persistence Profile list, select the persistence
profile you created in the Creating persistence profile section. In
our example, we select iis-cookie.
Figure 7 Adding the Pool and Persistence profile to the virtual server
15. Click the Finished button.
The BIG-IP LTM HTTP configuration for the Microsoft IIS
deployment is now complete.
F5 Deployment Guide
12
Configuring the BIG-IP LTM to offload SSL
If you are using the BIG-IP LTM system to offload SSL from the Microsoft
IIS devices, there are additional configuration procedures you must perform
on the BIG-IP LTM system. In the following configuration, the BIG-IP
LTM redirects all incoming traffic to the HTTP virtual server to the HTTPS
virtual server. This is useful if a user types a URL in a browser, but forgets
to change the protocol to HTTPS.
If your deployment does not require all traffic to be redirected to HTTPS,
you do not need to configure the iRule or modify the HTTP virtual server as
described below, nor configure the Rewrite Redirect setting in the HTTP
profile in Step 5 of Creating an HTTP profile. You can have both an HTTP
and HTTPS virtual server on the same address with the appropriate ports.
Important
This section is optional, and only necessary if you are using the BIG-IP
LTM system for offloading SSL.
Using SSL certificates and keys
Before you can enable the BIG-IP LTM system to act as an SSL proxy, you
must install a SSL certificate on the virtual server that you wish to use for
Microsoft IIS connections on the BIG-IP LTM device. For this Deployment
Guide, we assume that you already have obtained an SSL certificate, but it is
not yet installed on the BIG-IP LTM system. For information on generating
certificates, or using the BIG-IP LTM to generate a request for a new
certificate and key from a certificate authority, see the Managing SSL
Traffic chapter in the Configuration Guide for Local Traffic Management.
Importing keys and certificates
Once you have obtained a certificate, you can import this certificate into the
BIG-IP LTM system using the Configuration utility. By importing a
certificate or archive into the Configuration utility, you ease the task of
managing that certificate or archive. You can use the Import SSL
Certificates and Keys screen only when the certificate you are importing is
in Privacy Enhanced Mail (PEM) format.
To import a key or certificate
1. On the Main tab, expand Local Traffic.
2. Click SSL Certificates. The list of existing certificates displays.
3. In the upper right corner of the screen, click Import.
4. From the Import Type list, select the type of import (Certificate or
Key).
5. In the Certificate (or Key) Name box, type a unique name for the
certificate or key.
13
Deploying Microsoft Internet Information Services with the BIG-IP System
6. In the Certificate (or Key) Source box, choose to either upload the
file or paste the text.
7. Click Import.
If you imported the certificate, repeat this procedure for the key.
Creating a Client SSL profile
The next step in this configuration is to create a Client SSL profile. This
profile contains the SSL certificate and Key information for decrypting the
SSL traffic on behalf of the servers.
To create a new Client SSL profile
1. On the Main tab, expand Local Traffic, and then click Profiles.
The HTTP Profiles screen opens.
2. On the Menu bar, from the SSL menu, select Client.
The Client SSL Profiles screen opens.
3. In the upper right portion of the screen, click the Create button.
The New Client SSL Profile screen opens.
4. In the Name box, type a name for this profile. In our example, we
type iis-clientssl.
5. In the Configuration section, check the Certificate and Key
Custom boxes.
6. From the Certificate list, select the name of the Certificate you
imported in the Importing keys and certificates section.
7. From the Key list, select the key you imported in the Importing keys
and certificates section.
8. Click the Finished button.
Creating the Redirect iRule
The Redirect iRule takes incoming HTTP requests (non-secure) and
redirects them to the correct HTTPS (secure) virtual server, without user
interaction.
To create the Redirect iRule
1. On the Main tab, expand Local Traffic, and then click iRules.
The iRule screen opens.
2. In the upper right portion of the screen, click the Create button.
The New iRule screen opens.
3. In the Name box, enter a name for your iRule.
In our example, we use iis-httptohttps.
4. In the Definition section, copy and paste the following iRule:
F5 Deployment Guide
14
when HTTP_REQUEST {
HTTP::redirect https://[HTTP::host][HTTP::uri]
}
5. Click the Finished button (see Figure 8).
Figure 8 Creating the iRule
Modifying the HTTP virtual server
The next task is to modify the HTTP virtual server you created in Creating
the virtual server, on page 10 to use the iRule you just created.
To modify the existing IIS virtual server
1. On the Main tab, expand Local Traffic, and then click Virtual
Servers. The Virtual Servers screen opens.
2. From the Virtual Server list, click the IIS virtual server you created
in the Creating the virtual server section.
In our example, we click iis-http-vs.
3. On the menu bar, click Resources.
The Resources page for the virtual server opens.
4. From the Default Pool list, select None.
This virtual server no longer requires the load balancing pool, as
traffic is redirected to the HTTPS virtual server we create in the
following procedure.
5. Click the Update button.
6. In the iRules section, click the Manage button.
The Resource Management screen opens.
7. From the Available list, select the iRule you created in the Creating
the Redirect iRule section, and click the Add (<<) button.
In our example, we select iis-httptohttps.
8. Click the Finished button.
15
Deploying Microsoft Internet Information Services with the BIG-IP System
Creating the HTTPS virtual server
The final task in this section is to create a HTTPS virtual server.
To create a new HTTPS virtual server
1. On the Main tab, expand Local Traffic, and then click Virtual
Servers. The Virtual Servers screen opens.
2. Click the Create button. The New Virtual Server screen opens.
3. In the Name box, type a name for this virtual server. In our
example, we type iis-https-vs.
4. In the Destination section, select the Host option button.
5. In the Address box, type the IP address of this virtual server. In our
example, we use 192.168.104.146.
6. In the Service Port box, type 443 or select HTTPS from the list.
7. From the Configuration list, select Advanced.
8. Leave the Type list at the default setting: Standard.
9. From the Protocol Profile (Client) list select the name of the
profile you created in the Creating the WAN optimized TCP profile
section. If you did not create a WAN optimized profile, select the
LAN optimized profile as in the following Step. In our example, we
select iis-tcp-wan.
10. From the Protocol Profile (Server) list, select the name of the
profile you created in the Creating the LAN optimized TCP profile
section. In our example, we select iis-tcp-lan.
11. From the OneConnect Profile list, select the name of the profile
you created in Creating a OneConnect profile. In our example, we
select iis-oneconnect.
12. From the HTTP Profile list, select the name of the profile you
created in the Creating an HTTP profile section. In our example, we
select iis-http-opt.
Make sure you have the Rewrite Redirect box checked in the HTTP
profile as described in Step 5 of Creating an HTTP profile.
13. From the SSL Profile (Client) list, select the name of the SSL
profile you created in the Creating a Client SSL profile section. In
our example, we select iis-clientssl.
14. From the Default Pool list, select the pool you created in the
Creating the pool section. In our example, we select iis-http-pool.
15. From the Default Persistence Profile list, select the persistence
profile you created in the Creating persistence profile. In our
example, we select iis-cookie.
16. Click the Finished button.
F5 Deployment Guide
16
Optional: Using X-Forwarded-For to log the client IP
address in IIS 7.0 and 7.5
When you configure BIG-IP LTM to use SNAT, the BIG-IP system replaces
the source IP address of an incoming connection with its local self IP
address (in the case of SNAT Automap), or an address you have configured
in a SNAT pool. As a result, Microsoft IIS logs each connection with its
assigned SNAT address, rather than the address of the client. By configuring
an HTTP profile on the BIG-IP to insert an X-Forwarded-For header, the
original client IP address is sent as well; however, in default IIS
configuration, this information is not logged.
Beginning with IIS 7, Microsoft provides an optional Advanced Logging
Feature for IIS that allows you to define custom log definitions that can
capture additional information such as the client IP address included in the
X-Forwarded-For header.
You must first enable X-Forwarded-For in the BIG-IP HTTP profile as
described in Creating an HTTP profile, on page 6, and then add the log field
to IIS.
Adding the X-Forwarded-For log field to IIS
Before beginning the following procedure, you must have installed IIS
Advanced Logging. For installation instructions, see
http://www.iis.net/community/files/media/advancedlogging_readme.htm
Note
If you are using IIS version 6, F5 has a downloadable ISAPI filter that
performs a similar function to the Advanced Logging Feature discussed
here. For information on that solution, see the DevCentral post at
http://devcentral.f5.com/weblogs/Joe/archive/2009/08/19/x_forwarded_for
_log_filter_for_windows_servers.aspx
To add the X-Forwarded-For log field to IIS
1. From your Windows Server 2008 or Windows Server 2008 R2
device, open the Internet Information Services (IIS) Manager.
2. From the Connections navigation pane, click the appropriate server,
web site, or directory on which you are configuring Advanced
Logging. The Home page appears in the main panel.
3. From the Home page, under IIS, double-click Advanced Logging.
4. From the Actions pane on the right, click Edit Logging Fields.
5. From the Edit Logging Fields dialog box, click the Add Field
button, and then complete the following:
a) In the Field ID box, type X-Forwarded-For.
b) From the Category list, select Default.
17
Deploying Microsoft Internet Information Services with the BIG-IP System
c) From the Source Type list, select Request Header.
d) In the Source Name box, type X-Forwarded-For.
e) Click the OK button.
Figure 1.1 Adding the X-Forwarded-For logging field
6. On the Connections navigation pane, return to the Computer level.
7. From the Home page, under IIS, double-click Advanced Logging.
8. In the Actions panel, click Disable Advanced Logging.
9. Click Enable Advanced Logging.
Now, when you look at the logs, the client IP address is included.
F5 Deployment Guide
18
Synchronizing the BIG-IP configuration if using a
redundant system
If you are using a redundant BIG-IP configuration, the final step is to
synchronize the configuration to the peer BIG-IP device.
To synchronize the configuration using the Configuration
utility
1. On the Main tab, expand System.
2. Click High Availability.
The Redundancy screen opens.
3. On the Menu bar, click ConfigSync.
4. Click the Self --> Peer button.
The configuration synchronizes with its peer.
19
Deploying Microsoft Internet Information Services with the BIG-IP System
Appendix A: Configuring the F5 WebAccelerator
module with Microsoft IIS 7.0
In this section, we configure the WebAccelerator module for the IIS 7.0
devices to increase performance for end users. The F5 WebAccelerator is an
advanced web application delivery solution that provides a series of
intelligent technologies designed to overcome problems with browsers, web
application platforms and WAN latency issues which impact user
performance.
For more information on the F5 WebAccelerator, see
www.f5.com/products/big-ip/product-modules/webaccelerator.html.
Prerequisites and configuration notes
The following are prerequisites for this section:
◆
We assume that you have already configured the BIG-IP LTM system for
directing traffic to the IIS deployment as described in this Deployment
Guide.
◆
You must have purchased and licensed the WebAccelerator module on
the BIG-IP LTM system, version 9.4 or later.
◆
If you are using the BIG-IP LTM version 9.4.2 or later, you must have
created an HTTP profile on the BIG-IP LTM system that has RAM
Cache enabled. In our example (Creating an HTTP profile, on page 6)
we use a parent profile that includes RAM Cache. If you did not create an
HTTP profile with RAM Cache enabled, you must create a new HTTP
profile, based on a parent profile that uses RAM Cache (we recommend
HTTP Acceleration) and associate it with the virtual server. This is only
required for BIG-IP LTM version 9.4.2 and later.
◆
This document is written with the assumption that you are familiar with
the BIG-IP LTM system, WebAccelerator and Microsoft IIS 7.0. Consult
the appropriate documentation for detailed information.
Configuration example
Using the configuration in this section, the BIG-IP LTM system with
WebAccelerator module is optimally configured to accelerate traffic to
Microsoft IIS servers. The BIG-IP LTM with WebAccelerator module both
increases end user performance as well as offloads the servers from serving
repetitive and duplicate content.
In this configuration, a remote client with WAN latency accesses an IIS
server via the WebAccelerator. The user’s request is accelerated on repeat
visits by the WebAccelerator instructing the browser to use the dynamic or
static object that is stored in its local cache. Additionally, dynamic and static
objects are cached at the WebAccelerator so that they can be served quickly
without requiring the server to re-serve the same objects.
F5 Deployment Guide
20
Configuring the WebAccelerator module
Configuring the WebAccelerator module requires creating an HTTP class
profile and creating an Application. The WebAccelerator device has a large
number of other features and options for fine tuning performance gains, see
the WebAccelerator Administrator Guide for more information.
Connecting to the BIG-IP LTM device
Use the following procedure to access the BIG-IP LTM system’s web-based
Configuration utility using a web browser.
To connect to the BIG-IP LTM system using the
Configuration utility
1. In a browser, type the following URL:
https://<administrative IP address of the BIG-IP device>
A Security Alert dialog box appears, click Yes.
The authorization dialog box appears.
2. Type your user name and password, and click OK.
The Welcome screen opens.
Creating an HTTP Class profile
The first procedure is to create an HTTP class profile. When incoming
HTTP traffic matches the criteria you specify in the WebAccelerator class,
the system diverts the traffic through this class. In the following example,
we create a new HTTP class profile, based on the default profile.
To create a new HTTP class profile
1. On the Main tab, expand WebAccelerator, and then click Classes.
The HTTP Class Profiles screen opens.
2. In the upper right portion of the screen, click the Create button.
The New HTTP Class Profile screen opens.
3. In the Name box, type a name for this Class. In our example, we
type iis-class.
4. From the Parent Profile list, make sure httpclass is selected.
5. In the Configuration section, from the WebAccelerator row, make
sure Enabled is selected.
6. In the Hosts row, from the list select Match Only. The Host List
options appear.
a) In the Host box, type the host name that your end users use to
access the IIS devices. In our example, we type
iis-application.f5.com(see Figure 2).
b) Leave the Entry Type at Pattern String.
21
Deploying Microsoft Internet Information Services with the BIG-IP System
c) Click the Add button.
d) Repeat these sub-steps for any other host names users might use
to access the IIS deployment.
7. The rest of the settings are optional, configure them as applicable
for your deployment.
8. Click the Finished button. The new HTTP class is added to the list.
Figure 2 Creating a new HTTP Class profile
Modifying the Virtual Server to use the Class profile
The next step is to modify the virtual server for your IIS deployment on the
BIG-IP LTM system to use the HTTP Class profile you just created.
To modify the Virtual Server to use the Class profile
1. On the Main tab, expand Local Traffic, and then click Virtual
Servers. The Virtual Servers screen opens.
F5 Deployment Guide
22
2. From the Virtual Server list, click the name of the virtual server
you created for the IIS servers. In our example, we click iis-http-vs.
The General Properties screen for the Virtual Server opens.
3. On the Menu bar, click Resources.
The Resources screen for the Virtual Server opens.
4. In the HTTP Class Profiles section, click the Manage button.
5. From the Available list, select the name of the HTTP Class Profile
you created in the preceding procedure, and click the Add (<<)
button to move it to the Enabled box. In our example, we select
iis-class (see Figure 3).
6. Click the Finished button. The HTTP Class Profile is now
associated with the Virtual Server.
Figure 3 Adding the HTTP Class to the Virtual Server
Important
If you are using the BIG-IP LTM version 9.4.2 or later, you must have
created an HTTP profile on the BIG-IP LTM system that has RAM Cache
enabled. In our example (Creating an HTTP profile, on page 6) we use a
parent profile that includes RAM Cache. If you did not create an HTTP
profile with RAM Cache enabled, you must create a new HTTP profile,
based on a parent profile that uses RAM Cache (such as HTTP
Acceleration), and modify the virtual server to use this new profile. This is
only required for BIG-IP LTM version 9.4.2 and later.
To create the HTTP profile, use Creating an HTTP profile, on page 6,
selecting the HTTP Acceleration parent profile. You must leave RAM Cache
enabled; all other settings are optional. To modify the virtual server, follow
Steps 1 and 2 from the preceding procedure to access the virtual server, and
then from the HTTP Profile list, select the name of the new profile you just
created and click Update.
23
Deploying Microsoft Internet Information Services with the BIG-IP System
Creating an Application
The next procedure is to create a WebAccelerator Application. The
Application provides key information to the WebAccelerator so that it can
handle requests to your application appropriately.
To create a new Application
1. On the Main tab, expand WebAccelerator, and then click
Applications.
The Application screen of the WebAccelerator UI opens in a new
window.
2. Click the New Application button.
3. In the Application Name box, type a name for your application.
In our example, we type Microsoft IIS.
4. In the Description box, you can optionally type a description for
this application.
5. From the Local Policies list, select Microsoft Internet
Information Services (IIS). This is a pre-defined policy created
specifically for Microsoft IIS devices (see Figure 4).
6. In the Requested Host box, type the host name that your end users
use to access the IIS deployment. This should be the same host
name you used in Step 6a in the preceding procedure. In our
example, we type iisapplication.f5.com.
If you have additional host names, click the Add Host button and
enter the host name(s).
7. Click the Save button.
Figure 4 Configuring an Application on the WebAccelerator
F5 Deployment Guide
24
The rest of the configuration options on the WebAccelerator are optional,
configure these as applicable for your network. With this base configuration,
your end users will notice a marked improvement in performance after their
first visit.
25