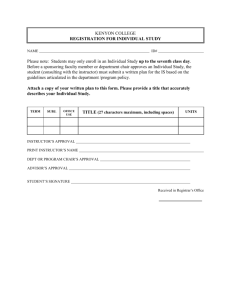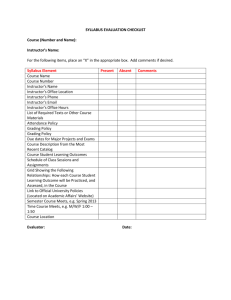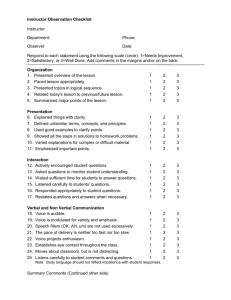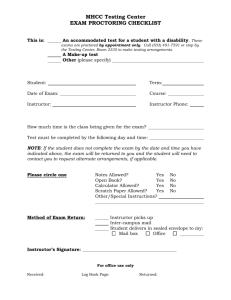Cengage Learning General Ledger Instructor User Guide
advertisement

Instructors: Preparing for Student Usage of Cengage Learning General Ledger Prepared by South-Western Cengage Learning Introduction ....................................................................................................................... 3 When Should I Assign CLGL Problems? ....................................................................................................................................................................... 4 Creating a CengageNOW Course .......................................................................................... 5 Understanding, as Instructor, the CLGL Student Experience ................................................ 10 Crossing to Student View .............................................................................................................................................................................................. 10 Completing a CLGL Problem ....................................................................................................................................................................................... 11 Submit Assignment for Grading ................................................................................................................................................................................... 17 Accounting Simulations and Practice Sets .................................................................................................................................................................... 19 Using the CengageNOW Gradebook .................................................................................... 20 Helping Your Students Get Started .................................................................................... 20 Instructor CLGL: Preparing for Student Usage 2 of 20 Introduction The purpose of this document is to give step-by-step instructions for creating Cengage Learning General Ledger assignments for your CengageNOW course. This document assumes that you already have instructor access to CengageNOW. Cengage Learning General Ledger (also called CLGL) is an interactive, online version of the Klooster and Allen Automated Accounting software that has long accompanied Cengage Learning’s college-level accounting texts. CLGL has now been implemented as an application inside Cengage’s learning management system, called CengageNOW. CengageNOW aids the instructor in creating and managing student assignments, securely delivering assignments in an online environment, and grading student work. CengageNOW can deliver a wide variety of educational assignment types, from simple multiple-choice tests up through specialized algorithmic mathematical and accounting assignments. CLGL is one of these specialized assignment types inside CengageNOW, designed to emulate many of the features of commercial general ledger systems such as QuickBooks® and Peachtree®, while still focusing on key instructional goals for introducing general ledger computer applications, such as: • • • • • Tying closely to textbook terminology, formats, and end-of-chapter assignments. Eliminating or hiding unused and confusing functions. Being more forgiving of student errors, allowing easier self-correction without needing to learn reversing entries. Enabling easy assigning, grading and tracking of student work. Emulating enough of the essence of commercial accounting systems that students will have an easier time moving to a commercial product. The first part of this manual will introduce you to the basics of the CengageNOW learning management system. For more complete documentation of CengageNOW operations, you can go to the Instructor Resources section of: http://www.cengagenow.com This documentation also introduces an introductory student assignment for CLGL, which demonstrates the basic General Ledger functionality, and carries the assignment through to submitting for a grade. Instructor CLGL: Preparing for Student Usage 3 of 20 When Should I Assign CLGL Problems? Most CengageNOW accounting problem types are designed to either teach specific concepts, or to introduce and test on journal entries. The standard CengageNOW journal entry problems most closely emulate manual journals, and so these entries are graded closely for format, accounts and amounts. CLGL, on the other hand, emulates a commercial accounting system, complete with many standard commercial short-cuts for journal entry and report formatting. Standard CengageNOW problems grade journal entries in a very structured manner, with some limited student flexibility for “smart entry” of account names in some problems. As will be explained in more detail below, CLGL grades the student instead on getting the correct end result, rather than grading individual journal entries. As in commercial accounting systems, the journal entries can be entered in different orders and formats, as long as account balances, customer balances, vendor balances and inventory levels wind up correct upon submission for grading. If these balances are, in the end, correct, then all key statements will generate correctly. CLGL also emulates commercial accounting systems in automating some accounting functions, such as statement generation and closing entries. So, CLGL problems are recommended if you want to give students the flavor of inputting journal entries and generating statements within a realworld work setting. If, on the other hand, you want to teach closing entries or the manual creation of reports, you should assign the standard CengageNOW problem types instead. Instructor CLGL: Preparing for Student Usage 4 of 20 Creating a CengageNOW Course When you cross into CengageNOW from your Cengage dashboard (http://login.cengage.com), the following page will load. This “Home” page is a dashboard intended to help the instructor monitor student activity in a busy course or set of courses. In this brand new CengageNOW account, you will have no courses, but you will want to create one. Instructor CLGL: Preparing for Student Usage 5 of 20 1. To get started with this, click the “Courses” tab. The screen will update, as in the following: 2. Click the Create a New Course button. On the next screen you will create a new course, which can hold both CLGL and standard CengageNOW assignments. 3. Instructor CLGL: Preparing for Student Usage 6 of 20 4. Select the Build a Course Manually radio button, and then click the Continue button. The screen will update, as follows. Select the textbook you are using from the displayed list. 5. Next, give the course a name, most likely reflecting a physical course you have at your school. The students enrolled in your physical course will also enroll in this digital course, so that you can see, for this roster, the student activity in your CengageNOW course. Also provide at least the “Course Starts On” date and the “Course Ends On” date. Then, click the Create Course button, bringing forth a screen like the following. Instructor CLGL: Preparing for Student Usage 7 of 20 6. Copy the Course Key and email it to your students, paste it into your Syllabus, or place it somewhere for later distribution to your students. Students will need to use this Course Key to enroll in your course, so that you can see their activity. In addition to the Course Key, which is the same for all students in the course, each student must purchase an individual Access Code to get added into your course. Note the link “Registration Instructions for Students,” which displays a form that you can email or hand out to students, giving them this Course Key and instructions for getting their unique individual Access Codes. 6. Note also that there is an option here to create multiple sections of the same course, which enables you to keep a separate gradebook for each section. Instructor CLGL: Preparing for Student Usage 8 of 20 7. Once you have your sections set up, you can create assignments comprised of CLGL problems. These problems are indicated in your text with a “General Ledger” icon. Select “Create an Assignment” and you will be prompted to enter the assignment type. All CLGL problems are classified as “Homework” problems. Next, you enter the name and key dates for this assignment. 8. The available CLGL problems usually follow the regular CengageNOW end-of-chapter problems. Select the group that you want to add, indicated by the blue check mark. We recommend that you first assign the “Introduction to General Ledger” assignment to get students familiar with the online general ledger before tackling gradable problems. You may want to use this as an interactive in-class or in-lab exercise to demonstrate the software. Instructor CLGL: Preparing for Student Usage 9 of 20 9. You will then be shown a list of CLGL assignments available for that chapter, which you can add to an assignment just as you would a regular CengageNOW problem. You can put multiple CLGL problems into one CengageNOW assignment, or even mix CLGL and regular problems, although, we recommend that you keep CLGL problems each in their own assignment. This gives you maximum flexibility for controlling availability dates. Click on the orange Include button to add the selected problem to an assignment. Understanding, as Instructor, the CLGL Student Experience Crossing to Student View You don’t need to leave your instructor account to see the student experience. Under the Preview heading, select As Student to view and work the problem as a student would. Instructor CLGL: Preparing for Student Usage 10 of 20 Completing a CLGL Problem When you launch a CLGL problem, the General Ledger software will display inside of a CengageNOW assignment window. The top and left bars, shown below, are found on every CengageNOW assignment, giving students the option to: • • • Save their work at any point, to be resumed later. Exit the assignment. Submit assignment for grading when done with the assignment. The left Question bar allows the student to select between multiple problems in the assignment, if there are more than one. The Check My Work link will appear in the upper right of the screen if the instructor has set the assignment up with the Feedback option. Using this link, the students will get information on which parts of the assignment have been completed correctly, although they will not see the correct answers for values that are currently incorrect. Note that, because CLGL grades the “end state” of all accounts, as described below, some account balances will not show as correct until the student completes all transactions for that particular account. Instructor CLGL: Preparing for Student Usage 11 of 20 In the example above, the major General Ledger subsystems are shown in the tabs, from Company through Reports. Any systems that are not used in this particular problem are grayed out, and not accessible to the student. The left green menu bar shows the tasks, reports, and other options available for each highlighted top system tab. When you select a different tab, this menu will change. When the assignment is first loaded, the student is given the option for Additional Information. Clicking on the Yes button will display a web page in a different tab or window (depending on the browser you are using) which contains step-by-step information for completing this specific assignment. In most assignments, the student can display an image of the actual text problem as well, and these pages can be printed out. While the instructions are usually very close to the text instructions, there is often additional information helpful in solving the CLGL problem version. At the bottom of the screen, shown below, is a button bar with additional options: • • • • • System Date – The student will usually be instructed to change the system date using the pop-up calendar adjacent to the date Instructions – The student can redisplay the assignment instructions described above at any time by clicking this button. Calculator – A pop-up calculator is available for problem-related calculations. Help – Clicking this button displays a detailed set of web pages that describes each menu option and function in detail, including dynamic examples for common tasks such as entering a General Journal transaction. Close all windows – This button clears all pop-up tasks and reports from the screen. Instructor CLGL: Preparing for Student Usage 12 of 20 Most of the required actions for solving the assignment are found in the General Ledger tab. For instance, the student can display the Trial Balance, Chart of Accounts, or any of the financial statements in a resizable window. The window contents can also be printed or copied to a “comma-separated value” (CSV) file, which can be read into Excel or another spreadsheet program. Most commonly, the student will be requested to enter transactions into the General Journal or various special journals, and these functions are listed under the Tasks section of the left menu bar. Instructor CLGL: Preparing for Student Usage 13 of 20 In the General Journal example shown below, pop-up reminders instruct the student to click first on the Add New Entry button to enter the date and reference information, and then the Insert Debit/Credit button to enter each new debit or credit line. There are also CTRL key shortcuts for most common functions. Instructor CLGL: Preparing for Student Usage 14 of 20 For each debit or credit line, the student either enters the appropriate account number, if known, or clicks on the pop-up Chart of Accounts, shown below, to display all of the account names, and then selects the appropriate account from that list. After entering the appropriate debit or credit dollar amount, the Proof total at the bottom of the General Journal window shows the debit or credit balance of the entry. Entries cannot be posted until the Proof total is zero. Instructor CLGL: Preparing for Student Usage 15 of 20 When the entry is complete, the student clicks on the Post button to post this entry to the General Ledger. At any point, the General Ledger report can be selected from the left menu bar to review and track the journal entries, as shown below. In chapters that use special journals, such as the Sales Journal or the Cash Receipts Journal, the student will be instructed to use these tasks for data entry. These journals work in a similar way, but automatically compute and enter the balancing entries, such as Accounts Receivable in the Sales Journal, or Cash in the Cash Receipts Journal. All journals post to the General Ledger, with an indication of the source journal for each transaction. The online Instructions for each assignment will guide the student through accessing each appropriate sub-system tab and task. Students are given the option to print journal reports and financial statements, but the instructor should guide students as to which reports need to be printed, in order to save paper. Since the student or instructor can return to view any saved or submitted assignment, it may not be necessary to print the reports. Instructor CLGL: Preparing for Student Usage 16 of 20 Submit Assignment for Grading When the student has completed all assigned tasks for the problem, the student must click the Submit Assignment for Grading button, which will automatically grade the problem and allow you to see what the student has done. After a confirmation alert, a page like the following will load. Instructor CLGL: Preparing for Student Usage 17 of 20 When the student clicks on the View Assignment Results link, the student will be able to view a grade report such as the one below, which indicates which account balances are correct and incorrect, although it does not show the student the correct answers for their incorrect entries. Note that the grading of these assignments focuses on the “end state” of the accounts, rather than on the journal entries used to get to the end state. In other words, regardless of whether a student used, for instance, one journal entry or four entries to complete a set of adjusting entries, the program simply looks at whether the General Ledger accounts are at their correct, final balances at the time of submission. In addition, customer, vendor, inventory, and payroll ledger balances are also graded against their correct “end state.” The percentage grade assigned is based on the total number correct out of the possible number of ledger balances that should have been changed in arriving at the correct end state. Ledger accounts that do not change in the course of solving the problem are not included in the percentage calculation. If you would prefer to grade on individual journal entry construction rather than the “end state,” then you should assign the regular CengageNOW end-of-chapter problems rather than CLGL problems. Instructor CLGL: Preparing for Student Usage 18 of 20 After submission, this particular student’s “take” will be saved, and the instructor can view each saved “take” of the individual student’s assignment by clicking on the related gradebook entry, as described in the section on the Gradebook below. Depending on how the instructor has set up the assignment, the student may be allowed to re-take the assignment in order to improve the score. In this case, the student will begin the assignment in the state in which it had been previously saved. Accounting Simulations and Practice Sets The accounting simulations and practice sets are set up as between four and seven separate assignments, correlating to the simulation structure. The student is graded on each part separately, but then starts the next part with all accounts set at their proper balances to prevent errors from cascading through the set. Using the assignment setup options described in an earlier section, you can prevent students from looking ahead by either controlling the dates when each successive part becomes visible to the student, or using the Prerequisite option to only let students proceed once they have submitted the earlier part, or if they have reached an instructor-specified grade on the earlier part. Instructor CLGL: Preparing for Student Usage 19 of 20 Using the CengageNOW Gradebook Click on the Gradebook tab to view all of the students who have registered into this course or section. There is a column for each assignment, and when a student submits an assignment, a grade and link to that student’s assignment will appear in the appropriate column. You can then click on the student’s grade link to view the problem exactly as the student submitted it. If there are multiple “takes” of the same assignment, you can elect which “take” to view. There are numerous options for managing your gradebook, generating grade reports, and exporting the gradebook to Excel or another learning management system. There are covered in more detail in the CengageNOW Instructor’s Guide referenced above. Helping Your Students Get Started Students will need from you the Course Key for the course you want them to join. If you don’t know the Course Key, in your instructor account, go to the Courses tab. There you will see your courses listed, with a copy-able Course Key for each. Students will also need a CengageNOW access code, purchased separately, or will need to purchase access at www.cengagebrain.com. Instructor CLGL: Preparing for Student Usage 20 of 20