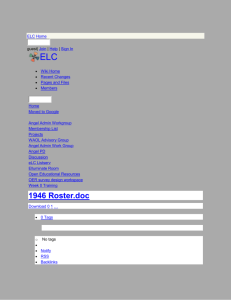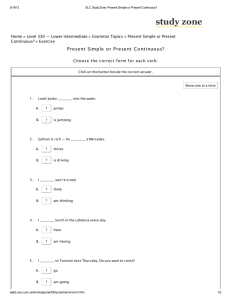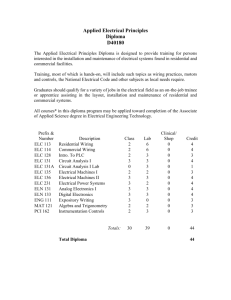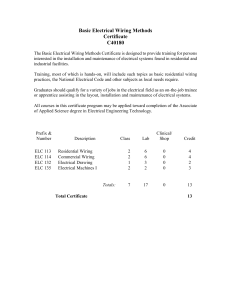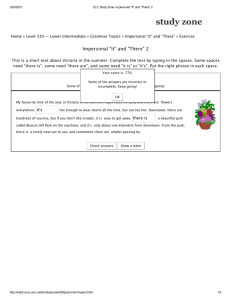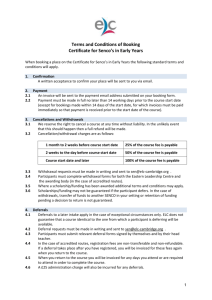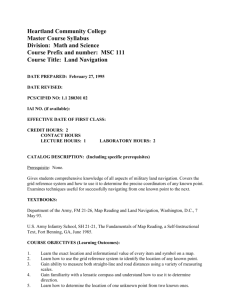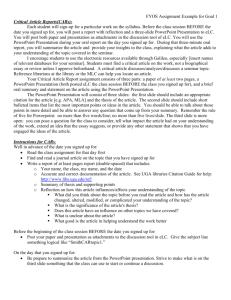Introduction to eLC - Center for Teaching and Learning
advertisement

Introduction to eLC eLC is the next generation online learning management system at the University of Georgia, powered by Desire2Learn software. Desire2Learn was selected by a University System of Georgia task force and is jointly supported at UGA by Enterprise Information Technology Services and the Center for Teaching and Learning. In this workshop, we will: • Log in to eLC and explore the features of the My Home page • View a demonstration course from the student perspective • Explore features of the eLC instructor perspective, including adding content and activities, posting news items, viewing your course as a student, adding participants, and customizing the course navigation bar Logging In to eLC Go to elc.uga.edu and log in with your MyID and password. Note that the URL changes to uga.view.usg.edu. This address shows that eLC is the UGA instance of the Virtual Instruction Enterprise-­‐Wide project at the University System of Georgia. My Home When you first log in, you see the My Home page. The red bar across the top is called the Minibar and it will always be at the top of your screen. Minibar The minibar includes global tools that apply across all of your courses. These include My Home, Select a Course Dropdown Menu, Pager/Email Alerts, News Item Alerts, Discussions Alerts, and your Account Settings. Page 1 1/12/2014 Introduction to eLC My Home will always take you back to the My Home page. Each box on My Home is called a widget. Some widgets can be collapsed to save screen space. The News Widget shows announcements from the institution level. You can dismiss these from My Home. As long as they have not expired, you can see them again by clicking the drop down arrow next to “News” and clicking “Go to News Tool.” You can access your courses via the Select a Course drop-­‐down menu in the Minibar, or the My Courses Widget. The appearance of the My Courses widget depends on the number of courses in which you are enrolled. If you have fewer than 25 courses, your courses will be organized by Semester, Department, and Course. Each sorting level is collapsible, making it easy to hide courses from past semesters. If you have more than 25 courses, you will see the 10 most-­‐recently accessed courses, plus you will have a search bar to search for your other courses. You can type any part of a course name, or even leave the search blank to see all courses, then click the Search icon. If you have taught before, you may also see some of your courses have been migrated from old eLC. Migrated courses will appear in the Migrated Semester only. The migration process will continue through spring 2014. The Select a Course drop-­‐down menu allows you to search for your courses by name. The list automatically shows your courses alphabetically by course name. If you are enrolled in more than 25 courses, you can click the drop-­‐down to reorder the list by Last Accessed. You can also click the pushpin icon to the right of a course name if you want that course to stay at the top of your course list. Page 2 1/12/2014 Introduction to eLC The Account Settings drop down menu has a number of settings and preferences to improve your experience in eLC. These include uploading a profile picture in the Profile area, setting your online visibility when you are logged in, and setting up your notifications, pictured on the right. Student Perspective To view a course from the student perspective, we will enroll in a demo course. If you have not done so already, click the Self-­‐Registration Courses link located in the Help widget and enroll in the University of Georgia Yesterday and Today course. Return to My Home, and then in My Courses, find the University of Georgia Yesterday and Today course in the Professional Development Semester and Workshops Department. Take a few minutes to explore the tools in the navigation bar and the widgets on the home page. Instructor Perspective Return to My Home, and locate your workshop sandbox course in the Professional Development Semester and Workshops Department. In this workshop, we will add news items, explore the Content area, and customize the course navigation bar. We will also add participants using the Classlist tool. Page 3 1/12/2014 Introduction to eLC News Widget The News widget is helpful for distributing announcements to your students, especially if they have set up notifications for your course. To create a News item, click the drop-­‐ down arrow next to News and click New News Item. Note that you can add file attachments and record one minute of audio to news items. The News settings can be configured to show a maximum number of news items or remove old items. Content The Content tool is used to create, edit, and organize course materials such as syllabi, lecture notes, video, audio and readings. You can also Import/Export existing content, change the way your course displays content, create new assignment dropboxes, discussions and quizzes and link course topics to existing discussions, quizzes and assignment dropboxes. The Content tool allows users to navigate through course content and activities. The tool also provides bookmarks for users to flag individual topics. The first thing you must do in every course is create at least one module. To create a module, type the name of the module in the “Add a module” text box and hit Enter. Once you have created a module, you can drag and drop documents from your computer to the module, create objects on the fly, or add objects you have already created in your course tools. There are multiple tools that can be incorporated into the content stream, including Discussions, Quizzes, Checklists, Dropboxes, Self Assessments and Surveys. You can insert these tools in the Content Stream using the Add Activities button on the content tool. You can use an existing Quiz, Discussion, etc. or create a new one inline. Creating activities inline may require additional configuration from the actual tool. Page 4 1/12/2014 Introduction to eLC Modifying the Course Navigation Bar From the Course Administration Widget, select Navigation and Themes. There are multiple course navigation bars to choose from. To preview any navigation bar, click the drop-­‐down arrow next to the name of the menu and click Preview. To select an existing navigation bar for your course, choose an existing navigation bar from the Active Navbar drop-­‐down menu. Click Apply. To customize any of the navigation bars, you must first make a copy. Click the drop-­‐ down arrow next to the name of the navigation bar you want to copy, and click Copy. Then, click on the copy to customize. You can change the name and description of your new navigation bar. In the links area, you can reorder or remove existing links, add new system links, or create and add links to external websites. After customizing, click Save and Close. Then, make sure to select your customized navbar under the Active Navbar drop-­‐down and click “Apply” to make it the active navbar. You can also create custom drop-­‐down menus for your navigation bar, known as “Link Groups” in eLC. To create a Link Group, click Navigation and Themes from the Course Administration Widget. Then click the “Custom Links” tab. Click “Create Link Group.” Then you can name your link group and add system links or custom links. Once you have created the link group, it will be available for you to add to a customized navigation bar. Page 5 1/12/2014 Introduction to eLC Classlist Tool The Classlist tool shows all enrolled members of the course, including Instructors, Teaching Assistants, TA Graders, TA Designers, and Students. In this tool, you can add participants to your course, change user roles, or view a student’s progress. Page 6 1/12/2014