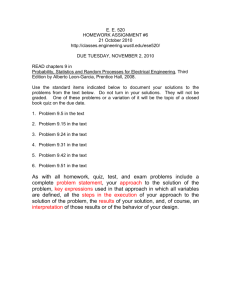eLC Quizzes
advertisement

eLC Quizzes This worksheet will guide you through the quiz tool. Upon completion of this worksheet, you should be able to: • • • • Create quiz questions and add them to the Question Library Create a new quiz with specific settings Customize your submissions view Generate quiz reports with statistics about questions and student performance Begin Go to http://elc.uga.edu and login using your myID. Select the eLC course you’d like to use for quiz creation. To create a quiz, we will first create the quiz questions in the Question Library. Creating Quiz Questions 1. Click on Quizzes in the Tools dropdown in the course navigation menu, then Question Library on the Quizzes menu. Now you are in the Question Library. Questions can be organized into sections. Creating sections helps you keep your questions organized for future use. Let’s create a new section for the questions we are creating. 2. Click New and select Section. Give your section a name, and click Save. 3. Now that we’ve created a section, we can add questions. Click on your section, and then click New. Select a question type. 4. You must complete the points value and the Question Text for a multiple choice question. 5. When you are entering the answer options, give the correct answer a weight of 100% in the middle “weight” column.. If you don’t give one answer a weight of 100%, there will be no correct answer for this question. 1/28/2014 1 eLC Quizzes 6. Click the Add Option button to add additional answer options. Once you have entered the question and the answer options, click Save. 7. Now you are back in the Section you created. Click Done Editing Questions to leave the Section. Creating a New Quiz and Importing Your Questions 1. Click the Quizzes link in the Tools dropdown in the course navigation, and Click New Quiz. Under the Properties tab, set the following settings: • Category: no category (this is for organizing the quizzes on the Quiz list) • Grade Item: Associate the quiz with a previously created grade item or create a new one. You must do this if you want to have the quiz automatically graded and sent to the gradebook. Click Save. 2. To import your questions, click on the Layout/Questions tab, then click Add/Edit Questions 1/28/2014 2 eLC Quizzes 3. Click Import. In the Import Source drop-down, choose Existing Collection In the Source Collection drop-down, choose Question Library In the Source Section, choose the section you created previously: Quiz 1 Questions Then, check all the questions you wish to import into your quiz, and click Save. 4. Click Done Editing Questions to return to the Quiz settings. Quiz Settings Now that we’ve created the quiz questions and the quiz, we need to make it active and adjust the settings for grading and submissions. There are tabs across the top of the Manage Quiz page where you can manage your Quiz settings. Let’s go over some of the essential quiz settings. 1. Properties • Auto Export to Grade: check this if you want to automatically send graded attempts to the gradebook. You must associate the quiz with a grade item to do this • Automatic Grade: check this if you want the quiz to be graded immediately upon completion • Optional Advanced Properties (hints; disable right-click and pager access for security) 2. Restrictions 1/28/2014 • Status: Must select “Active” to release the quiz to students THIS IS VERY IMPORTANT! • Dates: Can assign a start and end date and display in the calendar. • Release Conditions: Can attach certain conditions that must occur before the quiz is released to the student • Timing: Set time limits, grace period, and late submissions 3 eLC Quizzes • o Normal submission: users can always submit quiz, regardless of time limits. Quizzes submitted after the Time Limit will NOT have points deducted. o Use late limit: users can always submit quiz, regardless of time limits. If the quiz is submitted after the Time Limit + Late Limit expires, the student automatically receives a zero on the quiz. Must have “enforced” checked. o Auto-Submit Attempt: After Time Limit + grace period expire, the quiz will prompt the students to submit their quiz attempt. Any answers saved after the time limit + grace period expires will NOT be saved. If students take no action, the quiz will show as an attempt in progress in the quiz grading area. Must have “enforced” checked. Advanced Availability: allow special access for certain users (students who missed a quiz; students who need extra time, etc) 3. Attempts • Attempts Allowed: 1 - 10, or unlimited • Overall Grade Calculation: Highest, Lowest, Average of all, First, Last 4. Submission Views • You can edit how feedback is given to students after they submit a quiz attempt. The default view shows just the score and no questions/answers/. • Click Default View to change the default view (or add an Additional View) o Can edit message they see after quiz submission o Can show the questions with a variety of options o Can show their score o Can show statistics like class average and score distribution In order for students to see information on the submissions view immediately after quiz submission, the quiz must be set to auto-grade. You can edit the submissions view after quizzes have been submitted, and eLC will refresh the submissions view for previously submitted quizzes (as long as they were auto-graded.) 1/28/2014 4 eLC Quizzes Quiz Reports Reports allow you to gather information about how students have performed on your quiz. They are customizable and printable. 1. Click on your quiz, click on the Reports Setup tab and click on Add Report. 2. Give your report a name. Then, select the type of report you want to generate. There are four options: • Question statistics - overall report for each question; class average, score distribution and percentage of correct responses • Question details - shows breakdown of all responses for each question and average grade on each question • User statistics - provides class average and score distribution info to see how class performed as a whole • Attempt details - allows you to view each user’s actual quiz • User Attempts – includes the user’s org defined id (810 number) 3. In the Release area, select immediately to release the report now, or select a date to release the report. 4. In the Release Report to area, check the boxes besides the roles you want to release the report to. You must select at least one role to make the report visible. 5. Click Save Report. 6. To view the report, click on the quiz and then click the Reports button 7. Click on the report you created. You can either Generate a CSV Report for download, or view the report on your computer by clicking Generate HTML Report. You can also select a report on a limited date range if you want. 1/28/2014 5