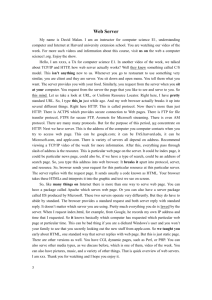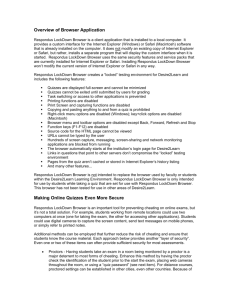A Technology Survival Guide for Online Learning
advertisement

A Technology Survival Guide for Online Learning Developed by the Temple College eLearning Department (Version 1.10) Introduction Online learning requires having the appropriate resources in order to access your online courses and other etools. This guide will cover the basics of what will be needed in terms of necessary resources including: Computer (PC) Hardware Configuration Computer Operating System Internet Browser Software Applications (Word Processor) In addition, this guide will also inform and educate students regarding common problems and issues experienced by learners and how to avoid them. Topics covered will include: Internet Speed Internet Connectivity & Performance Issues Tips for using other eLearning Tools o Viewing or Downloading Tegrity Videos o Using the Respondus LockDown Browser o Using the Respondus LockDown Browser Using MyLabs Plus The Importance of Backing up Data Files Downloading Viewers to Access Course Files Part 1: Online Learning & Your PC Configuration As you chart your course for successful online learning at Temple College it is important that you have the appropriate hardware equipment to avoid operability or compatibility issues when accessing your online courses and course materials. In addition, you will need the necessary productivity software to ensure that you can complete assignments such as papers, essays, etc. 1 Hardware Learners are encouraged to have a PC that is no more than a few years old to ensure compatibility and optimal performance. As a general guideline the following table below lists suggested PC configurations for online learners. It is strongly recommended that your PC configuration at least meet the “Good” category configuration. PC Configuration CPU Primary Memory Size Hard Drive Size Good Pentium II 2-3 Gbytes 320 Gbytes Better Dual Core 4 Gbytes 500 Gbytes Best Dual or Quad Core 4-6 Gbytes 720 Gbytes While it is possible to use a PC with a configuration that is less than the “Good” category specified, you will be susceptible to performance issues such as slow Internet page display, slow Internet portal performance, slow playback of course videos, the inability to play videos, slow online quiz performance when saving answers or submitting, online quiz lockups, etc. If you are attempting to do any of the activities mentioned, you do so at your own risk. You should expect that problems will occur and you should be prepared to make alternative plans for completing you online coursework. Notebook PCs versus Netbooks/Chromebooks It is possible to use a Netbook or Chromebook for your online coursework; however, you should take into consideration if you will be viewing large videos or performing tasks that are processor or memory intensive. Netbooks and Chromebooks are intended mainly for surfing the Internet and simple light duty tasks such as word processing. Operating System Whether you just purchased a new PC or have an older unit it is always a good idea to periodically check for operating system updates to ensure that you have the latest version of the necessary plug-ins, drivers, bug fixes and security updates. For example, if you are using a Microsoft operating system you can go to www.update.microsoft.com and download a utility program that will check for missing, updated or corrected files. You can also modify settings for automatic updates. Your PC’s operating system requires periodic maintenance to ensure that it is running smoothly. By doing so, you will avoid getting error messages or "missing plug-in" messages when trying to run applications. Software You will need some sort of word processing application since you will be writing papers and other assignments. 2 Office 365 is available to Temple College students as part of the Office 365 email. In addition, students can obtain a downloadable version for their PC from IT Services. This is useful for students who may not have internet service. Microsoft Word (Part of the Microsoft Office Suite) is available from most electronics retailers for around $99 -$129. Another option is to download a free version of OpenOffice which is very similar to Microsoft Office in functionality. To download go to www.openoffice.us.com/openoffice/free-open-office-downloadyahoo.php?pk=11349 . Another option is to use the notepad application which can usually be found on most personal computers. Notepad is a very basic word processor with very limited features and functionality; however, it will provide you with a very basic word processing solution, if needed. Part 2: Online Learning & Your Internet Browser You will access your web-enhanced, hybrid and online courses using Desire2Learn, a web-based learning management system. In addition, you will have access to other online resources such as the online library. We often take for granted our PC’s Internet browser that is required to access web pages, web portals as well as online information and content such as images, videos and documents. Since Internet browsers vary in terms of viewing compatibility, please be sure that you are using the recommended Internet browser and are keeping your browser updated. FireFox Firefox is the recommended browser of choice by the Temple College eLearning Department. To download Firefox: 1. Got to https://www.mozilla.org/en-US/ 2. Click on the download button. Internet Explorer (IE) IE users should instead use FireFox in order to view screens correctly in D2L, otherwise students may experience problems such as the inability to submit an exam or post a discussion question. Chrome Much hype has been made regarding the speed of Chrome. The speed of Chrome is achieved, in part, by not displaying certain elements of a web page or displaying the web page elements in an approximated manner. The eLearning Department suggests that Chrome should not be used. 3 Safari For Apple product users this browser appears to work fine; however, it is suggested that you use FireFox should you encounter any issues. Edge Microsoft Edge is currently being tested by Temple College, however Brighspace by D2L is not currently on the offical supported list at this time. Part 3: Your Internet Service and Connection Speed Selecting an Internet Provider and Speed Package – The Need for Speed Internet service availability and quality of service can be a challenge in the Central Texas region; learners must be cautious when selecting an Internet service provider. Many Internet services are promoting their services as being “high speed” when in fact they are no faster than a low end DSL connection. Online learners should have at least a 1.5 Mbps Internet speed as a minimum requirement (both upload and download speed). To determine your Internet speed you can use a variety of Internet speed tests such as http://www.speedtest.net ; click on the Begin Test Button. The speed test will check your upload and download speed. Since online learning requires the need for fast uploading your upload speeds should be similar. It is strongly recommended that your Internet connection speed a least meet the “Good” category configuration. Internet Speed Good 1.5 Mbps Better 2-3 Mbps Best Greater than 2-3 Mbps If your Internet speed is less than 1.5Mbps, you will be susceptible to performance issues such slow Internet page display, slow Internet portal performance, slow playback of course videos, the inability to play videos, slow online quiz performance when saving answers or submitting, online quiz lockups, etc. If you are attempting to do any of the activities mentioned, you do so at your own risk. You should expect that problems will occur and you should be prepared to make alternative plans for completing you online coursework. Please also note that wireless Internet is subject to signal strength and reception issues (similar to a car radio). 4 Internet Connectivity and Performance Issues When using Desire2Learn, avoid downloading music or videos or other activities that restrict your household’s Internet performance. Except for very high speed services, having multiple users on at the same time will usually result in slower performance issues. Unfortunately, the occasional learner has no other options for Internet services but to use service providers such as Cricket, ClearWire, TimeWarner “All in One” Service bundled with phone and cable, Verizon or NetZero – these services are generally much lower bandwidth connections that allow you to periodically access the Internet. They were never intended for being connected for long periods of time or running too many applications at once due to data plan limitations and very limited data packet handling. You will likely experience issues such as slow online quizzes, quizzes not submitting, slow uploading to the dropbox or slow access to course files. Wireless Internet Service – Signal Strength and Reception Issues Like cell phones, a wireless Internet service is basically a two-way radio. Similar to a car radio, you are subject to radio wave strength and reception issues – a weak signal or interference can also affect performance, connectivity and data integrity. Windy conditions can cause cell tower or antenna sway which can affect wireless Internet signal reception. Satellite Internet should always be avoided since this service is extremely slow and is subject to poor or limited performance due to bad weather conditions (similar to satellite television). The upload speed is usually restricted to ¼th the speed of the service. For example, a 1 mbps speed service has only 768 Kbytes reserved for download and the remaining 128 Kbytes is reserved for upload. Uploading the average homework paper would take a few minutes versus a few seconds – during this long upload time your data information could also be corrupted. Taking Online Quizzes & Exams Over Slow Internet Connections When taking an online quiz or exam, please be sure to have a fast, reliable Internet connection because you are accessing the exam via a web portal. A web portal allows for a two-way interactive connection, (unlike a web page in which content is only for downloading content). Avoid taking online exams using wireless Internet services such as Cricket, Verizon or NetZero – these services are generally much lower bandwidth connections that allow you limited access to the Internet. They were never intended for being connected for long periods of time or running too many applications at a time due to data plan limitations and very limited data packet handling. Satellite Internet should always be avoided since this service is extremely slow. Using wireless or slow Internet connections should also be avoided when taking quizzes or exams. Slow Internet speeds or poor connections will likely result in quiz lock ups or Respondus LockDown Browser lockups. If you are taking an online quiz on a slow Internet connection you should consider plugging your PC directly into your Internet modem a faster connection. 5 Part 4: Tips on Using Other eLearning Tools In this section we will provide tips for using some of our additional eLearning tools that you may use as part of your online coursework including: Tegrity Video Recordings Respondus LockDown Browser for Online Exams MyLabs Plus for developmental courses o MyMathLab o MyReadingLab o MyWritingLab Tips on using Tegrity 1. What is Tegrity? Tegrity is a McGraw-Hill software solution which allows faculty to record course lectures and post them within Desire2Learn for students to access. These recordings are stored in a course folder. 2. How do I play or download a recording? To access Tegrity recordings do the following: a. b. c. d. e. Click on the link provided under CONTENT. The link is usually entitled Tegrity Recordings. You will then enter the course folder and view the list of available lectures. Click on a specific lecture and you will then be presented with the recording chapters. Click on the play arrow to start playback of the recording. You can also download the recording to your PC device by clicking on the download icon, located to the right of the link 3. I am unable to play a video. What should I do? Slow Internet speeds or poor connections will likely result in slow buffering, playback or downloading of Tegrity videos. You must have a very high speed Internet connection to buffer or download the recording. If you have a slow Internet service you might consider using another location with a faster speed to download the recordings directly to your personal computer. If you have a fast Internet connection you will need to turn off other applications such as downloading music or movies. 6 4. When I attempt to play a recording I receive a plug-in error message. What should I do? You will need to update your personal computer’s operating system because your devise is missing the necessary plug-in. Please refer to section entitled Operating System on page 2 of this document. If you find this does not fix the problem it may be that your PC simply does not have sufficient processing power or primary memory to play the video. It is recommended that you have at least 4 Gbytes of primary memory on your personal computer– devices with only 1 - 2 Gbytes of memory do not have sufficient memory to buffer and play these often large recordings. Tips on using Respondus LockDown Browser 1. What is the Respondus LockDown Brower? The Respondus LockDown Browser is a specific browser designed to prevent test takers’ ability to instant message or surf the Internet while taking an exam. This browser is downloaded from the Desire2Learn main page to your PERSONAL COMPUTER. 2. How do I use the Respondus LockDown Browser to take a Quiz or Exam? To download this browser, please do the following: 1. Log into Desire 2Learn 2. On the main page go to the lower right corner of the screen and locate the Widget entitled Respondus LockDown Browser 3. Click on the Download link 4. Click on the web address in the message 5. Click on either server one or server two link 6. Select for Windows or Mac 7. Download the Respondus browser to your PC 8. Exit Desire2Learn 9. Exit your current Internet browser 10. Locate the Respondus Lock Down Browser icon on your desktop 11. Click on the browser icon to activate 12. Disable any programs that are specified 13. Access Desire2Learn and login 14. Enter course 15. Click on Quiz 16. Click Start Quiz button 3. What will happen if I have a real slow Internet connection? 7 Slow Internet speeds or poor connections will likely result in quiz lock ups or Respondus LockDown Browser lockups as well as the slow playback of Tegrity videos or the inability to buffer or play Tegrity videos. 4. When I activate the Respondus LockDown Browser I am asked to turn off programs or utilities that I am unfamiliar with or do not know how to access. Since each personal computer’s configuration is different it can be difficult to know what program you might be operating in the background. Generally you can access your applications tray located in the bottom right corner of the screen and view the icons for the various programs that you have active. You may need to click on the icon(s) to access and then disable. On occasion learners may be asked to disable applications such a docking or pop up blockers. 5. I attempted to install the Respondus LockDown Browser on my Chromebook/iPad/Surface Tablet and I receive an error message that the software cannot be installed, what do I do? Currently Respondus LockDown Browser is not supported on Chromebooks, iPad or Surface Tablets. Respondus Product Management continually surveys the market for the possibility of LockDown Browser on other systems such as "pad-type" tablets and dedicated Netbooks such as the new Chromebook. As adoption continues to increase the vendor may provide support in the future. Also certain manufacturers are not open to sharing their proprietary operating system code with Respondus in order to develop a software app. In the meantime learners are asked to use other devices when using Respondus LockDown Browser. 6. I attempted to take an online quiz/exam using the Respondus LockDown Brower and it has locked up my personal computer, what do I do now? You will need to power down and unplug your PC and let it sit for a few minutes then power back up. If you have a notebook or Netbook PC you will need to unplug it and remove the battery for a few minutes. Then reinstall the battery and turn it back on. Contact your instructor informing them that this issue occurred. You will need to petition them for another exam attempt. Please note that proof of your attempt may be required to support your petition. Tips on using MyLabsPlus 1. What is MyLabs plus? MyLabs Plus is an online course portal developed by Pearson Publishers. MyLabs includes MyMathLab, MyReading Lab and MyWriting Lab applications. Students access theses portals to take homework exercises, quizzes and exams. MyLabs is separate from your Desire2Learn course shell; however, you also need to access news items, course syllabus and other course files within your Desire2Learn course shell. 8 2. I previously accessed MyLabs and when I log in I am unable to access my course. What do I do? When you exited the program you most likely closed the browser window instead of logging off. You will need to click on the log out or exit button and then try to log back in. 3. I am unable to access MyLabs using Internet Explorer. What should I do? If you are using Internet explorer you will need to set your Internet browser to compatibility mode. Refer to part one of this document for instructions. Another option is to change your Internet browser to FireFox. Part 5: Backing Up Your Critical Data Files Protect your Coursework PC hard drives may become damaged due to age, overheating, power surges, short circuits or impact. PCs can also be lost or stolen. Avoid the pain and frustration of missing assignment deadlines or having to redo class work. Back up your class assignments (papers, homework, projects, etc.) to a flash drive, another PC, a CD or an online backup service. Posting Discussions in Desire2Learn if you have slow or unreliable Internet connection In the event that you have a poor Internet service connect, an interruption in your Internet service might result in lost work when posting discussions. As a precaution it is a good idea to first write your assignment using a word processor. You can then copy and paste the assignment into the discussions editor. Part 6: Downloading Viewers to Access Course Files Viewing Adobe PDF or Microsoft Word .DOC or .DOCX files in your online course(s) When accessing content in your courses you made need to open files that are in Adobe PDF or Microsoft Word .DOC or .DOCX format. If you are unable to open these files you may need to download the free viewers onto your PC to allow you to open and view these files. To download Adobe Viewer: 1. Go to http://get.adobe.com/reader/ 2. Uncheck the box for the optional McAfee Offer 3. Click on the Download Now button to start installation. 9 To download Microsoft Word viewer for Word 2003: 1. Go to http://www.microsoft.com/en-us/download/details.aspx?id=4 2. Click on the Download button to start installation. To open Microsoft Office Word 2007 .docx or .docm files with Microsoft Office Word 2003, Word 2002, or Word 2000, you need to install the Microsoft Office Compatibility Pack for Word, Excel, and PowerPoint 2007. To download the Compatibility Pack: 1. Go to http://www.microsoft.com/en-us/download/details.aspx?id=3 2. Click on the Download Now button to start installation. As a reminder, Temple College provides Office 365 email to students. Office 365 offers access to a free cloud version of Microsoft Office (Word, Excel & PowerPoint). This can be accessed from your email account. Conclusion The formula for successful online learning is to have all essential technology components: The appropriate PC hardware configuration An operating system that has the most recent updates The appropriate speed Internet Connection (if wireless, also a strong signal and good reception The appropriate and up to date Internet Browser The appropriate software need for coursework assignments We hope this survival guide has been useful in helping you navigate the “technology jungle” and provide you with a better online learning experience. This document will be updated as needed to include update and/or new information. Best wishes, The Temple College eLearning Department 10