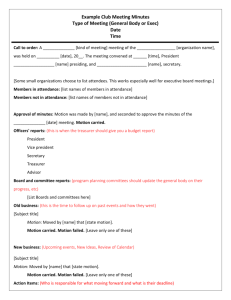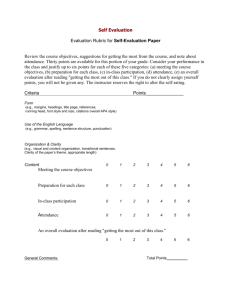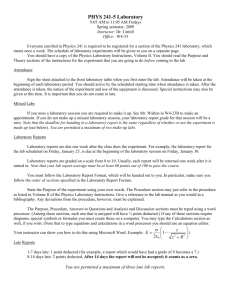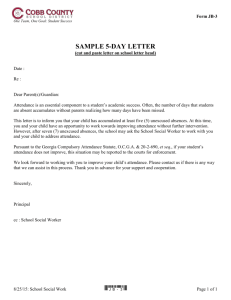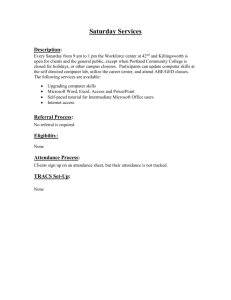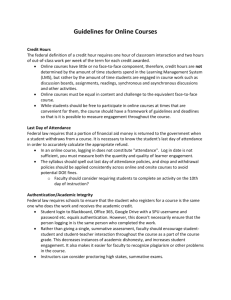Tracking Attendance and Competitive Online Games to Engage
advertisement

Tracking Attendance and Competitive Online Games to Engage Students “MyAttendanceTracker” and “Zondle” By Nikia L. Robinson, M.B.A. Associate Professor Computer Information Technology Department Tips & Tools for Success Friday, September 4, 2015 1: 30-2:30pm (followed by open lab) Indian River State College V125 Nikia L. Robinson, M.B.A. • moved from New York to Florida in 1987. • previously worked in the Management, Legal, Medical and Educational realms and a graduate of FAMU (A.A.), FAU (B.B.A.), Ashford University (M.B.A.), and has obtained A.B.D. status with 36 credits toward a Ph.D. in Business Administration with (20 of those credits toward) a specialization in Management Information Systems. • currently an IRSC Associate Professor (having taught at IRSC since 2007). • certified by the District Board of Trustees of this College to teach Office Systems Technology (technical specialty level), Employability Skills (technical specialty level), Business Management (baccalaureate level), and Computer Science (pre-baccalaureate level). Also certified by the Florida Department of Education in Business Education. • married and have one daughter. • interests include technology, swimming and rollerblading , enjoying people, and travelling. “Technology won’t replace teachers… …but teachers who use technology will probably replace teachers who do not.” http://photo-gedeed.in/tag/best-technology-quotes-photos/ *If you are interested in a quick attendance tip for live classes or want to learn about a new tool to engage students in class discussion and develop games for students to prepare and compete for exams and class success, please join me. This presentation will share/discuss information on using a free website to take and track your class attendance and using a free website to create and use a competitive game approach to engage and assess your student’s course material. Participants will: 1) create courses within the attendance website using students from personal class rosters, 2) be able to take and track attendance on the attendance site, 3) add personal course questions on a game based website, 4) be able to use those questions to launch a game for use in respective courses, and, most importantly, 5) actively engage in discussions with the facilitator to further develop an engaging classroom environment using these tools designed for student success! Plan of Action 1. MyAttendance Tracker 2. Zondle 3. Open Lab Time 4. Wrap-Up MyAttendance Tracker • What is MyAT? • Signup for an account. • Set up course using your course information. • Enter or import student data. • Editing or removing students. • Take attendance during classes via computer/device by clicking or tapping on Present, Absent, or Tardy. • View Historical Data or Create Customizable Individual or Course Attendance Reports. What is MyAT? • MyAttendanceTracker (MyAT) • “MyAT is much more than just began as a free online attendance tracking! Teachers “attendance entry software”. and instructors can report grades online, track student • “For Teachers, Schools, Students, progress,message Employees and More” parents, manage classes and more, all in one FREE online app.” (https://www.myattendancetracker.com/about) Signup for an account: 1. Go to www.myattendancetracker.co m 2. Click “Sign Up For Free!” Signup for an account(cont.): 3. Fill in the requested information for your account. 4. Click “Get Started” Setting up your course: 1. Enter your “Class Name” in the box*: • I use identifiers such as term, reference #, and days and/or time of course in addition to course name or number. (i.e. Fall2015_CGS1060_MW11_206798) 2. Click “Next” *If you didn’t get the pop-up screen to the right, from the Home page, click “Click here!” instead to get to same screen. Enter or import student data: 1. Add your students: • Either one-by-one using the given boxes OR by importing a list of students at once later (as a .csv file). 2. Click “Next” 3. Click “Submit” Enter or import student data: (To import a list of students) 4. Click “Tools”. 5. Click “Import/Export” 6. Click “Students” tab Enter or import student data (cont.): (To import a list of students -cont.) 4. Click “Examples”. 5. Select student names on your roster in mariner or Users section of blackboard to export (or Copy and Paste) names to an Excel Spreadsheet. Save your file in a known location (as a .csv file; video on saving as .csv file: https://youtu.be/G3Bu2wNWVd0). (I recommend only adding three to test if corrections are needed in your template; because it is a tedious task to delete students one-by-one after added to your course.) Video on using Flash Fill in Excel 2013 to simply process of converting names into two columns: https://youtu.be/_mkh5LrkcRI 4. Click “Choose File” button to choose your saved file. Take attendance during classes via computer/device by clicking or tapping on Present, Absent, or Tardy. 1. Click “Take Attendance”. 2. Select course from list (click box and dropdown list of courses will appear). 3. Click to select attendance status (Present, Absent, or Tardy) for each student. 4. Ensure the correct date is selected on calendar and Click “Save” button to save your attendance. Take attendance during classes via computer/device by clicking or tapping on Present, Absent, or Tardy. 5. 6. 7. 8. 9. Copy the URL for your course attendance page (https://www.myattendancetracker.c om/attendance ) Log in to your blackboard course shell. Add a Web page link; paste the URL from your MyAT course attendance page. Name the link Attendance (in BB you can click arrow to the right of the Attendance link and select option to set link to open in a new tab). From now on, you can click this link. Enter MyAT Log in and Click to select attendance status (Present, Absent, or Tardy) for each student. Ensure the correct date is selected on calendar and Click “Save” button to save your attendance. View Historical Data or Create Customizable Individual or Course Attendance Reports. 1. Click Additional Reports 2. Click General 3. Click a Report option (Daily Attendance or Class Monthly). 4. Select your desired course (and any other parameters given). 5. View, Save, or Print your Report. • You can customize saved report as desired. Demonstration of another option on Canvas: Canvas “Roll Call” feature: • Canvas is also free: https://canvas.instructure.com/login/canvas • You can import your bb course shell to have students automatically added • To gain access to Roll Call feature, you do have to submit a support ticket to Canvas requesting it. Zondle • • • • • What is Zondle? Sign up for an account Create Questions Deploying Team Play Game Playing Team Play Game What is Zondle? • Link to video explaining Zondle: http://www.zondle.com/v.aspx? v=66 Signup for an account: 1. Go to www.zondle.com 2. Click “Join now!” Signup for an account(cont.): 3. Click “Im a teacher”. Signup for an account(cont.): 3. Fill in requested information for your account. 4. Check the box to agree to terms of service. 5. Click “Continue” Create Content/Add Questions: 1. Click “Create your own content” Create Content/Add Questions (cont.): 2. Click “Create your own content” Create Content/Add Questions (cont.): 3. Click within boxes to add your topic name and tag information. • Topic example: CGS1060 Ch1 Obj.1.4 • Tag example: Input devices • Spaces will be removed for the tags entered. • See below for adding additional tags. 4. Click “Add Tag” to add additional tags. • Delete prior tag in box; and type new tag to be added • Should you make a mistake, click “-” to the left of the green tag that was added. Create Content/Add Questions (cont.): 5. Click “Continue” Create Content/Add Questions (cont.): 6. Adding Content/questions: • Click the tab “add/edit questions” to type questions and answers, • Click the tab ”import” to click link for download template to add questions to template and import them into zondle all at once. • Click “question references” to add images, text, or video references that will appear with questions in student games. After you add, you will be given opportunity to assign it to a question in the “add/edit” area. Create Content/Add Questions (cont.): 7. Once questions for the current topic have been added, return to “Add/edit questions” tab to edit questions or add additional questions by clicking “add new question”: Create Content/Add Questions (cont.): 8. After clicking “add new question” you will see a chart that outlines what question types are available and what features on devices are best suited for that question type: • I use all multiple choice to use team play feature. 9. Click “Create Question” to add your question. Create Content/Add Questions (cont.): 10. Type your Question in the “question” box. 11. Type your correct answer in the “correct answer” box 12. Type the incorrect answers on separate lines in the “incorrect answer(s)” box. 13.Click “save question” button to add your question. Deploying Team Play Game: 1. Click “games”. 2. Select a topic for questions that should be used in the game Deploying Team Play Game: 2. Click “Game Show” image to the right of Team Play. Deploying Team Play Game: 3. Use “up” and “down” arrows to select number of teams. 4. Click “Register Team Play Remote Devices”. Deploying Team Play Game: 5. Designated team’s leading student will go to www.zondle.com/tp 6. Team’s leading student will enter Session ID and Session Password. 7. Team’s leading student will select a team. Deploying Team Play Game: 5. Once teams are allocated, instructor can click arrow to begin game. • Click unallocate if a team needs to change their team selection. Playing Team Play Game: 1. Once teams submit an answer, instructor can see the solid filled circle. • Teams still deciding have an open circle 2. Once all circles are filled indicating all teams have answered, click the next instructor circle to move on. Playing Team Play Game: 3. Once teams submit an answer, instructor can see the solid filled circle. • Teams still deciding have an open circle 4. Once all circles are filled indicating all teams have answered, click the instructor circle to move on. Playing Team Play Game: 5. Students will be prompted to select whether or not they want to game there answer (to have an option of doubling their points) 6. Once teams submit gaming selection, instructor can see the solid blue filled circle for teams who chose to game their answer. • Teams who did not game it have an open circle 7. Once all teams have determined gaming choice, click the instructor circle to move on. Playing Team Play Game: 5. Instructor can deducting answers oneby-one by clicking on them or just click to select the correct answer. 6. Once correct answer is shown, click the instructor circle to move on. Playing Team Play Game: 7. Click the Wheel that appears; to determine if students that gamed will get double or zero points. 8. Once correct answer is shown, click the instructor circle to move on. 9. After the last question, trophies will be display showing the top scoring teams. Tutorials/Videos On Zondle Home page (www.zondle.com), Click “Support” tab to get to the tutorials or videos that explain how to use zondle features. Zondle Team Play zondle Team Play enables teachers to use a game-based approach to whole-class teaching. It has been designed for use on IWBs (interactive whiteboards) or with computer projectors and screens. zondle Team Play uses any standard MCQ (multiple choice question) zondle topic, but it works best when the topic also includes teaching materials exported from a PowerPoint presentation. zondle Team Play session alternates between the teacher using the teaching materials to introduce some new concepts, and the students playing gaming rounds that test and enhance their understanding of those concepts. Link to support page on Zondle: https://www.zondle.com/publicPagesv2/default.aspx?page=Support.aspx 1. On Zondle “Support” page, on bottom right, Click “Zondle Team Play” • • • Click link titled: What is zondle team play (0:58) (http://www.zondle.com/v.aspx?v=75) How to use/play zondle team play (using printable shape cards): Click link titled: Using Zondle Team Play (11:09): (http://www.zondle.com/v.aspx?v=72) Click link titled: How to use/play zondle team play (using devices): Using remote devices (BYOD) (7:43): (https://www.zondle.com/publicPagesv2/default.aspx?page=Support.aspx) Link to video on Adding your Powerpoint slides to your Game as Reference material (4:16): http://bit.ly/T9AHpG Zondle website: http://www.zondle.com/ht.aspx?mi=72 Zondle Challenge Link to video on Zondle Challenge Game for “whole Class” use: http://bit.ly/1gKHHEL Zondle website: http://www.zondle.com/ht.aspx?mi=72 Wrapping Up: We are going to1. play a zondle game to assess today’s learning and to demonstrate use of the game. 2. create two walk away projects 3. have open lab for you to continue to create useable applications using today’s tools. Afterwards, please be sure to – 1. Complete Evaluation 2. Visit Padlet to view today’s PowerPoint (see link below) and post a posting on how you will implement some of these technologies in your courseroom. (Updates or comments can be added to this page by double clicking on an blank area of the padlet page.) For today’s PowerPoint: http://padlet.com/nrobinso/toolsforsuccess Let’s Play a Zondle Team Play Game to assess today’s learning On your device go to: www.zondle.com/tp Create your walk aways: • Using MyAT, create a course with at least three (3) students and take attendance for today. • Using Zondle, create a topic with at least three(3) multiple choice questions. • Time permitting- you can do a practice run of hosting a Team Play session Remember to: • Complete Evaluation • Visit Padlet to view today’s PowerPoint and post a posting on how you will implement some of these technologies in your courseroom (Updates or comments can be added to this page by double clicking on an blank area of the padlet page.): http://padlet.com/nrobinso/toolsforsuccess Thank You! nrobinso@irsc.edu Nikia Robinson Pruitt (SLW) campus; B111 (772)336-6220