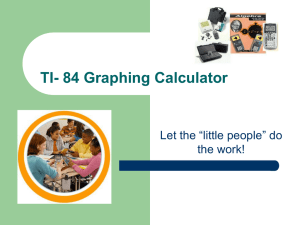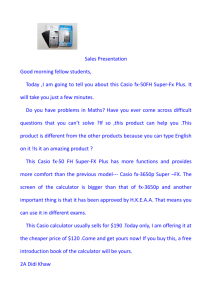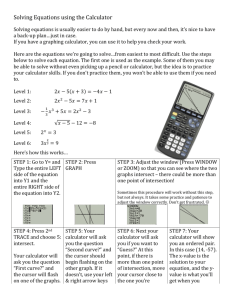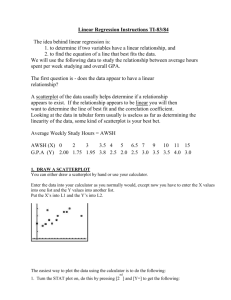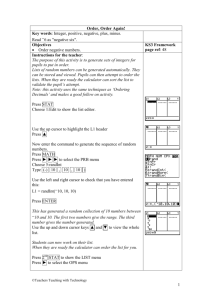Statistics Using the CFX-9850GB Plus Calculator
advertisement

Statistics Using the CFX-9850GB Plus Calculator Presented by Damian Freiberg and Phil Perkins, CASIO Bursary Students, QUT Rationale Both in the current junior and senior mathematics syllabuses statistical methods are a requirement. The range of knowledge covers histograms, identifying and calculating five number summaries, box-and-whisker plot, scatterplot, line-of-best-fit, linear regression, correlation coefficient and coefficient of determination. The new senior syllabus has an expectation that calculators will be used routinely for calculation in learning these statistical concepts. The graphics calculator can be used to model real life data or as a tool for simulation to enhance the learning experiences of students. Getting Started with the CFX-9850GB Plus Turning ON • Press the key. When you turn your CFX-9850GB Plus on, you will see the main menu screen. Each icon on the main menu screen stands for a MODE on the calculator. For today’s session, we will be using the following modes: RUN – The scientific calculator STAT – For statistical calculations LIST – To manipulate lists (can also be done in STAT mode) or change List Files. Important keys: • • or Second function key. Function Keys – F-Key(s) – that is the to keys. These keys correspond to options that appear along the bottom of the calculator screen once a mode has been entered. • • • should be pressed to enter a mode and also after entering information into the calculator. will take you back a step. will take you back to the Main Menu. • cursor keys to move the cursor around the screen. 1 Activity 1: Use a Casio CFX-9850GB Plus graphics calculator to enter and store data, and calculate simple statistics of this data. Turn on the calculator, highlight STAT on the MAIN MENU then press . You may need to delete information in the lists. To do this now or at any time, press to bring up the . A YES or NO second screen. Put the cursor in the column you wish to clear and press DEL A prompt will appear. Press for yes. Repeat the process for any other column containing data. After . press The following data is a set of marks for 7 students out of 40. 35, 20, 24, 28, 26, 22, 24 In STAT mode, in the list editing screen enter the test scores into List 1 (type in the number followed by ). Press CALC ( ) then 1VAR ( ) to calculate and display the summary statistics. Scroll down the screen using the down arrow cursor key to check those statistics not initially displayed. Press to return to the list editing screen and press again. Now clear the data for the next activity. Activity 2: Use a Casio CFX-9850GB Plus graphics calculator to enter and store data, and draw a histogram of this data. In the following procedures we will use the data in the table below. The data has been obtained by rolling a die 36 times. The x variable will be the score and y variable will be the frequency. Score (x) Frequency (y) 1 2 2 5 3 4 4 8 5 5 6 6 You would normally enter into the STAT mode first time but you are already in this mode, so enter the score and frequency into List 1 and List 2 respectively. Press , and then select SET UP ( ). This brings up the Set Up options screen. The cursor will ) to indicate that you wish to manually create the be on the Stat Wind option. Select Man( histogram. Press to return to the list-editing screen. Now press and select V-WIN ( ) to set the dimensions of the viewing window. Note that Xmin is set to 1, Xmax is set to 7 one unit higher than the highest score (6), Ymin to -2 and Ymax to 10, so that the entire histogram can fit properly on the screen. Press after each change. When you have finished all changes press to return to the List screen. 2 ‘GRPH’ is on the first screen. You may need to press to bring up this screen. Select GRPH ( ). ) to set the type of graph: STATGRAPH 1 will appear. You will need to select SET ( The entries you will need are: ), followed by to select the Histogram Plot) • Graph type: Hist (press the continuation key ( • X list: List 1 ( ). ). • Frequency: List 2 ( • Graph colour: ‘your choice’ If any of these entries are incorrect, highlight and change them. When everything is correct press . ). This will prompt you for the starting value of the first column and pitch or column Now select GPH1 ( ). width. Make these both 1, and then select DRAW ( To view the frequency values on the histogram, press cursor key to move the cursor over the value points. Press Trace ( ) and then use the right arrow twice to get back to the list edit screen. Activity 3: Use a Casio CFX-9850GB Plus graphics calculator to enter and store data, and draw a box-and-whisker plot of this data. The following data is a set of marks for 11 students out of 35. Use your graphics calculator to draw a boxand-whisker plot for this data. Clear any previous data first. To construct the box-and-whisker plot firstly enter each score in List 1. 21, 24, 25, 25, 26, 27, 29, 30, 31, 32, 34. ‘GRPH’ is on the first screen. You may need to press to bring up this screen. Press for graph. You will need to SET the type of graph: ) and STATGRAPH 1 will appear. Select SET ( The entries you will need are: • Graph type: Med box (press the continuation key ( ), followed by to select BOX ) • X list: List 1 • Frequency: 1 ( ) • Graph colour: ‘your choice’ • Outliers: on ( ) If any of these entries are incorrect, highlight and change them. When everything is correct press Press , and then select SET UP ( ). This brings up the Set Up options screen. The cursor will be on the Stat Wind option. Select Auto( Now select GRPH ( ) then GPH1 ( . ). Press to return to the list-editing screen. ) to draw the graph. ) and then use the right arrow cursor key. As the cursor moves across the Press Trace ( screen the values of the minimum, lower quartile, median, upper quartile and the maximum scores will appear. Press twice to get back to the list edit screen. 3 Extension Activity 3: Use a Casio CFX-9850GB Plus graphics calculator to enter and store two sets of data, and draw a box-and-whisker plot of these data sets – comparing two sets of data You will need to delete the previous data first so that the following data can be entered. Resting Heart Rate Active Heart Rate RHR ACR – RHR – ACR 67, 69, 72, 68, 74 82, 85, 98, 80, 97 You would normally enter into the STAT mode first time but you are already in this mode, so enter the resting and active heart rates into List 1 and List 2 respectively. ) command followed by SET ( Select the GRPH ( type of graph that you want to select. ) to determine the ), followed by To set StatGraph1 scroll down to Graph Type, press the continuation key ( to select a Median Box Plot. Scroll back to the top of the screen and select GPH2 ( ), then select another Median Box Plot. Importantly, continue to scroll down the screen to XList and select List2 ( ) and change the colour of StatGraph2 if you desire. Now, press the key followed by SEL ( drawn at the same time. ) to select both graphs (StatGraph1 will be On, scroll down to StatGraph2 and turn On using ). Select DRAW ( ) to view the two median box plots simultaneously. Trace the graphs ( Trace ) to obtain and record their respective five number statistical summaries. If you press the down arrow cursor key you will be able to trace the second plot. 4 Activity 4: Scatterplot, Line of Best Fit, and Linear Regression on paired-variable data. The theme from the senior mathematics syllabus is the exploration of the data i.e. emphasis is on drawing conclusions from data. A typical task from Q Maths or Future Maths for 11 and 12 A and B students might be constructing a scatterplot from bivariate data to draw conclusions. For example, determine if there is a relationship between the two variables x and y, by constructing a scatterplot for the data below which compares the unemployment rate as a percentage (x) with the number of civil disturbances (y) of five cities. Unemployment Rate (%) and Number of Civil Disturbances by City. City Unemployment (x) Civil Disturbances (y) A 5 4 B 7 8 C 15 7 D 20 13 E 22 20 Scatterplot Clear any previous data from the list screen. Enter the above data using the same procedures as before. Press until the GRPH and CALC menu options come into view at the bottom of the screen. ). This brings up the Set Up options. The cursor will be on the ) to indicate that you wish to have the calculator automatically create the best window for the scatter plot. Press to return to the list-editing screen. Press and select SET UP ( Stat Wind option. Select Auto ( ) and then SET ( ) to set up the scatterplot options. Move the cursor to Graph Select GRPH ( Type then select Scat ( ) to select the Scatter option. When finished, press to return to the list-editing screen. ) to graph the scatterplot then Select GPH1 ( ) to display significant points on the followed by Trace ( plot as you move the cursor keys. Students should be encouraged to discuss the plot in regard to the following questions. 1. Is there any relationship between the variables? How do you know? 2. What general statement could you make about the pattern or relationship between civil disturbances and unemployment? Line of Best Fit Once the scatterplot is drawn, a clearer picture can be seen of the relationship between unemployment and civil disturbances. A line of best fit can now be drawn to help make predictions. A typical task from Q Maths 11 and 12 A and B, might be: construct a line of best fit to gauge the strength of the relationship between the two variables. 5 With the scatterplot on the screen, press then select RUN with the cursor key on the MAIN MENU, then press . You now have entered RUN mode. Now press ( , and select SKTCH ( ) followed by Y= ), then select GRPH . , followed by Enter 1x by typing 1 then press the best fit for the data. After press . . Students should now comment on the line, i.e. is it Repeat this process by pressing , then using 0.5, then press , followed by . Students should now comment on the line and estimate what they should try next to get a better fit. After press . Repeat this process by pressing press , followed by . , then using 0.75, then Students should recognise they have a reasonable line-of-best-fit for the data now. Students should be encouraged to comment on the line and the clustering of the points about the line. Discussion might be about what sort of correlation could be expected and why. Press press . , then move the cursor to STAT and Plot the Regression Line for the Data Now students could move on to the Pearson Correlation Coefficient as suggested in Q Maths using the graphics calculator. Select GRPH ( ) then GPH1 ( ), followed by x ( ) to view the regression statistics. Students should discuss the significance of the regression statistics i.e. slope, y intercept, and correlation’s. Now select DRAW ( ) to draw the regression line on the scatterplot. Now press and select Trace ( ) to trace over various points in the scatter plot as you move the cursor keys. For other methodologies using the CASIO CFX-9850GB Plus graphics calculator visit: http://www.school.casio.com.au/wor_page.html then select Key Instructions. 6