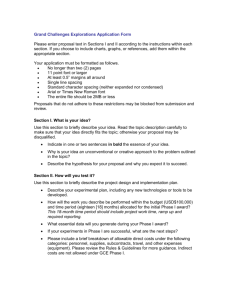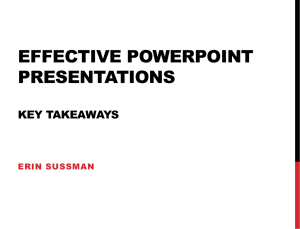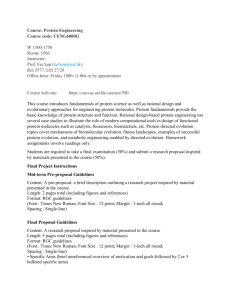Setting up documents with MSWord to make formatting easier This
advertisement

Setting up documents with MSWord to make formatting easier This brief guide will help you to understand what lecturers mean when they give you complicated instructions for formatting your assignments, and it will help you to make sure your assignments comply. Vocabulary Default – what MSWord automatically does because of its programming Font – the style that the text is written in, like Calibri, Times New Roman or Arial Font size – the size of the typed letters Indent – when text, usually the first line of a new paragraph, moves in from the margin by about a centimetre Justification – lining up text with the margins Line spacing – the space between the lines you type Margins – the spaces on the sides of, and on the top and bottom of, where you are typing 1. Understanding the default settings If you are working on a relatively new laptop, or on a PC on campus, you should be working in MSWord 2010. This version of MSWord has a particular default setting for all new documents that you open up. You can find that default setting by doing two things. Firstly, look at the top bar or ‘ribbon’ on your blank page: You will see part of the default setting here: The font is Calibri, the font size is 11, and the text will be left-justified, or lined up only with the left-hand margin. On the right you will see that the style of the text is normal, meaning it is following the default settings. The other part of the default settings can be found by clicking on the arrow in the bottom righthand corner of the ‘Paragraph’ box. It will take you here: Here you will see that, again, the PC is aligning your typing with the left hand margin. Further down, under spacing, you will see that the line spacing is 1.15 spaces between each line, and that MSWord is leaving no space points before paragraphs (0pt) and 10 space points after paragraphs (10pt). This affects the spacing between your lines and your paragraphs and will need to be changed. 2. Changing the default to what it should be for your assignment Typically, lecturers ask for a version of the following when it comes to formatting your assignments: Arial or Times New Roman, 12 font size, 1.5 line spacing, normal margins Sometimes they also ask for double line-spacing, and some even ask for assignments to be fulljustified. You can change the default settings to these quite easily if you know where to look, and you should so this before you start typing your assignments. First, change the font and the font size. Go to the ribbon, and click on the arrows in the boxes next to the words ‘Calibri (body) and ‘11’. From the menu that drops down you can select Arial, Times New Roman or whichever style your lecturer prefers. You can also choose ‘12’ from the drop-down menu as your font size. Then click on the arrow in the paragraph box and open the dialog box or small screen pictured on the previous page. You need to select ‘Justified’ in the box currently marked ‘Left’ and leave the Outline Level as it is. Ignore the indentations, as unless you have been asked to do these, you don’t need to worry about this. Under Spacing: If you need 1.5 line spacing – change the 0pt to 6pt by clicking the up arrow once. Change the 10pt to 6pt by clicking the down arrow once. Change ‘Multiple’ to ‘1.5 lines’ by clicking on the arrow. It should look like this when you are finished: If you need double line spacing - change the 0pt to 12pt by clicking the up arrow once. Change the 12pt to 6pt by clicking the up arrow once. Change ‘Multiple’ to ‘Double’ by clicking on the arrow. It should look like this when you are finished: If you do need to indent the first line of each paragraph, click on the arrow under ‘Special’ and choose ‘First line’: By doing this, every time you press ‘Enter’ to start a new paragraph, Word will shift the first line only in from the margin by 1.27cm. You can adjust this as well if you want to, but clicking the up and down arrows. But this is a standard indent, so you can leave it as is. It should not really be more than 1.5 cms. The final step, once you have made your adjustments, is to click ‘Set As Default’ on the bottom of the page. Word will then ask you if you want to do this for just ‘This document only’, or for ‘All documents based on the normal template’ (which is their default one we have been changing). Choose ‘This document only’ as you r next assignment may have a different set of formatting requirements. Then you can start typing, and Word will do your formatting for you!