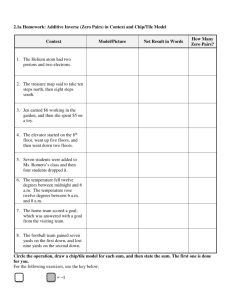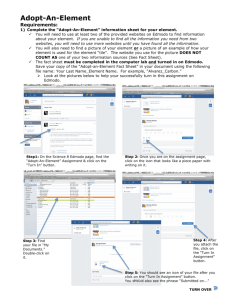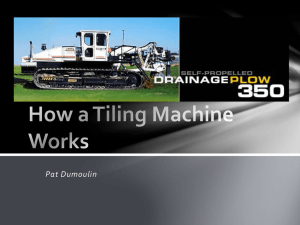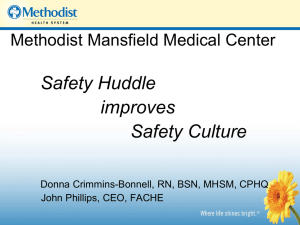Alice 3.X Kids College Handout
advertisement

Kids College – Computer Game Programming Exploring Alice 3.X and Object-Oriented Programming Alice is a programming language developed by Carnegie Mellon that makes it easy to write objectbased, event driven, 3D animation and game programs with a cast that can be selected from hundreds of available objects. The latest version can be downloaded for free from www.alice.org. It is our hope that you enjoyed learning to program today and that you will continue to explore this creative academic learning environment. Installing Alice • Open a web browser such as Internet Explorer or Mozilla Firefox. Navigate to www.alice.org, select Download… under Alice 3.X, select the appropriate link Download Alice 3.X for Windows. Make sure the radio button, Save file is selected, click OK • Use Ctrl-J to open the Downloads folder, double click on Alice3 Installer and then allow the installer to install Alice. Answer any questions appropriately • On my system, I was only able to install Alice using the Universal .zip file. I downloaded the file, moved it to my desktop, double clicked on the file to open in, and then clicked on Extract all files Starting Alice • Navigate to the location (desktop) where the Alice.exe program has been installed on your computer, or where a shortcut to the Alice.exe program has been placed • Double-click the Alice icon. If file extensions are visible on your system it will be named Alice.exe • If the security warning “The publisher could not be verified. Are you sure you want to run the software?” appears, click the Run button Creating a New Underwater World • Click the Blank Slates tab on the Select Project dialog box • Click the Lagoon_Floor template and then click the OK button Entering Scene Editor Mode • Click the Setup Scene button in the lower-right corner of the Scene View window Adding a Cave to the World • • • • Click on the Browse Gallery By Theme tab Click on ocean Click the tile new Cave( _ ) Click on new Cave( Default_Underwater ), click OK. This adds an instance to world of an underwater cave Adding a Clown Fish to the World • Click the ocean button to go up one level in the Local Gallery’s tree of folders • Take a moment to scroll back and forth through the folder and see some of the many characters that you can add to Alice worlds, then find and click the new ClownFish() class tile. Click OK to add an instance to world of the clownFish class Saving the Alice World • Click File on the menu bar to display the File menu, then click Save on the File menu • In the Save World As dialog box, click Computer, navigate to the flash drive where you wish to save your work, type fishHello in the File name text box, and then click the Save button Positioning the clownFish • If you are not already in Scene Editor mode, click the Setup Scene button to enter Scene Editor mode • The Default tool is already selected. Click the Translation handle and drag the clownFish back and to the right so that she is close to the cave in the background and you can see her eyes • Select the Rotation tool and turn the object so that she is facing toward the bottom right of the screen • The clownFish is now in place. Click the Edit Code button to close Scene Editor mode and return to the standard Alice interface • Click File on the menu bar, then click Save World on the File menu to save the world again with the fish in position Starting to Code world.myFirstMethod • Click the drop-down arrow to the right of the this icon and select the this.clownFish tile in the Methods Panel and then click the Procedures • Drag a copy of the move tile, found under position, and drop it in the drop statement here, below do in order in the Editor area, select Forward, 2.0 Add Instructions to Make the clownFish Face Forward and Talk • Drag the turnToFace tile, found under orientation, to below the move instruction, select this.camera • Drag the move tile, found under position, to below the turnToFace tile, select Forward, select Custom Decimal Number…, 2.5 • Drag the say tile, found under say,think, to below the last move tile, select hello, click on add detail, select duration, 2.0 Adding Instructions to Make the clownFish Spin and Wave • Drag the turn tile, found under orientation, to below the say tile, select Left, select Custom Decimal Number…, 2.1 • Drag the count _ tile from the bottom of the Editor Panel and drop it in the Editor area below the last instructions, select 3 • Drag the turn tile, found under orientation, to drop statement here, under count up to 3, select Backward, select Custom Decimal Number…, 0.125 • Drag the turn tile, found under orientation, drop it just below the clownFish turn Backward tile that you just put into place, within the count up to 3 tile, select Forward, select Custom Decimal Number…, 0.125 • Click the Functions tab in the Details area, then drag the getFrontRightFin, under joints, tile and drop it on top of the this.clownFish tile that you just put into place. Repeat for both instructions in the count up to 3 tile Playing the clownFishHello World • Click the Run button in the top left corner of the Alice interface to play the world, and see how it works • Click the Close button when finished playing the world • Save the file to your flash drive and close Alice Creating an Alice Game – Guess the Number Game Play: The computer will pick a secret number You guess what number it is If your guess is too high or too low, you will be given a hint See how many turns it takes you to win! Getting Started • Follow the instructions, Starting Alice • Select a template of your choice • Add at least two character objects using the Setup Scene button Add Comments • • • • • Select the // tile on the bottom of the Editor Panel, drag it under the variables, do this four times Double click on the first enter your comment here, type your name Double click on the second enter your comment here, type the date Double click on the third enter your comment here, type “My First Game Program” Double click on the fourth enter your comment here, type “This program plays a guess the number game” Create Three Variables – pick, count, and guess • Click on the variable… tile at the bottom of the Editor Panel, type pick for the name, make sure that the radio button variable is selected, value type is WholeNumber, and initializer is set to 0, click OK • Do the same for count and guess, except initialize count to 1 Set the Variable pick to a Random Number • Click on the initializer dropdown 0, for variable pick, select Random, select nextRandomeIntegerFromAUpToAndIncludingB, select 0, select Custom WholeNumber…, enter 100, click OK Introduce the Game to the User • In the Methods Panel, click on the dropdown arrow next to the this icon, select one of the characters, in the character’s details click on the Procedures tab, drag the character say tile and drop it under the last instruction you just created, click other… and enter your introduction to the game • The character may say something such as “Please select a whole number between 0 and 100:” • Add any dialog you would like, you may want to include how to play the game more completely. It is best when displaying text strings, to click on the add detail dropdown arrow and set the duration to 2. This allows the user time to read the statements Add a Debug Echo Statement • To test the program most efficiently, it is nice to know the answer without having to guess so many times. To add a Debug Echo statement, that will be disabled once the program is tested and runs properly, drag one of the character’s say tile below the last instruction, select Custom TextString…, enter “The number picked is ”, change the duration to 2 • Click the dropdown arrow next to “The number picked is ”, select “The number picked is ” + ???, select WholeNumber, select pick • After the program is running properly, this statement needs to be disabled by right clicking on the statement and removing the check by Enabled. The statement will now be displayed in the Editor Panel as “hashed” and the results will no longer be displayed Get the First Guess • Drag the assign tile from the bottom of the Editor Panel, select guess ← ???, select 0 • From one of the characters Functions tab, select getIntegerFromUser and drop it on top of the 0, select Custom TextString…, enter “What is your first guess? ”, click OK Repeat until the Correct Answer is Guessed • Drag the while _ tile from the bottom of the Editor Panel and drop it below the guess tile, select true • Click on the dropdown arrow next to true, select Relational (WholeNumber) , ??? ≠ ???, select pick, select guess Decide if the Guess is too Low or too High • Drag the if _ tile from the bottom of the Editor Panel, and drop it where is says drop statement here under the while tile, select true • Click on the dropdown arrow next to true, select Relational (WholeNumber) , ??? < ???, select pick, select guess • Select an object from the Methods Panel, Procedures tab, drag the say tile to the space in the first drop statement here, select Custom TextString…, and indicate that the guess is too high • Select a different object from the Methods Panel, Procedures tab, drag the say tile to the space in the second drop statement here, select Custom TextString…, and indicate that the guess is too low Update the Number of Guesses • Drag and drop the assign tile from the bottom of the Editor Panel, drop it in the while tile, but outside of the if tile, select count ← ???, select count • Click on the dropdown next to count, select Math, select count + ???, select 1 Ask the User for another Guess • Drag the assign tile from the bottom of the Editor Panel, select guess ← ???, select 0 • From one of the characters Functions tab, select getIntegerFromUser and drop it on top of the 0, select Custom TextString…, enter “Guess another number ”, click OK Congratulate the User for the Correct Answer • When the number is guessed correctly, both character objects should tell the user he or she is correct and react, such as with a dance. This can be done using a Do together tile from the bottom of the Editor Panel and then programming the objects to say and do what you’d like. Indicate the number of guesses it took to correctly guess the number Your Turn: Can you program Alice to do the rock, paper, scissors game (also called roshambo)? Game Play In rock, paper, scissors the objective is to select an object which defeats that of the opponent. Objects are resolved as follows: • rock defeats scissors • scissors defeats paper • paper defeats rock If both players choose the same object, the game is tied and the players throw again. You can find these handouts and other Kids College Computer Game Programming information by visiting www.lperezonline.com/kidscollege. Hope you enjoyed the class!