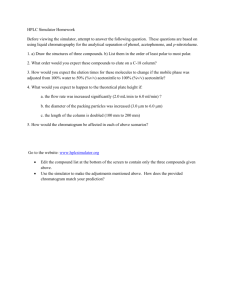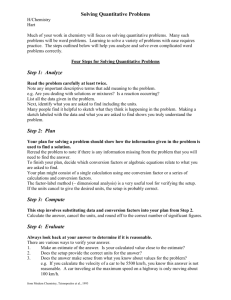X-Sim Force Sender Power Users Guide
advertisement

05/06/2012 X-SIM 3 QUICK STARTER GUIDE X-Sim Quick Starter Guide v1.0 | Martin Wiedenbauer X-Sim is a Free Motion Simulator Software Written By Martin Wiedenbauer Table of content Preface ....................................................................................................................................................................................................... 1 Game Computer Setup (X-Sim extractor) ................................................................................................................................................... 3 Control computer setup (X-Sim converter) ................................................................................................................................................. 9 Setup of SCN5/6 linear drives .............................................................................................................................................................. 9 Creating a movement profile in X-Sim converter ............................................................................................................................... 11 Automatic maximum adjustment / „driving-in“ of profiles ............................................................................................................... 18 Assignment of drives .......................................................................................................................................................................... 19 Setting the autostart trigger .............................................................................................................................................................. 20 Setting the movement leeway of the simulator ................................................................................................................................. 22 Filtering simulator movements - „fine tuning“ ................................................................................................................................... 22 Saving the profile ..................................................................................................................................................................................... 24 PREFACE 1 This step by step guide explains the basic setup of a 2 DOF racing simulator with two linear SCN5 drives. In this case it's a SimForce GT. The creation of your own profiles gives you a better driving experience with your DIY simulator and leads to a better understanding of the further fine tuning. It's highly recommended to create your own profiles. Furthermore, it is recommended to use an additional control computer in order to ensure interruption-free control of the drives as far as possible. In this document an additional control computer is assumed. If only one computer is used, all actions for the control computer must be executed locally. In this reference the X-Sim 3 aluminum edition is described. The operating systems in this case are Windows 7 and Windows XP. In principle, the operating system isn't too important, because the following steps are virtually identical. However a deactivated User Account control is a recommended setting for A completely new installation of the whole X-Sim package including the X-Sim extractor and converter are presumed. Should the first setup already been done, the following steps can be skipped. 1 2 DOF = 2 degrees of freedom Before the creation of a new profile, possible pre-existing profile settings should be deleted in order to ensure a fresh, clean slate. For this, click „Start“ -> „Programs“ -> „X-SIM“ -> „RegistryCleaner“. Subsequent, the following window is shown: There, click the third entry, as shown. After that, click “Quit now...” to close the window. If you are running two computers (one game and one control computer), the software must be installed on both computers, and the settings are to be deleted on both computers, as seen above. Important Hint for using X-Sim 3 with Windows Vista, 7 and 8: It is recommended to deactivate the User Account Control (UAC) of Microsoft windows. This will decrease the security option of windows and you are not longer informed about new program access restrictions. X-Sim itself may run with UAC enabled but the drivers will not start completely. X-Sim is a private project and cannot effort the needed license fees. To deactivate the UAC you have to open the system control. There you have to open the User management and find the option to change the user account management. Inside the management you have to move the slider to the lowest position which will disable the UAC. Additionally you need a administrator account for the execution of X-Sim or you have to run thesoftware with administrator rights. Important Hint before you continue to setup X-Sim: You need to setup your games before you continue with this software. It is absolutely necessary to start your game one time before your use the setup of X-Sim. The most game developer will write their configuration files on the first run of the game. This maybe a .ini file with your in game character or a hardware configuration file. If you use a single computer it is preferred to setup your game to run in window mode instead of full screen. This is very useful if you verify your setup and you must not switch out of the game with the ALT+TAB key combination. If you use a additional control computer and you will later start the simulator control software(which is preferred) you can use the game in full screen mode. If you have used your game with a former version of X-Sim you may get in trouble because the old setup files are changed manually instead of using a heuristic setup assistant. You can either manual setup your game files again or you can simple remove the game with the windows program assistant. If you do the second option you have also delete all additional game filders which may carry left over configuration files. These maybe folders in the user directory or in “my documents”. The manual will explain which folders are affected. If you use X-Sim for the first time your game configuration files should be untouched. GAME COMPUTER SETUP On the game computer, start the X-Sim extractor first. Click „Start“ -> „Programs“ -> „X-Sim“ -> „Extractor“ On the first startup you will need to enter your community name and password. If you do not own such a account you have to go to www.x-sim.de then click on the forum navigation button and register to the forum with the register link. After you have entered the password you will be automatically lead to the heuristic game wizard. If this wizard does not popup automatically or you have to reopen it you have to press the “add your games / Wizard” button on the right bottom. The Wizard will help you to change the common game configuration files and will insert each found game in the left listbox. You will need a game in the left list box to continue with this document. For the first scan you should not change this setup and press the auto search button. Advanced users may uncheck the “Answer all questions with yes” option and accept or correct each found game if needed. The game wizard will scan your hard disks for fitting game executable and game script files. It will also find similar looking executable files of other programs and present them as a option. Not fitting entries can be deleted after the auto scan or can be skipped. If a game is not detected you have to press the “…” button and locate your game manual. If a game was not detected you may need to look in the manual and change the needed game configuration which is located in the game folders or the windows registry. This can be a change in a game ini file where you have to enter a 1 instead of a 0 for enabling the telemetry output. After you have games on your left list box you can quit the wizard and test each game configuration. Before you continue you need at least one game that will deliver the X-Sim converter application in game telemetry values. So the next step is to verify your game entries on the left list box. To see in game values you must start the X-Sim converter application. You may start it locally for this test. „Start“ -> „Programs“ -> „X-Sim“ -> „Converter “ It is also possible to start the converter with a right click in the taskbar notification area and selecting “Show converter window” out of the menu. After you have listen to the short introduction of the converter application you can close the intro wizard and switch to the input setup by clicking the “Input setup” button on the left side. Insure that your converter is successfully connected to your extractor application. In the above picture you will see on the top right side that the extractor is detected locally running on the same computer. Converter on a additionally control computer If you use a converter on an additionally computer you have to enter now the own IP number of your local network inside the extractor IP address box. In the best case your extractor will detect automatically the new opened converter application in a network. You can test this connection if you press the “Try send data” button on the extractor. The converter must show you the IP address of the extractor PC like below. Stop now the connection by pressing the “Disconnect” button. If you do not have a connection on an additionally control PC you must check your network and firewall settings. For a quick check you may disable the firewall. Test the new found games Go back to your X-Sim extractor application and select out of the right dropdown box one of the found games. In the ideal case you will be asked to enable a plugin for this game. If so please answer the questions with yes. After a successful auto setup you will see the motion driver dialog. You will see the open plugin driver dialog which shows you the automated enabled plugin out of the list of all official plugins. The above screen shows you on the right side the selected plugin (1). On the left dialog side you will see the conversion allocation table with the memory slots (2). In case you got a plugin detection this dialog is filled for you. If you make a manual setup you have to use either the standard button or you have to drag n drop the values in the above list to the lower list box. The lower list box will represent the list of values that are displayed in the “input setup” of the converter application. You can combine here different motion driver exports to one big export. Understanding Memory Slots A memory slot is simply a numbered location that game or gauge data can be assigned to when being passed from the X-Sim extractor to the X-Sim converter. X-Sims’ memory slots are organized into four groupings. Slots Slots Slots Slots 1-20 21-40 41-55 56 -92 – Data from Graphic Driver, Force Feedback Driver or Direct Memory Access – Game Telemetry Plug-in Motion Data Outputs – Joystick Axis and Button Status – Game Telemetry Plug-in Gauge Data Outputs You can drag and drop available effects from the top list to the bottom list. Press the standard button for the most common setup. It is recommended that you always export all effects in the order that they are shown in the top list! This will maximize compatibility with all motion profiles. This will ensure that the maximum number of motion profiles is compatible with your profile and that a consistent auto-start effect number is used by all. You have now to close this dialog. If you do not use the plugin driver you have to read the manuals fitting to your used driver type before you continue. For the first steps with this software try to use a common game which is supported with a official plugin by the game developer. A good example is the freeware Volvo racing or the shareware version of live for speed in the internet. After the game is chosen and you have closed the motion driver you will see a automatic filled out profile on the right side of the extractor application. You have now to setup your used simulator, actuator and input device. This are additionally information’s for other users which will see this profile and like to try it. Now start the game by pressing the play button and wait until it is loaded. Start a race or flight simulation. You must see now in the X-Sim converter application changing values like the picture below will show you. If there are no values you have to carefully repeat the setup or change to the manual mode until this step is completed. You cannot continue if you do not see any changing values. If only the joystick values are changing you did something wrong with the plugin setup and if nothing is changing there might be a connection problem between extractor and converter. Repeat now this steps with the other found games. You need at least one working game to continue to the next step. Hint: delete wrong detected games out of the left list box. You must now start your game! Press the play button in the X-Sim extractor and wait until your game has started. Go directly to the racing track and search on the map for a straight road where you can test. It is recommended to not drive with other cars that might crash in your car. Compare your extractor setup by having a look to the input setup and the changing values. If there are no changing values while you drive around you must redo the extractor steps of this manual. Then pause the game! You can now change out of the game with the key combination ALT+TAB or you can run the game in a window mode. If you use a additional control computer you do not need to change out of the game and you can directly make your hardware profile on this computer. ATTENTION : Every car has different forces, every plane has different driving elements. If you make a profile for a car that has only 100PS and you will load this profile later for the game and use a 300PS engine the simulator will always be at its maximum. You must build a fitting profile for each car or you use the strength slider of the extractor or the desktop sliders of the converter which will global decrease or increase the simulator movement. You will find the extractor strength slider with a right click on the taskbar notification icon. The converter sliders can be inserted directly in the math lines and can be named. You see, a external control PC is always a good solution for creating profiles. For the first try choose a car/plane with less power. CONTROL COMPUTER SETUP SETUP OF SCN5/6 LINEAR DRIVES It's a prerequisite that after starting the X-Sim Software the scn5/6 actuators are automatically centered. Should this not be the case, check the wiring of the connectors with the adapters and the drives. If you need further help regarding the correct wiring, check the forum. (-> www.x-sim.de) The Manual contains instructions for the connection of the drives as well: „Manual“->“Extractor“->“Hardware“->“SCN5“ (everything in the left menu bar of the manual). In order to set up the linear drives correctly, Click the button „Interface settings“ in the X-Sim converter application. Under „All outputs of found interfaces:“ the found drives are listed. In our example, two drives are listed, with the end numbers ...302 and ...282. These numbers are readable on the respective identification plate of the SCN actuators. In our example, there are two drives with each three control options, Position out, acceleration and speed output. (1) As the next step, under “All found interface plugins:”, all the check marks but one must be unchecked. „SCN5serial“ stays checked. This will disable all not needed plugins and will speed up the startup of the converter application. (2) Below this column, „PNP detection“ must be unchecked as well. You SCN5/6 actuator is not a PnP device. (3) Now it's time to define which one of the drives is our left and right drive. This simplifies the later editing of the profiles. For this, double-click „SCN5serial“ (2). Alternatively, you can also click on „Open setting“. Now, the following window opens: Here, check „Rename SCN5:“ and select „Left SCN5 actuator“ (4) Following, click „Set name“ (5) Now, repeat the same with „Right SCN5 actuator“. The information popups can be closed. To complete this part, exit the dialog by clicking the “Exit” button (Bottom left, grey). Just to check, restart the converter and click „Interface settings“. Now the two drives shouldn't be listed by their serial number anymore but as „Left SCN5 actuator“ and „Right SCN5 actuator“. The definition of the drives as “Left-” and “Right SCN5 actuator” serves to simplify assignment of the SCN5 drives in the further setup. Basically, this naming also simplifies the exchange of profiles between users. If you do not choose this name other user will be prompted to exchange this names but this could get confusing for most of the users. CREATING A MOVEMENT PROFILE IN X-SIM CONVERTER In the X-Sim converter application, click „Math setup“ (1). The following window is shown, here an extract: Now, click „Add axis“ (2). Under Axisname enter „Left Axis“ and click OK. Repeat the above steps with „Right Axis“. Now select „Left Axis“ and click the field „Output 1:1 (GForce)“ (3) Following, click „Add line“. Alternatively, double-click the field. In the new dialog it's all about how the simulator will be moved, e. g. which of the drives will move into what direction. Under „Choose one extractor input value displayed in the input setup:”(1), select “Extractor input 27: Effect 27: Longitudinal force”. This should look as shown below. Inside this dialog we will convert the game input value to a fitting simulator movement. Because of the nature of our used 2DOF simulator we cannot simulate a real feeling but we can move our body very similar. The above dialog is the most used dialog to scale a input value to a actuator movement. It will calculate the input value from the given minimal and maximal value to a 0 to 100% movement of the actuator. The lower part will give you the opportunity to combine some inputs value to one actuator movement. Explanations of the selectable simulator input values 2 More exactly, here it's about „6 dof“. The attentive reader will remember, at the start of this reference we spoke about „2 dof“. Thanks to Wikipedia, we could find the following graphical explanation, which shows the matter quite descriptively. This only is meant to give a raw understanding of movement directions in order to set up the simulator more easily and more optimized. 3 For the SimForce GT, we need two forces: on the one hand, the longitudinal forces, in other words, forwards and backwards, here shown in red. The other is the lateral force, left and right, shown in yellow. By later mixing of all other forces it's possible to create a more realistic experience on a simulator limited to 2DOF, except for up and down, this would require at least four drives. Because this simulator 4 only has two drives, up and down movements are only limited. More precise information’s can be found at en.wikipedia.org: 2 6 dof = six degrees of freedom 3 source: en.wikipedia.org 4 Longitudinal force = acceleration forwards/backwards Lateral force = acceleration left/right Vertical force = hive force = acceleration up/down (without gravity 9,81m/s²) Longitudinal speed = speed forwards/backwards Lateral speed = speed left/right Vertical speed = speed up/down Yaw, pitch, roll = angles relative to the ground Yaw speed = Roll speed X = rotation speed around up/down axis Pitch speed = Roll speed Z = tilt speed forwards/backwards Roll speed = tilt speed Y (left/right) www.en.wikipedia.org/wiki/Six_degrees_of_freedom Continuing from here, further standard settings will be made. With increasing knowledge about the setup process you will enter more precise values in the next steps. For now we start with the most common values. Finally, at the bottom right of the window, click „Insert in math list and continue“. Now, repeat the process seen above for “lateral force”. Under „ Choose one X-Sim extractor input…“ (1), select „Extractor input 25: Effect 25: Lateral Force“. However, here enter 50%. (2). Activate „add result value“ (3) Close this window by clicking „Insert in math list and continue“. Until now, only the left axis was defined and set up. Now we'll do the right axis. Substituting „Left axis“, under „Show math setup of axis“ now select „Right axis“. After selecting „Right axis“, click „Add axis“. Then, click 1:1 Output (GForce) and „Add line“. See page 10 for exact description including pictures. Again, in the new window, first select „Extractor input 27: Effect 27: Longitudinal force”. Set the intensity to 70%, likewise. Repeat the same with the lateral force. „Extractor input 25: Effect 25: Lateral Force“. Here, likewise set the intensity to 50%. Here it's strictly necessary to check „Invert input value“(1)! This moves the linear drives in opposite directions and creates a left-/right movement with a SimForce GT Simulator. Compare picture below to your setting. Close the windows through „Insert in math list and continue“. AUTOMATIC MAXIMUM ADJUSTMENT / „DRIVING-IN“ OF PROFILES The game should still be paused. Now it's time to unpause and drive! Be sure to drive approx. one round with at least three curves without errors, meaning without hitting or scraping walls (this would create unwanted high peaks in acceleration, which would throw off the automatic adjustment by giving much too high maximal values). While you are driving all the values are sampled and always the highest value is stored in the maximum value of your calculation. When you have achieved this, pause your game again. Now, in the X-Sim converter, uncheck „Use automatic maximum adjustment“(2). You must do this with both axes, left and right. Remember, every axis has longitudinal force and lateral force, so you have to remove this checkbox four times! Above you can see under „Maximum value“ a value of 2.(3) After driving your car in the game, this value must have changed. It should have gotten much more than 2. Remember this dialog. If you are unlucky and a short force spike has set the maximum to high you must reduce this values step by step until your movement fit to the ingame situation. This is the most work to find a good maximum value for a game. You will notice a wrong size of the maximum value if you will start your simulator later and it is less moving. ASSIGNMENT OF DRIVES In order to connect a math result to a drive you must tell the software which math result must be sent to which actuator drive. This is done inside the output setup of X-Sim converter. In the converter, in the left column click „Output setup“. After that, click „Synaptrix IO output“. You will find your math result in a drop down combo box as shown below. Simple select your Left axis math result out of the “Control output of axis” and combine it with a direct output in the “Output axis direct” combo box. You will find there all the actuators that are displayed in the interface setup. Perform the following settings: Repeat this with Right axis! Now click „Program settings“ in the left column of the converter (1), as seen on the next page. Set the value at 2 to 5ms and the value at 3 to 10ms. The value „Thread priority of math engine“, in this case 5ms, must always be half of „Synaptics global thread priority“, here 10ms. The smaller the value, the smoother and more fluid the movements of the simulator, because the values are calculated multiple times (oversampling). A value of 0 naturally can be set, but then your CPU will be 100% busy and no driving whatsoever will be possible. SETTING THE AUTOSTART TRIGGER Check „Enable autostart trigger in X-Sim converter“ and „Center all synaptrix axis on a detected stop X delay“. Instead of X, best set 1 here. Enable „Trigger on the actuator flag of a developer plugin“ as well. Compare with picture on the left. SETTING THE MOVEMENT LEEWAY OF THE SIMULATOR Now go on by clicking „Math setup“ in the left column of the converter. Next, under „show math setup of axis“, select „Left axis“. See the graph shown in the picture below. To see movement in the „Realtime result analyzer“, you must unpause your game again. The simulator should now automatically start and the “Start” button should get red with a stop notification. If you do not have any simulator response check the connection and have a look at the input setup “ingame realtime autostart detection of extractor app”. If your game is running this box must be checked. On the other side it must be unchecked if the game is not running or you are paused. SETUP LONGITUDINAL MOVMENT Now, you have to only accelerate and decelerate your vehicle. Repeat this multiple times. The simulator should tilt back when accelerating and forward when deaccelerating. Furthermore, the graph should show deflections. These deflections should (with nottoo-extreme driving style) go to just close to the min/max values. Should the deflections be too large, just halve the „maximum value“. This value will be changed on both axes under the first entry “longitudinal force”. This value is adjusted, until the decelerating and accelerating give a well adjusted simulator movement over the complete driving time. Should the simulator move in the wrong direction, the first entry on the left and right axis (longitudinal force) should be inverted (field „invert input value“). Afterwards, check the setting by again simply accelerating and decelerating inside your game. SETUP LATERAL MOVMENT Now, just the left/right movement, or lateral force, is missing. You have inverted one of the axes, in this case the right axis. To check if this was the right one, re-enter your game and steer to the left and right. The simulator has to move to the opposite directions (centrifugal force). If this is not the case and the simulator goes into the curves with you, on one axis (in this case the right axis) uncheck “invert input value” and check it at the other (here, the left axis). Again, re-check by steering inside the game. Pay attention to really only invert one axis in „lateral force”! FINALLY In the end of this step your simulator has to react to the game with four movements. It is normal that the simulator will be very jerky and moving very sensible to your game. If you accelerate it should go back, if you brake you should go forward. Not the complete way of the simulator should be used, only about 50%. The same with left and right. This means if you drive left the simulator must move right. FILTERING SIMULATOR MOVEMENTS - „FINE TUNING“ Because all information’s from the game are processed directly and this can lead to an unpleasant, jittery driving experience, some effects must be reduced or filtered. In a real vehicle, these effects aren’t noticeable because of the suspension of the car and seat and would make driving a car very uncomfortable. To get this effect inside your simulation as well, you don't have to plump up your seat . Thanks to software, this is achieved much simpler and faster. You just have to add a mean value which will build a sum of the last x values and divide it by the number of values x. (easiest mean value, you may play around with median values later) For this, click „Math setup“, here select „Left axis“ and select the plugin „Mean value filter“. Following, click „Add line“. Now a new window „Mean value filter“ is shown. Here, set the value to 10. This you naturally have to repeat with „Right axis“. Maybe you're asking, why the value of 10. Under „Program settings“, at the value „artificial break“, you entered 10ms. These two values are now multiplied (10 x 10ms = 100ms). This softens the movement by collecting the values of 100ms and dividing by 10 (mean value). Should the simulator still be jittery, just increase the filter value on both axes. On the other side you can decrease this value to get more response from your actuators. This part is a matter of taste for the different drivers. FINISHING PROFILE It is now to you to drive and use this profile. You may play around with the different settings until you get a good movement to your simulator. Since most of the simulators do have different drives (SCN5/6 or DC engines) it is nearly impossible to fit to others needs. However the most common entries are a good entry for other members of X-Sim and you should share them. The X-Sim extractor offers a cloud where all your locally saved profiles are stored. All other members can search in all other profiles. Some of them are not finished by the author but are helpfully for the first entry. The author of a profile can mark his profile as verified if he is sure it is a good and finished profile. A member of X-Sim can search for verified plugins to get better profiles than the common ones. SAVING THE PROFILE Before you save a profile you must give some details to your profile. It is wise to enter a good name for your profile and the type of simulator. There is a description box where you can enter some more details for other readers. Most of the settings are automatically inserted for you. All settings that are done on the right side of the X-Sim extractor are not saved until you press the “Create a new profile out of the current right setup” button in the lower middle of the extractor application. You will be asked if you like to combine the X-Sim extractor setup and your extractor setup. Say yes and your converter settings will be automatically stored in your database. If your converter is not detected you have to start this application and retry pressing the button. If you see your saved profile in the middle box while your game is selected on the left listbox you have finished this tutorial. You can now produce profiles for the other games and save them. If you like to use the same general converter setup you must simply load a general profile out of the middle box and change the game on the right side. Then you can play around with the maxium values until you get a fitting profile for your new game. All the local profiles are synced to the cloud if you restart or reopen the extractor application. You can have a overview of your profiles by pressing the “Show/edit your online clouded profiles” button. If you have reinstalled your computer you can quickly download them again. Now I wish you much fun with X-Sim 3! Getting Help You can get further assistance at http://www.x-sim.de, or from your simulator manufacturer. Version Information of this document Version Editor Change Date 1.0 Martin Wiedenbauer Original Draft 05/04/2012