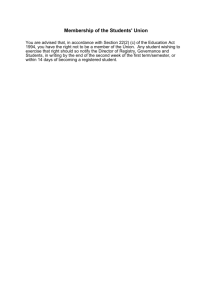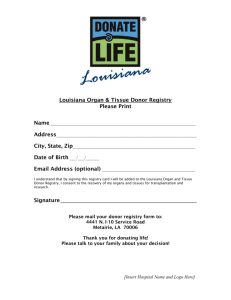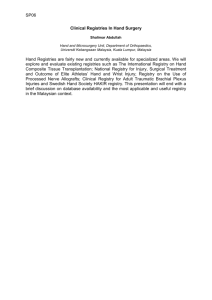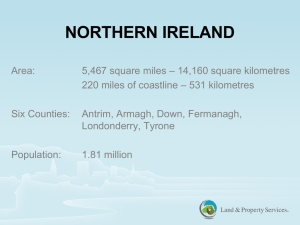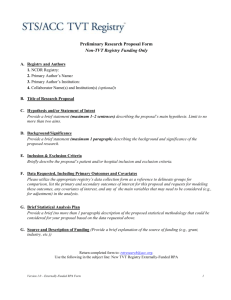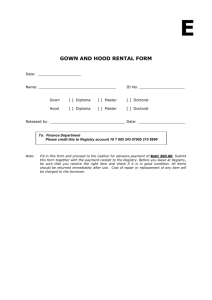The Windows Registry
advertisement

The Windows Registry • Working with the registry can be dangerous even if you know what you are doing. • Making a wrong change can cause problems severe enough that they cannot be solved short of a reinstall. About • The Windows Registry is a database of settings used by Windows and the individual applications that run on the machine • It is stored on your hard drive. – This database stores different settings for your applications, hardware, users, and preferences for Windows itself. • Ever wonder how Windows remembers – – – – Your screen resolution even after you restart your computer? Or how about the size and position of your windows? The version of windows reported by right-clicking My Computer All that is stored in the Registry, and more. Microsoft does not like you tampering with the registry....... so lets do it ! Lets see who is talking to the registry • Freeware tool called Regmon from http://www.sysinternals.com/Utilities/Regmon.html C:\RegistryMonitor\Regmon.exe History • It first appeared in Windows 3.1 – win 3.1 was termed “operating environment” • performs the same functions as an OS except for booting and handling storage. – DOS was still used for these functions. – The registry was a single file (Reg.dat) while configuration data was held in INI files – Win.ini and – System.ini Exercise #1 Find and examine Win.ini and System.ini on your machine The modern registry • The registry (as found in Win 9x and NT onwards) displays information, previously held in Reg.dat and the INI files, in one hierarchical, centralized location. • The majority of the information displayed by the registry is held in a series of files on your hard-disk sometimes referred to as Hives. • The Hive is also the name given to a complete subbranch of a root key The Hives and Files Examine and modify the registry • The registry can be modified – By software – By the OS – Using the registry editor; regedit.exe Keys, Hives and Values Now you see the "folders" HKEY_CLASSES_ROOT, HKEY_CURRENT_USER, HKEY_LOCAL_MACHINE, HKEY_USERS, and HKEY_CURRENT_CONFIG Some basic terminology The five main "folders" are called root keys [or top level key] Their subfolders are called keys A hive is a portion of the Registry tree structure from any subkey under a root key on down (e.g. the SOFTWARE “hive” contains HKEY_LOCAL_MACHINE\Software and all its subkeys). It also is the term used for the files on hard-drive that contain registry information. Values have names and hold one of several types of data Once you open the Registry Editor, you'll notice that it is divided into two panes. The left pane contains the root-keys, keys, and sub-keys. The right pane contains various data types. A full Registry could contain 15,000 keys and 35,000 values File types and HKEY_CLASSES_ROOT 22 (1) First I see a long list of file extensions (such as .avi) This has a field with value Nero.ShowTime.Files for .avi 11 (2) I scoll down to the document type key which contains the actual file type information. Here I see the application that will open this file type. (3) These two sets of keys make up a file type in Windows How it is For .txt files 11 22 Exercise #2 • Examine the Hives The two originals and the Shortcuts This entire branch is a symbolic link, or "mirror," of HKEY_LOCAL_MACHINE\SOFTWARE\CLASSES but is displayed separately in this branch for clarity and easy access. This branch points to a portion of HKEY_USERS, signifying the currently logged-in user. This way, any application can read and write settings for the current user without having to know which user is currently logged on The Software branch, subdivided by software manufacturer and application name, is where you'll find most of the interesting settings. You'll find most user-specific Windows settings in HKEY_CURRENT_USER\Software\Mi crosoft\Windows. This branch typically contains a small amount of information, most of which simply points to other portions of the Registry. There's little reason to mess with this branch. Do Exercise 2a and 2b The settings in this branch are the same for all users on your system. The Software branch, similar to the one in HKEY_CURRENT_USER, contains settings arranged by software manufacturer and then product name. This branch contains a subbranch for the currently loggedin user, the name of which is the current user's SID (security identifier), a unique, 37-digit string of numbers. Use HKEY_CURRENT_USER for a more convenient point of entry to the data in this branch. Remember that three of the keys are really shortcuts These are the only true root keys. The others are only symbolic links or mirrors of portions of these These are the only ones that need to be stored on the hard disk Some keys are dynamic and are held in memory until the machine shuts down such as: HKEY_LOCAL_MACHINE \Hardware For example every branch in HKEY_LOCAL_MACHINE has a corresponding file in \Windows\System32\config folder. HKEY_LOCAL_MACHINE \Software is stored in a file called ‘software. This file is called a Hive file. Typical hives: sam, security, software and system. Keys and values • • If you wanted to open HKEY_CURRENT_USER\Software\Microsoft, click the + next to Software, then the + next to Microsoft. Some keys contain other keys and some contain keys and values and some just contain values Value Types • String Values (REG_SZ) – are capable of storing text or any type of characters (including numbers). • Multi-String Values (REG_MULTI_SZ) – usually hold data that contain lists or multiple values in the form of several strings, concatenated (glued) together and separated by null characters. Although Registry Editor lets you create these values, it's impossible to type null characters (ASCII character #0) from the keyboard. The only way to generate null character is programmatically or via cut-and-paste • EXPandable String Values (REG_EXPAND_SZ) – Contains special variables, into which Windows substitutes information before delivering to the owning application. For example, an expanded string value intended to point to a sound file may contain %SystemRoot%\Media\doh.wav. When Windows reads this value from the Registry, it substitutes the full Windows path for the variable, %SystemRoot%; the resulting data then becomes (depending on where Windows is installed) c:\Windows\Media\song.wav. This way, the value data is correct regardless of the location of the Windows folder. • Binary Values (REG_BINARY) – Similarly to string values, binary values hold strings of characters. The difference is the way the data is entered. Instead of a standard text box, binary data is entered with hexadecimal codes in an interface commonly known as a hex editor. Each individual character is specified by a two-digit number in base-16 (e.g., 6E is equivalent to 110 in base 10), which allows characters not found on the keyboard to be entered. You can type hex codes on the left or normal text on the right, depending on where you click with the mouse. • DWORD Values (REG_DWORD) – are used to store number values. A DWORD value would be used where only numerical digits are allowed, whereas string and binary values allow anything. Although displayed in hexadecimal format, you may enter in data in either hexadecimal or plain decimal Do Exercise 2c defaults • • Notice the string value named (default) that appears at the top of every key. The default value cannot be removed or renamed – its contents can be changed; – an empty default value is signified by value not set. • The (default) value doesn't necessarily have any special meaning that would differentiate it from any other value, – apart from a meaning assigned by the programmer of the particular application that created the key Backup the entire registry Click Start Mouse over All Programs Mouse over Accessories Mouse over System Tools Click Backup Click Next Select the Back up files and settings radio button Click Next Select the Let me choose what to back up radio button In the left pane, highlight My Computer (but don't check it) Now in the right pane, check System State Can you guess why its called System ‘State’ ? http://www.puppypc.com/tutorials/reg/backup_xp_reg.htm Exercise #3 • Back-up your registry • NB – As we will be making mods to the Registry its vital that you do this exercise so we can undo our work later! Restore the Entire Registry • • • • • • • • • • • Click Next Select the Restore files and settings radio button In the left pane, highlight File Now, in the right pane, you should see your backup; double-click it If you don't see your backup, click the Browse... button System State should now be displayed in the right pane; check it Click Next Click Finish Accept the Warning by clicking OK You should now see a Restore Progress window Once the restoration is complete, click Close Click Yes to restart your computer so the changes will take effect Restore Entire Registry If You Can't Boot Windows • To restore the Registry when you are unable to boot into Windows, you will have to use the Last Known Good configuration by doing the following: • Press the F8 key while your computer first begins loading Windows • In the Windows Advanced Options menu, select Last Known Good Configuration and press Enter • Your computer will now boot into Windows with your most recent settings that worked Can you guess what this ‘last known good configuration” is? A note on Windows XP Home edition • Some of your laptops will have XP Home edition • Windows XP Home edition does not include the Backup utility by default. To install it: – Insert your Windows XP cd – Open up Windows explorer – Navigate to D:\VALUEADD\MSFT\NTBACKUP\ • or replace ‘D:’ with appropriate cd-rom drive letter – Double-click NTBACKUP.MSI and follow the onscreen instructions “Exporting” keys • This should be done to any and all registry keys before changing them. It will give you an easy way of changing back any changes that you make editing the registry. Right click the key that you want to export, and select Export. This creates an ordinary text file called a ‘patch’ Exporting /2 • Then give it a name so you remember what it is. Importing • • Now that you have exported keys. To change back your changes, you need to know how to import them into the registry. Usually a double-click on a registry file will merge it for you unless you have changed the default action. – If you have changes the default you have to right-click the file and select Merge. Remember • A complete back-up is much better than saving/restoring one key/value but in most instances for this lab it will be enough • Exercise #4 – Export, then change and finally restore a Key Edit a registry value Strings /1 • There are three main types of registry values that you will deal with: – STRINGS (REG_SZ) – DWORDS (REG_DWORD) – BINARY values (REG_BINARY). • There are others, but these are 99% of what you will deal with doing normal editing. • To change an existing STRING value, just double click it and enter in the new value data. Hex or Decimal Dword /2 • To change an existing DWORD value you have two options, hexadecimal and decimal. • Be sure you know what type the value should be, – 200 hexadecimal is 256 decimal, – c8 is hexadecimal for 200 decimal Binary /3 • Binary values are represented in hex. • The applicable values are entered the format 00 01 A2 etc • ☺ Changing anything other than – 00 to 01 or – 01 to 00 is rare Adding new registry entries • • • Adding values is very similar to changing them with the exception that you have to name the value. Right click in the lefthand-side of the registry editor and select: New > String – (or whatever value type you want to add) Adding a new Key • You need to add a key under HKEY_CURRENT_USER\Software\Policies\Microsoft, • Just right-click on HKEY_CURRENT_USER\Software\Policies\Microsoft in the folder tree, and then New > Key Exercise 5 • Modify the current registry setting... • You will look at tweaks for: – Files, Folders, and File Types, Performance Tweaks, User Account and Network Settings. Registry data and patches • Hives have an arcane format • Usefully the registry supports importing and exporting any number of keys/values with patches • Patches are ordinary ASCII text files that contain anything from a single key to the entire registry • You can edit/write patches with notepad Create a file to modify the registry Manually /2 Manually /3 Manually /4 Manually /5 Exercise 6 • Create a patch file.