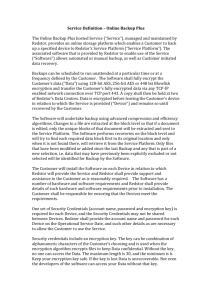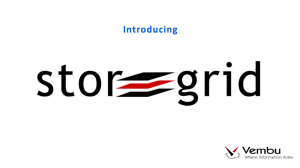Backup - This area of the site has been closed down.

Computer Backup Strategies
Think how much time it would take to recreate everything on your computer...if you could.
Given all the threats to your data (viruses, natural disasters, computer crashes, and theft to name a few), a computer backup strategy is essential. Fortunately, there are a number of computer backup strategies to choose from - from simple to esoteric.
Recommended Windows Backup Strategy
My favorite backup strategy uses Acronis True Image software. The easy to use True Image backs up to an external hard drive, off site (online), USB flash drive, or DVD/CD. It can be scheduled for off-hours backup or invoked for immediate backup.
Backing up to an off-site area, such as the Internet, is crucial in disaster planning for a business or personal use.
True Image can handle disk image backups: everything (operating system, user settings, applications, data, etc) is saved so your PC can be restored to a known state without reinstallation.
File-based backups can be specified so you choose exactly what and where they get backed up - including off-site.
Acronis True Image Highlights
Back up while using your computer
Restore individual files and/or folders
Restore entire PC, including operating system, applications, and settings
Schedule backups any time
Supports Windows 98, ME, NT 4.0, 2000, XP, Vista
Recovery manager enables recovery even if operating system is broken
Creates bootable media (CD or flash drive or floppy) in case computer cannot boot up
Has image verification tool to insure backup is error free.
Password protects backups
Archive can be compressed to save disk space
Archive can be split across multiple CDs
File security settings are preserved
Creates a log file of what was backed up
...and many other features
Page 1 of 6
Types of Backups
Understanding the different types of backups will help in choosing the best backup type for a particular situation.
Full
A full backup is the starting point for all other backups, and contains all the data in the folders and files that you have selected to be backed up. Because a full backup stores all files and folders, frequent full backups result in faster and easier restore operations. Remember that when you choose other backup types, restore jobs may take longer.
Differential
A differential backup contains all files that have changed since the last full backup. The full backup + the latest differential backup produce the latest full backup.
An example:
Sunday = full backup
Monday = diff backup #1 (backs up Mon)
Tuesday = diff backup #2 (backs up up Mon, Tue)
Incremental
An incremental backup stores all files and folders that have changed since the last full or incremental backup. The advantage of an incremental backup is that it takes the least time to complete, however, during a restore operation, each incremental backup must be processed, which could result in a lengthy restore job. To limit the amount of incremental backups, make a full backup periodically.
An example:
Sunday = full backup
Monday = incremental backup #1 (backs up Monday's changes)
Tuesday = incremental backup #2 (backs up Tuesday's changes)
Thursday = incremental backup #3 (backs up Wed and Thu changes)
Friday = computer destroyed
A full restore would restore the full backup then incremental backups 1 then 2 then 3. All the work up to and including Thursday would be restored.
Mirror
A mirror backup is identical to a full backup, with the exception that the files are not compressed and they cannot be protected with a password. A mirror backup is most
Page 2 of 6
frequently used to create an exact copy of the backup data. It has the benefit that the backup files can also be readily accessed using tools like Windows Explorer.
RAID
RAID - redundant array of independent disks. RAID1 (mirroring) is supported by Windows
2000 and XP. When one disk goes out the operating system automatically goes to the other.
Note that backups are still needed.
Organize your Data
Organizing your data can go a long way toward making backups less painless. There are countless ways to set up your computer but here are a few ideas:
1. Put your operating system and applications on the C drive and your data on the D drive.
If your computer only has a C drive you will have to create a D drive. Programs such as
PartitionMagic make this process easy.
There are several advantages to doing this.
1. If you have to reformat your operating system drive (e.g. due to corruption or a virus) or just want to install a new one (like Windows ME to Windows XP) your data remains untouched.
2. To back up your data all you have to do is back up the D drive. Period.
If you use 'My Documents' to store data, it needs to be moved to the D drive because its default location is where the operating system resides: the C drive. Just right-click on My
Documents in Windows explorer, enter in the path of where you want to put My Documents, then click 'move'.
An addition to this strategy is to create an E drive for archives (rarely changing files such as pictures and old tax files). This drive only needs to be backed up periodically.
What to Back Up
The most important thing to back up, of course, is your data. The operating system and applications can be backed up but since they can be restored it is not imperative. A full mirror backup saves -everything- so if your computer goes bad it can be fully restored.
Make sure all the data is backed up. Some programs, such as Outlook, store their data files in hard to find places. Don't forget your browser favourites.
Where to Back Up
Storing your backup data is as important as making the backup. The backup media must be reliable and it is recommended to have (at least) two versions of a backup (in case one is corrupted). Always make sure you can restore a backup; I've seen cases where a company
Page 3 of 6
will dutifully do its backup and months down the road find out every one of them was useless
(tape drive did not write to the tape, the internet backup provider "disappeared", ...)
Backup media includes DVDs, CDs, flash drive, external hard drive, and on the internet.
When to Back Up
When to back up depends on how often changes are made and how valuable you consider your data. Some businesses do a full back up up every night while some people backup up only once a month. One scheme is to do a full back up every week and an incremental backup every day.
Backup Program Features
Below is a list of features to look for in a backup program.
Can data be encrypted?
Is encryption technique proprietary or well-known?
Backup to external drive?
Erase rewriteable CDs?
Support UNC names? (like \\server\sharename)
Tape backup?
Schedule backups?
Split backups over several CDs
Verify backups
Verify backup media before it is used
Password-protect backup
Security attributes backed up?
Log file produced?
Locked files backed up? (i.e. can you use your computer while a backup occurs)
Can it run on a server?
Is backup customizable?
Email notification (something goes wrong, backup finished, ...)
Can entire computer be backed up?
Restore
Pick and choose what to restore o o o
Restore exact directory structure
Preview of what's going to be restored
Backup Programs
There are an abundance of backup programs available. We have culled the list down to a manageable size.
None
A backup can be as simple as copying your data files to backup media, such as a physically separate drive, an external hard drive, or a flash drive. This is simple and easy to restore.
Page 4 of 6
WinZip
WinZip is a program that compresses files. Nearly every file can be compressed to a size smaller than the original - sometimes 90% smaller. WinZip has been around forever. Though it is not 'officially' a backup program it does a good job and is easy to use. Restoring is simple: just open the zip file and extract the files to wherever you want.
To do a backup, create a WinZip file and add all the files you want backed up. You can add an entire drive by telling WinZip to add all the files of the D: drive, for example.
Windows XP backup
Windows XP Professional's Backup program has many good features, including full, incremental (only files that have changed), and scheduled backups. Unfortunately, it lacks space-saving file compression and can't back up to rewritable DVDs. Windows XP Home
Edition users get a limited version of XP Professional's backup; it's located on your Home
Edition installation CD in the \valueadd\msft\ntbackup folder.
An easy way around the file compression is to make the backup (the backup file will end with a .bak) then compress it using WinZip. Then move the WinZip file to your backup storage
(DVD, flash drive, external hard drive, or online). Use the date, and maybe time, in the backup filename (such as 2006-Jun-11-full-backup.zip).
Backup Strategies
The backup strategy chosen depends on the amount of data to back up, how critical it is, and how much data was generated. Another factor to consider is whether the entire computer should be backed up or just the data. One can always reinstall programs, though at the cost of time.
Strategy 1
Back up your data to a USB flash drive.
Flash drives, the size of a stick of gum, hold up to 4 GB of data. Insert them into a USB port and you are good to go (no formatting necessary). Just drag-and-drop files to it or have your backup program put its backup on it. The flash drive behaves just like a disk drive. It is available in Windows explorer as a drive. Use two of them and alternate backups. They are great for on the go or keeping offsite (like a safety deposit box or someone's house). And most of them they can be protected by a password..
Strategy 2
Back up your data to DVDs or CDs.
Use rewriteable DVDs, if possible. One thing to watch out for is that most backup programs cannot handle writing directly to a DVD so it is best to write the backup to your hard disk then copy it to the DVD.
Strategy 3
Page 5 of 6
Back up your data to an external hard drive.
External hard drives are relatively inexpensive. And they can hold a lot of data (up to 300
GB) and are easy to connect. Most plug in to a USB port and are ready to go. Some come with a backup program. One advantage to using an external hard drive is it is relatively easy to take with you.
Strategy 4
Back up your data online.
One of the newer avenues is to back up data online. Some vendors, (including Acronis) such offer an on-line space for your backups. This method has several advantages:
no extra hardware to buy and configure
the backup is kept at another location which is good if there is a disaster
the backup can be automated. Just leave your computer on and at a specific time
Xdrive will initiate the backup
your backup data can be accessed from any computer
If you have a laptop, you can back up from any internet connection (hotel, friend's house, etc)
However, there may be a charge for such a service.
Strategy 5
Mirroring/Cloning a system means making an exact copy of it and storing it offline. One can mirror a system to a DVD if it can fit or to an external hard drive. An advantage of this approach is one does not have to reinstall all the programs, just those required. This technique takes up the most backup space since it includes the operating system, applications and data. The program could be run overnight as it will take a considerable time to run.
Acronis provide this capability an alternative used with excellent results is
Backup Tips
Make sure the backup does not have a virus
Make sure the backup can be restored
Do not back up directly to a DVD or CD since it is an unreliable method
Always have at least 2 sets of backups (different dates)
Keep a backup off site (out of your home or office)
Have passwords for your backups (in case they are stolen)
Keep backups in two locations (in case of theft or disaster)
Page 6 of 6