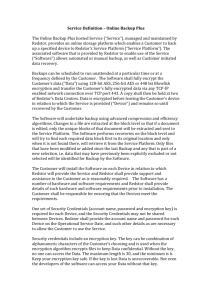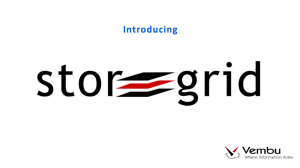Use it or Lose it: Microsoft Windows Backup
advertisement

Windows 2000/XP Backup Guide Use it or Lose it: Microsoft Windows Backup By Tom Dell, ntb group partner Learning to use a backup application is one of the most important things a user of a Windows computer can do. It is so important, that I’m going to tell you how to do it – for free – using Microsoft’s Backup application, which is also free. So, what have you got to lose? Well, your data of course. That’s the whole point. Know this: Your computer’s hard drive will fail! You’ve probably heard horror stories about hard drives crashing after a computer takes a tumble off the desk, or being fried by lightning strike, or being erased carelessly. (If you haven’t, give me a call and I will tell you some.) These types of events kill quite a few hard drives. Manufacturer’s defects kill still more. Even those hard drives that survive these dangers will eventually fail, however, due to old age. Hardware manufacturers even have a formula for predicting when. They call it Mean Time Before Failure (MTBF). In short, it will happen. The only way you can save the documents you’ve worked so hard on is to back them up. ntb group | www.ntb-group.com | (772) 538-1921 Page 1 Windows 2000/XP Backup Guide Fortunately, Windows makes backup easy with the Backup Wizard, which walks you through the configuration process. You can access the Backup program through the Start menu by going to the Accessories program group, then the System Tools program group. (If you don’t see it, see the Tech Note at the end of this document). The first thing you will probably see is the Welcome to the Backup or Restore Wizard: For our purposes here, click the Advanced Mode link to open the Backup window: Simply click the Backup Wizard button under the Welcome tab, and we’re on our way. ntb group | www.ntb-group.com | (772) 538-1921 Page 2 Windows 2000/XP Backup Guide When the Backup Wizard screen appears, click Next: Your first decision involves choosing to back up the entire hard drive, just selected files and folders, or just system state data: Whenever possible, it is best to stick with the default and back up everything. This ensures that in the event of a complete hard drive failure, you can restore operating system files, applications, and documents and get back to work fast. If your operating system remains unchanged after you have created a complete backup, you can use the Back up selected files, drives, or network data option to update it with just the new documents that you have created. ntb group | www.ntb-group.com | (772) 538-1921 Page 3 Windows 2000/XP Backup Guide Finally, you can choose to back up system data only, a wise thing to do before installing new hardware or system-level software. This option backs up boot files, COM+ Class Registration Database, and the Registry. (You can also create an Emergency Repair Disk for this purpose, which I’ll describe later.) If you choose to back up selected files, you will be asked to tell the wizard which ones: Files can reside locally or on network shares. Be forewarned, however, that backing up data from network shares is often prohibitively slow. Next, you must tell the utility where the backed up files will go: You may choose to backup to the local disk (somewhat defeating the purpose), another hard disk (such as an external USB drive), a network share, or most appropriately, removable media. ntb group | www.ntb-group.com | (772) 538-1921 Page 4 Windows 2000/XP Backup Guide Backup supports the following removable devices and media types: • DAT • DLT • DC 6000 • TR1, 2, 3, and 4 • 8mm • QIC 80, 3010, and 3020 • QIC 80-Wide, 3010-Wide, and 3020-Wide • Other removable media, such as floppy diskettes, Iomega, SyQuest, read/write CD-ROM (usually). Next, you are presented with a completion window and its settings summary: You might be far from ready from backing up, however. Many important settings are only configured after you click the Advanced button: ntb group | www.ntb-group.com | (772) 538-1921 Page 5 Windows 2000/XP Backup Guide Backup supports five specific backup types: • • • • • Normal. This option, also called a full backup, backs up all files regardless of whether or not they have changed since the last job was run. It takes the longest amount of time, but it also makes complete recovery possible. Incremental. This option only backs up files that have changed since the last normal or incremental job was run. It takes less time to back up using this option. It takes more time to restore, however, as you must first restore the last normal backup and then move sequentially through each preceding incremental backup. Differential. This option only backs up files that have changed since the last normal or incremental job was run. As with incremental backups, it takes less time to back up using this option. It takes more time to restore than full backups but less time to restore than incremental backups, because the latest differential backup contains all files that have changed since the last normal backup. You must first restore the last normal backup and then the last differential backup. Copy. This option permits you to run selective backups that do not affect the normal or incremental routines you have set up. You might use this option to copy a few files to portable media before going on a trip, for example. Daily. This option is used to back up only files that were modified on the day of the backup. ntb group | www.ntb-group.com | (772) 538-1921 Page 6 Windows 2000/XP Backup Guide After choosing the type of backup, you may choose the way in which it will be performed: It is a good idea to enable the Verify data after backup checkbox. Verification makes the back up process take longer, but it is also the only way you can be assured that the files you backed up can really be restored! If your backup device supports it, you can also enable hardware compression, which will provide more space on backup media. Next, you will be prompted to either let Backup append the job to existing jobs already on the media, or replace any previous jobs: Initially, it is wise to backup up an entire hard drive. Thereafter, you can append selective backups for only changed data. Only use the replace option when you wish to reclaim media from backups that are too old to be useful. ntb group | www.ntb-group.com | (772) 538-1921 Page 7 Windows 2000/XP Backup Guide Under Windows 2000, you will be prompted next to label the backup job and its associated media. Next, you may determine when the job will be run. Choose the Now radio button to begin after the wizard is completed. Choose the Later radio button to set a time in the future, or recurring intervals: You might be prompted to provide logon information for an account that has appropriate permissions to run the job in the future. You can only back up those files that you own, or those files for which you have Read, Read and Execute, Modify, or Full Control permissions. If you are a member of the Administrators or Backup Operators groups, however, you can backup up everything. ntb group | www.ntb-group.com | (772) 538-1921 Page 8 Windows 2000/XP Backup Guide If you chose to run the job later, you may set the timing options by clicking the Set Schedule button: You may choose to run the job once, at system startup, at logon, when idle, weekly, or monthly in the Schedule task drop-down menu. Choose a start time and start date. If you wish to make the schedule recurring, click the Advanced button to select both start and end dates and choose an interval and duration for repeating the job (e.g., every 12 hours between June 1 and June 30 until 8 a.m.). Click the Show multiple schedules checkbox to add a drop-down menu to the dialog box in which you can create additional schedules that can be applied to the same job. ntb group | www.ntb-group.com | (772) 538-1921 Page 9 Windows 2000/XP Backup Guide Switch to the Settings tab to tell Backup when the job should not run: Limit the backup job to idle times or when not running on batteries. You can also set a time to stop the job when no such restriction has been set up elsewhere. After setting up the advanced options, you will be returned to the backup wizard’s completion window. The backup job will then run immediately after you click the Finish button, or at the future time you established: ntb group | www.ntb-group.com | (772) 538-1921 Page 10 Windows 2000/XP Backup Guide You will be informed of the backup job’s completion: It is always a wise idea to click the Report button, which gives you a rundown of the operation’s successes and failures: The backup strategy you employ will be chosen because of a number of different factors. Two of the foremost considerations will be how long the backup takes to perform and how much data can be stored on the removable media drive. Three common strategies involve daily normal backups, weekly normal backups with daily differential backups, and weekly normal backups with daily incremental backups: ntb group | www.ntb-group.com | (772) 538-1921 Page 11 Windows 2000/XP Backup Guide • • • Daily Full Backups: Unless the data on your workstation is of little value or can be recreated easily, it should be backed up no less than once a day. The easiest way to do this is to perform a normal backup daily. This works best when the data on your workstation can be accommodated by the storage capacity of your backup device, such as a DAT drive, and completed within an acceptable period of time, such as overnight. Under this scenario, the backup is usually contained on a single tape that can be restored in a single step. On larger backups, other strategies are used to address the fact that additional backup storage capacity is needed or shorter backup times are required. Weekly Full/Daily Differential Backups: When using another backup strategy, a normal backup is created once a week. Because this takes the longest, it is often performed on a Friday so that the backup can run over the weekend, if necessary. On other days of the week, differential backups are performed. As this process backs up only those files that have changed since the normal backup was run, it requires less storage space and takes less time. Under this scenario, the backup must be restored first from the normal backup and then from the differential backup. Weekly Full/Daily Incremental Backups: Under yet another backup strategy, a normal backup is created once a week. On other days of the week, incremental backups are performed. Under this scenario, the backup must be restored first from the normal backup and then from each incremental backup. To restore data from a backup, you essentially reverse the backup process using the Restore Wizard. You can choose to restore the entire backup, or select files and folders within the job, to its original location. ntb group | www.ntb-group.com | (772) 538-1921 Page 12 Windows 2000/XP Backup Guide Your choices will be summarized: By clicking the Advanced button, you may also restore to an alternate location, such as a folder or volume you specify, while maintaining the backup’s hierarchical folder structure. Alternately, you may restore to a single folder without regard to the original folder structure (e.g., all files in one place). ntb group | www.ntb-group.com | (772) 538-1921 Page 13 Windows 2000/XP Backup Guide If you choose to restore files to the original location and some of these files already exist, you can specify whether Backup will replace all of these files or only those that are older than the copies in the backup: Other options let you choose to restore folder permission settings, the removable storage database, and hard disk/data junction points. If you backup an NTFS volume, be sure to restore to an NTFS volume. Otherwise, you may lose permissions and disk quota settings. You might also lose data if, for example, you try to restore encrypted files (which are not supported under FAT). You can only restore those files for which you have Write, Modify, or Full Control permissions, unless you are a member of the Administrators or Backup Operators groups, in which case you can restore any files. Practice! Practice! Practice! Don’t wait until an actual emergency to practice the restore process. Try it every so often to make sure the files you think are getting backed up truly are, that your backup media hasn’t worn out, and that you haven’t forgotten how to do it. We live and breath data security around here at ntb group, so if you want some helping setting up your backup and recovering from a crash, feel free to give us a call! We can be reached at (772) 538-1921 or www.ntb-group.com. ntb group | www.ntb-group.com | (772) 538-1921 Page 14 Windows 2000/XP Backup Guide Tech Note Don’t have Backup installed on your Windows 2000 or XP computer? No worries. You will find it on your Windows installation CD-ROM. For example, to install it under Windows XP, load the CD-ROM, then click the Perform additional tasks link: Next, click the Browse this CD link: ntb group | www.ntb-group.com | (772) 538-1921 Page 15 Windows 2000/XP Backup Guide Next, navigate to the VALUEADD\MSFT\NTBACKUP folder: Then just double-click the NTBACKUP.MSI file and follow the directions. Some caveats: • • Automated System Recovery (ASR) is not supported under Windows XP home edition. If you install NtBackup, ASR will appear to work fine during a backup session. However, there will be no way to initiate the ASR restore in case of a disaster. Instead, you would need to install Windows XP manually and then restore from the ASR media. Under Windows XP, Backup cannot target a CDRW device directly. You must create a backup set of 650MB or less and backup to a file, then copy that file to the CDRW manually. ntb group | www.ntb-group.com | (772) 538-1921 Page 16