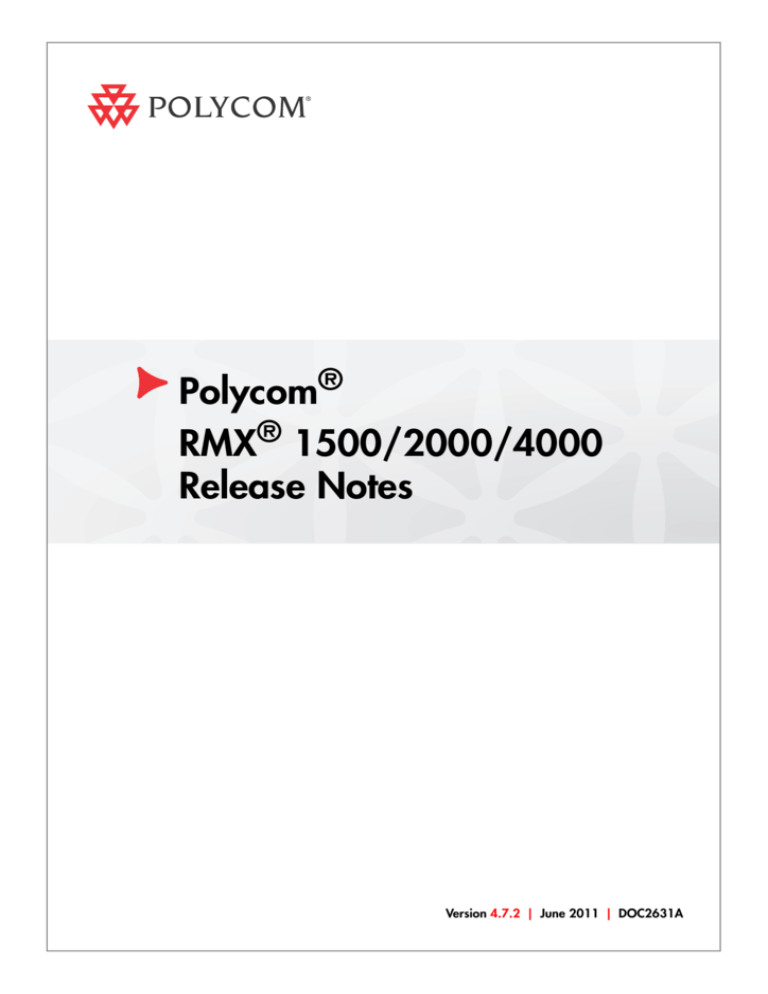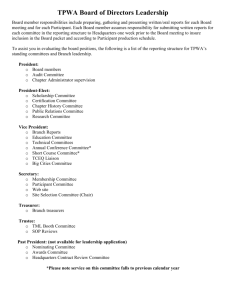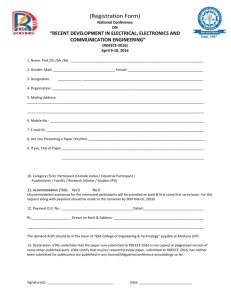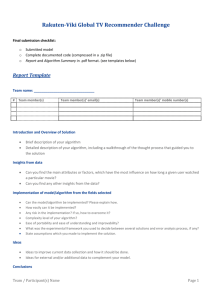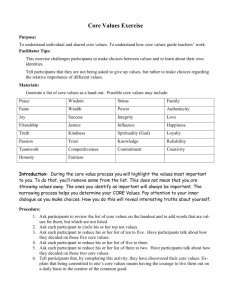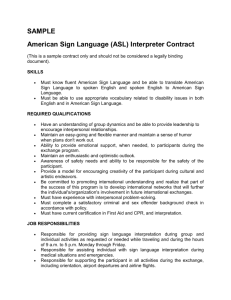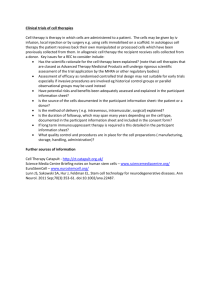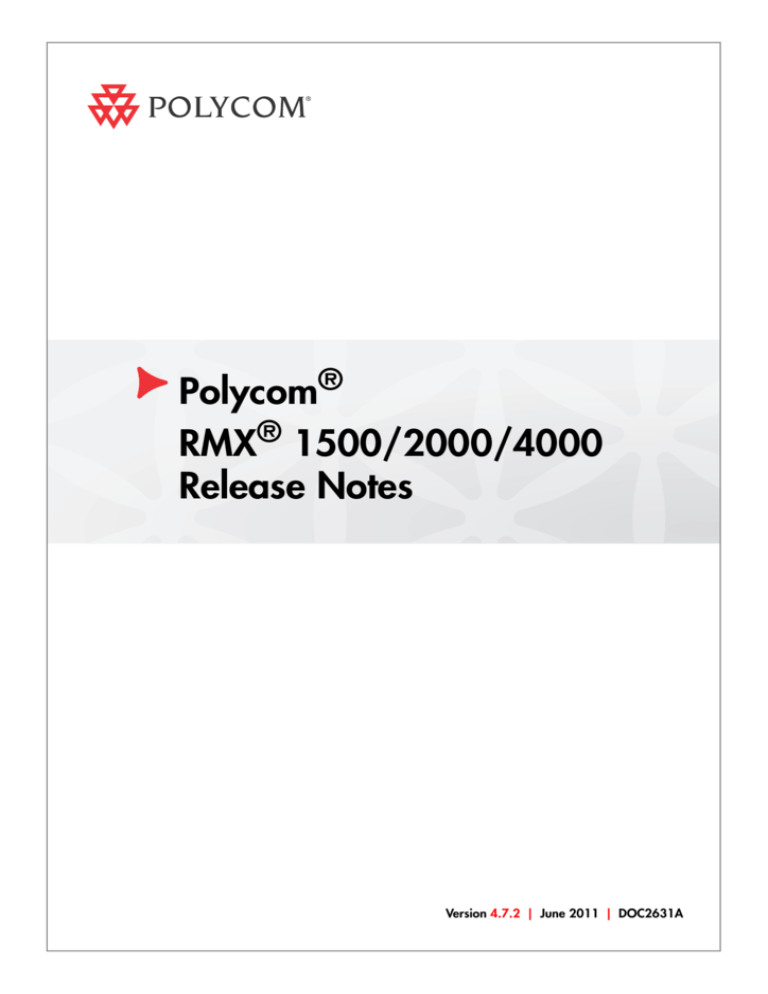
Polycom®
RMX® 1500/2000/4000
Release Notes
Version 4.7.2 | June 2011 | DOC2631A
Trademark Information
Polycom®, the Polycom “Triangles” logo, and the names and marks associated with Polycom’s products
are trademarks and/or service marks of Polycom, Inc., and are registered and/or common-law marks in
the United States and various other countries.
All other trademarks are the property of their respective owners.
Patent Information
The accompanying product is protected by one or more U.S. and foreign patents and/or pending patent
applications held by Polycom, Inc.
© 2011 Polycom, Inc. All rights reserved.
Polycom, Inc.
4750 Willow Road
Pleasanton, CA 94588-2708
USA
No part of this document may be reproduced or transmitted in any form or by any means, electronic or
mechanical, for any purpose, without the express written permission of Polycom, Inc. Under the law,
reproducing includes translating into another language or format.
As between the parties, Polycom, Inc., retains title to and ownership of all proprietary rights with respect to
the software contained within its products. The software is protected by United States copyright laws and
international treaty provision. Therefore, you must treat the software like any other copyrighted material
(e.g., a book or sound recording).
Every effort has been made to ensure that the information in this manual is accurate. Polycom, Inc., is not
responsible for printing or clerical errors. Information in this document is subject to change without notice.
Table of Contents
Version 4.7.2 New Features List .....................................................................1
Version 4.7.2 - Changes to Existing Features ...............................................2
Version 4.7.1 Features List..............................................................................3
Version 4.7.2- Upgrade Package Contents ....................................................6
Where to Get the Latest Product Information ................................................ 6
Version 4.7.2 - Interoperability Tables............................................................7
Devices ................................................................................................................................ 7
RMX Web Client ................................................................................................................ 8
Version 4.7.2 - Upgrade Procedure.................................................................9
General ................................................................................................................................ 9
Upgrade Paths to Version 4.7.2 ....................................................................................... 9
Upgrading from Version 4.7.1 to Version 4.7.2 ........................................................... 10
Upgrading from Version 4.6/4.6.1 to Version 4.7.2 (RMX 2000 Only) .................... 11
Backing up the RMX Configuration ...................................................................... 11
Removing the MPM+ cards from the RMX 2000 Chassis .................................. 11
Upgrading from Version 4.6/4.6.1 Version 4.7.2 ................................................ 12
Installing the New MPMx Card(s) in the RMX 2000 .......................................... 13
Installing the RTM LAN Card(s) in the RMX 2000 ............................................. 14
Setting the RMX2000_RTM_LAN system flag to YES ........................................ 15
Restoring Factory Defaults ..................................................................................... 16
Detailed Description - Version 4.7.2 Features .............................................18
Content at HD1080p Resolution .................................................................................... 18
Guidelines ................................................................................................................. 18
Modifying the Threshold Line Rate for HD Resolution Content ..................... 19
Disabling HD Resolution Content ......................................................................... 20
LAN Redundancy ............................................................................................................ 21
Guidelines ................................................................................................................. 21
Configuration Requirements .................................................................................. 21
Hardware Monitor Indications ............................................................................. 22
SIP People+Content ......................................................................................................... 23
Guidelines ................................................................................................................. 23
Monitoring SIP People+Content ........................................................................... 24
SIP People+Content BFCP ...................................................................................... 25
Detailed Description - Version 4.7.1 Features .............................................26
Event Mode Conferencing .............................................................................................. 26
Event Mode Conferencing Guidelines ........................................................... 27
Defining an Event Mode Conference Profile ....................................................... 28
Starting a new Ongoing Conference ..................................................................... 41
Defining a Reservation ............................................................................................ 49
Starting an Ongoing Conference From a Template ............................................ 52
Monitoring Ongoing Conferences ......................................................................... 53
Conference Level Monitoring ......................................................................... 53
Participant Level Monitoring ................................................................................. 55
Participant Connection Monitoring ............................................................... 55
Managing Noisy Connections in Event Mode Conferences .............................. 58
Video Display .................................................................................................... 58
i
RMX 1500/2000/4000 Release Notes - Version 4.7.2
Content Display ................................................................................................ 59
Controlling the Dynamic Bandwidth Allocation ................................................ 59
NxM Video Switching (VSW) Conferences ................................................................. 60
Video Switching Conference Guidelines ............................................................. 60
Defining an NxM Video Switching Conference Profile ..................................... 61
Starting a New Ongoing NxM Video Switching Conference ........................... 62
Monitoring Ongoing NxM (Video Switching) Conferences ............................. 63
Managing Noisy Connections in NxM Conferences .......................................... 63
Video Display .................................................................................................... 63
Content Display ................................................................................................ 64
Permanent Conference .................................................................................................... 65
Guidelines ................................................................................................................. 65
Enabling a Permanent Conference ........................................................................ 66
Personal Conference Manager (PCM) .......................................................................... 67
Guidelines ................................................................................................................. 67
PCM Interface ........................................................................................................... 68
Remote Control Device Keys .......................................................................... 68
Menu Navigation - Arrow Keys ..................................................................... 69
DTMF Codes - Numeric Keys ......................................................................... 69
PCM Main Menu - Top Level ................................................................................ 70
Click&View ........................................................................................................ 70
Layout Mode ..................................................................................................... 72
Invite Participant ............................................................................................... 72
Participants Mute/Status ................................................................................. 73
Camera Control ................................................................................................. 75
Video Force ........................................................................................................ 75
Recording ........................................................................................................... 76
PCM Main Menu - Second Level ........................................................................... 77
Drop Participant ................................................................................................ 77
Terminate Conference ...................................................................................... 77
Video Preview .................................................................................................................. 79
Video Preview Guidelines ...................................................................................... 79
Workstation Requirements ..................................................................................... 79
Testing your Workstation ................................................................................ 80
Previewing the Participant Video ......................................................................... 81
Message Overlay .............................................................................................................. 82
Guidelines ................................................................................................................. 82
Enabling Message Overlay ..................................................................................... 83
Auto Scan and Customized Polling in Video Layout ................................................ 85
Guidelines ................................................................................................................. 85
3Enabling Auto Scan and Customized Polling ................................................... 85
Auto Scan ........................................................................................................... 85
Customized Polling .......................................................................................... 86
Request to Speak .............................................................................................................. 88
Guidelines ................................................................................................................. 88
Content Broadcast Control ............................................................................................. 89
Guidelines .......................................................................................................... 89
Giving Token Ownership ................................................................................ 89
Cancelling Token Ownership ......................................................................... 90
Copy, Cut and Paste Participant ................................................................................... 91
ii
Copy Participant ............................................................................................... 91
Cut Participant .................................................................................................. 91
Paste Participant ................................................................................................ 92
Paste Participant As .......................................................................................... 92
Copy and Paste Conference ........................................................................................... 94
Copy Conference ............................................................................................... 94
Paste Conference ............................................................................................... 94
Paste Conference As ......................................................................................... 95
H.264 High Profile ........................................................................................................... 96
Guidelines .......................................................................................................... 96
Siren 22 Audio Algorithm Support ............................................................................... 97
Guidelines .......................................................................................................... 97
Mono .......................................................................................................................... 97
Stereo ......................................................................................................................... 98
Monitoring Participant Audio Properties ............................................................ 98
Auto Redialing ............................................................................................................... 100
Guidelines ............................................................................................................... 100
Enabling Auto Redialing ...................................................................................... 100
System Flags .................................................................................................... 101
Hot Backup ..................................................................................................................... 102
Guidelines ............................................................................................................... 102
Enabling Hot Backup ............................................................................................ 103
Modifications to the Master MCU Requiring System Reset ..................... 104
MIH Cascading .............................................................................................................. 105
MIH Cascading Levels .......................................................................................... 105
MIH Cascading Guidelines .................................................................................. 107
Master and Slave Conferences ...................................................................... 107
Conference Layout .......................................................................................... 108
H.239 Content Sharing ................................................................................... 108
DTMF Forwarding .......................................................................................... 109
Setting up MIH Cascading Conferences ............................................................ 109
RMX to RMX Cascading ................................................................................ 109
Setting Flags on the RMX ............................................................................... 115
Setting Flags in the MGC ............................................................................... 115
Starting and Monitoring MIH Cascading Conferences ................................... 116
Starting MIH Cascading Conferences .......................................................... 116
Viewing cascading conferences: ................................................................... 116
Viewing Participant Properties ..................................................................... 118
Lost Packet Recovery (LPR) Support .......................................................................... 119
Packet Loss .............................................................................................................. 119
Causes of Packet Loss ..................................................................................... 119
Effects of Packet Loss on Conferences ......................................................... 119
Lost Packet Recovery ............................................................................................ 119
Lost Packet Recovery Guidelines ................................................................. 119
Enabling Lost Packet Recovery ..................................................................... 120
Monitoring Lost Packet Recovery ....................................................................... 121
Corrections and Known Limitations...........................................................122
Corrections Between Version 4.7.1 and Version 4.7.2 ...................................... 122
Corrections Between Version 4.7 and Version 4.7.1 ......................................... 123
Version 4.7.2 System Limitations ........................................................................ 123
iii
RMX 1500/2000/4000 Release Notes - Version 4.7.2
iv
Version 4.7.2 New Features List
Version 4.7.2 New Features List
Version 4.7.2 is supported on RMX 1500, RMX2000 and RMX 4000 with MPMx cards
installed.
The following table lists the new features in Version 4.7.2.
Table 1
New Features List
Category
Feature Name
Description
1
Video
Content at HD1080p
Resolution
Content is supported at HD1080p
resolution.
2
Audio
G.728
The Audio Algorithm G.728 is supported
in H.323 and SIP calls.
3
SIP
People+Content
A new System Flag:
ENABLE_SIP_PPC_FOR_ALL_USER_A
GENT ensures that SIP People+Content
and BFCP capabilities are declared in all
environments.
4
General
LAN Redundancy
LAN Redundancy enables a redundant
LAN port connection to automatically
replace a failed port by using another
physical connection and NIC (Network
Interface Card) averting disconnections
and IP network traffic failure.
1
RMX 1500/2000/4000 Release Notes - Version 4.7.2
Version 4.7.2 - Changes to Existing Features
The following table lists changes to existing features in Version 4.7.2:
Table 2
2
Version 4.7.2 changes
Category
Feature Name
Description
1
General
Resources
Maximum number of participants that can
connect to the RMX configured to Event
Mode was increased to 90 participants
connecting at a line rate of 4MB.
2
Conferencing
Lecture Mode
Automatic selection of the conference
lecturer is now enabled. When Lecture
Mode is enabled for the conference, when
the Lecturer option in the Conference
Properties - Video Settings dialog box is
set to Auto, the participant that speaks for
a predefined time (3 seconds) and is set
as the conference speaker, becomes the
lecturer.
3
Conferencing
Site Names
The system flag HIDE_SITE_NAMES is
replaced by the option Site Names in the
Conference Properties - Video Settings
dialog box. It allows you to enable or
disable the display of site names in Event
Mode conferences per conference.
This option is unavailable in NxM
conferences.
4
Conferencing
Participant Connection
Monitoring
The Participants list header displays two
numbers in the format (n/m):
•
Currently Connected participants (n) both defined and undefined
participants currently connected to the
conference.
•
Total - Connected and Expected to
Connect (m) - Total number of
participants known to take part in the
conference. It includes all participants
currently connected and Defined
participants that are expected to
connect to the conference.
Version 4.7.1 Features List
Version 4.7.1 Features List
Version 4.7.1 is supported on RMX 1500, RMX2000 and RMX 4000 with MPMx cards
installed.
The following table lists the new features in Version 4.7.1.
Table 3
Version 4.7.1 New Features List
Category
Feature Name
Description
1
Conference
Event Mode
Conferences
In Event Mode conferencing, limited number
of resources are used to run large
conferences at higher line rates and
resolutions.
2
Conference
NxM Video
Switching
conferences
In NxM Video Switching conferences all
participants see the same video picture (full
screen) - the current speaker, while the
speaker sees the previous speaker. In this
conference participants can select the
participant to view in full screen.
3
Conference
Permanent
Conference
A Permanent Conference is an ongoing
conference with no pre-determined End
Time. The resources of a Permanent
Conference remain reserved indefinitely for
the Permanent Conference and are
un-available to participants in other
conferences.
4
Conference
Personal
Conference
Manager (PCM)
The Personal Conference Manager (PCM)
interface enables the conference chairperson
to control various conference features using
his/her endpoint’s remote control device.
5
Conference
Video Preview
RMX users can preview the video sent from
the participant to the conference (MCU) and
the video sent from the conference to the
participant. It enables the RMX users to
monitor the quality of the video sent and
received by the participant and identify
possible quality degradation.
6
Conference
Message Overlay
Message Overlay allows messages to be
sent to all participants in an ongoing
conference.
7
Conference
Auto Scan and
Customized Polling
in Video Layout
Auto Scan enables a user to define a single
cell in the conference layout to cycle the
display of participants that are not in the
conference layout.
Customized Polling allows the cyclic display
to be set to a predefined order for a
predefined time period. The cyclic display
only occurs when the number of participants
is larger than the number of cells in the
layout.
3
RMX 1500/2000/4000 Release Notes - Version 4.7.2
Table 3
4
Version 4.7.1 New Features List (Continued)
Category
Feature Name
Description
8
Conference
Request to Speak
Request to Speak informs the administrator
that the participant requires attention.
An icon is displayed in the Role column of the
Participants list for 30 seconds.
9
Conference
People+Content
Polycom’s proprietary People+Content,
which is the equivalent of H.239 is supported
in addition to H.239.
10
Conference
Content Broadcast
Control
Content Broadcast Control prevents the
accidental interruption or termination of
H.239 Content that is being shared in a
conference.
11
Conference
Copy, Cut, Paste
Participant
The RMX user can Copy, Cut and Paste
participants between different conferences
running on the RMX.When used via the RMX
Manager, the user can Copy, Cut and Paste
participants between conferences running on
different RMXs.
12
Conference
Copy, Paste
Conference
The RMX user can Copy and Paste
conferences on the same RMX and, when
used via the RMX Manager, between
different RMXs.
13
Video
H.264 High Profile
The H.264 High Profile video protocol
improves video quality and can reduce
bandwidth requirements for video
conferencing transmissions by up to 50%.
14
Audio
Siren 22 Audio
Algorithm
Polycom’s proprietary Siren 22 Audio
Algorithm is supported for participants
connecting with Polycom endpoints.
Both Mono and Stereo are supported.
15
Audio
Siren 14 - Stereo
Added support for Siren 14 Stereo.
Siren 14 Stereo is supported at line rates
between 256Kbps and 4096Kbps.
Siren 14 Stereo is supported by HDX
endpoints and VSX endpoint (with the
exception of VSX 500).
16
General
Auto Redialing
The Auto Redialing option instructs the RMX
to automatically redial IP and SIP participants
that have been abnormally disconnected
from the conference.
17
General
Hot Backup
Hot Backup implements a high availability
and rapid recovery solution.
In the event of failure of the Master MCU, the
Slave MCU transparently becomes active
and assumes the activities and functions with
the backed up settings of the failed Master
MCU.
Version 4.7.1 Features List
Table 3
Version 4.7.1 New Features List (Continued)
Category
Feature Name
Description
18
General
Cascading
Conferences H.239-enabled MIH
Topology
Multi-Hierarchy (MIH) Cascading is
implemented where the cascaded MCUs
reside on different networks.
19
IP
LPR
Lost Packet Recovery (LPR) and Dynamic
Bandwidth Allocation (DBA) are supported.
LPR and DBA help minimize media quality
degradation that can result from packet loss
in the network.
20
System
Configuration
New system Flag
A new flag RMX2000_RTM_LAN was added
to the system configuration.
When set to YES, this flag allows the usage
of the LAN ports on the RTM LAN installed on
the RMX 2000. It enables the connection of
maximum number of HD participants at
4096kbps to conferences running on RMX
2000.
5
RMX 1500/2000/4000 Release Notes - Version 4.7.2
Version 4.7.2- Upgrade Package Contents
Version 4.7.2 upgrade package must be downloaded from the Polycom Resource Center
and includes the following items:
•
lan.cfg file
•
LanConfigUtility.exe
•
RMX Documentation
•
— RMX 1500/2000/4000 Version 4.7.2 Release Notes
— RMX 1500/2000/4000 Getting Started Guide
— RMX 1500/2000/4000 Administrator’s Guide
— RMX 1500 Hardware Guide
— RMX 2000 Hardware Guide
— RMX 4000 Hardware Guide
— RMX Third Party Licenses
External DB Tools
•
— RMX 1500/2000/4000 External Database API Programmer’s Guide
— Sample Scripts
RMX XML API Kit Version 4.6
•
— RMX 1500/2000/4000 XML API Version 4.6 Release Notes
— RMX 1500/2000/4000 XML API Overview
— RMX 2000 XML API Schema Reference Guide (version 3.0)
— MGC to RMX XML API Conferencing Comparison
— Polycom XML Tracer User’s Guide
— XML Schemas
— Polycom XML Tracer application
RMX 1500/2000/4000 Version 4.7.1 Documentation in Simplified Chinese:
—
—
—
—
Administrator’s Guide
Getting Started Guide
Hardware Guides
Release Notes
Where to Get the Latest Product Information
To view the latest Polycom product documentation, visit the Support section of the
Polycom website at http://support.polycom.com
6
Version 4.7.2 - Interoperability Tables
Version 4.7.2 - Interoperability Tables
Devices
The following table lists the devices with which Version 4.7.2 was tested.
Table 4
Version 4.7.2 Device Interoperability Table
Device
Version
Gatekeepers/Proxies
Polycom CMA
5.5.0
Polycom DMA 7000 (as SIP Proxy)
3.0.0
Polycom PathNavigator
7.0.14
Polycom SE200
3.00.07.ER001
Recorder
Polycom RSS 2000
4.0.0.001 360
Polycom RSS 4000
6.4.0.
MCUs and Call Managers
Polycom MGC 25/50/100 and MGC+50/100
8.0.2 and 9.0.3
Polycom RMX 1000
2.3.1, 2.4.0
Endpoints
Polycom HDX Family
3.0.0., 3.0.1, 3.0.2
Polycom VSX and V-series Family
9.0.6.1
Polycom ViewStation Family
7.5.4
Polycom CMA Desktop
5.5.0.0060
Polycom QDX6000
4.0.1
Polycom VVX1500
3.3.1
Polycom ViaVideo PVX
8.0.16
Polycom VS Family
7.5.4
Polycom VS FX Family
6.0.5
Polycom V700 and Polycom V500
9.0.5.1
LifeSize 200
4.7.11.4
7
RMX 1500/2000/4000 Release Notes - Version 4.7.2
RMX Web Client
The following table lists the environments (Web Browsers and Operating Systems)
with which the RMX Web Client was tested.
Table 5
Version 4.7.2 Environment Interoperability Table
Web Browser
Operating System
Internet Explorer 6
Windows XP™
Windows XP™
Internet Explorer 7
Windows Vista™
8
Version 4.7.2 - Upgrade Procedure
Version 4.7.2 - Upgrade Procedure
General
•
Ensure that the Control Unit memory size is at least 1024MB. If memory size is
512MB, DO NOT perform the upgrade procedure. Contact Polycom Support.
To check the MCU’s Memory size:
In the RMX Web Client/RMX Manager go to Administration > System
Information.
•
If Windows7™ is installed on the workstation, Protected Mode must be disabled
before downloading the RMX software to the workstation. For more information
see the RMX 1500/2000/4000 Getting Started Guide, "Windows 7™ Security
Settings” on page 1-13.
•
To maximize conferencing performance, especially in high bit rate call
environments, a 1 Gb connection is recommended for each LAN connection.
•
If the default POLYCOM user is defined in the RMX Web Client, an Active Alarm is
created and the MCU status changes to MAJOR until a new Administrator user is
created and the default user is deleted.
Upgrade Paths to Version 4.7.2
The upgrade options from previous versions to Version 4.7.2 are summarized in
Table 6.
Table 6
Current
Version
Upgrade Paths to Version 4.7.2
Hardware Upgrade
MPM+ to MPMx
(RMX 2000 Only)
New Version
Version
Key
4.7.1
No
4.7.2
No
4.6/4.61
Yes
4.7.2
Yes
9
RMX 1500/2000/4000 Release Notes - Version 4.7.2
Upgrading from Version 4.7.1 to Version 4.7.2
1
Download the required software Version 4.7.2 from the Polycom Resource Center
web site
2
Backup the configuration file. For more information, see “Backing up the RMX
Configuration” on page 11.
3
Install MCU Software Version 4.7.2.
On the RMX menu, click Administration> Software Management > Software
Download.
4
Browse to the Install Path, selecting the Version 4.7.2.x.bin file in the folder where
Version 7.2.1 is saved and click Install.
At the end of the installation process the system displays an indication that the
software was successfully downloaded and that a new activation key is required.
5
Click Close to close the Install Software dialog box.
6
When prompted whether to reset the MCU, click Yes to reset the MCU.
At the end of the installation process the system displays an indication that the
software was successfully downloaded.
The upgrade procedure takes about 30 minutes during which time an Active Alarm
- System Upgrade is displayed.
The RMX resets itself during the upgrade process and connection to the RMX Web
Client may be lost. If the workstation is logged in to the RMX Web Client during the
resets, the MCU State indicator at the bottom right corner of the RMX Web Client
screen indicates STARTUP.
7
After about 30 minutes, close and reopen the browser and connect to the RMX.
If the browser was not closed and reopened, the following error message is
displayed: Browser environment error. Please reopen the browser.
The version number in the Welcome screen has changed to 7.2.1.
8
In the RMX Web Client – Welcome screen, enter your User Name and Password and
click Login.
In the Main Screen an MCU State indicator displays a progress indicator
showing the time remaining until the system start-up is
complete.
10
Version 4.7.2 - Upgrade Procedure
Upgrading from Version 4.6/4.6.1 to Version 4.7.2
(RMX 2000 Only)
As version 4.6.0/4.6.1 was installed only on RMX 2000 with MPM+ cards, and Version 4.7.2
supports only MPMx cards, MPM+ cards must be replaced with MPMx cards.
To upgrade to version 4.7.2 the following processes must be performed:
•
Terminate all ongoing conferences and backing up the RMX Configuration
•
Remove the MPM+ cards from the RMX 2000 chassis
•
Install version 4.7.2
•
Install the MPMx cards in the RMX 2000
•
Install the RTM LAN card(s)
•
Set the RMX2000_RTM_LAN system flag to YES
•
Restoring the RMX to Factory Defaults (optional only for previous “Event Mode”
versions; 4.6, 4.6.1)
Backing up the RMX Configuration
1
Terminate all running conferences.
2
Back up the RMX Configuration:
On the RMX menu, click Administration > Software Management > Backup
Configuration.
The Backup Configuration dialog box opens.
3
Click the Browse button.
The Browse To File dialog box opens.
4
Select the Backup Directory Path and then click OK.
The selected folder appears in the Backup Directory Path.
5
Click the Backup button.
6
Click Done when the backup process is completed.
Removing the MPM+ cards from the RMX 2000 Chassis
The MPM+ cards can be removed while the RMX 2000 is powered on and operating.
Prior to removing an MPM+ card, the captive screws must be unscrewed and the
ejector levers must be opened to initiate a “power down” on the card.
1
Power down the card by partially opening the ejector levers until the blue HS LED
on the card and the Control Unit start to flash.
Warning!
Once the removal sequence is initiated the process cannot be terminated and
the HS LED flashes.
When the blue HS LEDs on the MPM+ card and the Control Unit stop flashing and
remain lit, the card is in a powered down mode and you can remove the card.
11
RMX 1500/2000/4000 Release Notes - Version 4.7.2
2
unscrew the captive screws and move the ejector levers to their fully open
position.
Lever Fully Open - Pull the lever handle(s) to a
fully open position (approx. 70 degrees), as
shown here
3
Carefully slide the MPM+ card out through the front panel.
—
—
—
—
A fault is generated on the system.
New participant connections are blocked when the card is removed.
A Log File entry is written indicating MPM+ card removal.
Port usage is re-calculated and the Port Gauges and Video/Voice Port
Configuration dialog box are updated.
The system remain in MPM+ Card Configuration Mode and an Alarm indicating Resource
deficiency is created.
Upgrading from Version 4.6/4.6.1 Version 4.7.2
1
Download the Version 4.7.2 software from the Polycom Resource Center web site.
2
Obtain the Version 4.7.2 Product Activation Key from the Polycom Resource Center
web site. For more information, see the RMX Getting Stated Guide, "Procedure 1:
First-time Power-up” on page 2-22.
3
Install MCU Software Version 4.7.2.
On the RMX menu, click Administration> Software Management > Software
Download.
4
Browse to the Install Path, selecting the Version 4.7.2.xx.bin file in the folder where
the downloaded version is saved and click Install.
At the end of the installation process the system displays an indication that the
software was successfully downloaded and that a new activation key is required.
5
12
On the RMX menu, click Setup > Product Activation.
Version 4.7.2 - Upgrade Procedure
The Product Activation dialog box is displayed with the serial number field
completed.
6
In the Activation Key field, enter or paste the Product Activation Key obtained earlier
and click the OK button.
At the end of the Product Activation process the system displays an indication that
the Product Activation Key was successfully installed.
7
Click the OK button.
8
When prompted whether to reset the MCU, click Yes to reset the MCU.
At the end of the installation process the system displays an indication that the
software was successfully downloaded.
The upgrade procedure takes about 30 minutes during which time an Active Alarm
- System Upgrade is displayed.
The RMX resets itself during the upgrade process and connection to the RMX Web
Client may be lost. If the workstation is logged in to the RMX Web Client during the
resets, the MCU State indicator at the bottom right corner of the RMX Web Client
screen indicates STARTUP.
9
After about 30 minutes, close and reopen the browser and connect to the RMX.
If the browser was not closed and reopened, the following error message is
displayed: “Browser environment error. Please reopen the browser”.
The version number in the Welcome screen has changed to 4.7.2.
10 In the RMX Web Client – Welcome screen, enter your User Name and Password and
click Login.
In the Main Screen an MCU State indicator displays a progress indicator
showing the time remaining until the system start-up is
complete.
If the default POLYCOM user is defined in the RMX Web Client, an Active Alarm is created and
the MCU status changes to MAJOR until the POLYCOM User is renamed or a new
Administrator User is created and the default User is deleted.
Installing the New MPMx Card(s) in the RMX 2000
1
If applicable, loosen the captive screws and remove the slot cover.
2
On the card to be installed, move the ejector levers to their full open position.
3
Insert the MPMx card into the slot, pushing it firmly into the Backplane making
sure it is properly seated in its slot and the ejector levers touch the front edge of
the card cage.
4
Push the ejector levers to their closed position and tighten the captive screws on
each side of the card, securing the MPMx card to the RMX.
13
RMX 1500/2000/4000 Release Notes - Version 4.7.2
— The blue HS LEDs on the MPMx card and the Control Unit start flashing and
the power on cycle for the card is initiated:
•
•
The card’s resources are added to the system resources list
The number of available ports on the RMX is increased to the current CFS
license level
• Port usage is re-calculated and the Port Gauges and Video/Voice Port
Configuration are updated
— When the power on cycle of the MPMx card is completed, the blue HS LEDs
will turn OFF. The green RDY LED on the MPMx card switches on and
remains lit.
Once the card startup process is complete (it may take up to 10 minutes), a fault is
added to the Faults list indicating that the Card Configuration Mode has to be
changed and system reset is required.
If the RTM LAN Card(s) have to be installed, do not reset the MCU, but turn it OFF to allow the
installation of the RTM LAN card(s).
If the installation of the RTM LAN card is not required - reset the RMX 2000.
Installing the RTM LAN Card(s) in the RMX 2000
To allow the connection of maximum number of HD participants to conferences, the
media is separated from the management and signaling transmission by connecting a
separate LAN cable to the media card via the RTM LAN card.
To enable this connection, the RTM LAN card must be installed in the RMX 2000 and
the appropriate system flag must be configured.
To install the RTM LAN card(s) in the RMX 2000:
The MCU must be turned off before installing the RTM LAN card. If it was not turned off.
14
1
On the rear panel of the RMX 2000, unscrew the captive screws that fasten the
blank panel of the RTM LAN slot from the MCU.
2
Use the metal ejector levers to pull the blank panel.
3
On the RTM LAN card to be installed, move the ejector levers to their fully open
position.
4
Slide in the replacement RTM LAN card and push it firmly into the backplane,
making sure it is properly seated in its slots.
5
Ensure that the metal ejector levers are fully retracted into their housings.
6
Tighten the captive screws on the rear panel of the RMX 2000 that secure the RTM
LAN card.
7
Optional. Repeat steps 1 to 5 to install the second RTM LAN card.
8
Connect the LAN cables to the RTM LAN card(s).
Version 4.7.2 - Upgrade Procedure
9
Turn ON the RMX 2000.
10 At the end of the startup process, the RMX is running in MPMx Card Configuration
Mode.
If the number of video resources has increased with the new MPMx cards installed and in the
new license, you may be required to adjust the Video/Voice Port Configuration. For more
details, see the RMX Administrator’s Guide, "Video/Voice Port Configuration” on page 19-59.
11 Connect to the RMX.
Setting the RMX2000_RTM_LAN system flag to YES
Once the RTM LAN cards are installed in the RMX 2000, their LAN connections must
be enabled in the system configuration.
By default, the RMX2000_RTM_LAN system flag is set to YES. If no RTM LAN card is installed
in the system, an error message is displayed..
If the RMX2000_RTM_LAN system flag is not set to YES and you need to enable it:
1 On the RMX menu, click Setup > System Configuration.
The System Flags dialog box opens.
1
In the MCMS_PARAMETERS tab, click the New Flag (
) button.
The New Flag dialog box is displayed.
15
RMX 1500/2000/4000 Release Notes - Version 4.7.2
2
In the New Flag field enter RMX2000_RTM_LAN.
3
In the Value field enter YES.
4
Click OK.
The new flag is added to the System Flags list.
5
Click OK.
A message indicating that a system reset is required is displayed.
6
Click Yes to reset the RMX 2000.
Restoring Factory Defaults
Restoring the RMX to Factory Defaults (is optional only for previous “Event Mode” versions;
4.6, 4.6.1
All other version are required to Restore Factory Defaults in order to avoid version
mismatches.
Restoring the RMX to Factory Defaults can be performed using the:
•
Administration Tools in the RMX menu
This method is used when the user can login with Administrator or Support system
permissions.
•
USB key
This method is used when the user cannot login with Administrator or Support
system permissions.
To Restore Factory Default Settings using Administration Tools in the RMX menu:
1 In the RMX menu, click Administration > Tools > Restore Factory Defaults.
The Restore Factory Defaults dialog box is displayed.
2
Select Standard Restore or Comprehensive Restore.
With version 4.6.1 it is recommended to select Standard Restore.
If the current conferencing entities and system configuration are to be restored
after restoring the initial system settings it is recommended to use the Backup &
Continue option.
3
Click one of the following buttons:
— Backup & Continue - Backup of the current RMX configuration. Proceed with
step 4.
16
Version 4.7.2 - Upgrade Procedure
4
— Continue - Initializes all the current system configuration files and
conferencing entities and then restores them to their factory values according
to the selected restore level.
Proceed with step 5.
— Cancel - Cancels and exits this dialog box.
Click the Backup & Configuration option.
The Backup Configuration Dialog box opens.
a
Click Browse to select the Backup Directory Path and select Backup.
The system initiates the backup of RMX configuration files.
b
Optional. To exit click Close.
5
When the backup completes, a confirmation dialog box is displayed.
6
Click Yes to restore the RMX.
An Active Alarm is activated.
7
Click Yes, to reset the RMX.
8
Login to the RMX using the Web Client, if you selected:
— Standard Restore, the Fast Configuration Wizard appears. For more
information, see the RMX 1500/2000/4000 Getting Started Guide, "Procedure 4:
Modifying the Default IP Service and ISDN/PSTN Network Service Settings” on
page 2-26.
— Comprehensive Restore, requires initializing the First Entry Configuration
procedures, as defined in the RMX 1500/2000/4000 Getting Started Guide,
"Procedure 1: First-time Power-up” on page 2-22.
17
RMX 1500/2000/4000 Release Notes - Version 4.7.2
Detailed Description - Version 4.7.2 Features
Content at HD1080p Resolution
Endpoints that support H.264 can now receive H.239 Content at the following
resolutions:
•
HD720p at 30fps
•
HD1080p at 15fps
These resolutions are in addition to the existing HD720p at 5fps Content resolution.
Guidelines
•
Content at HD1080p resolution is supported at conference and call rates of
768 kbps or higher.
•
The initial Content rate is determined by the conference Profile - Line Rate and
Content Settings.
•
The Content rate is lowered if endpoints connect at lower call rates.
•
All connected endpoints must support the minimum required conference Line Rate
and be capable of receiving HD1080p content.
•
The Content Protocol setting in the conference Profile must be set to
Up to H.264.
•
All endpoints will receive Content at the highest resolution common to all
connected endpoints.
•
During a H.264 Content session, changes to resolution or frame rate do not
interrupt Content transmission.
•
Table 7 summarizes the Maximum Resolution of Content and Frames per Second (fps)
for Bit Rate Allocations to the Content Channel.
Table 7
Content - Maximum Resolution, Frames/Second per Bit Rate Allocation
Bit Rate Allocated to Content
Channel (kbps)
Maximum Resolution
Frames/Second
From 64 and less than 512
H.264 HD720p
5
From 512 and less than 768
H.264 HD720p
30
From 768 and up to 1536
H.264 HD1080p
15
•
18
Content
The Profile - Content Settings: Graphics, Hi Resolution Graphics and Live Video
increasing affect the amount of bandwidth allocated to Content and the probability
of HD1080p being supported.
Detailed Description - Version 4.7.2 Features
Table 8 summarizes the bit rate allocation to the Content channel for each of the
three Content Settings.
Table 8
Bit Rate Allocation to Content Channel per Conference Line Rate
Bit Rate Allocation per Conference Line Rate (kbps)
Content Settings
64/
96
128
256
384
512
768
823
1024
1152
1472
1728
1920
2048
4096
6144
Graphics
0
64
64
128
128
256
256
256
512
1152
1536
Hi Resolution
Graphics
0
64
128
192
256
384
384
512
768
1536
1536
Live Video
0
64
128
256
384
512
768
768
1152
1536
1536
•
•
If a Legacy Endpoint connects, the highest Content resolution for the conference is:
— HD720p at 30 fps with MPMx
— HD720p at 5 or 6 fps with MPM+
(This is true even if HD1080p is selected in the conference Profile)
Content is shared across Cascaded Links using H.263 irrespective of whether either
or both the cascade-enabled Entry Queue and the Cascaded Link have Up to H.264
Content sharing defined in their profiles.
Modifying the Threshold Line Rate for HD Resolution Content
The threshold line rate for HD Resolution Content is the line rate at which the RMX will
send Content at HD1080 Resolution. The default is 768 kbps.
To modify the HD Resolution Content threshold line rate:
1 On the RMX menu, click Setup > System Configuration.
The System Flags dialog box opens.
2
In the MCMS_PARAMETERS tab, double-click the MIN_H239_HD1080_RATE
entry.
The Update Flag dialog box is displayed.
19
RMX 1500/2000/4000 Release Notes - Version 4.7.2
3
In the Value field, enter the minimum threshold line rate at which HD1080
Resolution Content will be enabled.
4
Click OK to exit the Update Flag and then again to exit the
System Flags dialog box.
Disabling HD Resolution Content
To disable HD720p/ HD1080p resolution content:
1 On the RMX menu, click Setup > System Configuration.
20
2
In the System Flags - MCMS_PARAMETERS tab, double-click the
MIN_H239_HD1080_RATE entry.
3
In the Update Flag - Value field, enter 0.
4
Click OK to exit the Update Flag and then again to exit the
System Flags dialog box.
Detailed Description - Version 4.7.2 Features
LAN Redundancy
LAN Port Redundancy is available on the RMX 1500/2000/4000. LAN Redundancy
enables the redundant LAN port connection to automatically replace the failed port by
using another physical connection and NIC (Network Interface Card). When a LAN
port fails, IP network traffic failure is averted and network or endpoints disconnections
do not occur.
The flag LAN_REDUNDANCY is enabled by default (YES). It enables LAN port
redundancy on RMX 2000/4000 RTM LAN card and RMX 1500 LAN ports on the RTM
IP 1500.
For example, on RMX 1500 should the LAN 2 port fail on the RTM IP, then LAN 1 is
available as a backup.
On RMX 2000/4000 should the LAN 2 port fail on the RTM LAN card, then LAN1 is
available as a backup.
Redundant LAN 1 port
LAN 2
Figure 1
RMX 1500 - RTM IP 1500 Rear Panel
Redundant LAN 1 port
LAN 2
Figure 2
RMX 2000/4000 RTM LAN Card
Guidelines
•
The redundant default port on any RMX is LAN 1.
•
On the RMX 1500, LAN ports can used as follows:
— LAN 2 port is used for standard communications
— LAN 1 port can be used for LAN Redundancy
Configuration Requirements
LAN Redundancy must be configured using the following steps:
1
On the RMX 2000, insert a RTM LAN card. For more information see the Polycom
RMX 2000 Hardware Guide, “Replacing the RTM LAN” on page 1-43.
2
Connect the LAN Cable to LAN 1 port on the RMX 1500 RTM IP or LAN 1 port on
the RMX 2000/4000 RTM LAN.
21
RMX 1500/2000/4000 Release Notes - Version 4.7.2
3
4
In the Setup> System Configuration > System Flags dialog box, add the following
flags:
— LAN_REDUNDANCY (YES)
— On the RMX 2000, add the flag: RMX2000_RTM_LAN (YES) to activate the
installed RTM LAN card
Optional. Reset the RMX. This step is required if you have changed any flag value
or added flags. On the RMX 2000, you must reset the RMX since the
RMX2000_RTM_LAN flag must be added and set to YES.
Hardware Monitor Indications
When LAN Redundancy is enabled on the RMX, LAN 2 port is Active and LED
indications may appear.
The redundant LAN port is shown as Inactive and the LED indications on the port are
switched off.
When the Active LAN port fails and the redundant (Inactive) port takes over, the LED
indications appear.
In the Hardware Monitor pane the Lan List displays the two RMX LAN ports together
with their Status indication.
Table 9
22
RMX 1500/2000 /4000 RTM LAN LED Indications
Status
Description
Active
The LAN port is active
Inactive
The LAN port is inactive
Standby
The LAN Redundancy option is enabled and this LAN
port is the redundant and in standby mode. In case of
failure, this port becomes active.
Detailed Description - Version 4.7.2 Features
SIP People+Content
SIP endpoints can send and receive Content in conferences using People+Content,
Polycom’s proprietary content sharing protocol.
Guidelines
•
SIP People+Content is supported in VSW and Event Mode.
•
A mix of H.323 and SIP endpoints can share content.
•
SIP endpoints using People +Content behave in the same manner as H.323
endpoints with regard to:
—
—
—
—
•
Content transmission modes.
Content protocol.
Sending content to legacy endpoints.
Interoperability with Polycom CMA and DMA.
For more information see the RMX 1500/2000/4000 Administrator’s Guide
"People+Content” on page 2-29.
The content management control (BFCP) utilizes an unsecured channel even when
SIP TLS is enabled. If security is of higher priority than SIP content sharing, SIP
People+Content can be disabled by setting the
ENABLE_SIP_PEOPLE_PLUS_CONTENT System Flag to NO. The default value
of the flag is YES.
This System Flag must be added to the System Configuration file before it can be
modified. For more information see the RMX 1500/2000/4000 Administrator’s Guide,
"Modifying System Flags” on page 19-6.
23
RMX 1500/2000/4000 Release Notes - Version 4.7.2
Monitoring SIP People+Content
Two new Content Channels (in and out) have been added to the Participant Properties Channel Status tab.
SIP People+Content information appears in all three panes of the Participant Properties SDP tab.
24
Detailed Description - Version 4.7.2 Features
In the Channel Status - Advanced tab, three channels can be selected for viewing
additional information:
•
Content In
•
Content Out
•
BFCP TCP
SIP People+Content BFCP
SIP People+Content and BFCP capabilities are by default only declared to Polycom and
Avaya endpoints. If, however, the endpoint identity is hidden by a proxy server, these
capabilities will not be declared by the RMX.
Beginning with this version, this capabilities declaration is controlled by a new System
Flag: ENABLE_SIP_PPC_FOR_ALL_USER_AGENT.
The default value of this System Flag is NO. When set to YES, the flag ensures that the
RMX declares SIP People+ Content and BFCP capabilities in all environments.
25
RMX 1500/2000/4000 Release Notes - Version 4.7.2
Detailed Description - Version 4.7.1 Features
Event Mode Conferencing
Event Mode conferencing is used to run very large conferences with limited system
resources.
Four threshold levels are defined for an Event Mode conference. Each level is comprised
of the line rate and video parameters. This enables participants to connect to one of the
conference levels according to their endpoints capabilities and line rate.
When creating a new Conference Profile, the conference line rate determines the highest
threshold level and the remaining three levels are automatically derived from it. The
minimum threshold for each of these levels can be modified manually. Upon
connection, the system connects each participant to the appropriate level according to
the connection line rate and resolution. For example, if the conference line rate is 4
Mbps and its resolution is 720p (highest level), and level 2 line rate is 2Mbps and the
resolution is 720p, participants connecting at line rates between 2Mbps and up to
4Mbps will connect to level 2. Participants connecting at line rates of 4Mbps and higher
will connect to level 1.
Participants attempting to connect at rates below the minimum threshold of level 4 are
connected as Secondary (Audio Only). For example, if the minimum Line Rate for level
4 is 384Kbps, participants must connect with a minimum line rate of 384 Kbps. If they
connect at a lower rate (128 or 256 Kbps) they will connect as Secondary (Audio Only).
The Event Mode conferencing is available in one of two video display modes:
•
Same Layout mode (default)
All participants in the conference view the same layout (including themselves).
Layout can be automatically selected by the system according to the number of
participants in the call or set in advance by selecting one out of 24 available video
layouts.
•
Lecture Mode
In this mode, all participants view the lecturer in full screen while the lecturer
views all the conference participants in the selected layout. If there are more
participants than the windows in the selected video layout, the participants
display is switched between the windows displayed on the lecturer’s screen.
The lecturer is manually selected by the RMX User.
In both video display modes, selection of Personal Layout is unavailable.
26
Detailed Description - Version 4.7.1 Features
Event Mode Conferencing Guidelines
•
Event Mode is enabled in the MCU license.
•
It enables to connect up to 60 HD participants at a line rate of 4096kbps to a single
MPMx-D card.
•
Table 1-1 lists the maximum number of participants that can connect to a single
conference and the maximum number of Event Mode conferences that can run
simultaneous per RMX system.
Table 1-1
Event Mode Conferencing Capacities
RMX 1500
RMX 2000
RMX 4000
Maximum number of MPMx Cards
1
2
4
Maximum number of participants per
single conference
90
180
360
Maximum number of Event Mode
conferences
4
8
16
•
When defining the threshold levels, each level must be defined with protocol,
resolution and bit rate equal or lower than is defined for the next highest level.
•
Supported video protocols are:
•
— H.261,
— H.263
— H.264 Baseline and H.264 High Profile (HP).
Supported video resolutions:
•
— Maximum H.264 resolution: HD1080p at 25fps, or HD720p at 50fps
— Maximum H.263 resolution: SD/4CIF
— Maximum H.261 resolution: CIF
— In Levels 3 - H.264 with SD resolution
— In Levels 4, H.261/H.263/H.264 with CIF resolution SIF and QCIF
Supported audio algorithms: G.711, G.722, G.722.1, G.722.1C, G.719, Siren14
(mono and stereo) and Siren 22 (mono and stereo).
•
All standard video layouts are supported, excluding the Telepresence layouts.
•
Personal layout selection is disabled.
•
Only one participant in a conference can be designated as its chairperson.
•
FECC is supported only for the conference chairperson via the PCM menu.
•
Both H.239 and People+Content are supported for Content sharing.
•
Message overlay is available in Event Mode conferences.
•
An Event Mode conference can be set as a Permanent Conference.
•
4-level MIH cascading with Content is supported.
•
Participants cannot be moved between conferences.
•
Telepresence Mode is not supported in Event Mode conferences.
•
PCM is available in demonstration mode and only to the conference chairperson.
27
RMX 1500/2000/4000 Release Notes - Version 4.7.2
Defining an Event Mode Conference Profile
Conference Profiles stored on the MCU enable you to define all types of conferences.
Profiles include conference parameters such as Bit Rate, Video Layout, Encryption, etc.
Profiles are the basis for the definition of all ongoing conferences, Reservations,
Meeting Rooms, Entry Queues, and Conference Templates and they contain only
conference properties.
A maximum of 40 Conference Profiles can be defined.
The RMX system is shipped with six default Conference Profiles for Event Mode
conferences (four H.264 baseline protocol and two H.264 High Profile protocol) as
follows:
Table 2
Default Conference Profiles
Profile Name
Level 1
Level 2
Level 3
Level 4
Event_Mode_
1080p_1728Kb
1080p,
1728Kbps, 25fps
720P, 832Kbps,
25fps
H.264 CIF,
512Kbps, 25fps
H263 CIF,
384Kbps, 25 fps
Event_Mode_
720P_832 Kb
H.264 720p, 16:9,
832Kbps, 25fps
H.264 4CIF,
768Kbps, 25fps
H.264 CIF,
512Kbps, 25fps
H263 CIF,
384Kbps, 25 fps
Event_Mode_
4CIF_4X3_768 Kb
H.264 4CIF, 4:3,
768Kbps, 25fps
H.264 4CIF, 16:9,
512Kbps, 25fps
H.264 CIF,
384Kbps, 25fps
H263 CIF,
256Kbps, 25 fps
Event_Mode_
4CIF _768 Kb
H.264 4CIF, 16:9,
768Kbps, 25fps
H.264 4CIF, 16:9,
384Kbps, 25fps
H.264 CIF,
384Kbps, 25fps
H263 CIF,
256Kbps, 25 fps
Event_Mode_
1080p_HP_
1024Kb
H.264 HP,
1024kbps, 1080p,
25fps
H.264 HP,
512kbps, 720P,
25fps
H.264 HP,
384kbps, 4CIF,
25fps
H263, 384kbps,
CIF, 25 fps
Event_Mode_
720P_HP_512 Kb
H.264 HP, 16:9
512kbps, 720P,
25fps
H.264 HP,
384kbps, 4CIF,
25fps
H264 HP,
256kbps, CIF,
25fps
H263, 384kbps,
CIF, 25fps
The default Conference Profile Event_Mode_720P_832 Kb is assigned to the default
Meeting Rooms and Entry Queue that are shipped with the system.
It is recommended to use the default Conference Profiles shipped with the system as
they are optimized to the Event Mode conferencing. However, if required, you can
create your own set of Conference Profiles.
To define a new Conference Profile:
1
28
In the RMX Management pane, click Conference Profiles
.
Detailed Description - Version 4.7.1 Features
2
In the Conference Profiles list pane, click the New Profile
The New Profile – General dialog box opens.
button.
The RMX system displays the default settings, so you need only to define the
Profile name.
3
Define the Profile name and, if required, the Profile general parameters:
Table 3
New Profile - General Parameters
Field/Option
Description
Display Name
Enter a unique Profile name, as follows:
•
English text uses ASCII encoding and can contain
the most characters (length varies according to the
field).
•
European and Latin text length is approximately
half the length of the maximum.
•
Asian text length is approximately one third of the
length of the maximum.
It is recommended to use a name that indicates the
Profile type, such as Operator conference or Video
Switching conference.
Note: This is the only parameter that must be defined
when creating a new profile.
Routing Name
Routing Name is the name with which the Profile
registers with various devices on the network such as
gatekeepers and can be used for dialing into
conferences.
This name must defined using ASCII characters;
comma, colon and semicolon characters cannot be
used in the Routing Name.
You can enter the Routing Name using the ASCII
characters set, or the system can generate it
automatically if this field is left blank and an all ASCII
text is entered in Display Name.
29
RMX 1500/2000/4000 Release Notes - Version 4.7.2
Table 3
4
New Profile - General Parameters (Continued)
Field/Option
Description
Line Rate
Select the conference bit rate. The line rate represents
the combined video, audio and Content rate.
Select the highest line rate to be used for the
conference for level 1. The other three threshold levels
are derived from this line rate.
Maximum line rate: 4096Kbps
The default setting is 1728Kbps.
Video Switching
Leave this check box cleared to define an Event Mode
conference.
Select this check box to create an NxM Video
Switching conference. For more information, see “NxM
Video Switching (VSW) Conferences” on page 60.
When selected, The Event Mode Settings tab is
disabled.
Operator
Conference
This option in not applicable in an Event Mode
environment.
Click the Advanced tab.
The New Profile – Advanced dialog box opens.
5
Define the following parameters:
Table 4
30
New Profile - Advanced Parameters
Field/Option
Description
Encryption
Select this check box to activate encryption for the
conference. For more information, see RMX1500/
2000/4000 Administrator’s Guide, "Media Encryption”
on page 2-33.
Detailed Description - Version 4.7.1 Features
Table 4
6
New Profile - Advanced Parameters (Continued)
Field/Option
Description
LPR
When selected (default), Lost Packet Recovery
creates additional packets that contain recovery
information used to reconstruct packets that are lost
during transmission.
LPR check box is automatically cleared if Video
Switching is selected. For more information, see
RMX1500/2000/4000 Administrator’s Guide, "LPR –
Lost Packet Recovery” on page 2-75.
Auto Terminate
When selected (default), the conference automatically
ends when the termination conditions are met:
Before First Joins — No participant has connected to
a conference during the n minutes after it has started.
Default idle time is 10 minutes.
At the End - After Last Quits — All the participants
have disconnected from the conference and the
conference is idle (empty) for the predefined time
period. Default idle time is 1 minute.
At the End - When Last Participant Remains —
Only one participant is still connected to the
conference for the predefined time period (excluding
the Recording Link which is not considered a
participant when this option is selected).
This option should be selected when defining a Profile
that will be used for Gateway Calls and you want to
ensure that the call is automatically terminated when
only one participant is connected. Default idle time is
1 minute.
Auto Redialing
The Auto Redialing option instructs the RMX to
automatically redial IP and SIP participants that have
been abnormally disconnected from the conference.
•
Auto Redialing can be enabled or disabled during
an ongoing conference using the Conference
Properties – Advanced dialog box.
•
The RMX will not redial to an endpoint that was
disconnected by the participant.
•
The RMX will not redial an endpoint that has been
disconnected or deleted from the conference by an
operator or administrator.
•
Selecting Auto Redialing overrides the
ENABLE_IP_PREDIAL System Flag in system.cfg.
Click the Event Mode Settings tab.
31
RMX 1500/2000/4000 Release Notes - Version 4.7.2
The New Profile – Event Mode Settings dialog box opens.
7
Define the following parameters:
Table 5
32
New Profile - Event Mode Settings Parameters
Field/Option
Description
Line Rate
Displays the highest line rate currently selected for the
conference as reference. This is the line rate threshold
for level 1. The line rate selection can be modified in
the New Profile - General dialog box.
People Video
Definition
Select the required combination of video protocol and
resolution.
The Video Protocol parameter determines the video
compression standard used by the endpoints. The
Video Protocol together with the Video resolution
determine the basic quality of the video that will be
seen by the participants.
Aspect Ratio
The system indicates the aspect ratio 16:9 or 4:3 in
which video will be displayed. The selection is based
on the People Video Definition.
Frame Rate
Select the number of frames per seconds for the video
display. Select 25 fps (default) if PAL format is used, or
30 for NTSC format.
The Video Protocol together, resolution and Frame
Rate and determine the overall video quality of the
highest level of the conference.
Detailed Description - Version 4.7.1 Features
The following table summarizes the default line rates of the four levels according
to the line rate defined for the highest level (Level 1):
Table 6
8
Possible Line rates for Level 1 to Level 4 in Kbps
Level 1
level 2
Level 3
Level 4
4096
1920
768
384
2560, 3072, 3584
1920
768
384
2048, 1920, 1728
1024
768
384
1024, 832
768
512
384
768
512
384
256
512
384
256
128
384, 320
256
128
64
256
192
128
64
128
128
128
64
Optional. Click the Detailed Configuration check box to view or manually
modify the connection thresholds of the three lower levels (level 2 to level 4).
The Detailed Configuration information is displayed.
9
To modify the connection parameters for each level select the required
parameters. Each level must be defined with protocol, resolution and bit rate equal
or lower than is defined for the next highest level.
— Protocol - Select the appropriate video compression algorithm: H.264 High
Profile, H.264, H.263 and H.261.
— Format - Select the appropriate resolution.
Available resolutions are: 720P, 4CIF, 4SIF, CIF, SIF and QCIF.
In Level 4, the only available resolutions are CIF, SIF and QCIF
— Call speed - Select the line rate to be used by the endpoints to connect to the
conference.
— Frame Rate - select the number if frame per second to display the video.
Possible values are: 60 and 50 (when the line rate is 4096 Kbps and the Format
is 720p), 30, 25, 15 and 12.5.
The following table summarizes the possible values that can be set for each level:
Table 7
Possible video parameters for Level 1 to Level 4
Call speed
(Kbps)
Level
Protocol
Format and Frame Rate
1
H.264/H.264 HP
1080P/720p25/720p50/4CIF/
4SIF/CIF/SIF/QCIF
64 - 4096
2
H.264//H.264 HP/
H.263/H.261
720p25/4CIF16:9/4CIF4:3/
4SIF16:9/4SIF4:3/CIF/SIF/
QCIF
64 - 4096
3
H.264//H.264 HP/
H.263/H.261
4CIF16:9/4CIF4:3/ 4SIF16:9/
4SIF4:3/CIF/SIF/QCIF
64 - 4096
33
RMX 1500/2000/4000 Release Notes - Version 4.7.2
Table 7
Possible video parameters for Level 1 to Level 4
Level
Protocol
Format and Frame Rate
Call speed
(Kbps)
4
H.264/H.264 HP/
/H.263/H.261
CIF/SIF/QCIF
64 - 4096
10 Click the Video Quality tab.
The New Profile – Video Quality dialog box opens.
11 Define the following parameters:
Table 8
New Profile - Video Quality Parameters
Field/Option
Description
Content Video Definition
Content Settings
Select the transmission mode for the Content channel:
•
Graphics — basic mode, intended for normal
graphics
•
Hi-res Graphics — a higher bit rate intended for
high resolution graphic display
•
Live Video — Content channel displays live video
Selection of a higher bit rate for the Content results in
a lower bit rate for the people channel.
For more information, see RMX1500/2000/4000
Administrator’s Guide, "H.239 / People+Content” on
page 2-29.
34
Detailed Description - Version 4.7.1 Features
Table 8
New Profile - Video Quality Parameters (Continued)
Field/Option
Description
Content Protocol
H.263 – Content is shared using H.263 even if some
endpoints have H.264 capability.
Up to H.264 – H.264 is the default Content sharing
algorithm.
When selected:
•
Content is shared using H.264 if all endpoints have
H.264 capability.
•
Content is shared using H.263 if all endpoints do
not have H.264 capability.
•
Endpoints that do not have at least H.263 capability
can connect to the conference but cannot share
Content.
12 Click the Video Settings tab.
The New Profile - Video Settings dialog box opens.
13 Define the video display mode and layout using the following parameters:
Table 9
Profile Properties - Video Settings
Field/Option
Description
Presentation
Mode
This option is not available in Event Mode
conferencing.
Send Content to
Legacy
Endpoints
This option is not available in Event Mode
conferencing.
35
RMX 1500/2000/4000 Release Notes - Version 4.7.2
Table 9
Profile Properties - Video Settings (Continued)
Field/Option
Description
Same Layout
This option is automatically selected in Event Mode
Profiles.
When enabled, the selected layout is forced on all
participants in a conference. The same video stream is
displayed to all participants and personal selection of
the video layout is disabled. In addition, participants
can see themselves.
Lecture Mode
Select this option to enable the Lecture Mode.
Note: The lecturer is set in the Conference Properties
– Participants tab.
Site Names
Clear this check box to hide the display of site names
on the endpoint screens during the conference.
When selected (default), site names are displayed
during the conference, whenever the conference
speaker changes.
Auto Scan
Interval
Select the scanning interval in seconds.
Auto Scan enables a user to define a single cell in the
conference layout to cycle the display of participants
that are not in the conference layout.
The Auto Scan is enabled during the ongoing
conference, in the video layout cell to be designated
for Auto Scan, by clicking the drop-down menu button
and selecting Auto Scan.
For more details, see “Auto Scan and Customized
Polling in Video Layout” on page 85.
Auto Layout
This option is automatically selected for the Event
Mode conference.
It lets the system automatically select the conference
layout based on the number of participants currently
connected to the conference.
When a new video participant connects or
disconnects, the conference layout automatically
changes to reflect the new number of video
participants.
The default Auto Layout settings can be customized by
modifying default Auto Layout system flags in the
System Configuration file.
Clear this check box to select a specific video layout
for the conference.
The RMX supports the VUI addition to the H.264 protocol for endpoints that
transmit wide video (16:9) in standard 4SIF resolution.
14 To select a Video Layout for the conference, first clear the Auto Layout check box.
Then, click the required number of windows from the layouts bar and then select
the windows array.
36
Detailed Description - Version 4.7.1 Features
The selected layout appears in the Video Layout pane.
Table 10
Video Layout Options
Number of
Video
Participants
Number of
Video
Windows
0-2
1
3
2
4
3
5
4
6-7
5+
8
5+
9
9
10+
10+
Available Video Layouts
Default
Layout
Additional Layouts
15 Click the Audio Settings tab.
The New Profile - Audio Settings dialog box opens.
37
RMX 1500/2000/4000 Release Notes - Version 4.7.2
16 Define the Audio features for the conference:
Table 11
Profile Properties - Audio Settings
Field/Option
Description
Echo
Suppression
This option is not supported in Event Mode
conferencing.
Keyboard Noise
Suppression
This option is not supported in Event Mode
conferencing.
Audio Clarity
When selected, improves received audio from
participants connected via low audio bandwidth
connections, by stretching the fidelity of the
narrowband telephone connection to improve call
clarity.
•
The enhancement is applied to the following low
bandwidth (8kHz) audio algorithms:
•
•
•
•
G.729a
G.711
Audio Clarity is selected by default.
Audio Clarity cannot be selected and deselected
during an ongoing conference.
17 Click the Skins tab to modify the background and frames.
The New Profile - Skins dialog box opens.
In Classic View (for the first two skin
options) the frames fill the screen with
their borders touching
18 Select one of the Skin options.
19 Click IVR tab.
38
Detailed Description - Version 4.7.1 Features
The New Profile - IVR dialog box opens.
20 If required, set the following parameters:
Table 12
Profile Properties - IVR
Field/Option
Description
Conference IVR
Service
The default conference IVR Service is selected. You
can select another conference IVR Service if required.
Conference
Requires
Chairperson
Select this option to allow the conference to start only
when the chairperson connects to the conference and
to automatically terminate the conference when the
chairperson exits. Participants who connect to the
conference before the chairperson are placed on Hold
and hear background music (and see the Welcome
video slide). Once the conference is activated, the
participants are automatically connected to the
conference.
When the check box is cleared, the conference starts
when the first participant connects to it and ends at the
predefined time or according to the Auto Terminate
rules when enabled.
21 Optional. Click the Recording tab to enable conference recording with Polycom
RSS 2000.
39
RMX 1500/2000/4000 Release Notes - Version 4.7.2
22 Select the Enable Recording check box.
23 Define the following parameters:
Table 13
Parameter
Description
Recording Link
Select the Recording Link to be used to record this
conference.
The Recording link includes the parameters of the
Polycom RSS system that will be used to record the
conference.
Start Recording
Select one of the following:
Audio Only
40
Profile Properties - Recording Parameters
•
Immediately – conference recording is
automatically started upon connection of the first
participant.
•
Upon Request – the operator or chairperson
must initiate the recording (manual).
Select this option to record only the audio channel of
the conference.
Detailed Description - Version 4.7.1 Features
24 Optional. Click the Network Services tab to prevent the connection of incoming
calls to the conference.
25 In the Accept Calls column, clear the check box to prevent incoming calls via the
listed network from connecting to the conference.
26 Click OK to complete the Profile definition.
A new Profile is created and added to the Conference Profiles list.
Starting a new Ongoing Conference
There are several ways to start a conference:
•
Clicking the New Conference button in the Conferences pane. For more information,
see “To start a conference from the Conference pane:” on page 41.
•
Dialing in to a Meeting Room.
— A Meeting Room is a conference that is saved on the MCU. It remains in
passive mode until it is activated by the first participant, or the meeting
organizer, dialing in.
For more information about Meeting Rooms, see the RMX 1500/2000/4000
Administrator’s Guide, "Meeting Rooms” on page 3-1.
•
Dialing in to an Ad Hoc Entry Queue which is used as the access point to the
MCU.
For a detailed description of Ad Hoc Entry Queues, see the RMX 1500/2000/4000
Administrator’s Guide, "Entry Queues and Ad Hoc Conferences” on page 4-1.
•
Start a Reservation:
— If the Start Time of the Reservation is past due the conference becomes ongoing
immediately.
— If the Start Time of the Reservation is in the future the conference becomes
ongoing, at the specified time on the specified date.
For more information, see “Defining a Reservation” on page 49.
•
Start from any Conference Template saved in the Conference Templates list.
To start a conference from the Conference pane:
1 In the Conferences pane, click the New Conference ( ) button.
41
RMX 1500/2000/4000 Release Notes - Version 4.7.2
The New Conference – General dialog box opens.
The system displays the conference’s default Name, Duration and the default
Profile, which contains the conference parameters and media settings.
The RMX automatically allocates the conference ID, when the conference starts.
In most cases, the default conference ID can be used and you can just click OK to
launch the conference. If required, you can enter a conference ID before clicking
OK to launch the conference.
If you are the meeting chairperson or organizer using the RMX Web Client to start
your own meeting, you need to communicate the default conference ID (or the one
you created) to the other conference participants so they can dial in.
You can use the New Conference - General dialog box to modify the conference
parameters. If no defined participants are to be added to the conference, or you do
not want to add additional information, click OK.
42
Detailed Description - Version 4.7.1 Features
2
Define the following parameters:
Table 14
New Conference – General Options
Field
Description
Display Name
The Display Name is the conferencing entity name
in native language character sets to be displayed in
the RMX Web Client.
In conferences, Meeting Rooms, Entry Queues and
SIP factories the system automatically generates an
ASCII name for the Display Name field that can be
modified using Unicode encoding.
• English text uses ASCII encoding and can
contain the most characters (length varies
according to the field).
•
European and Latin text length is approximately
half the length of the maximum.
•
Asian text length is approximately one third of
the length of the maximum.•
The maximum length of text fields also varies
according to the mixture of character sets (Unicode
and ASCII).
Maximum field length in ASCII is 80 characters.
If the same name is already used by another
conference, Meeting Room or Entry Queue, the
RMX displays an error message requesting you to
enter a different name.
Note: This field is displayed in all tabs.
Duration
Define the duration of the conference in hours using
the format HH:MM (default 01:00).
Note: This field is displayed in all tabs.
Routing Name
Routing Name is the name with which ongoing
conferences, Meeting Rooms, Entry Queues and
SIP Factories register with various devices on the
network such as gatekeepers and SIP server. This
name must defined using ASCII characters.
Comma, colon and semicolon characters cannot
be used in the Routing Name.
The Routing Name can be defined by the user or
automatically generated by the system if no Routing
Name is entered as follows:
• If ASCII characters are entered as the Display
Name, it is used also as the Routing Name
•
If a combination of Unicode and ASCII
characters (or full Unicode text) is entered as the
Display Name, the ID (such as Conference ID) is
used as the Routing Name.
If the same name is already used by another
conference, Meeting Room or Entry Queue, the
RMX displays an error message and requests that
you to enter a different name.
43
RMX 1500/2000/4000 Release Notes - Version 4.7.2
Table 14
New Conference – General Options (Continued)
Field
Description
Profile
The system displays the name of the default
Conference Profile. Select the required Profile from
the list.
The Conference Profile includes the Conference line
rate, media settings and general settings.
Select a Profile you have created or use one of the
system default Profiles.
44
ID
Enter the unique-per-MCU conference ID. If left
blank, the MCU automatically assigns a number
once the conference is launched.
This ID must be communicated to conference
participants to enable them to dial in to the
conference.
Conference
Password
Enter a password to be used
by participants to access the
conference. If left blank, no
password is assigned to the
conference.
This password is valid only in
conferences that are
configured to prompt for a
conference password.
These fields are
numeric and have
a default length of
4 characters. The
administrator can
modify them in the
Setup - System
Configuration
settings. For more
information, see
RMX 1500/2000/
4000
Administrator’s
Guide, "System
Configuration” on
page 15-5.
Chairperson
Password
Enter a password to be used
by the RMX to identify the
Chairperson and grant him/her
additional privileges. If left
blank, no chairperson password is assigned to the conference.
This password is valid only in
conferences that are configured to prompt for a chairperson password.
Maximum Number
of Participants
Indicate the total number of participants that can be
connected to the conference. The automatic setting
indicates that the maximum number of participants
that can be connected to the MCU is determined
according to resource availability.
Note: If a number is specified, it should be large
enough to accommodate the participants specified in
the Reserve Resources for Video/Audio Participants
fields.
3
If all participants are undefined, dial-in and no additional information is required
for the new conference, click OK.
4
Optional. Click the Participants tab to manually assign the lecturer to the
conference and/or add participants from the Participants Address Book or define
participants (mainly dial-out participants).
Detailed Description - Version 4.7.1 Features
The Participants tab opens.
Participants
List
defining a new conference, the Participants List is empty.
When
The following table describes the information displayed in the Participants List
and the operations that can be performed.
Table 1-1 New Conference – Participants Tab
Column / Button
Description
Participants List
Name
A Unicode field that displays the participant’s name
and an icon representing the endpoint type: Audio
Only or Video.
IP Address/Phone
Indicates the IP address or phone number of the
participant’s endpoint.
•
For dial-out connection, displays the IP address
or phone number of the endpoint called by the
Polycom RMX 2000.
•
For dial-in connection, displays the participant’s
IP address or phone number used to identify
and route the participant to the appropriate
conference.
Alias Name/SIP
Address (IP Only)
Displays the alias name of an H.323 endpoint or the
SIP URL.
Network
The network communication protocol used by the
endpoint to connect to the conference: H.323, SIP or
ISDN/PSTN.
Dialing Direction
Dial-in – The participant dials in to the
conference
Dial-out – The RMX dials out to the
participant
45
RMX 1500/2000/4000 Release Notes - Version 4.7.2
Table 1-1 New Conference – Participants Tab (Continued)
Column / Button
Description
Encryption
Displays whether the endpoint uses encryption for its
media.
The default setting is Auto, indicating that the
endpoint must connect according to the conference’s
encryption setting.
Buttons
New
Click to define a new participant.
Remove
Click to remove the selected participant from the
conference.
Add from Address
Book
Click to add a participant from the Address Book to
the conference.
Lecturer
When set to Auto (default), the current speaker is
automatically set as the conference lecturer and
switching between speakers will change the
lecturers. A participant has to speak for 3 seconds to
become the conference speaker.
You can manually select the conference lecturer
from the list of conference participants.
The selected participant remains the conference
lecturer for the entire course of the conference
(unless another lecturer is manually selected during
the conference).
Dial Out Manually
Select this option to designate an RMX
User-controlled dial-out conference connection.
When checked, the user must connect each of the
dial-out participants who remain on standby until
they are connected to the conference.
Participants can be added to the conference in the following methods:
— Defining a new participant during the definition of the conference (clicking
the New button).
— Adding pre-defined participants from the Address Book by either selecting the
participants from the list or dragging and dropping the participants from the
Address Book to the Participants list.
— Dial-in participants can connect to the conference after it was started (without
using the New Conference - Participants dialog box).
— Once the conference has started, participants can be added to a conference
directly from the Participants Address Book without having to use the New
Conference – Participants tab.
46
Detailed Description - Version 4.7.1 Features
To add participants from the Address Book:
5 In the Participants List, click the Add from Address Book button to open the
Participants Address Book.
6
In the Participants Address Book, select the participants that you want to add to the
conference and click the Add button.
Standard Windows multiple selection techniques can be used in this procedure.
7
The selected participants are assigned to the conference and appear in the
Participant List.
8
Select additional Participants or click the Close button to return to the Participants
tab.
9
Optional. Click the Information tab.
47
RMX 1500/2000/4000 Release Notes - Version 4.7.2
The Information tab opens.
In the Info fields, you can add general information about the conference, such as
contact person name, company name, billing code, etc.
This information is written to the Call Detail Record (CDR) when the conference is
launched.
Changes made to this information once the conference is running are not saved to
the CDR.
10
Enter the following information:
Table 2
New Conference – Info Options
Field
Description
Info1, 2, 3
There are three information fields that allow you to
enter general information for the conference such as
company name, contact person etc.
Unicode can be used in these fields.
The maximum length of each field is 80 characters.
Billing
Enter the conference billing code if applicable.
11 Click OK.
An entry for the new conference appears in the Conferences pane.
If no participants were defined for the conference or as long as no participants are
connected, the indication Empty and a warning icon ( ) appear in the Status
column in the Conferences pane.
The status changes when participants connect to the conference.
If no participant connects within the time specified in the Conference Profiles > Auto
Terminate > Before First Joins field, the conference is automatically terminated by
the system.
48
Detailed Description - Version 4.7.1 Features
Defining a Reservation
To start a conference from the Reservation Calendar:
1 In the RMX Management pane, click the Reservation Calendar
button ( ).
The Reservation Calendar is displayed.
2
Select a starting time slot.
3
Create the reservation using one of the following three methods:
— In the Reservation Calendar toolbar, click the New Reservation (
) button to
create a reservation of 1 hour duration.
— Right-click and select New Reservation to create a reservation of ½ hour
default duration.
— In the calendar, click & drag to expand the time slot to select the required
Date, Start Time and Duration for the reservation.
In the Reservation Calendar toolbar, click the New Reservation (
right-click and select New Reservation.
) button or
The New Reservation – General tab dialog box opens.
All the fields are the same as for the New Conference – General tab.
49
RMX 1500/2000/4000 Release Notes - Version 4.7.2
4
Click the Schedule tab.
Calendar
5
Adjust the new reservation’s schedule by modifying the fields as described in
Table 1-1.
Table 1-1: New Reservation – Schedule Tab
Field
Start Time
Description
Select the Start Time
of the Reservation.
The Start/End Times of the
Reservation are initially taken from
the time slot selected in the
Reservation Calendar.
The Start/End Times can be
adjusted by typing in the hours and
minutes fields or by clicking the
arrow buttons.
End Time
Select the End Time
of the Reservation.
The Start/End dates can be
adjusted by typing in the date field
or by clicking the arrow buttons or
using the calendar.
End Time settings are initially
calculated as Start Time +
Duration. End Time settings are
recalculated if Start Time settings
are changed.
Changes to End Time settings do
not affect Start Time settings.
However, the Duration of the
Reservation is recalculated.
Recurring
Meeting
50
Select this option to set up a Recurring Reservation - a
series of Reservations to be repeated on a regular basis.
To create a recurring reservation, you must define a time
period and a recurrence pattern of how often the
Reservation should occur: Daily, Weekly or Monthly.
Detailed Description - Version 4.7.1 Features
Table 1-1: New Reservation – Schedule Tab (Continued)
Field
Recurrence
Pattern
Description
Daily
If Daily is selected, the system automatically
selects all the days of the week. To de-select
days (for example, weekends) clear their check
boxes.
Weekly
If Weekly is selected, the system automatically
selects the day of the week for the Reservation
from the day selected in the Reservation
Calendar.
You can also define the recurrence interval in
weeks. For example, if you want the reservation
to occur every second week, enter 2 in the Recur
every _ week(s) field.
To define a twice-weekly recurring Reservation,
select the check box of the additional day of the
week on which the Reservation is to be
scheduled and set the recurrence interval to 1.
Monthly
If Monthly is selected, the system automatically
selects the day of the month as selected in the
Reservation Calendar. You are required to
choose a recurrence pattern:
• Day (1-31) of every (1-12) month(s) Repeats a conference on a specified day of
the month at a specified monthly interval. For
example, if the first Reservation is scheduled
for the 6th day of the current month and the
monthly interval is set to 1, the monthly
Reservation will occur on the 6th day of each
of the following months.
•
The (first, second,...,last) (Sun-Sat) of x
month(s) - Repeats a Reservation in a
particular week, on a specified day of the
week at the specified monthly interval. For
example, a recurrent meeting on the third
Monday every second month.
A series of Reservations can be set to end after a specified number of
occurrences or by a specific date. Select one of the following methods of
terminating the series of Reservations:
End After
End After: x Occurrences - Ends a recurring series of
Reservations after a specific number (x) of occurrences.
Default: 1
(Leaving the field blank defaults to 1 occurrence.)
End by Date
End By Date: mm/dd/yyyy - Specifies a date for the last
occurrence of the recurring series of Reservations. The End
By Date value can be adjusted by typing in the date field or
by clicking the arrow button and using the calendar utility.
Default: Current date.
51
RMX 1500/2000/4000 Release Notes - Version 4.7.2
6
Click the Participants tab.
Participants List
The fields are the same as for the New Conference – Participants tab.
Participant properties are embedded in the conferencing entity and therefore, if
the participant properties are modified in the Address Book (or Meeting Rooms)
after the Reservation has been created they are not applied to the participant
when the Reservation is activated.
7
Optional. Click the Information tab. The fields are the same as for the New
Conference – Information tab.
8
Click OK.
The New Reservation is created and is displayed in the Reservation Calendar.
If you create a recurring reservation all occurrences have the same ID. The series
number (_0000n) of each reservation is appended to its Display Name.
Example:
Conference Template name: Sales
Display Name for single scheduled occurrence: Sales
If 3 recurrences of the reservation are created:
Display Name for occurrence 1:
Sales_00001
Display Name for occurrence 2:
Sales_00002
Display Name for occurrence 3:
Sales_00003
Starting an Ongoing Conference From a Template
An ongoing conference can be started from any Conference Template saved in the
Conference Templates list.
To start an ongoing conference from a Template:
1 In the Conference Templates list, select the Template you want to start as an ongoing
conference.
52
Detailed Description - Version 4.7.1 Features
2
Click the Start Conference from Template ( ) button.
or
Right-click and select Start Conference from Template.
The conference is started. The name of the ongoing conference in the Conferences
list is taken from the Conference Template Display Name.
Participants that are connected to other ongoing conferences when the template
becomes an ongoing conference are not connected.
If an ongoing conference, Meeting Room or Entry Queue with the same Display
Name, Routing Name or ID already exist in the system, the conference will not
be started.
Monitoring Ongoing Conferences
Conference monitoring enables you to keep track of conferences and their participants:
if all its participants are correctly connected and whether errors or faults have
occurred.
Conference Level Monitoring
The Conference List pane displays information about ongoing conferences.
Status
When Conference Recording is enabled in a conference’s Profile, the Conference Recording
buttons are enabled.
No status indicator display in the Status column means that the conference is running
without problems.
One or more of the status indicators listed in Table 1-2 may appear in the Status
column.
Table 1-2
Conferences – Monitoring Information
Field
Description
Name
Displays conference name and icon.
53
RMX 1500/2000/4000 Release Notes - Version 4.7.2
Table 1-2
Conferences – Monitoring Information (Continued)
Field
Description
Status
Displays the status of the ongoing conference.
If there is no problem with the participant’s connection no
indication is displayed.
If one of the following statuses occur, the appropriate
indication is displayed, proceeded by a warning icon ( ).
• Audio – There is a problem with the participant’s
audio.
•
•
Empty – No participants are connected.
•
Not Full – Not all the defined participants are
connected.
•
Partially Connected – The connection process is not
yet complete; the video channel has not been
connected.
•
Single Participant – Only one participant is
connected.
•
Video – There is a problem with the participant’s
video.
Faulty Connection – Participants are connected, but
the connection is problematic.
ID
The Conference ID assigned to the conference.
Start Time
Conference start time.
End Time
The time the conference is expected to end.
Additional information about the conference can be viewed when accessing the
conference properties.
>> In the Conference List pane, double click the name of the conference you wish to
monitor or right-click the conference and then click Conference Properties.
The Conference Properties dialog box appears with the General tab open.
Forcing the display of participants to specific video windows of the conference
layout can be performed in the Conference Properties - Video Settings dialog
box. These settings will be viewed by all conference participants.
54
Detailed Description - Version 4.7.1 Features
Participant Level Monitoring
Participant Connection Monitoring
When a conference is selected in the Conference list, the Participants list header displays
a summary of participant connection status.
Participants List Header
Connected and Expected to Connect
Currently Connected
These numbers include:
•
Currently Connected participants - both defined and undefined participants
currently connected to the conference.
•
Connected and Expected to Connect - Total number of participants known to take
part in the conference. It includes all participants currently connected and Defined
participants that are expected to connect to the conference..
In the diagram above, Participants (2 /4) indicates that 2 of the 4 expected participants
have connected and that 2 defined participants have not yet connected.
The following participant indicators and properties are displayed:
Table 1-3
Participant Monitoring – Indicators and Properties
Column
Icon/Description
Name
Displays the name and type (icon) of the participant:
Audio Participant – Connected via an IP phone.
Video Participant – Connected with audio and video
channels.
55
RMX 1500/2000/4000 Release Notes - Version 4.7.2
Table 1-3
Participant Monitoring – Indicators and Properties (Continued)
Column
Icon/Description
Status
Displays the connection status (text and icon) of the
participant. If there is no problem with the participant’s
connection no indication is displayed.
Connected – The participant is successfully
connected to the conference.
Disconnected – The participant is disconnected from
the conference. This status applies only to defined
participants.
Waiting for Dial-in – The system is waiting for the
defined participant to dial into the conference.
Partially Connected – The connection process is not
yet complete; the video channel has not been
connected.
Faulty Connection – The participant is connected,
but problems occurred in the connection, such as
synchronization loss.
Secondary Connection – The endpoint’s video
channel cannot be connected to the conference and
the participant is connected only via audio.
Noisy Connection – The system has identified the
participant connection to the conference as noisy
because of network quality. Subsequently, the system
has suspended the requests to refresh the video sent
by this participant to avoid affecting the video viewed
by other participants connected to the same level.
For more details, see “Managing Noisy Connections
in Event Mode Conferences” on page 58 and
“Managing Noisy Connections in NxM Conferences”
on page 63.
Role
Displays the participant’s role or function in the conference:
Chairperson – The participant is defined as the
conference chairperson. The chairperson can
manage the conference using touch-tone signals
(DTMF codes).
Lecturer – The participant is defined as the
conference Lecturer.
Lecturer and Chairperson – The participant is
defined as both the conference Lecturer and
Chairperson.
Restricted Content Broadcasting - Content sharing
is restricted to this participant.
Cascade Enabled Dial-out Participant – A special
participant functioning as a link in a cascaded
conference.
Recording – A special participant functioning as a
Recording Link.
56
Detailed Description - Version 4.7.1 Features
Table 1-3
Participant Monitoring – Indicators and Properties (Continued)
Column
Icon/Description
IP Address/
Phone
The IP participant’s IP address.
Alias Name/
SIP Address
The participant’s Alias Name or SIP URI.
The alias of an RSS 2000 Recording System if the
participant is functioning as a recording link.
Network
The participant’s network connection type – H.323 or SIP.
Dialing
Direction
Dial-in – The participant dialed the conference.
Dial-out – The MCU dialed the participant.
Audio
Displays the status of the participant’s audio channel.
If the participant’s audio is connected and the channel is
neither muted nor blocked, no indication is displayed.
Disconnected – Participant’s audio channel is
disconnected. This is a defined participant who is
waiting to be connected to the conference.
Muted – Participant’s audio channel is muted. The
participant can still hear the conference.
Blocked – Transmission of audio from the
conference to the participant is blocked.
Muted and Blocked - Audio channel is muted and
blocked.
Video
Displays the status of the participant’s video channel.
If there is no problem with the participant’s video connection
and the channel is neither suspended nor secondary, no
indication is displayed.
Disconnected – Participant’s video channel is
disconnected. This is a defined participant who is
waiting to be connected to the conference.
Suspended – Video transmission from the endpoint
to the conference is suspended.
Secondary – Participant is connected only through
the audio channel due to problems with the video
channel.
Encryption
Indicates that the endpoint is using encryption for its
connection to the conference.
FECC Token
Participant is the holder of the FECC token and has
Far End Camera Control capabilities.
Content Token
Participant is the holder of the Content token and has
content sharing permission.
The Content token can be allocated to only one
participant at a time and remains un-allocated if no
participant requests it.
For more information, see the RMX1500/2000/4000
Administrator’s Guide, "H.239 / People+Content” on
page 2-29.
57
RMX 1500/2000/4000 Release Notes - Version 4.7.2
Table 1-3
Participant Monitoring – Indicators and Properties (Continued)
Column
Level
Icon/Description
Displays the level the participant is connected to and
the general level parameters in the format:
level number (Video Protocol, Resolution).
For example, 1 (H.264, 1080p).
Note: You can use this column to sort the participants
and list them according to the level they are
connected to.
Managing Noisy Connections in Event Mode Conferences
The system can identify participants who send frequent requests to refresh their video
or Content display, subsequently causing the video or the Content display of the Event
Mode level or entire conference to refresh and degrade the viewing quality. These
participants are tagged as Noisy Participants.
When the system identifies the noisy participants, the system will automatically
suspend the requests to refresh the video or the Content sent by these participants to
avoid affecting the quality of the video or the Content viewed by other participants
connected to the same conference level.
Video Display
The automatic identification of a noisy connection and the duration in which the video
will not be refreshed for that participant are controlled by the following system flags:
•
EVENT_MODE_MAX_INTRA_REQUESTS_PER_INTERVAL
Enter the maximum number of refresh (intra) requests for the video channel sent
by the participant’s endpoint in a 10 seconds interval that will be dealt by the RMX
system. When this number is exceeded, the participant will be identified as noisy
and his/her video refresh requests will be suspended.
Default setting: 3
•
EVENT_MODE_ INTRA_SUPPRESSION_DURATION_IN_
SECONDS
Enter the duration in seconds to ignore the participant’s requests to refresh the
video display.
Default setting: 10
•
COP_ENCODER_IGNORE_INTRA_DURATION_IN_SECONDS
Enter the duration in seconds to ignore the requests to refresh the video display
per level (and not per individual participant as with the flag EVENT_MODE_
INTRA_SUPPRESSION_DURATION_IN_
SECONDS). Only one request will be sent per level in the defined time period, and
all other requests sent by several participants within the same time period will be
ignored.
Default setting: 10
•
EVENT_MODE_HANDLE_NOISY_PARTICIPANT
When set to YES, it allows the RMX system to change the connection of a noisy
participant from Even t Mode Level 1 to Level 2 to ensure the high video quality
display on Level 1.
Default Setting: NO.
58
Detailed Description - Version 4.7.1 Features
Content Display
•
MAX_INTRA_REQUESTS_PER_INTERVAL_CONTENT
Enter the maximum number of refresh (intra) requests for the Content channel
sent by the participant’s endpoint in a 10 seconds interval that will be dealt by the
RMX system. When this number is exceeded, the Content sent by this participant
will be identified as noisy and his/her requests to refresh the Content display will
be suspended.
Default setting: 3
•
MAX_INTRA_SUPPRESSION_DURATION_IN_SECONDS_CONTENT
Enter the duration in seconds to ignore the participant’s requests to refresh the
Content display.
Default setting: 10
•
CONTENT_SPEAKER_INTRA_SUPPRESSION_IN_SECONDS
This flag controls the requests to refresh (intra) the Content sent from the RMX
system to the Content sender as a result of refresh requests initiated by other
conference participants.
Enter the interval in seconds between the Intra requests sent from the RMX to the
endpoint sending the Content to refresh the Content display. Refresh requests that
will be received from endpoints within the defined interval will be postponed to
the next interval.
Default setting: 5
Controlling the Dynamic Bandwidth Allocation
When participants connect to a certain Event Mode Level, they connect at the line rate
defined in the Conference Profile for that level. However, during the conference, this
line rate may drop when one or several endpoints require it, for example when
activating the LPR mechanism to control instable networks where packet loss is
noticeable. The line rate drops for all the participants connected to that level. The
percentage in which the line rate drops is defined by the flag:
LEVEL_RATE_REDUCTION_PERCENTAGE
Values are: 0 - 100.
Default value: 10
The value defined for the flag applies to all Event Mode levels.
0 - disables this mechanism. The line rate will not be decreased in any circumstances,
which implies that the LPR cannot be activated and packet loss will occur in “noisy”
networks.
100 - the system may decrease its line rate to the minimum line rate defined in the
system for that level. For example, the line rate for level 4 may be reduced to 64Kbps
which is the minimum line rate defined in the software for this level.
Any percentage between 0 - 100 - indicate the percentage of line rate to be deducted
from the level’s line rate. for example, if the value is 10, 10% will be deducted from
each level’s line rate. If the level’s line rate is 768Kbps, 77Kbps can be deducted from
768.
59
RMX 1500/2000/4000 Release Notes - Version 4.7.2
NxM Video Switching (VSW) Conferences
In NxM Video Switching conferences all participants see the same video picture (full
screen) - the current speaker, while the speaker sees the previous speaker. In this
conference participants can select the participant to view in full screen. If no forcing is
enabled, switching between participants is voice-activated; whenever a participant
starts to speak, he or she becomes the conference speaker and is viewed on all screens.
Video Switching Conference Guidelines
•
All conference participants must use the same line rate and video parameters such
as video protocol, frame rate, and resolution. Participants with endpoints that do
not support the conference line rate or video parameters will connect as Secondary
(Audio Only).
•
The RMX can run Video Switching conferences in parallel to the Event Mode
conferences.
•
Up to 45 NxM (VSW) conferences can be run per MPMx card to a total of up to:
•
— 45 NxM conferences on RMX 1500
— 90 NxM conferences on RMX 2000
— 180 NxM conferences on RMX 4000.
Maximum number of participants per conference is the same as for Event Mode.
•
The display aspect ratio is 4x3 or 16x9.
•
Site names, skins, etc. are not supported in Video Switching.
•
Personal video forcing is enabled. Each participant can select the participant to be
viewed on his/her monitor.
•
Maximum line rate for the conference is 6Mb.
•
PCM is not available.
•
Both H.239 and People+Content are supported for Content sharing.
•
Message Overlay is not available in Video Switching conferences.
•
Participants cannot be moved between conferences.
•
System flags control the minimum line rate required for each resolution to ensure
video quality.
An error message is displayed when setting up a conference whose line rate is
lower than the minimum defined by the flag for the selected resolution and the
conference cannot be started.
To change the value of these flags (not recommended), each flag has to be
manually added to the System Configuration with its new value.
These flags are:
Table 2
60
NxM Video Switching Line Rate Threshold Flags
Flag name
Default value
VSW_ CIF_BL_THRESHOLD_BITRATE
64
VSW_ SD_BL_THRESHOLD_BITRATE
256
VSW_HD_720p30_BL_THRESHOLD_BITRATE
832
VSW_ HD 720p50-60_BL_THRESHOLD_BITRATE
1232
VSW_ HD 1080p _BL_THRESHOLD_BITRATE
1728
Detailed Description - Version 4.7.1 Features
The line rate range for all these flags is range will be 64 to 6144kbps.
Defining an NxM Video Switching Conference Profile
To define a new Profile:
1
In the RMX Management pane, click Conference Profiles
.
2
In the Conference Profiles list pane, click the New Profile
The New Profile – General dialog box opens.
button.
3
Enter the Profile Display and Routing Names as defined for the Event Mode Profile.
4
Select the conference Line Rate from the list.
5
Click the Video Switching check box, and select the required video protocol and
resolution from the list. Available resolutions are: HD 1080P, HD 720P30,
HD 720P60, SD, H.264 CIF, H.263 CIF and H.261 CIF.
All HD and SD resolutions use H.264 protocol.
When selected, the conference is in a special conferencing mode which implies
that all participants must connect at the selected line rate and resolution.
Participants with endpoints that do not support the selected line rate and
resolution will connect as secondary (audio only).
6
Click the Advanced tab.
The New Profile – Advanced dialog box opens.
7
Define the required parameters. For details, see defining an Event Mode
Conference Profile.
8
Optional. Click the Video Quality tab to define the Content parameters.
9
Define the required parameters. For details, see Defining an Event Mode Conference
Profile.
61
RMX 1500/2000/4000 Release Notes - Version 4.7.2
10 Optional. Click the Video Settings tab to enable the Lecture Mode.
The New Profile - Video Settings dialog box opens.
Only the full screen (1x1) layout is enabled and selected by default.
To enable the Lecture Mode, select the Lecture Mode option.
11 Define the remaining profile parameters as described for the definition of the
Event Mode Conference Profile.
12 Click OK to complete the profile definition.
Starting a New Ongoing NxM Video Switching Conference
Use one of the methods that are used to start an Event Mode Conference.
To start a conference from the Conference pane:
1 In the Conferences pane, click the New Conference ( ) button.
The New Conference – General dialog box opens.
62
Detailed Description - Version 4.7.1 Features
The system displays the conference’s default Name, Duration and the default
Profile, which contains the conference parameters and media settings.
2
The RMX automatically allocates the conference ID, when the conference starts. In
most cases, the default conference ID can be used and you can just click OK to
launch the conference. If required, you can enter a conference ID.
3
Since the Event Mode Profile is the default, select a Video Switching-enabled Profile
from the Conference Profile list.
4
If required, change the default setting (Auto) of Maximum Number of
Participants for which the system saves resources.
All other conference parameters and settings are identical to starting an Event
Mode conference.
Monitoring Ongoing NxM (Video Switching) Conferences
Conference monitoring enables you to keep track of conferences and their participants:
if all its participants are correctly connected and whether errors or faults have
occurred.
Monitoring of NxM (Video Switching) conferences is identical to monitoring of Event
Mode conferences.
Managing Noisy Connections in NxM Conferences
The system can identify participants who send frequent requests to refresh their video
or Content display, subsequently causing the video or the Content display of the entire
conference to refresh and degrade the viewing quality. These participants are tagged
as Noisy Participants.
When the system identifies the noisy participants, the system will automatically
suspend the requests to refresh the video or the Content sent by these participants to
avoid affecting the quality of the video or the Content viewed by other participants
connected to the conference.
Video Display
The automatic identification of a noisy connection and the duration in which the video
will not be refreshed for that participant are controlled by the following system flags:
•
VSW_MAX_INTRA_REQUESTS_PER_INTERVAL
Enter the maximum number of refresh (intra) requests for the video channel sent
by the participant’s endpoint in a 10 seconds interval that will be dealt by the RMX
system. When this number is exceeded, the participant will be identified as noisy
and his/her video refresh requests will be suspended.
Default setting: 7
•
VSW_ INTRA_SUPPRESSION_DURATION_IN_
SECONDS
Enter the duration in seconds to ignore the participant’s requests to refresh the
video display.
Default setting: 10
63
RMX 1500/2000/4000 Release Notes - Version 4.7.2
Content Display
•
MAX_INTRA_REQUESTS_PER_INTERVAL_CONTENT
Enter the maximum number of refresh (intra) requests for the Content channel
sent by the participant’s endpoint in a 10 seconds interval that will be dealt by the
RMX system. When this number is exceeded, the Content sent by this participant
will be identified as noisy and his/her requests to refresh the Content display will
be suspended.
Default setting: 3
•
MAX_INTRA_SUPPRESSION_DURATION_IN_SECONDS_CONTENT
Enter the duration in seconds to ignore the participant’s requests to refresh the
Content display.
Default setting: 10
•
CONTENT_SPEAKER_INTRA_SUPPRESSION_IN_SECONDS
This flag controls the requests to refresh (intra) the Content sent from the RMX
system to the Content sender as a result of refresh requests initiated by other
conference participants.
Enter the interval in seconds between the Intra requests sent from the RMX to the
endpoint sending the Content to refresh the Content display. Refresh requests that
will be received from endpoints within the defined interval will be postponed to
the next interval.
Default setting: 5
64
Detailed Description - Version 4.7.1 Features
Permanent Conference
A Permanent Conference is an ongoing conference with no pre-determined End Time.
The resources of a Permanent Conference remain reserved indefinitely for the Permanent
Conference and are un-available to participants in other conferences.
Guidelines
•
The Permanent Conference continues until it is terminated by an administrator,
operator or chairperson.
•
A Permanent Conference cannot be defined if, at the time of definition, there are
insufficient resources available due to Ongoing conferences or Reservations
(including Reservations in the distant future).
•
Auto Terminate is disabled in Permanent Conferences.
•
If participants disconnect from the Permanent Conference, resources that were
reserved for its video and audio participants are not released.
•
Resources are reserved for a Permanent Conference only when the conference has
become ongoing.
•
Resources are allocated to a Permanent Conference according to the Reserve
Resources for Video Participants field. If the number of defined dial-out participants
exceeds the value of this field, the RMX automatically replaces the number in the
Reserve Resources for Video Participants field with the number of defined dial-out
participants in the Permanent Conference.
•
Ad-hoc Entry Queues, Conference Reservations and SIP Factories cannot be defined as
Permanent Conferences.
•
Additional participants can connect to the conference, or be added by the
operator, if sufficient resources are available.
•
The maximum size of the Call Detail Record (CDR) is 1MB. Details of a Permanent
Conference that exceed the size limitation of the CDR file will be lost.
65
RMX 1500/2000/4000 Release Notes - Version 4.7.2
Enabling a Permanent Conference
The Permanent Conference option is selected in the New Conference, New Meeting Room or
New Conference Templates dialog boxes.
Permanent Conference
New Conference
66
New Meeting Room
New Conference Template
Detailed Description - Version 4.7.1 Features
Personal Conference Manager (PCM)
The Personal Conference Manager (PCM) interface enables the conference chairperson to
control various conference features using his/her endpoint’s remote control device.
The conference chairperson uses the endpoint ‘s remote device to access the PCM
menu.
The following conference operations can be performed:
•
Initiate Polycom’s Click&View™ application to change the local screen layout.
•
Invite H.323 participants to connect to the conference.
•
View and control the audio and video of each connected endpoint.
•
Far End Camera Control - control the camera of a remote endpoint using FECC.
•
Local camera control
•
Video Force a specific participant to a specific window of the video layout.
•
Initiate and control recording of the conference.
•
Disconnect a participant.
•
Terminate the conference.
•
PCM is only available in Event Mode and only to the conference chairperson.
•
There is one chairperson per Event Mode conference.
•
PCM can only be activated from 4 conferences per MPMx card as follows:
•
— RMX 1500 - 4 PCM sessions
— RMX 2000 with 2 MPMx cards - 8 PCM sessions
— RMX 4000 with 4 MPMx cards - 16 PCM sessions.
If 4 PCM sessions are active on an MPMx card and a chairperson of another
conference, hosted on the same MPMx card, attempts to start an additional PCM
session, a message is displayed indicating that the requested PCM session cannot
be activated because the maximum number of concurrent PCM sessions are
already activated. FECC is then activated.
Guidelines
•
When PCM is active, FECC can only be performed by the chairperson using PCM’s
Camera Control menu.
•
Normal conference video is resumed after 4 seconds of inactivity within the PCM
menu.
•
Message Overlay is not displayed when PCM is active.
•
The language of the PCM interface is determined by the value of the
PCM_LANGUAGE System Flag.
The default value of the flag is CHINESE_SIMPLIFIED.
Other flag values for language options include: ENGLISH,
CHINESE_SIMPLIFIED and CHINESE_TRADITIONAL.
The value of the PCM_LANGUAGE System Flag can be modified using the
Setup > System Configuration procedure on the RMX menu.
67
RMX 1500/2000/4000 Release Notes - Version 4.7.2
PCM Interface
PCM is activated by pressing the Far key (
) followed by any of the Arrow Keys on
the Remote Control Device.When PCM becomes active, the top level of the PCM Main
Menu is displayed on the conference chairperson’s endpoint:
Main Menu - Level 1
Arrow Indicator:
There are more menu
options on the next
page
Arrow Indicator:
There are menu
options on the
previous page
Right Arrow:
Corresponds to the
Remote Device’s
Right Arrow Key
Action:
Go to Sub-Menu of
Selected Option
(Click&View)
Main Menu - Level 2
Remote Control Device Keys
PCM facilitates user interaction with the RMX using DTMF codes and the Arrow
(FECC) keys of the endpoint’s remote control device.
68
Detailed Description - Version 4.7.1 Features
Menu Navigation - Arrow Keys
The PCM Menu is navigated using the Remote Device’s Arrow Keys which are defined as
follows:
Table 3
PCM - Menu Navigation
Arrow Key
Zoom In
Zoom Out
Description
•
•
Go up one menu level.
•
Exit the PCM menu and display conference video
(when in the top level PCM menu.)
•
•
Select the left video window.
•
•
•
•
Go down one menu level.
•
Cycle through the displayed menu options from
bottom to top.
•
•
Select the upper video window.
•
Cycle through the displayed menu options from top
bottom.
•
•
Select the lower video window.
•
•
Confirm the selection.
•
•
Exit a specific state. (under some specific states)
Delete the character to the left of the cursor when
entering menu names.
Display the PCM menu if conference video is currently
displayed.
Confirm menu selection.
Select the right video window.
Display the PCM menu if conference video is currently
displayed.
Display the PCM menu if conference video is currently
displayed.
Display the PCM menu if conference video is currently
displayed.
Zoom in on the remote camera when using FECC.
Zoom out on the remote camera when using FECC.
DTMF Codes - Numeric Keys
Before using the shortcut number keys 0-9, enable the DTMF function of the endpoint
according to that endpoint’s configurations.
69
RMX 1500/2000/4000 Release Notes - Version 4.7.2
DTMF codes are entered using the Remote Device Numerics Keys and are defined as
follows:
Table 4
PCM - DTMF Codes
Numeric Key
Description
0
•
•
Number input.
•
Go back to the conference - when in FECC mode.
•
•
Number input.
•
Enter DTMF mode (with Polycom endpoints) - when
the conference video or the PCM menu is displayed.
•
Enter a period “.” - while entering the IP address of
participant.
1-9
*
#
Shortcut key - when the conference video or the PCM
menu is displayed.
Shortcut key - when the conference video or the PCM
menu is displayed.
Confirm and send information to the RMX.
PCM Main Menu - Top Level
Click&View
With the Click&View application, participants can change their Personal Layouts using
the Arrow Keys or DTMF codes entered using the Numeric Keys of their endpoints.
To change Personal Layout with Click&View:
1 Enter the Click&View application:
a
Click
menu.
when not in PCM mode to move directly to the Click&View
or
b
2
Use the Up/Down arrow keys or the remote control device to activate the
PCM Main Menu.
Use the Up/Down arrow keys to select Click&View from the Main Menu.
The Personal Layout - Group Default Layouts are displayed.
Group Default Layouts
3
70
On the endpoint’s remote keypad, press the number corresponding to the number
of video squares you wish to select.
Detailed Description - Version 4.7.1 Features
For example, if you want a four-square video layout press the Down arrow 3
times or press
.
The video window layout of your screen changes to the Group Default Layout of the
four-window layouts as follows:
Repeated presses of the Right arrow or the
series of four-square layout options:
In any multi-square layout, pressing
window.
In full view, pressing
key cycles through the following
forces the current speaker to the top left
forces the next participant to full view.
In any video layout, pressing
reverts to the conference layout.
The following table summarizes the Video Layout options available via
Click&View.
Table 1-1
Video Layout Options
DTMF Code
Group
Default
Layout
Group Layout Options
1
2
3
4
5
6
7
8
9
0/
Revert to the previous conference layout.
71
RMX 1500/2000/4000 Release Notes - Version 4.7.2
Layout Mode
To select the layout mode:
1 Use the Up/Down arrow keys to select Layout Mode in the Main Menu.
2
Use the Right arrow key to confirm the selection.
3
The Layout Mode sub menu is displayed.
4
Use the Up/Down arrow keys to select Lecture Mode or Same Layout Mode.
Lecture Mode - The lecturer is viewed in full screen by all conference
participants, while the audience is “time-switched” in the speaker’s view.
Same Layout Mode - Displays the same video layout to all participants and
disables personal selection of the video layout.
5
Use the right arrow key to confirm the selection.
Invite Participant
1
Use the Up/Down arrow keys to select Invite Participant in the Main Menu and
then press the Right arrow or # key to confirm your selection.
or
Press the 2 key on the Remote Device.
The Invite Participant sub menu is displayed.
2
Use the Numeric Keys to enter the number of the participant’s endpoint.
3
Press the # key to initiate the call.
4
Optional.
a
b
5
• H.323
• SIP
• VoIP
Press the # key to initiate the call.
Optional.
a
72
Use the Down arrow to select the Auto button to select from the following
dialing methods:
Use the Arrow Keys to select the Directory button to select the Alphabetic
Grouping sub menu.
Detailed Description - Version 4.7.1 Features
The Local Directory is displayed.
Alphabetic
Groupings
Participant List
b
Use the Numeric Keys to enter the number of the participant’s endpoint.
c
Press # or the Zoom In key to initiate the call.
or
d
Use the Up/Down arrow keys to select a Participant from the displayed list or
use the Up/Down and Left /Right arrow keys to display other directory
listings.
A message, Press # or Zoom In to select, is displayed.
e
Press # or the Zoom In key to initiate the call.
Optional. To display all participants:
—
—
—
—
Use the Down arrow and the to select the ALL button.
Use the Zoom In key to display the global directory.
Use the Up/Down and Left /Right arrow keys to select a Participant.
Press # or the Zoom In key to initiate the call.
Participants Mute/Status
The chairperson can view and control the audio and video status of each participant's
endpoint. The chairperson can:
•
View the audio and video status of participants.
•
Mute, block, unmute, unblock participant audio.
•
Suspend or allow participant video.
•
Mute all (except chairperson and lecturer).
To view and change the Participants Mute/Status:
1 Use the Up/Down arrow keys to select Participants Mute/Status in the Main Menu
and then press the Right arrow or # key to confirm your selection.
or
Press the 3 key on the Remote Device.
73
RMX 1500/2000/4000 Release Notes - Version 4.7.2
The Participants Mute/Status sub menu is displayed.
The sub menu displays the Muted, Blocked and Video Suspended status of all
participants’ endpoints. ALL can be selected to mute and unmute all participant
endpoints with the exception of the conference chairperson and lecturer.
2
Use the Up/Down/Left/Right arrow keys to select a Mute, Block or Suspend status
icon.
3
Use the Zoom In key to toggle the state of the audio and video channels of the
participants’ endpoints.
The status icons are summarized in Table 2.
Table 2
Status
Icon
Participants Mute/Status - Icons
Description
Audio output from this endpoint is allowed. Other conference participants can
hear the audio from this endpoint.
The endpoint is muted. Other conference participants will not hear audio from
this endpoint.
The audio input to this endpoint is allowed. This endpoint can hear the
conference audio.
The audio input to this endpoint is allowed. This endpoint cannot hear the
conference audio.
Video output from the endpoint is allowed. Other conference participants can
see video from this endpoint.
Video output from the endpoint is suspended. Other conference participants
cannot see video from this endpoint.
The endpoint is neither muted nor suspended.
The endpoint is both muted and suspended.
74
Detailed Description - Version 4.7.1 Features
Camera Control
The endpoint to be controlled must support Far End Camera Control (FECC).
Using the arrow keys of the remote control device, the chairperson can control the
direction, zoom and focus of a remote endpoint’s camera.
To control a far camera:
1 Use the Up/Down arrow keys to select Camera Control in the Main Menu and
then press the Right arrow or # key to confirm your selection.
or
Press the 4 key on the Remote Device.
The Camera Control sub menu is displayed.
2
Use the Up/Down/Left/Right arrow keys to select the far camera to be controlled.
A colored frame is displayed around the selected cell in the video layout.
3
Use the Zoom In key to activate FECC.
Following a 10 second delay, the FECC active icon (
) is displayed in the video
image of the selected site.
Selected Cell for
Far End
Camera Control
(FECC)
4
Use the Up/Down/Left/Right/Zoom In/Zoom Out arrow keys to control the
remote camera.
5
Press the 0 key on the remote control to exit FECC.
6
Use the Zoom Out key on the remote control to return to the conference video.
Video Force
Video Force enables the chairperson to force the video of a specific participant to a
specific window of the video layout.
To Video Force a participant’s video:
1 Use the Up/Down arrow keys to select Video Force in the Main Menu and then
press the Right arrow or # key to confirm your selection.
or
75
RMX 1500/2000/4000 Release Notes - Version 4.7.2
Press the 5 key on the Remote Device.
The Video Force sub menu is displayed.
2
Use the Up/Down/Left/Right arrow keys to select the window of the video layout
that you want the specific participant to be displayed in.
3
Press the Zoom In key to cycle the display of all participants in the selected video
window until the participant you want to be displayed appears.
4
Press the Right arrow or # key to confirm your selection.
Recording
If a Recording Link has been set up in the Conference Profile, the conference chairperson
can use the PCM interface to start, pause, resume and stop recording. If no Recording
Link exists, this function appears grayed out and cannot be selected.
To use the recording functions:
1 Use the Up/Down arrow keys to select Recording in the Main Menu and then
press the Right arrow or # key to confirm your selection.
or
Press the 6 key on the Remote Device.
The Recording sub menu is displayed.
To start recording:
>> Use the Up/Down arrow keys to select Start Recording and then press the Right
arrow or # key to confirm your selection.
or
Press the 1 key on the Remote Device.
76
Detailed Description - Version 4.7.1 Features
To pause recording:
>> While recording is in progress, use the Up/Down arrow keys to select Pause and
then press the Right arrow or # key to confirm your selection.
or
Press the 2 key on the Remote Device.
To resume recording:
>> While recording is paused, use the Up/Down arrow keys to select Resume and
then press the Right arrow or # key to confirm your selection.
or
Press the 2 key on the Remote Device.
To stop recording:
>> While recording is in progress, use the Up/Down arrow keys to select Stop
Recording and then press the Right arrow or # key to confirm your selection.
or
Press the 3 key on the Remote Device.
PCM Main Menu - Second Level
Drop Participant
1
Use the Up/Down arrow keys to navigate to the second page of the Main Menu
2
Use the Up/Down arrow keys to select Drop Participant and then press the Right
arrow or # key to confirm your selection.
or
Press the 7 key on the Remote Device.
The Drop Participant sub menu is displayed.
3
Using the Up/Down arrow keys, select the participant to be disconnected and then
press the Right arrow or # key to confirm your selection.
or
Press the Numeric Key on the Remote Device corresponding to the participant entry.
Terminate Conference
1
Use the Up/Down arrow keys to navigate to the second page of the Main Menu
2
Use the Up/Down arrow keys to select Terminate Conference and then press the
Right arrow or # key to confirm your selection.
or
77
RMX 1500/2000/4000 Release Notes - Version 4.7.2
Press the 8 key on the Remote Device.
The Terminate Conference sub menu is displayed.
3
Press the Right arrow key to confirm termination of the conference.
or
Press the Left arrow key to cancel termination of the conference.
78
Detailed Description - Version 4.7.1 Features
Video Preview
RMX users can preview the video sent from the participant to the conference (MCU)
and the video sent from the conference to the participant. It enables the RMX users to
monitor the quality of the video sent and received by the participant and identify
possible quality degradation.
The video preview is displayed in a separate window independent to the RMX Web
Client. All Web Client functionality is enabled and conference and participant
monitoring as well as all other user actions can be performed while the video preview
window is open and active.
Live video is shown in the preview window as long as the window is open. The
preview window closes automatically when the conference ends or when participant
disconnects from the conference or it can be closed manually by the RMX user.
Video Preview Guidelines
•
Video preview is available in Event Mode and Video Switching conferences.
•
Video preview window size and resolution are adjusted to the resolution of the PC
that displays the preview.
•
Video Preview of the video sent from the conference to the participant is shown
according to the line rate and video parameters of the level threshold to which the
participant is connected.
•
Only users with Administrator authorization can request to view a video preview.
•
Only one preview window can be displayed for each RMX Web Client connection
(workstation).
•
Live video that is shown in the preview window does not include the Content
when it is sent by the participant.
•
Video Preview is supported in cascaded conferences.
•
If the video preview window is opened when the IVR slide is displayed to the
participant, it will also be displayed in the video preview window.
•
Video Preview is disabled in encrypted conferences.
•
Video preview cannot be displayed when the participant’s video is suspended.
•
On some PC workstations running Windows 7, Video Preview may not show
video.
•
Participant’s video preview and the CMAD window cannot be open and running
simultaneously on the same PC as both require the same DirectDraw resource.
Workstation Requirements
To be able to display the video preview window, the following minimum
requirements must be met:
•
Windows XP and later
•
Internet Explorer 7
•
DirectX is installed
•
DirectDraw Acceleration must be enabled and no other application is using the
video resource
•
Hardware acceleration must be enabled
79
RMX 1500/2000/4000 Release Notes - Version 4.7.2
Testing your Workstation
To ensure that your workstation can display the video preview window:
1 In Windows, click Start > Run.
The Run dialog box opens.
2
In the Open field, type dxdiag and press the Enter key or click OK.
A confirmation message is displayed.
3
Click Yes to run the diagnostics.
The DirectX Diagnostic Tool dialog box opens.
4
Click the Display tab.
To be able to display the video preview window, the DirectDraw Acceleration
and Direct3D Acceleration options must be Enabled.
If the video card installed in the PC does not support DirectDraw Acceleration, a
black window may be viewed in the Video Preview window.
5
80
Click the Exit button.
Detailed Description - Version 4.7.1 Features
Previewing the Participant Video
To preview the participant video:
1 List the conference participants in the Participants pane.
2
Right-click the participant whose video you want to preview and then click one of
the following options:
— View Participant Sent Video - to display the video sent from the participant
to the conference.
— View Participant Received Video - to display the video sent from the
conference to the participant.
The Video Preview window opens.
If the video card installed in the PC does not support DirectDraw Acceleration, a
black window may be viewed.
81
RMX 1500/2000/4000 Release Notes - Version 4.7.2
Message Overlay
Message Overlay allows messages to be sent to all participants in an ongoing conference.
A maximum of 24 Unicode characters can be sent as a Message Overlay.
Message Overlay
Overlay
Guidelines
•
Message Overlay can be enabled, modified and disabled during an ongoing
conference using the Conference Properties – Message Overlay dialog box.
•
Message Overlay is supported in Event Mode conferences.
•
Message Overlay is supported in encrypted conferences.
•
Participants that have their video suspended do not receive Message Overlays.
•
Message Overlays cannot be sent via the Content channel.
•
Message Overlay is not displayed when the PCM menu is active.
•
In Event Mode conferences, the display of Message Overlays is affected by the timing
and order of participants’ connections to the 4 Event Mode levels.
For example, if participants are connected to level 1 of an Event Mode conference
and no participants are connected to levels 2, 3 and 4:
•
82
— If a Repeating Message Overlay is started:
• A participant connecting to level 1 after all repetitions of the
Repeating Message Overlay have completed will not see the Repeating
Message Overlay.
• A participant connecting to level 1 before all repetitions of the
Repeating Message Overlay have completed will see the remaining
repetitions of the Repeating Message Overlay.
• Participants connecting to levels 2, 3 and 4 will not see the
Repeating Message Overlay at all but they will see subsequent Repeating
Message Overlays.
— If a Static Message Overlay is started:
• A participant connecting to level 1 will see the Static Message Overlay.
• Participants connecting to levels 2, 3 and 4 will see the Static Message
Overlay.
If a Repeating Message Overlay is modified before it has completed all its
repetitions, it is changed immediately without completing all of its repetitions.
The modified Repeating Message Overlay is displayed starting with repetition one.
Detailed Description - Version 4.7.1 Features
Enabling Message Overlay
Message Overlays are created and enabled in the Conference Properties –
Message Overlay dialog box.
To enable Message Overlay:
1 In the Conferences List pane, double click the name of the conference to have
Message Overlay enabled or right-click the conference name and then click
Conference Properties.
The General tab is displayed.
2
Click the Message Overlay tab.
The Message Overlay tab is displayed.
Preview
3
Select the Enable check box.
4
Modify the following fields as set out in Table 1-1.
As the fields are modified the Preview changes to show the effect of the changes.
For example:
Small Text, White on red, Top, Middle
Small Text, White on yellow, Bottom
83
RMX 1500/2000/4000 Release Notes - Version 4.7.2
Table 1-1
Conference Properties - Message Overlay
Field
Description
Content
Enter a message of up to 24 Unicode characters.
Font Size
Select the size of the Message Overlay text from the
drop-down menu options:
•
•
•
Small
Medium
Large
Default: Small
Color
Select the color of the text and background of the
Message Overlay from the following drop-down menu
options:
Default: White text on pale blue background
Display Repetition
Click the arrows ( ) to increase or decrease the number
of times that the Message Overlay is to be repeated.
Default: 3
Display Position
Select the position for the display of the Message Overlay
on the endpoint screen:
• Top
•
•
Middle
Bottom
Default: Bottom
Display Speed
Select whether the Message Overlay is static or
repeating:
• Static
•
•
Slow
Fast
Default: Slow
5
84
Click the OK button.
Detailed Description - Version 4.7.1 Features
Auto Scan and Customized Polling in Video Layout
Auto Scan enables a user to define a single cell in the conference layout to cycle the
display of participants that are not in the conference layout.
Customized Polling allows the cyclic display to be set to a predefined order for a
predefined time period. The cyclic display only occurs when the number of
participants is larger than the number of cells in the layout.
Auto Scan and Customized Polling can only be enabled during an ongoing conference.
Guidelines
3Enabling Auto Scan and Customized Polling
Auto Scan
Auto Scan can be enabled during an ongoing conference.
To enable Auto Scan:
1 In the RMX Web Client Main Screen - Conference list pane, double-click the
conference or right-click the conference and then click Conference Properties.
2
In the Conference Properties - General dialog box, click Video Settings.
The Video Settings tab is displayed.
Auto Scan
Interval(s)
Drop Down
Menu Button
Auto Scan
Option
Selected
Video Layout
Selected
Video Layout
Cell
3
In the video layout cell to be designated for Auto Scan, click the drop-down menu
button and select Auto Scan.
4
Select from the Auto Scan Interval(s) drop-down list the scanning interval in
seconds.
5
Click the Apply button to confirm and keep the Conference Properties dialog box
open.
-orClick OK to confirm and close the Conference Properties dialog box.
85
RMX 1500/2000/4000 Release Notes - Version 4.7.2
Customized Polling
The order in which the Auto Scanned participants are displayed in the Auto Scan
enabled cell of the video layout can be customized.
1
Open the Customized Polling tab:
a
If the Video Settings tab is open click the Customized Polling tab.
or
b
In the Conference list pane, double-click the conference or right-click the
conference and then click Conference Properties.
c
In the Conference Properties - General dialog box, click Customized Polling.
The Customized Polling tab is displayed.
All Conference Participants
Scanning Order
Move participant up in
Scanning
Order
Move participant down in
Scanning Order
Add /
Delete
Add All /
Delete All
All conference participants are listed in the left pane (All Participants) while the
participants that are to be displayed in the Auto Scan enabled cell of the video
layout are listed in the right pane (Scanning Order).
The dialog box buttons are summarized in Table 2.
Table 2
86
Customized Polling - Buttons
Button
Description
Add
Select a participant and click this button to Add a the
participant to the list of participants to be Auto
Scanned.
The participants name is removed from the All
Participants pane.
Delete
Select a participant and click this button to Delete the
participant from the list of participants to be Auto
Scanned.
The participants name is moved back to the All
Participants pane.
Detailed Description - Version 4.7.1 Features
Table 2
2
3
Customized Polling - Buttons
Button
Description
Add All
Add all participants to the list of participants to be
Auto Scanned.
All participants’ names are removed from the All
Participants pane.
Delete All
Delete all participant from the list of participants to be
Auto Scanned.
All participants’ names are moved back to the All
Participants pane.
Up
Select a participant and click this button to move the
participant Up in the Scanning Order.
Down
Select a participant and click this button to move the
participant Down in the Scanning Order.
Optional. Add a participant to the list of participants to be Auto Scanned:
a
Click on the participant’s name in the All Participants list.
b
Click the Add button to move the participant to the Scanning Order pane.
Optional. Delete a participant from the list of participants to be Auto Scanned:
a
Click on a participant’s name in the Scanning Order list.
b
Click the Delete button to move the participant back to the All Participants
pane.
4
Optional. Add all participants to the list of participants to be Auto Scanned:
5
— Click the Add All button.
Optional. Delete all participant from the list of participants to be Auto Scanned:
6
— Click the Delete All button.
Optional. Move the participant up in the Scanning Order:
7
— Click the Up button.
Optional. Move the participant down in the Scanning Order:
8
— Click the Down button.
Click the Apply button to confirm and keep the Conference Properties dialog box
open.
or
Click the OK the button to confirm and return to the RMX Web Client Main Screen.
87
RMX 1500/2000/4000 Release Notes - Version 4.7.2
Request to Speak
Participants that were muted by the conference organizer/system operator can
indicate that they want to be unmuted by entering the appropriate DTMF code.
An icon is displayed in the Role column of the Participants list for 30 seconds.
Request to Speak
Guidelines
Request to Speak is:
•
Activated when the participant enters the appropriate DTMF code (default: 99).
The DTMF code can be modified in the conference IVR Service Properties - DTMF
Codes dialog box.
88
•
Available for dial-in and dial-out participants.
•
A participant can request to speak more than once during the conference.
•
Supported in all conference types.
•
Supported in H.323 and SIP environments.
•
The duration of the icon display cannot be modified.
Detailed Description - Version 4.7.1 Features
Content Broadcast Control
Content Broadcast Control prevents the accidental interruption or termination of H.239
Content that is being shared in a conference.
Content Broadcast Control achieves this by giving Content Token ownership to a specific
endpoint via the RMX Web Client. Other endpoints are not able to send content until
Content Token ownership has been transferred to another endpoint via the RMX Web
Client.
Guidelines
•
Content Broadcast Control is supported in Event Mode and Video Switching
conferences.
•
Content Broadcast Control is supported in H.323 environments.
•
Only the selected Content Token owner may send Content and Content Token
requests from other endpoints are rejected.
•
Content Token ownership is valid until:
•
— It is canceled by an administrator, operator or chairperson using the
RMX Web Client.
— The owner releases it.
— The endpoint of the Content Token owner disconnects from the conference.
An administrator, operator or chairperson can cancel Content Token ownership.
•
In cascaded conferences, a participant functioning as the cascade link cannot be
given token ownership.
Giving Token Ownership
To give token ownership:
1 In the Participants list, right click the endpoint that is to receive Content Token
ownership.
2
Select Change To Content Token Owner in the drop-down menu.
89
RMX 1500/2000/4000 Release Notes - Version 4.7.2
The endpoint receives ownership of the Content Token and an indication icon is
displayed in the Role column of the participant’s entry in the Participants list.
Cancelling Token Ownership
To cancel token ownership:
1 In the Participants list, right click the endpoint that currently has Content Token
ownership.
2
Select Cancel Content Token Owner in the drop-down menu.
Content Token ownership is cancelled for the endpoint.
90
Detailed Description - Version 4.7.1 Features
Copy, Cut and Paste Participant
The RMX user can Copy, Cut and Paste participants between differ rent conferences
running on the RMX, including his/her current conference. These functions, when
used via the RMX Manager, with its ability to manage multiple RMXs, participants,
allows the RMX user to Copy, Cut and Paste participants between conferences
running on different RMXs.
Copy Participant
The Copy command copies all the participant’s properties and makes them available
for pasting. The participant remains connected to his/her current conference.
To copy a participant:
1 In the Participants List pane, right-click the participant you want to copy.
2
In the drop-down menu select Copy Participant.
Cut Participant
The Cut command copies all the participant’s properties and makes them available for
pasting. The participant is deleted from his/her current conference.
To cut a participant:
1 In the Participants List pane, right-click the participant you want to cut.
2
In the drop-down menu select Cut Participant.
91
RMX 1500/2000/4000 Release Notes - Version 4.7.2
Paste Participant
The Paste command connects the copied or cut participant to the selected conference.
If the participant was copied, he/she should be deleted from the conference he/she was
copied from, unless it is required that the participant is connected to two (or more)
conferences. (There are endpoints that permit a participant to be connected to multiple
conferences).
To paste a participant:
1 In the Conferences List pane, click the conference you want to paste the copied/cut
participant into.
2
Right-click in the Participants List pane of the selected conference and in the
drop-down menu select Paste Participant.
or
If you are using the RMX Manager and you want to paste the participant to a
conference to different RMX:
a
In the MCUs list pane, click the RMX that is hosting the conference that is to
receive the participant.
b
In the Conferences list pane, click the conference you want to paste the copied/
cut participant into.
c
Right-click, and in the drop-down menu select Paste Participant.
The participant is connected to the conference.
Paste Participant As
The Paste Participant As command allows the RMX user to create a new participant
using the copied participant’s properties as a template. It automatically opens the
Address Book - Participant Properties dialog box allowing the RMX user to modify the
participant’s properties effectively creating a new participant. When the OK button in
the Participant Properties dialog box is clicked the new participant is connected to the
selected conference.
To paste a participant as a new participant:
1
In the Conferences List pane, click the conference you want to paste the copied/cut
participant into.
Right-click in the Participants List pane of the selected conference and in the
drop-down menu select Paste Participant As.
or
If you are using the RMX Manager and you want to paste the participant to a
conference on another RMX:
a
92
In the MCUs list pane, click the RMX that is hosting the conference that is to
receive the participant.
Detailed Description - Version 4.7.1 Features
b
In the Conferences list pane, click the conference you want to paste the copied/
cut participant into.
c
Right-click, and in the drop-down menu select Paste Participant As.
The Address Book - Participant Properties dialog box is displayed.
2
Modify the participant information as required. For more information see the
RMX 1500/2000/4000 Administrator’s Guide, "Modifying Participants in the Address
Book” on page 5-11.
Optional. If not already in the Address Book, the copied/cut participant can be
added to the Address Book.
Optional. The new participant can be added to the Address Book.
3
Click the OK button to connect the new participant to the selected conference.
93
RMX 1500/2000/4000 Release Notes - Version 4.7.2
Copy and Paste Conference
The RMX user can Copy, and Paste conferences. When using the RMX Web Client,
conferences can copied and pasted on the same RMX, however when using the RMX
Manager, with its ability to manage multiple RMXs, conferences can be copied and
pasted between different RMXs.
Copy Conference
The Copy command copies all the conference’s properties including connected
participants and makes these properties available for pasting, starting a new
conference. The copied conference remains active until it terminates or is deleted.
To copy a conference:
1 In the Conferences List pane, right-click the conference you want to copy.
2
In the drop-down menu select Copy Conference.
Paste Conference
The Paste Conference command starts the new conference on the same RMX or on a
different RMX.
To paste a conference:
>> Right-click in the Conferences List pane and in the drop-down menu select
Paste Conference.
or
If you are using the RMX Manager and you want to paste the conference to a
different RMX:
94
a
In the MCUs list pane, click the RMX that is to receive the conference.
b
In the Conferences list pane, right-click, and in the drop-down menu select
Paste Conference.
Detailed Description - Version 4.7.1 Features
The conference is pasted to the RMX.
Paste Conference As
The Paste Conference As command allows the RMX user to create a new conference
using the copied conference’s properties as a template. It automatically opens the
Conference Properties dialog box allowing the RMX user to modify the General,
Participants and Information tabs to create the new conference. When the OK button in
the Conference Properties dialog box conference Properties dialog box is clicked the new
conference is started.
To paste a conference as a new conference:
1
Right-click in the Conferences List pane and in the drop-down menu select
Paste Conference As.
or
If you are using the RMX Manager and you want to paste the conference to a
different RMX:
a
In the MCUs list pane, click the RMX that is to receive the conference.
b
In the Conferences list pane, right-click, and in the drop-down menu select
Paste Conference As.
The Conference Properties dialog box is displayed.
2
Modify the conference information as required.
3
Click the OK button to paste and start the new conference.
95
RMX 1500/2000/4000 Release Notes - Version 4.7.2
H.264 High Profile
The H.264 High Profile is a new addition to the H.264 video protocol suite. It uses the
most efficient video data compression algorithms to reduce bandwidth requirements
for video data streams.
Video quality is maintained at bit rates that are 20% to 30% lower than previously
required. For example, a 832kbps call will have the video quality of a 1Mbps HD call
while a 1Mbps HD call has higher video quality at the same (1Mbps) bit rate.
Guidelines
•
H.264 High Profile is supported with MPMx cards only.
•
H.264 High Profile is supported in H.323networking environment.
•
H.264 High Profile is the first protocol declared by the RMX, to ensure that
endpoints that support the protocol will connect using it.
H.264 High-Profile should be used when all or most endpoints support it.
•
For monitoring purposes, the RMX and endpoint H.264 High Profile capability is
listed in the Participant Properties - H.245 tabs for H.323 participants.
For more information see the RMX 1500/2000/4000 Administrator’s Guide, "IP
Participant Properties” on page 8-10.
•
H.264 High Profile is not supported:
—
—
—
—
96
In Video Switched conferences
For Content Sharing
For RSS Recording link
With Video Preview
Detailed Description - Version 4.7.1 Features
Siren 22 Audio Algorithm Support
Polycom’s proprietary Siren 22 and industry standard G.719 audio algorithms are
supported for participants connecting with Polycom endpoints.
The Siren 22 Audio Algorithm provides CD-quality audio for better clarity and less
listener fatigue with audio and visual communication applications. Siren 22 requires
dramatically less computing power and has much lower latency than alternative
wideband audio technologies.
Guidelines
•
Siren 22, G.719 and Siren 22Stereo are supported with MPMx cards only.
•
Siren 22 and G.719 are supported in both mono and stereo.
•
Stereo is supported in H.323 calls only.
•
Siren 22 is supported by Polycom HDX endpoints, Version 2.0 and later.
Mono
The Siren 22 and G.719 mono audio algorithms are supported at the following bit rates:
Table 3
Siren22 and G.719 Mono vs Bitrate
Audio Algorithm
Minimum Bitrate (kb)
Siren22 64k
Siren22 48K
Siren22_32k
384
G.719_64k
G.719_48k
G.719_32k
Siren22_48K
Siren22_32k
256
G.719_48k
G.719_32k
Siren22_32k
128
G.719_32k
97
RMX 1500/2000/4000 Release Notes - Version 4.7.2
Stereo
The Siren 22Stereo and G.719Stereo audio algorithms are supported at the following bit
rates.
Table 4
Siren22Stereo and G.719Stereo vs Bitrate
Audio Algorithm
Minimum Bitrate (kb)
Siren22Stereo_128k
Siren22Stereo_96k
Siren22Stereo_64k
1024
G.719Stereo_128k
G.719Stereo_96k
G.719Stereo_64k
Siren22Stereo_96k
Siren22Stereo_64k
512
G.719Stereo_96k
G.719Stereo_64k
Siren22Stereo_64k
384
G.719Stereo_64k
Monitoring Participant Audio Properties
The audio algorithm used by the participant’s endpoint can be verified in the
Participant Properties - Channel Status dialog box.
To view the participant’s properties during a conference:
1 In the Participants list, right click the desired participant and select Participant
Properties.
2
98
Click the Channel Status - Advanced tab.
The Participant Properties - Channel Status - Advanced dialog box is displayed.
Detailed Description - Version 4.7.1 Features
3
In the Channel Info field, select Audio In or Audio Out to display the audio
parameters.
4
Click the OK button.
99
RMX 1500/2000/4000 Release Notes - Version 4.7.2
Auto Redialing
The Auto Redialing option instructs the RMX to automatically redial IP and SIP
participants that have been abnormally disconnected from the conference.
Guidelines
•
The Auto Redialing option is disabled by default.
•
Auto Redialing can be enabled or disabled during an ongoing conference using the
Conference Properties – Advanced dialog box.
•
The RMX will not redial an endpoint that has been disconnected from the
conference by the participant.
•
The RMX will not redial an endpoint that has been disconnected or deleted from
the conference by an operator or administrator.
•
Endpoints and RMX should not be registered with the gatekeeper.
•
If the LAN cable is disconnected, the interval between disconnection and
re-connection of the cable should be at least 60 seconds to enable the auto redial.
Enabling Auto Redialing
Auto Redialing is enabled in the New Profile – Advanced or Profile Properties – Advanced
dialog box.
To enable Auto Redialing:.
5 Display the Conference Profiles list, and select either the New Profile button to
create a new Profile or display the Profile Properties.
The New Profile or Profile Properties dialog box is displayed.
6
Click the Advance tab.
The Advanced tab is displayed.
100
Detailed Description - Version 4.7.1 Features
7
Select the Auto Redialing check box.
8
Click the OK button.
System Flags
The ENABLE_IP_REDIAL System Flag is overridden by the Auto Redialing setting in
the Conference Profile.
Auto Redialing is controlled by the two System Flags described in Table 1-1.
If a flag is not listed in the System Flags list it must be added to the system.cfg file before
it can be modified.
To list, modify or add flags to the system.cfg file:
1 In the RMX Web Client menu, click Setup>System Configuration.
The System Flags list is displayed.
2
For each of the flags:
If the flag is listed:
a
In the System Flags dialog box, click the Edit Flag button.
b
Enter the New Value for the flag.
c
Click the OK button.
If the flag is not listed:
a
In the System Flags dialog box, click the New Flag button.
b
Add the New Flag and Value as set out in Table 1-1.
c
Click the OK button.
Table 1-1
3
System Flags – Auto Redialing
New Flag
Description
REDIAL_INTERVAL
_IN_SECONDS
Enter the number of seconds that the RMX should wait
before successive redialing attempts.
Range: 0-30 (Default: 10)
NUMBER_OF
_REDIAL
Enter the number of redialing attempts required. Dialing
may continue until the conference is terminated.
Default: 3
Click the OK button.
101
RMX 1500/2000/4000 Release Notes - Version 4.7.2
Hot Backup
Hot Backup implements a high availability and rapid recovery solution.
Two RMX’s are configured in a Master/Slave relationship: the Master MCU is active
while the Slave acts as a passive, fully redundant Hot Backup of the Master MCU.
All conferencing activities and configuration changes that do not require a System Reset
are mirrored on the Slave MCU five seconds after they occur on the Master MCU.
In the event of failure of the Master MCU, the Slave MCU transparently becomes active
and assumes the activities and functions with the backed up settings of the failed
Master MCU.
Both dial-in and dial-out participants are automatically dialed out and reconnected to
their conferences. However, the Hot Backup solution is optimized for dial-out
participants as all the dial-out numbers are defined in the system and are available for
redialing.
The following entities are automatically backed up and updated on the Slave MCU:
•
Ongoing Conferences
•
— Layout
— Video Force
— Participant Status (Muted, Blocked, Suspended)
Reservations
•
Meeting Rooms
•
Entry Queues
•
SIP Factories
•
Gateway Profiles
•
IVR services (excluding .wav files)
•
Recording Link
•
Profiles
•
IP Network Settings:
—
—
—
—
—
H.323 settings
SIP settings
DNS settings
Fix Ports (TCP, UDP) settings
QoS settings
Guidelines
•
102
Both Master and Slave MCUs must have the same software version installed.
•
The Users list and Passwords must be the same on both the Master and Slave MCUs.
•
There must be connectivity between the Master and Slave MCUs, either on the
same network or on different networks connected through routers.
•
In the event of failure of the Master MCU the Slave MCU assumes the role of the
Master MCU. The Master/Slave relationship is reversed: the Slave, now active,
remains the Master and the previous Master MCU, when restarted, assumes the
role of Slave MCU.
•
No changes to the Slave MCU are permitted while it is functioning as the Hot
Backup. Therefore no ongoing conferences or reservations can be added manually
to the Slave MCU.
Detailed Description - Version 4.7.1 Features
•
If Hot Backup is disabled, all ongoing conferences and Reservations backed up on
the Slave MCU are automatically deleted.
•
Master and Slave initial roles can be reversed only after all ongoing conferences
and Reservations are deleted.
•
Changes to the Master MCU that require a System Reset can only be made after Hot
Backup is disabled.
Enabling Hot Backup
To enable Hot Backup:
1 On the RMX menu, click Setup > Hot Backup.
The RMX Hot Backup dialog box is displayed.
2
Complete or modify the following fields:
Table 2
Hot Backup Parameters
Field
Description
Hot Backup
Enabled
Select this check box to enable Hot Backup.
MCU Role:
This setting determines the role of the MCU in the Hot
Backup configuration.
Select either Master MCU or Slave MCU from the
drop-down menu.
Paired MCU IP
Address
Synchronization
Status
3
Enter the Control Unit IP Address of the:
•
•
Slave MCU (if this MCU is the Master)
Master MCU (if this MCU is the Slave)
The status of the synchronization between the Master
and Slave MCUs in the Hot Backup configuration is
indicated as:
•
OK - Hot Backup is functioning normally, and the
Master and Slave MCUs are synchronized.
•
Attempting - Hot Backup is attempting to
synchronize the Master and Slave MCUs.
•
Fail - A failure occurred while trying to
synchronize the paired MCUs.
•
None - Hot Backup has not been enabled.
Click OK.
103
RMX 1500/2000/4000 Release Notes - Version 4.7.2
Modifications to the Master MCU Requiring System Reset
Modifications to the configuration of the Master MCU that require a System Reset
cannot be performed while Hot Backup is enabled.
To modify the Master MCU configuration:
1 Disable the Hot Backup on the Master and Slave MCUs.
104
2
Modify the Master MCUs configuration.
3
Reset the Master MCU.
4
When the reset is complete, enable Hot Backup on the Master and Slave MCUs.
5
If required, reset the Slave MCU.
Detailed Description - Version 4.7.1 Features
MIH Cascading
Multi-Hierarchy (MIH) Cascading is implemented by cascading several MCUs to each
other.
MIH Cascading allows:
•
The ability to open and use a Content channel (H.239) during conferencing.
•
Full management of extremely large, distributed conferences.
•
Connecting conferences on different MCUs at different sites.
•
Shorter connection distances, improved bandwidth utilization and reduced packet
loss.
•
Although participants in MIH Cascading conferences can connect using
H.323 and SIP, the MIH Cascading Links must connect via H.323.
•
BFCP is not supported.
MIH Cascading Levels
The cascading hierarchy topology can extend to up to four levels. Figure 3 describes
various topologies on three levels:
•
RMX 1500/2000/4000 (level1) to RMX 1500/2000/4000 (Level 2) to RMX 1500/
2000/4000 (Level 3)
•
RMX 1500/2000/4000 (level1) to RMX 1500/2000/4000 (Level 2) to RMX 1000
(Level 3)
•
RMX 1500/2000/4000 (level1) to RMX 1500/2000/4000 (Level 2) to MGC (Level 3)
•
RMX 1500/2000/4000 (level1) to RMX 1000 (Level 2) to RMX 1000 (Level 3)
•
RMX 1500/2000/4000 (level1) to RMX 1000 (Level 2) to MGC (Level 3)
•
RMX1500/2000/4000 (level1) to MGC (Level 2)
RMX 4000
Level 1
Level 2
MGC
Level 3
RMX 4000
Figure 3
RMX 1000
MGC
RMX 1000
MGC
MIH Cascade Levels with RMX 4000
In this topology, the conferences running on MCUs on Level 2 act as both Slave to
conferences running on MCU on Level 1 and Master to conferences running on MCUs
on Level 3.
If a forth level is added to the topology, the MCUs can only act as Slaves.
105
RMX 1500/2000/4000 Release Notes - Version 4.7.2
Conferences can also be cascaded when running on the same MCU, using the
Master-Slave configuration. There can be various scenarios of cascading between
conferences running on the same MCU and on other MCUs.
Conference 1
Master
Conference 2
Slave/Master
Conference 4
Slave
Conference 3
Slave
MCU1
MCU2
Figure 4
Cascading Between conferences running on the same MCU and on Different MCU
Conference 1
Master
Conference 2
Slave
Conference 4
Slave
Conference 3
Slave
MCU1
MCU2
Figure 5
Cascading Between conferences running on the same MCU and on Different MCU
Conference 1
Master
Conference 2
Slave
Conference 4
Slave/Master
Conference 3
Slave
MCU1
MCU2
Figure 6
106
Cascading Between conferences running on the same MCU and on Different MCU
Detailed Description - Version 4.7.1 Features
The following conferencing scenarios are supported:
Table 3 Conferencing Modes in 3-level Cascading Topology
Level 1
MCU
Conference
Level 2
Level 3
MCU
Conference
MCU
Conference
RMX 1500/
2000/4000
Event Mode
RMX 1500/
2000/4000
Event Mode
RMX 1500/
2000/4000
NxM
RMX 1500/
2000/4000
NxM
MGC-100
VSW
(H.263 CIF)
RMX 1000
Event Mode
RMX 1000
Event Mode
RMX 1000
NxM
RMX 1000
NxM
RMX 1500/
2000/4000
NxM
RMX 1500/
2000/4000
NxM
RMX 1000
NxM
RMX 1000
NxM
Event Mode
Event Mode
RMX 1500/
2000/4000
Event Mode
NxM
MIH Cascading Guidelines
Master and Slave Conferences
•
Cascade links are treated as endpoints in Event Mode conferences and are
allocated one resource per link.
•
In MIH Cascading conferences, the MCU on level 1 of the hierarchy is the Master of
all the cascaded MCUs.
•
RMX 1500/2000/4000 must be the Master on Level 1.
•
Conferences running on MCUs on levels 2 and 3 and can be both Masters and
Slaves to conferences running on MCUs on levels above and below them.
•
All conferences running on MCUs on level 4 are Slave conferences.
•
When MGC-100 is participating in the Cascading topology, select VSW as its
conferencing mode, and set the video parameters to H.263 CIF.
•
The video quality of the cascaded conference is determined by the common
parameters that can be set between the Master and the Slave conferences. This
means that at least one level in each conference must have parameters identical to
a level in the second conference. Therefore, it is recommended that the parameters
in the highest level in both conferences will be identical.
•
•
— Event Mode Group Levels 3 or 4 of the cascade must be configured to H.264 CIF.
This is necessary because changes of layout during a conference can result in
change to the resolution received by the endpoint. For example, changing the
conference layout from 1 x 1 to 4 x 4 results in a resolution change from HD to
CIF.
— MGC-100 does not support H.264 High Profile, therefore when MGC is part of
the Cascading topology, do not select High Profile on the RMX system.
MGC to MGC cascading is not supported. MGC can be cascaded in Level 2 or
level 3.
DTMF codes should be defined with the same numeric codes in the IVR services
assigned to the cascading conferences.
107
RMX 1500/2000/4000 Release Notes - Version 4.7.2
•
DTMF forwarding is suppressed
•
The video layout of the link is set to 1x1 by the appropriate system flag.
Conference Layout
Usually only one conference (the conference on Level 1) in the cascade topology has
Same Layout selected in its Conference Properties – Video Settings.
All other conferences can be linked into the cascade via a defined dial-in participant in
the target conference that is defined as the conference Lecturer.
The video layout displayed in the cascaded conference is determined by the selected
layout in each of the two conferences. Each of the two conferences will inherit the
video layout of the other conference in one of their windows.
In order to avoid cluttering in the cascaded window, it is advised to select appropriate
video layouts in each conference before cascading them.
Conference A
Conference B
Without
Cascade
During
Cascading
Video layout of Conf. B in
window of Conf. A
Figure 7
Video layout of Conf. A in
window of Conf. B
Video Layouts in Cascaded Conferences
Setting the system flag
FORCE_1X1_LAYOUT_ON_CASCADED_LINK_CONNECTION to YES (Default)
automatically forces the cascading link to Full Screen (1x1) in Event Mode conferences,
hence displaying the speaker of one conference to a full window in the video layout of
the other conference.
Set this flag to NO when cascading between an RMX and an MGC that is functioning
as a Gateway, if the participant layouts on the MGC are not to be forced to 1X1. For
more details on defining system flags, see "Modifying System Flags” on page 15-5.
H.239 Content Sharing
Participants in the Master or Slave conference can send Content. Content sharing is
controlled by means of a token. The Content Token is allocated to participants on all
levels by the highest level master conference.
•
108
The Content Token must be released by the participant that is currently holding it
before it can be re-allocated.
Detailed Description - Version 4.7.1 Features
•
After release, the Content Token is allocated to the participant that most recently
requested it.
•
The Content Token can be withdrawn from a conference participant by using the
RMX web client only if the highest level master conference is running on the RMX
unit.
•
The following table lists the bit rate allocated to the Content channel from the
video channel in each of the three Content modes:
Table 4
Bit Rate Allocation to Content Channel
Conf Kbps
/ Mode
64/
96
128
256
384
512
768
1024
1472
1920
Graphics
0
64
64
128
128
256
256
256
256
Hi-res
Graphics
0
64
128
192
256
384
384
512
512
Live Video
0
64
128
256
384
512
768
768
768
DTMF Forwarding
When two conferences are connected over an IP link, DTMF codes from one conference
are not forwarded to the second conference with the exception of the following
operations that are available throughout the conference and the forwarding of their
DTMF codes is not suppressed (i.e. they will apply to both conferences):
•
Terminate conference.
•
Mute all but me.
•
Unmute all but me.
•
Secure conference.
•
Unsecure conference.
During cascading between a gateway and a conference all DTMF codes are
forwarded from the gateway to the conference and vice versa.
Setting up MIH Cascading Conferences
The cascading topology, the master/slave relationship and the dialing direction
determines the set-up procedure:
•
RMX to RMX
•
RMX to MGC
For more details about the MGC to MGC connection, see the MGC Manager User’s
Guide, Volume II, Chapter 1, “Ad Hoc Auto Cascading and Cascading Links”.
RMX to RMX Cascading
Level 1 (Master)
Figure 8
Level 2 (Slave to Level 1)
Dialing Direction
109
RMX 1500/2000/4000 Release Notes - Version 4.7.2
To establish a link between two RMXs requires that the following procedures be
performed:
1
Create a conference on each MCU.
2
Define a participant in the Master MCU to function as a cascade link.
The participant can be either dial-in or dial-out.
3
Define a participant in the Slave MCU to function as a cascade link.
The participant can be either dial-in (if the link on the Master MCU is dial-out) or
dial-out (if the link on the Master MCU is dial-out).
4
Configure all MCUs on levels 2 - 4 to operate in Lecture Mode.
To define a Dial-in Participant as the Cascade Link:
This participant is added to the ongoing conference on the Slave MCU.
1
In the Participants list, click the New Participant button(
).
The New Participant - General dialog box opens.
2
Define the following parameters:
Table 5 New Participant – Dial-in Cascade Link
3
110
Field
Description
Display Name
Enter the participant name
Dialing Direction
Select Dial-in.
Type
Select H.323.
IP Address
If a gatekeeper is used: This field is left empty.
If a gatekeeper is not used: Enter the IP address of
the Signaling Host of the MCU running the other
conference.
Alias Name
If a gatekeeper is used: Enter the Alias of the MCU
running the other (second) conference.
If a gatekeeper is not used: This field is left empty.
Alias Type
Select E.164 (digits 0-9, *, #).
Click the Advanced tab.
Detailed Description - Version 4.7.1 Features
The Advanced tab opens.
4
Define the fields as set out in Table 6.
Define the Cascade as either Master or Slave (according to the topology).
Table 6 New Participant – Advanced Properties
Field
Description
Video Bit Rate /
Auto
(IP Only)
The Auto check box is automatically selected to use
the Line Rate defined for the conference.
Note: This check box cannot be cleared when
defining a new participant during an ongoing
conference.
To specify the video rate for the endpoint, clear this
check box and then select the required video rate.
Video Protocol
Select the video compression standard that will be
forced by the MCU on the endpoint when connecting
to the conference: H.261, H.263 or H.264.
Select Auto to let the MCU select the video protocol
according to the endpoint’s capabilities.
Broadcasting
Volume +
Listening Volume
To adjust the volume the participant broadcasts to the
conference or the volume the participant hears the
conference, move the slider; each unit represents an
increase or decrease of 3 dB (decibel). The volume
scale is from 1 to 10, where 1 is the weakest and 10
is the strongest. The default connection value is 5.
111
RMX 1500/2000/4000 Release Notes - Version 4.7.2
Table 6 New Participant – Advanced Properties (Continued)
Field
Description
Encryption
(IP Only)
Select whether the endpoint uses encryption for its
connection to the conference.
Auto (default setting) indicates that the endpoint will
connect according to the conference encryption
setting.
AGC
AGC (Auto Gain Control) mechanism regulates noise
and audio volume by keeping the received audio
signals of all participants balanced. Select this check
box to enable the AGC mechanism for participants
with weaker audio signals.
Note: Enabling AGC may result in amplification of
background noise.
Cascaded Link
(IP Only)
If this participant is used as a link between
conferences select:
•
Slave, if the participant is defined in a conference
running on a Slave MCU.
•
Master, if the participant is defined in a
conference running on the Master MCU.
It enables the connection of one conference directly
to another conference using an H.323 connection
only. The conferences can run on the same MCU or
different MCU’s.
Telepresence
Mode
5
112
As Telepresence Mode is not supported in this
version, select None (default) to indicate a standard
endpoint that is not part of a telepresence room
configuration.
Click the OK button.
Detailed Description - Version 4.7.1 Features
To define the Dial-in Participant as the Conference Lecturer:
1 In the Conference Properties - Video Settings dialog box, open the Lecturer drop-down
menu.
2
Select the dial-in participant as Lecturer.
3
Click the OK button.
To define the dial-out cascade participant link:
1 In the Conferences pane, select the conference.
2
In the Participants pane, click New Participant (
).
The New Participant - General dialog box is displayed.
113
RMX 1500/2000/4000 Release Notes - Version 4.7.2
3
Define the following parameters:
Table 7 New Participant – Dial-out Cascade Link
Field
Description
Display Name
Enter the participant name
Dialing Direction
Select Dial-out.
Type
Select H.323.
IP Address
If a gatekeeper is used: This field is left empty.
If a gatekeeper is not used: Enter the IP address of
the Signaling Host of the MCU running the other
conference.
Alias Name
If a gatekeeper is used: Enter the prefix of the
other MCU followed by the Numeric ID of the other
conference. (Without spaces or delimiters.)
If a gatekeeper is not used: Enter the Numeric ID
of the other conference.
Alias Type
Select E.164 (digits 0-9, *, #).
4
Click the Advanced tab.
5
Define the fields as set out in Table 6.
Define the Cascade as Master or Slave (according to the topology).
6
114
Click the OK button.
Detailed Description - Version 4.7.1 Features
Setting Flags on the RMX
When running conferences in mixed environment (RMX and MGC) there may be small
differences between the line rates each MCU is sending. In the RMX, several flags must
be set to ensure that these differences will not cause the cascaded link to connect as
Secondary and that Content flows correctly between the cascaded conferences. This
procedure is performed once per RMX.
To modify the flags:
1 In the RMX Web Client menu, click Setup>System Configuration.
2
In the System Flags dialog box, add the following new flags and values:
— MIX_LINK_ENVIRONMENT=YES
Setting this flag to YES will adjust the line rate of HD Video Switching
conferences run on the RMX 2000 from 1920Kbps to 17897Kbps to match the
actual rate of the HD Video Switching conference running on the MGC. In
such case, the conference can include IP and ISDN participants.
— IP_ ENVIRONMENT_LINK=NO
Setting this flag to YES will adjust the line rate of HD Video Switching
conferences run on the RMX 2000 from 1920Kbps to 18432Kbps to match the
actual rate of the IP Only HD Video Switching conference running on the
MGC. In such case, the conference can include IP Only participants.
If the flag MIX_LINK_ENVIRONMENT is set to YES, the IP_LINK_ENVIRONMENT
flag must be set to NO.
If the flag MIX_LINK_ENVIRONMENT is set to NO, the IP_LINK_ENVIRONMENT
flag must be set to YES.
— H263_ANNEX_T=YES (default)
This flag enables/disables the use of Annex T with H263. Set it to NO if the
endpoints connecting to the conference do not support this mode. In such a
case, you must also change the MGC flag ENABLE_H239_ANNEX_T setting
to NO.
— FORCE_1X1_LAYOUT_ON_CASCADED_LINK_CONNECTION=YES
(default).
Set this flag to NO If the MGC is functioning as a Gateway and participant
layouts on the other network are not to be forced to 1X1.
3
If the MGC is dialing the RMX and the cascaded link connects to the conference
via the Cascade-enabled Entry Queue without being prompted for the conference
password, set the flag to YES as follows:
4
— ENABLE_CASCADED_LINK_TO_JOIN_WITHOUT_PASSWORD=YES
Click OK.
5
Reset the MCU to apply the changes.
Setting Flags in the MGC
Flag setting is required to ensure the correct MCU behavior for cascading conferences.
It is performed once per MCU.
To modify the flags:
1 In the MGC Manager, right-click the MCU icon and then click MCU Utils>Edit
“system.cfg”.
115
RMX 1500/2000/4000 Release Notes - Version 4.7.2
2
In the H264 Section, ensure that the following flags are set to:
— ENABLE_HD_SD_IN_FIXED_MODE=YES
Setting this flag to YES enables H.264 Standard Definition (SD), High
Definition (HD) and VSX 8000 (Version 8.0) support in Video Switching
conferences.
— H264_VSW_AUTO=NO
Setting this flag to NO disables the highest common mechanism in H.264 and
enables the selection of H.264 Video Protocol in fixed mode in Dual Stream
Video Switching cascading conferences.
— ENABLE_H239_ANNEX_T=YES
This flag should be set to the same value (YES/NO) as the settings of the RMX
flag H263_ANNEX_T
To use MIH Cascade in the MGC, the Conference Numeric ID routing mode must
be used. It is determined when the system.cfg flag in the GREET AND GUIDE/IVR
section is set to QUICK_LOGIN_VIA_ENTRY_QUEUE=NO.
3
Click OK.
4
If you changed the flags, reset the MCU.
Starting and Monitoring MIH Cascading Conferences
Starting MIH Cascading Conferences
MIH cascading conferences are started in the same way as standard conferences.
•
Cascade enabled dial-out link participants on RMX MCUs are connected
automatically.
•
Cascade enabled dial-out link participants on MGC MCUs must be connected
manually.
For more information on connecting cascade enabled dial-out participant links on
other MCU’s, refer to their respective operating manuals.
In MIH cascading conferences participants defined as cascade links are monitored as
normal participants.
Viewing cascading conferences:
>> In the Conferences List pane, select all the MIH Cascading enabled conferences.
All the MIH Cascading conference participants are displayed:
116
Detailed Description - Version 4.7.1 Features
Conferences List Pane with all MIH Cascading Enabled Conferences
and Cascade Enabled Entry Queues Selected
All Participants
Cascade Enabled Entry
Queue (ID 4444)
to Conference ID 43088
Cascade Enabled Dial-out Participants (Links)
117
RMX 1500/2000/4000 Release Notes - Version 4.7.2
Viewing Participant Properties
Viewing Participant Properties enables RMX Web Client users to view the connection
capabilities and status of the link.
To view the linked Participant Properties:
• In the Participants List pane, double-click or right-click and select Participant
Properties of the desired dial-out linked participant.
The Participant Properties dialog box is displayed.
118
Detailed Description - Version 4.7.1 Features
Lost Packet Recovery (LPR) Support
Lost Packet Recovery (LPR) and Dynamic Bandwidth Allocation (DBA) are supported. LPR
and DBA help minimize media quality degradation that can result from packet loss in
the network.
Packet Loss
Packet Loss refers to the failure of data packets, transmitted over an IP network, to
arrive at their destination. Packet Loss is described as a percentage of the total packets
transmitted.
Causes of Packet Loss
Network congestion within a LAN or WAN, faulty or incorrectly configured network
equipment or faulty cabling are among the many causes of Packet Loss.
Effects of Packet Loss on Conferences
Packet Loss affects the quality of:
•
Video – frozen images, decreased frame rate, flickering, tiling, distortion,
smearing, loss of lip sync
•
Audio – drop-outs, chirping, audio distortion
•
Content – frozen images, blurring, distortion, slow screen refresh rate
Lost Packet Recovery
The Lost Packet Recovery (LPR) algorithm uses Forward Error Correction (FEC) to create
additional packets that contain recovery information. These additional packets are
used to reconstruct packets that are lost, for whatever reason, during transmission.
Dynamic Bandwidth Allocation (DBA) is used to allocate the bandwidth needed to
transmit the additional packets.
Lost Packet Recovery Guidelines
•
LPR is supported in H.323 and SIP networking environments.
•
In LPR-enabled Event Mode conferences:
•
— Both LPR-enabled and non LPR-enabled endpoints are supported.
— The LPR process is not applied to packet transmissions from non LPR-enabled
H.323 and SIP endpoints.
In LPR-enabled NxM Video Switched conferences:
•
— SIP endpoints are not supported.
— Cascaded links to MGC are not supported.
— Non H.323 participants cannot be created, added or moved to LPR-enabled
Video Switched conferences.
When connecting via an Entry Queue:
— A participant using an LPR-enabled endpoint cannot be moved to a non
LPR-enabled conference.
— SIP participants cannot be moved to LPR-enabled Video Switched conferences.
119
RMX 1500/2000/4000 Release Notes - Version 4.7.2
•
If packet loss is detected in the packet transmissions of either the video or Content
streams:
— LPR is applied to both the video and Content streams.
— DBA allocates bandwidth from the video stream for the insertion of
additional packets containing recovery information.
— The effective bit rate of all endpoints connected via the same Event Mode Level
in which packet loss is detected is reduced.
Enabling Lost Packet Recovery
LPR is enabled or disabled in the Conference Profile dialog box.
120
•
Event Mode Conferences – LPR is enabled by default in the New Profile – Advanced
dialog box.
•
VSW Mode Conferences – If Video Switching is selected, the LPR check box is
automatically cleared. LPR can be enabled for VSW conferences but SIP
participants will not be able to connect.
Detailed Description - Version 4.7.1 Features
Monitoring Lost Packet Recovery
In the Participant Properties – H.245 tab, LPR activity is displayed in all three panes.
In the Participant Properties – Channel Status tab, check box indicators show LPR
activation in the local and remote (transmit and receive) channels.
121
RMX 1500/2000/4000 Release Notes - Version 4.7.2
Corrections and Known Limitations
Corrections Between Version 4.7.1 and Version 4.7.2
Table 8
122
Corrections between Version 4.7.1 and Version 4.7.2
No.
ID - VNGR#
Category
Description
1
20828
Content
When dialing out to a second SIP HDX8000
endpoint from a conference running at a line rate of
4048Kbps with 1080p content enabled, the Content
session ends.
2
19982/ 18740
Hot Backup
When the Master MCU in a Hot backup
configuration fails, an error occurs.
3
19933
Hot Backup
When the Master MCU in a Hot backup
configuration fails and the Slave MCU activates,
participant information is missing from the RMX
Manager.
4
19932
Hot Backup
When the Master MCU in a Hot backup
configuration fails and the Slave MCU activates,
DNS host name still lists the _bck (backup)
extension.
5
19925
Hot Backup
In a Hot backup configuration both the Master and
Slave RMX are registered with same prefix to the
Gatekeeper and calls cannot connect.
6
19909
Hot Backup
When the Master MCU in a Hot backup
configuration fails and the Slave MCU activates,
the recording link is not copied from master to
slave.
7
19736
Video
During a 512 Kbps Event Mode conference in a
Lecture Mode with HDX, VSX and VVX endpoints,
when switching the Lecturer, the video is interlaced
with artifacts.
8
19683
Video
On an RMX 2000 with 2 MPMx cards when
connecting 120 SD endpoints, jumpy video & video
freezes occur.
9
19638
Video
In a Event Mode conference with 8 endpoints, when
changing multiple layouts and speakers an assert
occurs.
10
19633
Video
In an Event Mode conference with four levels and
120 endpoints, errors appeared after participants
disconnected and reconnected.
11
19598
Video
In an 1080p VSW conference with Motion and
Sharpness enabled on the HDX8000 endpoints,
green artifacts can be seen in the video slide.
12
19573
Video
In an Event Mode conference with four levels and
16 endpoints, a video DSP recovery occurred after
participants disconnected and reconnected.
Corrections and Known Limitations
Table 8
Corrections between Version 4.7.1 and Version 4.7.2
No.
ID - VNGR#
Category
Description
13
18669
IVR
On the RMX 4000, IVR Service Properties tab you
cannot upload the Welcome Slide after clicking OK.
14
18588
Upgrade
When upgrading to 4.7 the Media card inexplicably
reset causing the upgrade remain stuck.
15
18542
RMX Manager
After defining a permanent conference's properties
and reopening the conference properties, In the
General tab the End Time field still appears.
16
18536
Video
In an Event Mode conference with four levels and
15 endpoints, a video assert appeared.
17
18285
Hardware
After removing manually an MPMx card from
RMX4000, an assert appears.
Corrections Between Version 4.7 and Version 4.7.1
Table 9
Corrections between Version 4.7 and Version 4.7.1
No.
ID - VNGR#
Category
Description
1
18644
General
The duration of the Meeting Room did not change
after changing its status to Permanent Conference.
Version 4.7.2 System Limitations
Table 10
Version 4.7.2 System Limitations
No.
ID VNGR#
Category
Description
1
21319
Cascading
Video artifacts are seen on the VVX
connected to a slave conference,
when the speaker changes between
the Slave and the Master
conferences. Both conferences
were set to line rate of 3072kbps
with resolutions levels of
1080p>720p>4cif>cif263.
2
21290
Video
In VSW (NxM) mode, an endpoint
does not view the video from the
new lecturer after the lecturers have
switched.
3
21255
SIP
SIP endpoint failed to connect at a
line rate of 384Kbps when
connecting to a conference running
at a line rate of 4096Kbps.
Workaround/
Remarks
123
RMX 1500/2000/4000 Release Notes - Version 4.7.2
Table 10
124
Version 4.7.2 System Limitations (Continued)
No.
ID VNGR#
Category
Description
4
21193
Conference
Only 8 Chinese characters (instead
of 24) can be input and displayed in
the text of the Message Overlay.
5
21109
General
System Reset is required when
changing the Gatekeeper
configuration in the default IP
Network Service while there are no
ongoing conferences.
6
20914
General
Cannot connect to the RMX from a
PC running Windows 7 using
Internet Explorer 9 when it is a new
RMX installation.
7
20829
Content
Content is stopped and has to be
resent when the Content protocol
changes following the connection or
disconnection of a participant from
the conference.
8
20735
Video
On some PC workstations running
Windows 7, Video Preview does not
show video.
9
20723
General
When a participant accesses an
Entry Queue and he/she is then
moved from to a conference with a
profile different from the Entry
Queue, the call is disconnected.
10
20000/
19587
Video
On an RMX4000 with 4MPMx
cards, during an Event Mode
conference when participants
connected using different Line
Rates, processing units failed.
11
20036
Video
When attempting to switch the
Lecture Mode between endpoints
during an Event Mode conference
the video froze.
12
19982
Hot Backup
When the Master MCU in a Hot
backup configuration fails, an error
occurs.
13
19931
Hot Backup
In a Hot backup configuration both
the Master and Slave RMX are
registered with same prefix to the
Gatekeeper and calls cannot
connect.
14
19645
Hot Backup
When Hot Backup is disabled in the
Master, the Slave status remains
OK.
Workaround/
Remarks
Corrections and Known Limitations
Table 10
Version 4.7.2 System Limitations (Continued)
No.
ID VNGR#
Category
Description
15
19632
Video
In an 1080p VSW conference with
Motion and Sharpness enabled on
the HDX8000 endpoints, when
video forcing, endpoints see gray
artifacts.
16
19587
Video
In an Event Mode conference with
four levels and 16 endpoints, errors
appeared after participants
disconnected and reconnected.
17
19230
General
In an Event Mode conference with
Static Message Overlay and Static
enabled, the display does not
appear in the middle of the Layout
when it should.
18
19228
RMX Manager
After upgrading to version 4.7.1 the
Address Book appears empty and
does not respond.
19
18691
Hot Backup
In a Hot backup configuration the
Master is registered with an alias
and prefix to the Gatekeeper,
however on the Slave the Alias
does not appear.
20
18622
General
The status of an MPMX card
installed in RMX that is in MPM+
Card Configuration Mode is listed
as Normal in the Hardware Monitor
while it should have been listed as
Normal: disabled. However, the
appropriate fault is added to the
Faults file.
21
18571
Conference
A conference with event mode
settings, after connecting the
endpoints, the connection rates at
the 4 levels do not match what has
been defined in the Profile.
22
18567
Interoperability
Create an Event Mode conference
with a 720p Event Mode profile with
2 endpoints, after defining a
participant as the Chairperson
sometimes the PCM menu doesn't
display on chairperson's screen
after pressing ## on remote control.
23
18344
Conference
After changing the status of an
Ongoing Meeting Room to
"Permanent Conference", in the
Meeting Room pane the status
remains unchanged
Workaround/
Remarks
125
RMX 1500/2000/4000 Release Notes - Version 4.7.2
Table 10
126
Version 4.7.2 System Limitations (Continued)
No.
ID VNGR#
Category
Description
24
18317
Hot Backup
When Hot Backup is disabled and
then re-enabled in the Master, the
status "Attempting" appears for a
long time.
25
18314
Hot Backup
When Hot Backup is disabled in the
Master, the Master status is not
updated on the Slave.
26
13651
General
When installing a new version
without closing the browser, the
Login button in the Login screen
appears empty and the user cannot
login.
27
13589
Interoperability
Rarely, an iPower endpoint
connects as Secondary in cascaded
conferences with Content, at a line
rate of 384 Kbps.
28
13544
General
Incorrect information is displayed in
the error message that is displayed
when attempting to create a fifth
permanent conference and there
are not enough resources to
support this request.
29
13498
General
The columns of the Detailed
Configuration table in the Profile Event Mode Settings dialog box are
not automatically adjusted to
display all the information when
displaying the Properties of an
existing Profile.
30
13458
Hot Backup
Incorrect error messages are
displayed when the synchronization
between the Master and the slave
MCUs fails.
31
13421
General
Processing units failed when connecting 64 HD 720p participants to
an Event Mode conference at a line
rate of 4M.
32
13324
Interoperability
Video artifacts appear on the PVX
screen when PCM menu is
displayed.
Workaround/
Remarks
Close and re-open
the browser after
software
installation.
Corrections and Known Limitations
Table 10
Version 4.7.2 System Limitations (Continued)
No.
ID VNGR#
Category
Description
33
13264
General
Rarely, a system error (assert:
File:StateMachine.cpp, Line:243,
Code:6116) occurs when
disconnecting a HDX endpoint
(which isn't connected to the RMX),
from the remote endpoint HDX
9002 while it is connected to it. The
HDX is connected to HDX 9002 at a
line rate of 1920Kbps while the
HDX 9002 is also connected to a
conference running on the RMX at a
line rate of 768Kbps.
34
13248/
13659
Cascading
RMX 1000 Version 2.3 is required to
enable cascading between
RMX 2000 and RMX 1000.
35
13176
Interoperability
CMAD endpoint that is connected to
Level4 263CIF, sees past live video
in low frame rate.
36
13152
Video
Message overlay is limited to 32
Chinese characters OR 96 ASCII
characters.
37
13149
General
The skin background is seen for a
short time when switching between
two lecturer that are connected to
different line rate/resolution levels.
38
13023
General
A system error (assert:
File:IpPartyControl.cpp, Line:1344,
Code:29.; DEBUG-ASSERT:)
occurs when changing the layout of
an Event Mode, Same Layout
conference and line rate of
1728Kbps for the first time.
39
13001
Video
Very short video freezes occur
when the speaker changes.
40
12842
General
Sometimes, a system error (assert
Code: 1, Name: ConfParty, Task ID:
3064986512, Name: CParty
SIPControl.cpp:3752: error(1):)
occurs when a SIP participant is
disconnected.
41
12819
Interoperability
HDX 8000 cannot connect to a
Video Switching conference at a
line rate of 6M and SIREN 22
Stereo audio algorithm.
42
12790
SIP
When a SIP endpoint dials in to a
SIP Factory, the endpoint connects
and after a few seconds it
disconnects and resets.
Workaround/
Remarks
This Assert is
informative only
and does not
influence the
system behavior.
This Assert is
informative only
and does not
influence the
system behavior.
127
RMX 1500/2000/4000 Release Notes - Version 4.7.2
Table 10
128
Version 4.7.2 System Limitations (Continued)
No.
ID VNGR#
Category
Description
43
12776
SIP
Sometimes the LPR mechanism is
not activated for SIP endpoints.
44
12732
General
When downgrading from version
5.0 to version 4.6.1, all the Users in
the Users list are deleted and the
default POLYCOM user is created.
45
12700
Video
Video is lost when an endpoint calls
another endpoint that is already
connected to an Event Mode
conference running on the RMX or
when the RMX calls an endpoint
that is already in a P2P call with
another endpoint.
46
12533
Video
Artifacts and smears appear on
classic skin background when the
layout of an Event Mode conference
running at a line rate of 512Kbps is
changed to 4*4 layout.
47
12415
Interoperability
In a conference running at a line
rate of 1728 Kbps set to Same
Layout, when PVX/VSX7000
participants connect in CIF264/263,
an error message appears.
48
12405
General
When working with Internet
Explorer 7.0 and selecting another
Explorer tab while the participant
right-click menu is still open, the
menu remains on display on top of
the newly selected tab.
49
12253
Video
Video artifacts are detected on the
VSX3000 endpoint when disabling
and then enabling the H.239 option
in the endpoint user interface while
Content is sent in the conference.
50
12152
General
The system remembers the
Gatekeeper parameters that were
configured in the IP Network
Service - H.323 dialog box after
disabling the gatekeeper. However
the parameters are disabled and
grayed out and cannot be modified
unless the gatekeeper is enabled.
51
11896
Video
Only one Video Preview window
can be opened per workstation. The
system does not respond when
trying to open a second video
preview, and no error message is
displayed.
Workaround/
Remarks
Corrections and Known Limitations
Table 10
Version 4.7.2 System Limitations (Continued)
No.
ID VNGR#
Category
Description
Workaround/
Remarks
52
11541
Video
When the VVX1500 is forced to
H.263 in SIP calls, the endpoint
cannot receive video from the RMX.
Don’t force the
VVX1500 to
H.263.
53
11531
IVR
After upgrading the RMX to
software version 4.1, the default
Gateway IVR Service is not
created.
54
11523
Interoperability
In a conference started using the
default factory profile, when
connecting to the conference with a
MOC Client or HDX SIP endpoint,
there is no indication on the RMX if
audio is muted or unmuted.
55
11512
Interoperability
In a conference with a line rate of
1920 Kbps, when the RMX dials-out
to a Sony XG80, the HD video may
display fragmentation or artifacts.
56
11508
Interoperability
When endpoints connect to a
conference running on the RMX
through the DMA, the endpoints will
see full screen (1x1) layout and not
the conference layout.
57
11464
Interoperability
The RMX does not open the audio
channel when connecting a
DSTK60 endpoint in a conference
with a line rate of 384 Kbps.
58
11426
Interoperability
Tandberg 1700 and Edge95 MXP
SIP endpoints cannot transmit video
from conferences set to Auto
Layout and when the line rate
exceeds 1024 Kbps.
59
11421
Interoperability
Sony PCS-XG80 endpoints are
unable to send H.239 Content in
H.323 encrypted calls on the RMX.
60
11401,
9568
Encryption
In an encrypted conference,
Tandberg MXP endpoints encounter
audio problems.
61
11383
General
When updating the Profile assigned
to a Conference Template, changes
are not applied when the
conference becomes ongoing.
62
11353
General
The space character cannot be
used in the Meeting Room Routing
Name as it conflicts the SIP dial in
standards. If the Routing Name is
taken from the Display Name field,
the space character cannot be used
in the Display Name.
129
RMX 1500/2000/4000 Release Notes - Version 4.7.2
Table 10
130
Version 4.7.2 System Limitations (Continued)
No.
ID VNGR#
Category
Description
63
11123
Video
When the Closed Caption text is
very long the text is split and may
be displayed incorrectly.
64
11020
LPR
When the line rate is decreased
because of LPR activation due to
packet loss, the video resolution is
not adjusted to the reduced line rate
and the video quality degrades.
65
10922
General
Dial out to participants assigned to a
Meeting Room will only start when
the dial-in participant who has
activated it has completed the
connection process and the
Meeting Room has become an
ongoing conference.
66
10880
Interoperability
VSX6000/VSX3000 endpoints
receive incorrect protocol and
format in a encrypted conference
with LPR enabled.
67
10162
Interoperability
An HDX 2.5.0.2-3395 endpoint
cannot control a Sony XG80
endpoint using FECC.
68
10104
LPR
When an H.323 HDX endpoint
sends Content, the endpoint
disables the LPR.
69
10054
IVR
Customized CIF slide is not
displayed on the HDX screen when
connecting to a 1080p High
Definition Video Switching
conference.
70
9830
Interoperability
HDX endpoints may experience
packet loss when the HDX
endpoint’s LAN Speed is configured
to 100MB.
71
9829
Web Client
Occasionally, during an ongoing
conference, when selecting the
Hardware Monitor menu the
message “No connection with
Switch” appears.
72
9740
Software
Version
When upgrading from version 2.0.2
to version 4.1, and then Restoring
the Factory Defaults, during system
restart sometimes MPL failure is
encountered.
73
9677
Interoperability
When switching Content sending
from an HDX9004 to Aethra X7 and
back, Content is not received by
Aethra X7.
Workaround/
Remarks
Set the endpoint
LAN Speed and
Duplex Mode to
Auto.
Turn the MCU off
and then turn it on
(“hardware” reset).
Corrections and Known Limitations
Table 10
Version 4.7.2 System Limitations (Continued)
No.
ID VNGR#
Category
Description
Workaround/
Remarks
74
9340
CDR
When a conference was terminated
by an MCU reset, an incorrect
status “Ongoing Conference” will be
displayed in the CDR List pane.
75
9191
9809
9834
IVR
When DTMF codes have been
entered by the participants, the
volume of the IVR Message may be
suppressed.
76
9015
Interoperability
Radvision ECS Gatekeeper set to
Routed Mode is not forwarding the
LPR parameters as required,
causing HDX calls with LPR
enabled to connect with no video.
77
8259
Security
If an RMX, operating in Secure
Communication Mode, is
downgraded to a version that does
not support Secure Communication
Mode (V2.0, V1.1), all connectivity
to the RMX is lost.
78
7734
IP
Static Routes table in IP Network
Service does not function.
79
7597/
7598
Interoperability
H.323 link is connected as
secondary when cascading with
Tandberg MPS at 768Kbps, in
Video Switching conferences.
80
7557
RMX Web
Client
When connecting directly to the
Shelf Manager and selecting
Diagnostic Mode the CNTL module
does not enter the diagnostic mode
and stays “Normal”.
Reset the MCU
and then switch to
Diagnostic Mode
81
6902
Interoperability
Sony PCS G70 (v2.61) and Sony
PCS-1(v3.41) endpoints cannot
connect to conferences using SIP
connections.
Force the
endpoints to
connect using
H.323 connection.
82
5310
Multilingual
Multilingual Settings are not
reflected on the Shelf Management
login page and the multilingual flags
appear in the Shelf Manager
window even when they have not
been selected in the Multilingual
Settings pane.
83
5151
Multilingual
The Display Name of undefined
dial-in participant using HDX and
VSX 7000 endpoints is displayed in
English in the RMX Web Client.
Cancel the Secure
Mode before
downgrading
131
RMX 1500/2000/4000 Release Notes - Version 4.7.2
Table 10
132
Version 4.7.2 System Limitations (Continued)
No.
ID VNGR#
Category
Description
Workaround/
Remarks
84
4652
Interoperability
HDX/VSX endpoints cannot
connect directly to conferences
while registered with Cisco
Gatekeeper using the IP##NID
string.
Connect directly
using the MCU IP
Address via the
Transit Entry
Queue.
85
3977
Interoperability
Faulty connection status is
indicated when the RSS 2000
recording link is the only participant
in a conference and its video stream
is not synchronized.
The video stream
is synchronized
when the first
participant
connects to the
conference.
86
3276
SIP
SIP participants cannot connect to a
conference when the conference
name contains blank spaces.
87
3089
HD
In HD Video Switching conferences,
Tandberg endpoints may connect
as Secondary when HD frame rate
capabilities are less than 7.5 frames
per second.
88
3011
CDR
The Encryption field is missing from
the CDR section.
89
2473
Web Client
Sometimes when installing the RMX
Web Client, Windows Explorer
>Internet Options> Security
Settings must be set to Medium or
less.
90
1569
CDR
When the conference termination
time is changed, the CDR is not
updated.
91
1011
Gateway
All endpoints that dial-in to a
conference using a third party
Gateway receive identical names in
the RMX Manager Participant’s
pane.
Use HDCP.