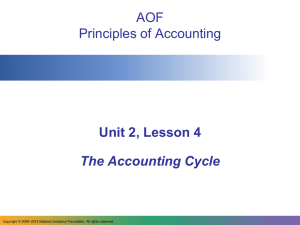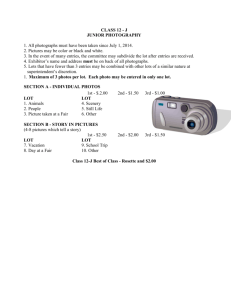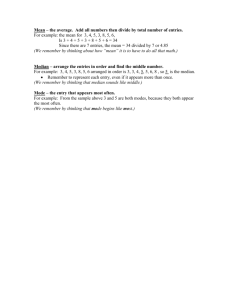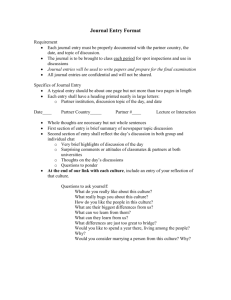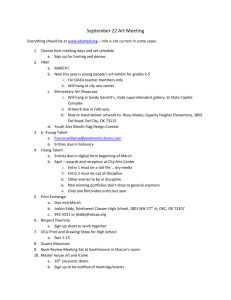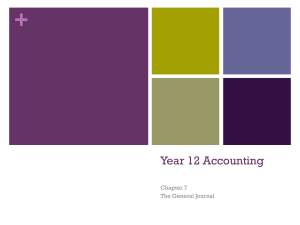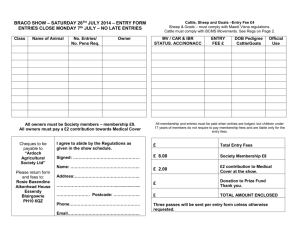Chapter GENERAL JOURNAL TRANSACTIONS AND REPORTS
advertisement

Chapter GENERAL JOURNAL TRANSACTIONS AND REPORTS L EARNING O BJECTIVES This chapter introduces you to posting general journal entries by working with the Practice TEK Business data file customized with your initials at the end of Chapter 1. When this company is not loaded on your computer, restore it using the Practice TEK Business Chpt 1.ptb file created in the Practice Set at the end of Chapter 1. In this chapter, you will: 1. Learn manual accounting procedures (MAPS) for posting general journal entries before posting entries in PTCA 2. Post basic and complex general journal entries 3. Look Behind the Keys at posted transactions 4. Enter adjusting entries 5. Print general journal and general ledger reports 6. Print the trial balance and financial statements 7. Close an accounting period Launch PTCA and open Practice TEK Business. Change the system date on the Button Bar to 1/02/2007. M ANUAL A CCOUNTING P ROCEDURES TEK is a startup company that began business on January 1, 2007. It provides technology consulting services and made its first cash sale on January 4, 2007. Before attempting to record this transaction, refresh your memory on balancing accounting transactions by referring to the T-Account method. This is the T-Account representation for TEK’s cash sale. Regular Checking Account Dr. Cr. $1,000 Consulting Income Dr. Cr. $1,000 76 Learning Peachtree Complete Accounting 2007 Accountants with years of experience still rely on this method to visualize complicated entries before recording the transaction. You should also rely on this method when encountering new and complicated exercises in the text. You will now become acquainted with the manual accounting procedures (MAPS) for recording a cash sale by using general journal entries. With MAPS, the accountant would record the journal entry on the general journal illustrated here. TEK Business General Journal Audit Trail Page 2 Date Account Post Ref. Description Debit Credit 1/02/2007 10100 Regular Checking Account 1,000.00 40000 Consulting Income 1,000.00 To record cash sale. This entry captures the posting date, the account numbers, and the corresponding debit and credit. The accountant has recorded the entry on the second page of TEK’s General Journal. After recording the entry, the accountant then posts it to the general ledger accounts affected by the transaction. These postings are illustrated here. Audit Trail General Ledger Regular Checking Account Date Description 1/01/2007 Beginning Balance 1/02/2007 Post Ref. Debit Account No. 10100 Credit Balance 0.00 GJ 2 1,000.00 1,000.00 General Ledger Consulting Income Date Description 1/01/2007 Beginning Balance 1/02/2007 Account No. 40000 Post Ref. Debit Credit Balance 0.00 GJ 2 1,000.00 1,000.00 Chapter 3: General Journal Transactions and Reports 77 While posting, an audit trail code cross-referencing the general journal page number of the originating entry is entered into the Post Ref. column. Audit trail codes are used for tracing entries from the General Journal to the General Ledger and vice versa. You will now learn to post this transaction in PTCA. B ASIC J OURNAL E NTRIES In this topic, you learn to journalize entries in PTCA. With Practice TEK Business as the open company, click to select the Business Status center. The center’s account balances reveal that no accounting entries have been recorded in this data file. 78 Learning Peachtree Complete Accounting 2007 In the exercise that follows, you will post the cash sale journal entry illustrated in the MAPS topic. But first, read these helpful tips on data entry. Data Entry Tips Edit Menu with data manipulation commands such as copy and paste. Exit the transaction window. When clicking the icon before saving a transaction, you will be prompted with Yes, No, and Cancel. Yes exits and saves the transaction; No exits and discards the transaction; and Cancel returns to the transaction window. Open a new transaction. Prompts to save the current transaction when data on the transaction has changed since opening the window. Open a list of previously posted general journal transactions. Save the current transaction and open a new transaction. Delete the transaction and clear the window for a new transaction. Turn the transaction into a repeating transaction that automatically posts in future periods. Add or delete transaction lines. Open reports related to the transaction. Chapter 3: General Journal Transactions and Reports 79 Steps to Recording a Journal Entry 1. On the Navigation Bar, click General Journal Entry under Shortcuts to open this window. Notice that the transaction date has defaulted to the system date. This shows how PTCA uses the system date on transactions. 2. Tab to the Reference field and type “Cash Sale”. 80 Learning Peachtree Complete Accounting 2007 3. Tab to the GL Account field. Using the lookup button, number “10100 Regular Checking Account”. select account Now for some helpful hints on using the account lookup window. After opening the window (see below), typing a number will advance the list to account numbers beginning with the number entered. You select an account by clicking it with the mouse or by highlighting it and clicking OK. You can also use the keyboard down arrow key to highlight an account and then press the Enter key to select it. The New button will allow you to create new accounts “on the fly”, meaning to add an account while entering a transaction. Should you decide not to select an account, click Cancel to exit this window. 4. Tab to Description and type “Cash consulting fees”. 5. Tab to Debit and type “1000.00”. (Note: Entering the decimal point is optional since this is a financial amount.) 6. Tab to GL Account on the next row and type “4”. Notice how the lookup list activated and advanced to accounts beginning with 4. Locate and select account “40000 Consulting Income”. You now see the advantage to knowing a company’s general ledger account framework. 7. Notice how the data in Description autofilled from the previous line. You could enter a different description; instead, tab to Credit and enter “100000”. This time you omitted the decimal point to illustrate that PTCA accepts either data entry method. Chapter 3: General Journal Transactions and Reports 8. 81 The completed journal entry appears here and the entry balances. Unlike the manual system, PTCA will not let you post an out-of-balance entry. Account name with information on whether the amount will increase or decrease the account balance. 9. Click Save at the top of the window and the transaction posts. Click Close or X to exit the window. on the Business Status center and the balance in Regular Checking Account Click updates to $1,000.00. (Note: Your account balance will reflect zero unless the system date is set to a date falling in 2007.) 82 Learning Peachtree Complete Accounting 2007 B EHIND THE K EYS OF A P OSTED J OURNAL E NTRY In this topic, you will trace PTCA’s “Behind the Keys” entries for the cash sale you posted in the previous topic. Click Reports>>General Ledger on the main menu, highlight General Journal in the Report window, and double click to open the report. This is PTCA’s general journal, which appears similar to the MAPS journal. (Note: You can Chapter 3: General Journal Transactions and Reports 83 double click an entry to reopen the original transaction.) Close the report. Now find the entries posted to the general ledger accounts. Double click General Ledger in the Report window. 84 Learning Peachtree Complete Accounting 2007 When posting the transaction, PTCA used the audit trail code of GEN, which displays in the JRNL column. You can also see where the entry’s description field appears in Trans Description. Double click the transaction highlighted above to reopen it. Keep the entry open for the next topic that explains correcting a posted journal entry. Chapter 3: General Journal Transactions and Reports 85 C ORRECTING A P OSTED J OURNAL E NTRY It is easy to correct a posted journal entry. With the posted sales journal entry open, change the description on account “4000 Consulting Income” to “Cash fees” (see below). Click Save to post the changes. Click Close to exit the window. Return to the General Journal report and note the change in Trans Description. Close the report and complete the next exercise. 86 Learning Peachtree Complete Accounting 2007 YOU TRY - RECORD TEK’S JANUARY TRANSACTIONS Record the following January journal entries. Enter a reference and description for each transaction. For checks, use Check No as the reference; otherwise enter a concise term to identify the transaction. All entries affect the regular checking account. 2007 Jan. 3 5 7 9 15 20 23 31 Owner deposit to regular checking, $5,000. Check No. 171 for office supplies expense, $250. Check No. 172 for two months of rent, $500 (use prepaid expense account). Cash received for fees earned, $1,375. Owner cash withdrawal from checking, $700. Cash received for fees earned, $625. Check No. 173 for telephone bill, $195 January salaries paid from regular checking, $975 Customize the General Journal report using Options and add the GL Account Description field. Print the report for January. After printing, save the report as “Customized General Journal”. C OMPOUND J OURNAL E NTRIES So far, you have recorded journal entries using two accounts. Often, accountants record compound journal entries. These entries are recorded in the same window; however, the transaction affect several accounts. On January 30, 2007, TEK’s owner made a $7,000 investment in cash and contributed a car valued at $10,000, and computer equipment valued at $12,000. Follow these steps and record the transaction. Steps to Record a Compound Journal Entry 1. Open a new journal entry. 2. Enter “1/30/2007” as the transaction date. 3. Tab to Reference and enter “Owner investment”. 4. Tab to GL Account and select “10100 Regular Checking Account”. Tab to Description and enter “Owner cash contribution”. Tab to Debit and enter “7000.00”. Chapter 3: General Journal Transactions and Reports 87 5. Tab to GL Account and select “15200 Vehicle”. Tab to Description and enter “Owner car contribution”. Tab to Debit and enter “10000.00”. 6. Tab to GL Account and select “1500 Office Equipment”. Tab to Description and enter “Owner computer contribution”. Tab to Debit and enter “12000.00”. 7. Tab to GL Account and select “39006 Owner’s Contribution”. Description and enter “Owner contribution cash, car, computer”. Credit and enter “29,000.00”. Tab to Tab to This is the completed entry. 8. After verifying that the entry balances, click Save. window open for the exercise that follows. Keep the journal entry 88 Learning Peachtree Complete Accounting 2007 YOU TRY – RECORD ADDITIONAL JOURNAL ENTRIES Record these journal entries and remember to enter a description on the transactions. 2007 Jan. 27 28 29 30 Check No. 174 for 6 months of vehicle insurance, $1,200 (use prepaid expense account). Check No. 175 for office supplies expense, $210, and 4 desks, $3,250. Check No. 176 for electric expense, $375. Cash received for fees earned, $2,376. Print the Customized General Journal report created in the previous You Try exercise. Filter the report for transactions posted between 1/27/2007 and 1/30/2007. A DJUSTING J OURNAL E NTRIES Adjusting entries are journal entries that adjust account balances. These entries record transactions such as expensing prepaid rent or posting depreciation expense. After reviewing TEK’s General Ledger report for January, the accountant asks you to post these adjusting entries. YOU TRY - RECORD JANUARY ADJUSTING ENTRIES Open the Journal Entry window and record adjusting entries for January 31, 2007. a. Expense one month of prepaid rent, $250. b. Post January depreciation expense of $235 allocated as follows: Office equipment, $120 Office furniture, $30; Vehicles, $85. Print the Customized General Journal report for transactions posted on January 31, 2007. Chapter 3: General Journal Transactions and Reports P RINT THE 89 T RIAL B ALANCE The Trial Balance report is different from the General Ledger report because it lists accounts and balances without transaction detail. In addition, the report totals balances by debits and credits to verify that the general ledger balances. In a manual system, proving that the trial balance “balanced” was critical and formed the basis for preparing financial statements. In a computerized system, entries automatically balance. You have already seen that PTCA will not post an out-of-balance entry. Therefore, accountants now use the trial balance to review account balances and reconcile balances to external documents such as bank statements and asset reports. Complete the next steps and print TEK’s January Trial Balance report. Steps to Print the Trial Balance 1. Select Reports>>General Ledger on the main menu. Double click General Ledger Trial Balance and this report opens. 90 Learning Peachtree Complete Accounting 2007 2. Click Print, choose a printer, and then click Print again to send the report to the printer. After printing, click X to close the report. P RINT F INANCIAL S TATEMENTS Financial statements include the Income Statement and Balance Sheet as well as the Statement of Retained Earnings and Cash Flow Statement. In a manual system, the Income Statement was prepared first since net income or loss on this statement carries over to other financial statements. With a computerized system, statements may be printed in any order because the computer internally calculates net income or loss for other reports. Perform the next steps and print TEK’s January Income Statement and Balance Sheet. Steps to Print Financial Statements 1. Return to the Reports window and select the Financial Statements reporting area. Double click <Standard> Income Stmnt. In this window, leave the time frame unchanged and uncheck Show Zero Amounts. Chapter 3: General Journal Transactions and Reports 2. 91 Click OK and this report displays. Click Print to send the report to a printer. Recall from Chapter 2, reports containing a PDF or Excel icon mean that the report can be saved to the hard drive and emailed to your professor. 92 Learning Peachtree Complete Accounting 2007 3. Close the Income Statement and double click <Standard> Balance Sheet in the Report window. Click OK in the window that opens and this report displays. 4. With the Balance Sheet open, double click Regular Checking Account and notice that the General Ledger report for this account opens. (Note: You can also use this drilldown feature on the Income Statement.) 5. Click X to close all open reports and then close the Report window. Chapter 3: General Journal Transactions and Reports 93 C LOSE AN A CCOUNTING P ERIOD As explained in Chapter 2, you should always close the accounting period after issuing financial statements to protect the integrity of reported results. After closing, you can no longer post entries to the month unless you reopen the period. With TEK’s January reports issued, you are now ready to close the company’s January accounting period. Before closing, you should always backup a company’s data file. Make a backup of the Practice TEK Business data file to a backup file named “Practice TEK Business Chpt 3.ptb.” Now follow these steps to close the January accounting period. Steps to Close an Accounting Period 1. Click the Period button to open this window and highlight February. on the Button Control Bar 94 Learning Peachtree Complete Accounting 2007 2. Click OK and PTCA issues this message. 3. Click Yes and the window for printing reports opens. 4. Click OK to send these reports to the printer. PTCA then issues this message. Click Yes to run the internal accounting review. Chapter 3: General Journal Transactions and Reports 95 5. This report flags transactions that may require further investigation prior to closing the period. Scroll down and locate Un-reconciled cash accounts. This means that the accountant has not reconciled the checking account. You will learn to reconcile bank accounts in Chapters 7 and 11 so ignore this flag. 6. Take the time to look through other review categories and then click X to close the report. 7. When opting to run the review in Step 4, PTCA did not close the accounting period. Therefore, click the Period button again, change the period to February, click OK, and click No to the internal review. The period button should now read . P EACHTREE D ATA I NTEGRATION Data integration explains why PTCA automatically posts transactions to general ledger accounts and subsidiary customer, vendor, employee, and banking accounts. The following figure visually depicts this integration of accounting activities. 96 Learning Peachtree Complete Accounting 2007 PTCA DATA INTEGRATION You can see that transactions posted in one activity flow through to the general ledger. Data integration saves time and reduces errors because data is entered once and the software posts the transaction to all accounts, (i.e, customer, vendors, and general ledger accounts). It also means that PTCA automatically records the audit trail. Subsequent chapters will focus on processing transactions for each activity illustrated above. Like this chapter, you will begin by learning MAPS and then step through capturing transactions in PTCA. Chapters 4 through 7 will cover customer, vendor, employee, and company/banking activities for a service based business. Chapters 8 through 11 will focus on the same activities for a merchandising business. S UMMARY You began the chapter by looking at T-Accounts and MAPS for recording general journal entries. You then posted general journal entries in PTCA and looked Behind the Keys at tracing the entries posted. You posted complex journal entries and adjusting entries. You also learned to correct posted journal entries and to print the Trial Balance, Income Statement, and Balance Sheet. You finished by backing up TEK’s data file and closing the January accounting period. You then reviewed PTCA data integration explaining why computerized accounting software saves time and reduces errors. After completing the end of chapter materials, you can branch off and explore either the service based business or merchandising business tract. Chapter 3: General Journal Transactions and Reports 97 E ND - OF -C HAPTER Q UESTIONS TRUE/FALSE ____ 1. You should always back up a company’s data file before closing an accounting period. ____ 2. You view a list of posted journal entries by selecting General Journal Entry on the Navigation Bar. ____ 3. PTCA will let you drilldown to original transactions using the General Ledger Trial Balance report. ____ 4. You can open a new journal entry from the Tasks menu. ____ 5. The Save button on a journal entry posts the transaction. ____ 6. PTCA will let you delete a posted journal entry. ____ 7. The printer icon on the Trial Balance report opens a window for selecting a printer. ____ 8. PTCA will not post an out-of-balance journal entry. ____ 9. PTCA will let you reopen a posted journal entry to correct it. ____ 10. Besides using the period icon on the Button Bar, the Tasks>>Systems menu also lets you close an accounting period. MULTIPLE CHOICE ____ 1. Which report will list the details of posted transactions by account? a. General Journal b. Balance Sheet c. General Ledger d. Trial Balance ____ 2. The _____ menu will print the General Leger report. a. Trial Balance b. Reports c. Transaction Journal d. Reports>>General Ledger ____ 3. PTCA will let you change the layout of a report by clicking the _____ icon. a. Setup b. Options c. Design d. None of the above 98 Learning Peachtree Complete Accounting 2007 ____ 4. Adjusting journal entries are used for recording ______. a. depreciation expense b. expired prepaid expense c. both a and b d. none of the above ____ 5. Which report shows a company’s financial position as of a specific point in time? a. Balance Sheet b. Chart of Accounts c. Income Statement d. General Ledger Trial Balance ____ 6. Which of the following will let you enter a range of reporting dates? a. General Ledger Trial Balance b. Income Statement c. Retained Earnings d. Both a and c ____ 7. Which report lists the profit or loss for the period? a. Balance Sheet b. Chart of Accounts c. Income Statement d. Trial Balance P RACTICE S ET In this Practice Set, you will be using the Graded TEK Business data file customized with your initials at the end of Chapter 1. When this company is not loaded on your computer, restore it using the Practice Graded TEK Business Chpt 1.ptb backup file created in the Chapter 1 Practice Set. 1. Open Graded TEK Business and change the system date to January 31, 2007. Enter TEK’s January journal entries listed below. Remember to enter a description on all transactions. All entries will affect the regular checking account. 2007 Jan 1 Owner initial investment of $24,000 comprised of: Cash $3,000 Office equipment $12,000 Office furniture $4,000 Vehicles $5,000 Jan 5 Check No. 178 for office supplies expense, $380. Jan 6 Check No. 179 for 6 months of prepaid rent, $2,400. Chapter 3: General Journal Transactions and Reports Jan 7 99 Check No. 180 for advertising expense, $980. Check No. 181 to vehicle expense, $1,700. Jan 10 Cash received for fees earned, $7,625. Jan 15 Paid office salaries, $1,200 Jan 17 Cash received for fees earned, $3,300. Jan 18 Check No. 182 for donation to local charity, $300. Check No. 183 to owner, $1,300. Jan 28 Check No. 184 for electric expense, $350. Paid office salaries, $1,200. 2. Record the following adjusting entries on January 31. a. b. Expense one month of prepaid rent. January depreciation expense of $355 allocated as: Office equipment, $170 Office furniture, $65 Vehicles, $120 3. Print these January reports. a. General Journal after using Options to add the GL Account Description. (Note: Although this report was customized in the chapter, it is customized for the practice company so you will need to customize it again for the graded company.) b. General Ledger c. General Ledger Trial Balance d. Income Statement after selecting do not show accounts with zero balances e. Balance Sheet 4. Back up the Graded TEK Business data file to a backup file named “Graded TEK Business Chpt 3.ptb” and then close the January accounting period.