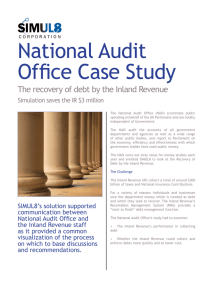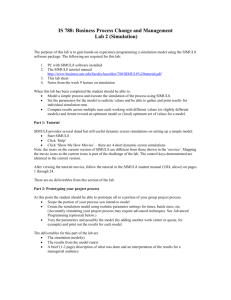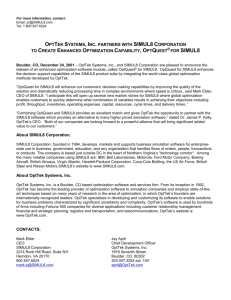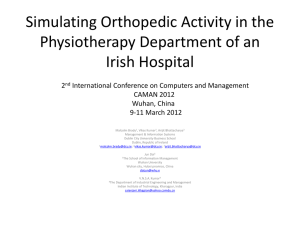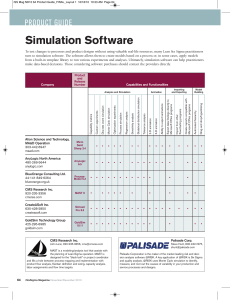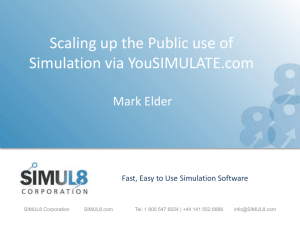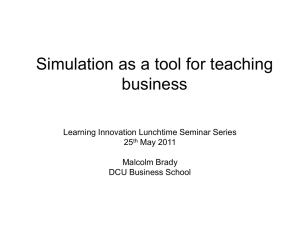Introduction to SIMUL8 - Management
advertisement
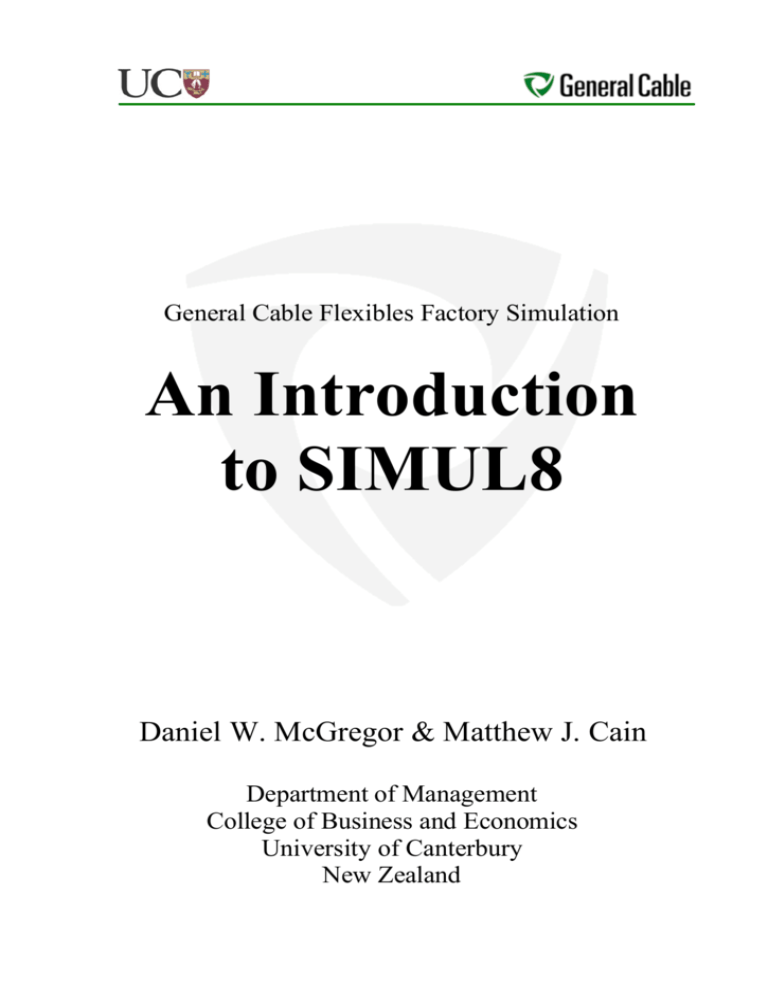
General Cable Flexibles Factory Simulation An Introduction to SIMUL8 Daniel W. McGregor & Matthew J. Cain Department of Management College of Business and Economics University of Canterbury New Zealand Introduction to SIMUL8 Contents What is SIMUL8...................................................................................................................... 3 Starting SIMUL8.................................................................................................................. 4 1. Using Help ................................................................................................................... 4 2. Toolbox....................................................................................................................... 5 2.1. Work entry point .................................................................................................. 5 2.2. Storage area......................................................................................................... 5 2.3. Work Center ........................................................................................................ 5 2.4. Work Exit Point ................................................................................................... 5 2.5. Resources ............................................................................................................ 5 2.6. Work Items .......................................................................................................... 6 3. Controlling the machines .............................................................................................. 6 3.1. Distribution.......................................................................................................... 6 3.2. Required Resources.............................................................................................. 6 3.3. Efficiency ............................................................................................................ 6 3.4. Routing in ............................................................................................................ 6 3.5. Routing out .......................................................................................................... 6 3.6. Label actions ........................................................................................................ 6 3.7. Priority ................................................................................................................ 7 3.8. Contents .............................................................................................................. 7 3.9. Graphics .............................................................................................................. 7 4. Getting started.............................................................................................................. 7 5. Example 1.................................................................................................................... 8 6. Efficiencies.................................................................................................................. 9 7. Work Items .................................................................................................................. 9 8. Clock Properties..........................................................................................................10 9. Warm up period ..........................................................................................................10 10. Results collection period ..........................................................................................10 11. Graphics .................................................................................................................11 12. Example 2...............................................................................................................11 13. Results....................................................................................................................13 14. Trials ......................................................................................................................14 15. Routing in and out ...................................................................................................14 15.1. Routing In.......................................................................................................14 15.2. Routing out .....................................................................................................15 16. Batching .................................................................................................................16 17. Travel times............................................................................................................16 18. Sub windows...........................................................................................................17 19. Labels.....................................................................................................................17 20. High Volume ..........................................................................................................18 21. Resources ...............................................................................................................18 22. Groups....................................................................................................................19 23. Change-Over times..................................................................................................19 24. Inputting data parameters.........................................................................................19 25. Exporting data/Results to Excel................................................................................21 26. Visual Logic ...........................................................................................................21 27. Example of visual Logic .........................................................................................21 28. Example 3...............................................................................................................22 CASE STUDY........................................................................................................................25 References..............................................................................................................................28 Authors...................................................................................................................................28 Appendix A: Order of Operations.............................................................................................29 2 Introduction to SIMUL8 What is SIMUL8 SIMUL8 is a computer package for Discrete Event Simulation. It allows you to create a visual model of the system under investigation by drawing objects directly on the screen. Typical objects may be queues or service points. The characteristics of the objects can be defined in terms of, for example, capacity or speed. Once the system has been modelled a simulation can be undertaken. The flow of Work Items around the system is shown by animation on the screen so that the appropriateness of the model can be assessed. When the structure of the model has been confirmed, then a number of trials can be run and the performance of the system described statistically. Statistics of interest may be average waiting times, utilisation of Work Centers or Resources, etc. Shalliker and Ricketts [2002]. 3 Introduction to SIMUL8 Starting SIMUL8 On starting SIMUL8, the screen below will open. This page will allow you to: - Open an existing simulation that came with SIMUL8 - Open one of your own recent simulations - Start a new simulation. 1. Using Help SIMUL8 has a very good online help section built into the program. To access this click on the help menu on the main screen then index or use the F1 key. This will open an index to all the help Items within SIMUL8. 4 Introduction to SIMUL8 2. Toolbox Each of the sections below 2.1 to 2.6, are basic icons that are used within simulation. 2.1. Work entry point This is where Work Items (Job orders) arrive into the system. How they arrive can be controlled by the arrival distribution and parameters associated. [See section on controlling machines to see how to control]. The Work Items can arrive singly or in batches (multiple Work items together). 2.2. Storage area This is where Work is held in a queue while waiting to be processed. This gives a buffer for the Working machines to allow them to continue Working. [They are usually required before all the Work Centers so the Workflow is not blocked; SIMUL8 will show an error if the Work Center blocks the Workflow]. You can control the capacity of the Storage area, the shelf life of the Work Items (How long it lasts) in the queue and how the queue sorts the Work Items it contains (First in, First out or Last in, First out, or priority etc). 2.3. Work Center This is where the Work is performed on the Work Items by either machines or Workers [See section 3]. You control the time and distribution that the Work takes at each machine, and can collect a certain number of Work Items from different areas within the simulation and give probabilities or specific Routing out after processing [see Routing in and out]. Used mainly to change the state of the Work item. 2.4. Work Exit Point This is where the Work leaves the system. There can be multiple Exit points for different produced Work Items, i.e., scrap and finished products or happy and unhappy customers. Do not get confused between storage areas and finished goods, no Work can be performed once Item reaches the Work Exit point. These can be used to capture Results for Work Items that cannot join the system if the queues are full. 2.5. Resources These are only necessary when processes at Work stations compete for Resources, such as when there is only one operator for several machines and can only operate one at a time. 5 Introduction to SIMUL8 2.6. Work Items These objects are temporary entities within the system. They are processed by the system and are automatically generated at Work entry points and destroyed once they have left the system. It is better practice to have only one type of Work Item with multiple Labels if multiple Work Items are required. [See Labels] It is easy to change the appearance to any of the graphics of any of these, refer to the graphics section. 3. Controlling the machines The machine Title is the title of the machine and if there is any Visual Logic code we can refer to the machine using this title. To get to the window, double click on any of the machines or storage areas. 3.1. Distribution Controls how the machine operates and the processing time. The operation parameters that the distribution requires will show when the distribution is chosen. 3.2. Required Resources Are the requirements of personal to operate the machine. [See Resources] 3.3. Efficiency The percentage of the time the machine is able to operate and can include more detailed breakdown or maintenance schedules. [See efficiency] 3.4. Routing in This is where the Work Items come into the machine. When you link other machines or Work storage areas together, this automatically updates. You can collect a certain number of Work Items from each storage area [see Routing in and out section] 3.5. Routing out Is where the Work Items go after the Work is finished [see Routing in and out section] 3.6. Label actions If a particular Work Item has an attached Label, we can dictate what are the processing speeds are, where the unit goes after, before and during the processing. In addition, we can set or adjust any of the Labels at any stage during the processing at a given machine. [See Labels] 6 Introduction to SIMUL8 3.7. Priority If two or more Work Centers, which are ready to start Work, are competing for Resources, the Work Center with the highest priority will receive the Resource first. Do not get this confused with the Routing In and Out Priority Rules, these are different. 3.8. Contents At the end of a run, or when the simulation is stopped during the course of a run, we can see the contents of a Work Center or a storage area. This shows all the Work Items that are currently in there and the Labels attached to the Work Items. 3.9. Graphics You are able to change the appearance on the screen of the Work Center/storage/Exit/entry by adjusting the graphics. [See graphics section] 4. Getting started The menu-bar at the top of the screen will include all the pictures below. Run the mouse pointer over the toolbar to find out what each button means or below is a simple explanation. The speed bar allows you to adjust the speed at which the simulation is running. The Build Tools toolbar allows you to create simulation objects. Click each of them to be able to place them on the SIMUL8 Screen. See section 2 for details on the different objects. The route drawing mode enables you to connect two icons. Click on one and drag to the other you want to connect. The Show/Hide button toggles the display of route arrows. The clock shows you how far through the simulation the time is. Double click or right click the clock to get to the Properties of the timing. The first icon (left to right) shows a graph of the processing content of the selected Work Center or Storage Area over time. The second icon is linked to a spreadsheet where SIMUL8 can read in or export out to, (Discussed later, [see inputting data parameters and exporting data]). The third is a link to the Results page, and fourthly the dollar sign is a link to the financia l data that can be collected. 7 Introduction to SIMUL8 (L to R) Click on the Reset tool to reset the clock to the beginning of the simulation. Click on the Step tool allows you to advance the simulation time to the next event. Click on the Run tool to run and observe the animated simulation The basic toolbar includes the open icon to load existing simulations. The save icon, to save the simulation, Print, Undo and Zoom. 5. Example 1 A Simple example – we will build on this example later on. Step 1: add the Work entry point Double click the icon to be able to open the Properties dialog. This will allow you to change the name and the arrival distribution. Step 2: add two storage areas and link them from the Work entry point. To link use the Route Drawing button, and drag the connection in the direction that is required. Step 3: add the Work Centers after the storage areas and name them in the Properties menu by either double clicking on the Work Center or right clicking or going to Properties. Step 4: add the new storage area before the packing Work area, and the Work area. Make sure these are connected, as shown and connect them to the Work Exit Point. Step 5: add a Resource, i.e. one operator to Work the two process machines. Add the icon on the page. Note that the default value for the Resource is 10. Double click to get the Properties and change the number available to 1, and rename as Human Resource. 8 Introduction to SIMUL8 Step 6: make the process machines require the Resource, by clicking the Resources tab on the Properties window of the Work Centers. Click add, then select Human Resource. Repeat this for the other process Work Center. Step 7: to show the titles for each of the storage areas, get the Properties window > graphics > title then tick the tick-box for showing the title. Step 8: to have Work Items already in storage at the start of the simulation, start with 5 units in each of the storages before processing. Properties > Start-up> set to 5. Step 9: set the processing speeds and distributions for each of the machines. Work Center Arrival Process 1 Process 2 Packing Distribution Mean Standard Deviation Exponential Uniform Normal Average 10 minutes min = 5 and max = 6 6 minutes 10 minutes N/A N/A 0.1 minutes N/A The example is attached on CD as file example.S8 6. Efficiencies Efficiency of a machine is the percentage of the time the machine is able to operate. You are able to adjust these parameters and the average repair time, if known, to be able to adjust the operating time when the machine breaks down. If a more detailed efficiency or breakdown schedule is required, toggle the “Detailed” radio button. This allows you to change the time between the breakdowns and the time to fix the breakdowns. You are also able to specify multiple different breakdowns by clicking on “more>>”. 7. Work Items Individual Work Items flow through the Work Centers in a simulation. Each of these may have Labels attached. Accessed from the main screen under: Objects> Work Item types. You are able to add and remove the Labels attached to each of the Work Item types [see Labels]. It is much easier to have one Work Item with multiple Labels than to have multiple Work Items. 9 Introduction to SIMUL8 Changing the graphics for each of the Work Items [See graphics] 8. Clock Properties Accessed from the main screen menus Clock > Clock Properties or double click the clock on the main screen. This allows you to adjust the units of ‘time- measurement’, and how long to run the simulation. Note that the default Time Unit is minutes, and hence processing times etc should be specified in minutes. Default settings start at 9 am and run for 8 hours a day for 5 days. The Warm Up and Collection Period is discussed below in the next section. 9. Warm up period The warm up period is the time that the simulation will run before starting to collect Results. This allows the queues and the machines to hopefully achieve a steady state (i.e., remove transient bias). If the simulation is set up with appropriate initial values, such as initial loadings and Work in progress, a warm up period may not be required. 10. Results collection period The Results collection period is how long the simulation will run before automatically stopping while collecting Results. The simulation will not start to collect Results until the warm up period has finished as discussed above ; the collection period should be adjusted to suit the problem. Be careful what units being used the simulation, i.e., if the time units are minutes you should run for (60 minutes * 8 hours a day * 5 days a week) = 2400 minutes to simulate the system running for a week. 10 Introduction to SIMUL8 11. Graphics Used for changing the graphics or appearance of the SIMUL8 icons. Double click on them to get the Properties window > graphics. This opens the window shown. By changing the default image, this changes the graphic for the machine. You are also able to make the machine look different for each of the possible states the machine is in, by changing the animated images further down on the window. After clicking on changing the image, it opens the Image dialog box, which allows you to open any of the images stored in SIMUL8 and outside sources. To add from an outside source, click on “Add from Library”, this will allow you to insert graphics from any of the drives on the computer. 12. Example 2 Including: efficiencies, clock, changing graphics, Results warm up and collection period. Step 1: add an efficiency rating to one of the machines. Process 1 machine. On the Properties window for the machine, click efficiency> then make it 95% efficient and to repair to take 10 minutes. Step 2: clock Properties. Clock > Clock Properties or double click the clock on the main screen. Make the starting time for each day be 7 am and the simulation to run for 5 hours a day. For 5 days a week 11 Introduction to SIMUL8 Step 3: changing the graphics for the Resource. Resource Properties > Graphics > select > Then you are able to select a different graphic or add one from elsewhere in your files or from the library. If you click on “Add from the library” you can select a Worker man or other graphics. Step 4: Results warm up and collection period. Change the warm up period to 30 minutes, so the Results are collected after this period. This should be sufficient time to allow the state of the system to reach a steady state. Change the Results collection period to the rest of the time in the week. (5 days * 5 hours a day * 60 minutes/hour – warm up time) =1470 minutes. The example is attached on CD as file example.S8 12 Introduction to SIMUL8 13. Results Once the simulation has been run, you are able to get quick Results on the performance of a Work Center or storage area, via Work Center Properties >Results Export Results: This tells the Results collection table to record information about this Work Center. Many other Results can be collected from each of the simulations. Results can be added to the Results Summary by right-clicking on the Results in the Objects Results Dialog Box. The Results that have been set to Results Collection are found on the main screen: Results > Results Summary, shown below. Results > Results Comparison. This returns all the information that has been collected for each of the last 200 runs. If the information that you require is not here, you will have to click the export Results button for 13 Introduction to SIMUL8 the desired machine or area, as discussed at the top of the Results section or Results>Results Summary> Detail, then add the Results that you require. 14. Trials A trial is a series of runs of the simulation. They are all performed with the same values for parameters but using different random number streams. Trials > Random Sampling, tick the ‘Auto-change box’. This puts different random numbers in each of the runs that you do. 15. Routing in and out Refer to the Visual Logic [see section 21] that can be behind the Routing in and out. 15.1. Routing In The Routing in and out tells SIMUL8 how Work Items should be brought into and sent out from each of the Work Centers. Shown below is the Routing in for the process 1 Work Center. By clicking in the window on name of the Item where the Work Item is coming from, it will be circled on main the SIMUL8 window. There are many available Routing rules, collect is discussed more later. 14 Introduction to SIMUL8 The following Routing rules are the most common: The priority Routing rule sends all Work Items to the first destination in the list, unless this is blocked, in which case the second is tried and so forth. Collect lets you collect a number of Work Items from a number of places, for example you might want two shoes (one left and one right) to make a pair before boxing them. Passive Routing means that the object does not attempt to pull (for passive Routing in) or push (for passive Routing out). Work Centers normally attempt to pull Work in and push Work out when it is complete. [SIMUL8 help] For explanation of the others, use the SIMUL8 online Help [shortcut F1]. 15.2. Routing out Routing out indicates where to send the Work Items after the have finished at the Work Center. Circulate is default, the first Work Item will go to the first destination in the list, the second Work Item to the second,...., the Nth Work Item to the Nth destination on the list. Label Routing sends Items according to the value of a Label. Click the DETAIL button to select which Label to use. Items with Label value 1 will route to the first in the list, those with 2 to the second route etc. Note that Items with Label value 0 will cause the Work Center to block. For explanation of the others, use online help for SIMUL8, [shortcut F1] 15 Introduction to SIMUL8 More>>, as discussed later, explores the visual Logic underlying the Work Centers. Batching is discussed below 16. Batching Under Routing In and Out, we can decide to handle a number of Work Items as a batch. You need to tell SIMUL8 to group them together by collecting the batch size for Routing into a Work Center [see Collect]. Alternatively, by changing the batch size for Routing out of a Work Center, you are able to change the value of the size to leave a Work Center. The Work Center routes out a batch of Items that are replicas of the Item being processed. 17. Travel times You are able to change the time that it takes to travel between two Work Centers or storage areas. You are able to set all the travel times to zero, when they created. To do this, Tools>Preferences>Distance, then set the travel times to zero. 16 Introduction to SIMUL8 18. Sub windows Sub windows help to tidy up the screen and group many Work Items together. Drag a box around the objects you would like in the sub-window, right click the mouse button, and choose the “Create Sub-Window” option. You are able to change the Properties of the sub window. E.g., to change the Title and graphics by right clicking on the closed sub window and going to the graphics dialog. To open the sub window double click on the icon, to close the window click the X in the top right corner. 19. Labels Labels are generally used for two purposes. Firstly to distinguish between different type of Work Items, e.g. product types, and secondly to store attributes possessed by any Work Item going through the simulation, e.g. a quantity or length. To create a new Label: Object> Labels> New. The value of a Label is set by a Work Center or Work Entry Point, by using the Label Actions option. Add the Labels you wish to modify and choose the action you wish to perform. The order of initiation of the Visual Logic that can be behind the Label actions, are displayed in the table in appendix A. It is important to note when label actions are initiated if they are required before the processing at a particular Work Center. Multiple Work Centers may be needed with zero processing times to change a Label before it is processed i.e., dummy Work Centers. After clicking Set to: click on value, to input what value you want to set the Label to. In this example, all the Work Items that pass through this Work Center will have a Label of distance attached to them, with a value of 500. Work Centers that have the high volume box ticked can make use of the Quantity Label. If you have a Quantity Label, this is a very powerful and reserved Label. Every Work Item 17 Introduction to SIMUL8 type, which goes through a high volume Work Center, must have the Quantity Label attached to it. The total processing time for the Work Item will be that specified in the in the Work Center Properties multiplied by the value of the Quantity Label. 20. High Volume The High Volume option provided by SIMUL8 allows near identical objects to be handled as a batch rather than as a large number of indistinguishable Work Items. An example of where this feature might be appropriate would be a mail bag containing 200 letters. In some situations the processing time would be for the entire bag (e.g. transferring from the post box to a van). Other times it is more appropriate to specify timing for each item (e.g. sorting into destinations). In this case the Work Center High Volume option should be chosen and the specified time will be multiplied by the Work Items Quantity label, a label reserved specifically for this purpose. When Batching-out from a Work Center, the value of the Quantity label is split over the newly created Work Items. Using the example mentioned above, if the mail bag passed through a Work Center with a batching out of 4, then 4 new Work Items would be created, each with Quantity 50. 21. Resources A Resource is an Item that is potentially scarce. They are often used to model staff that are required to run Work Centers, either to set up a process, or to reset a machine after processing a Work Item. To add a new Resource, click on the icon in the toolbar, place it in the screen then double click to get the Properties. This dialog allows you to adjust the number of Resources (usually people) available and change the graphics. To enable the Work Centers use the Resources, open the Resources option on the Properties for the Work Center, and then ADD a Resource. This will show all the Resources that are currently in the system; if the Resource is not there, you may have to add it before continuing. You are able to pool Resources together as well as make the Resources dependent on shift times, and how many Resources per shift. Tick the check boxes on the Resource form to pool or make the Resources shift dependent. You are able to change the details of the Resources in terms of when you require and release them. Different Work Centers 18 Introduction to SIMUL8 are able to release Resources that have been required in previous ones. You are also able to change the nature of how many Resources can be used by a Work Center, this may want to be used to speed up a processing time if more than one Resources in available. The order of initiation of the Visual Logic that can be behind Resource allocation, are displayed in the table in appendix A. 22. Groups A group is a collection of simulation objects, i.e., Work Centers or storage areas. A great feature of these is being able to limit the number of Work Items which can be within the group. To place Items in a group select them, right click and select either “Add to Group” or “Create Group”. Objects>groups 23. Change-Over times SIMUL8 allows you to have a set up time when a new Work Item is loaded. This is good in a manufacturing situation when Work Item type (change of Label) changes and we have to have a setup time before the next Item. Machine Properties > Routing in > Change Over. By default, there is no change over time between Work Items. 24. Inputting data parameters A very helpful tool within SIMUL8 is that it can read from and export to an Excel spreadsheet. 19 Introduction to SIMUL8 Any spreadsheet has to be saved as a *.csv file, so save the Excel sheet and change the file name from *.xls to *.csv. After saving the file, you have to create an object within SIMUL8, i.e., pressing Ctrl+I to get the information store, and creating a new spreadsheet. This one is called “orders”. Within the open simulation Logic and the reset logic, make sure that you set : Once the file is saved, then you can refer to the spreadsheets within SIMUL8 and as single cells, i.e., orders[1,2]. The sheet above shows a form that is called “orders” for a particular type of Work Item and having an attached Label for Quantity. The window beside sets the Label Quantity value for each of the Work Items to the second column of the above table. Var1 is a counter that is updated with Visual Logic [refer to visual Logic section] after every iteration of setting the Work Items. Therefore, it sets the Quantity Label of the first Work Item to 200, then 300 for the second Work Item, and so on. Another example of using the spreadsheets is shown on the picture below; it refers to another spreadsheet that is called parameters. The rate of processing is 1/800 metres per second, and the cell parameters[3,4] have the number 800 in it. This is a very good consistency tool, so that if all the Work Centers within the system change processing speeds, we are able to alter the parameters just within the spreadsheet. 20 Introduction to SIMUL8 25. Exporting data/Results to Excel Results>Results export Exporting data allows you to send data from all of the runs or trails to Excel to facilitate analysis. The data that is sent to the spreadsheet is whatever Results are currently being collected. [See the Results section]. Make sure that you have the file name of a sheet that you are using, with the correct sheer name [default sheet 1]. The Excel spreadsheet may need to be open for the export to occur. 26. Visual Logic Visual Logic is good for coding complex interactions that cannot be achieved using standard drag-and-drop modelling. It is an alternative approach to controlling a model by writing code as a programming language. The ‘SIMUL8 'wizard' helps users to write the commands correctly by building code using drop down menus and lists. Once you become more familiar, you may choose simply to write the code manually. All the Visual Logic commands, with explanations, examples and where they can be applied in a simulation, can be found in the Help menu under Visual Logic. Visual Logic code is executed when triggered by an event, e.g. a Work Item being loaded into a Work Center. It can receive and send signals to all the Work Centers and Resources in the system. It can be good for updating counters at given times within the simulation and more complicating Routing rules. All the decisions can use information about any of the SIMUL8 Work Items, including counting the contents of a Work Center and current states. The order of initiation of the Visual Logic is displayed in the table in appendix A. 27. Example of visual Logic This example shows that if a storage area has 0 initial Work Items, then we set the initial Work Items to the value of row 1, column 1 in the parameters spreadsheet. If the storage area does not have zero initial Work Items, then we set all the Items within the storage area to have a Label of Quantity = 1000. 21 Introduction to SIMUL8 28. Example 3 This continuation of the last examples and includes steps for: Sub windows, scheduled breakdowns, Labels. Step 1. Create a sub window Highlight the things that you want within the sub window, right click the mouse> create sub window. [See section 17]. Create three sub windows on the example. One for each of the Work Centers, with their own storage area within the sub window. The picture on the main screen of the sub window will change. You are able to change the picture and make sure the title is displayed under the properties of the sub window. Step 2. Put a scheduled stoppage for maintenance on the packing machine. Click on detail on open more of the Properties window. Step 3. Add a Label To create a new Label: Object> Labels> New. Then create a new Label called distance. Then go into the Properties for the Work Arrivals > Label actions > Add, then add the 22 Introduction to SIMUL8 ‘new’ Label called distance. When back at the actions window, check the radio button for set to: then change the value to a Normal distribution with mean of 50 and std dev of 10. Adding the Label allows information about each of the Work items to be passed through the system. If you stop the simulation and check the Work items that are within the queue for packing at a given time, each of the Work items will have an attached distance with them. The below figure is of the simulation finished, with two work items in the storage area before the packing process, with their attached label. The finished simulation is shown on the next page. The example is attached on CD as file example.S8 23 Introduction to SIMUL8 This is a very brief introduction to the basics of SIMUL8. There are many extra complicating features behind the world of simulation and this manual only scraps the surface. One thing that has to be noted that all the actions within this document do not get into depth with the Visual Logic, this is a very powerful feature and all of the commands within SIMUL8 as a whole can be controlled within Visual Logic. For more details and examples, refer to the Online Help within SIMUL8 and the following section on the Case Study of General Cable. 24 Introduction to SIMUL8 CASE STUDY Simulation of the Flexibles Factory at General Cable New Zealand Limited Abstract of the Problem Situation General Cable NZ Ltd has been investigating changing the layout, machinery and product flow within their Flexibles Factory. However, they are unsure of the flow-on effects of implementing these changes. The basis of this project was the construction of a detailed simulation model using SIMUL8 modelling software, to assist the managers in their evaluation of alternatives. We illustrate the simulation that was constructed to represent the expected future state of the Factory and which will allow the managers to make decisions that are more informed. The follow examples are interesting techniques that the Authors found while doing the Project for General Cable. This case was in terms of a manufacturing environment and some terms and practices are specific to manufacturing but the ideas can be applied elsewhere. 1. Sub windows A good practice that we found that was that the simulation window does not itself have to show all the detail in your simulation. With a complex simulation, you may want to summarise your simulation at different levels and only display the upper levels of information. You can achieve this by creating sub-windows. We had many underlying Work Centres that together represent one actual machine. Therefore, on the simulation window we used a Sub-window to show the machine that was within the factory, while the actual Work Centers were contained within it. 2. Resources to stop machines If the machine warrants only running for limited periods of time, then it was good practice to control this by making the Work Centre require a resource. This allows you to control the resource and turn these on and off when required. If the Work centre can only run when it has the resource then it will not run. We controlled this using visual logic code, and 25 Introduction to SIMUL8 when the job orders ran out, we set the resource for the FWD machine to zero, as shown in the screenshot above. 3. Using Labels Labels are attributes possessed by any Work Item going through the simulation. For example a certain Work Item can have a Quantity or product type associated with it. The Labels that we required were; Due date – defined in the month spreadsheet and sets the due date so each of the jobs get prioritised on the coilers and the extruders. Quantity – sets the value for the job on how many metres of the product type the job is. This is a reserved Label, so using High Volume gives the total time for processing. Product type – is what type of product the job is, so the specifics to the processing time can be set. Routed WD’s – this is used as a Label only for the setups. If the Work Center requires a setup, then the route Label is one value and goes to the setup Work Center, else the route Label is the default value and goes straight to processing. 4. Routes for setups Some machinery required resources during setups but not for the remainder of the processing time. Because of this the Work Items must follow a different path when the Label product type changes. This is done using the changeover option in routing in. This calls the distribution “ChangeOver” [see below VL code] when the Label changes, which in turn changes the Label Route WDs from 1 to 2. Items are routed-out by Label which causes the first item of each type to pass through the “setup FWD X” Work Center, while all other items travel directly to the “FWD X” Work Center. 5. Groups An important feature that SIMUL8 can make use of is grouping items together. This can be a good idea if you need to limit the number of Work Items that can be simultaneously processed by a set of Work Centers. 6. Dummy Work centres 26 Introduction to SIMUL8 Dummy Work centres that have a zero processing time can be very useful. When dealing with Label actions and requiring these to be modified before being passed to Work Centers, then creating a Dummy Work Center can do this. There are some limitations to SIMUL8, in dealing with certain instances, and sometimes many dummy Work Centers with different routing rules can overcome some of these. For example, the below diagram, shows many routes into the sort Work Center, that just sorts the Work items and routes them out by a given Label. 27 Introduction to SIMUL8 References Giffin, J. (2003). MSCI 311 Simulation Course Handout. Department of Management :University of Canterbury,. Haige, J.W. and Paige, K.N. (2001). Learning SIMUL8: The Complete Guide. Plain Vu: Bellingham, WA. Shalliker, J. and Ricketts C. (2002) An Introduction to SIMUL8, Release nine. School of Mathematics and Statistics, University of Plymouth. SIMUL8 Help (2003) Retrieved October 2004. Release 10.0 software SIMUL8: Manual and User Guide. Visual Thinking International: Mississauga, Ontario Canada. ___________________________________________________________ Authors Daniel W. McGregor Matthew J. Cain Department of Management, University of Canterbury, Private Bag 4800, Christchurch 8020, NEW ZEALAND Department of Management, University of Canterbury, Private Bag 4800, Christchurch 8020, NEW ZEALAND Email: dmc89@student.canterbury.ac.nz Email: mjc181@student.canterbury.ac.nz 28 Introduction to SIMUL8 Appendix A: Order of Operations. This table shows the order of events that occur during processing at a Work Center (from Haige and Paige, 2001). It is important to be aware of this sequence when relying on changes to label values to control the model. Make sure that any necessary changes are completed before the dependant decisions are made. Sequence 1 Direct Work Center Sections Distribution Pre-Sample Routing-in before(if Work Center is idle, this section will be called after each event in the simulation) Examine conditions in the model. Select and examine a specific Work Item. Set Routing-in conditions s uch as batching-in or collecting rules Examine each of the Labels and current model conditions to determine processing time. Update other model conditions when a new Work Item is moved into the Work Center. After loading Work 2 Change Over Examine Labels and current model conditions to determine processing time Process Time Examine Labels and current model conditions to determine processing time 3 4 Determine Routing-out discipline, set Labels and batch sizes. Update result statistics Work Complete 5 6 7 Recommended Uses Batch Size Examine Labels and current model conditions to determine batch size. Set Label to a distribution vale ( repeated for each Item in batch) Adjust parameters of the distribution based on conditions in the model 8 Label Actions ( repeated for each Item in batch) Set Label values 9 Before Exit ( repeated after each event while Work Center is blocked) Execute code to check for and/or handle downstream blockages 10 On Exit (after all Routing out decisions have been made) Update inventory calculations. Set individual Label values across a batch. 29 Introduction to SIMUL8 Department of Management College of Business and Economics University of Canterbury Christchurch New Zealand http://www.canterbury.ac.nz 30