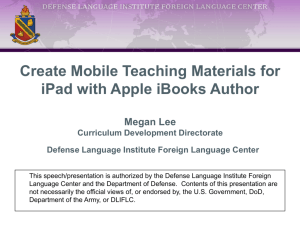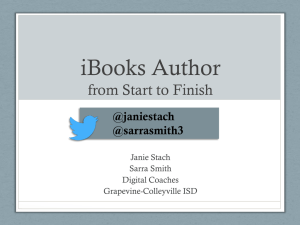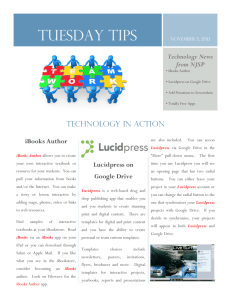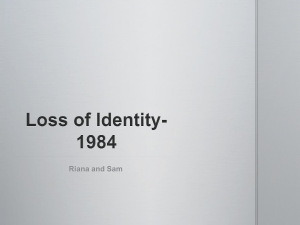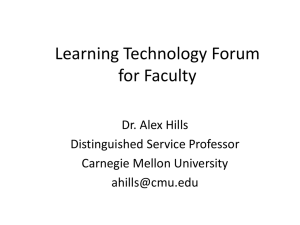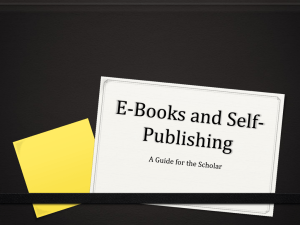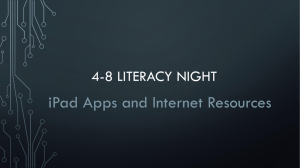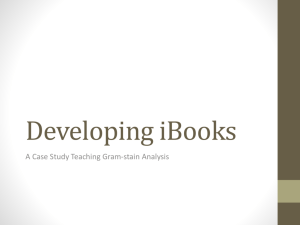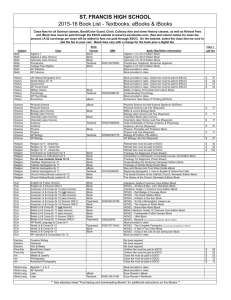Using iBooks Author to Create and Publish for the iPad
advertisement

Using iBooks Author to Create and Publish for the iPad TLC Educational Technology Conference – November 14-15, 2012 iBooks Author v. iBooks iBooks Author is the software needed to design an iBook. iBooks is the app needed to display the final book, and is only available for the iPad. To create an iBook, users need to have the iBooks Author software and a Mac, the iBooks app (from the App Store), and an iPad. iBooks Author creates .iba files, and when exported as an iBook, the file is an .ibooks file, only readable on an iPad. Preparing to Build an iBook Quick Tips • • Images should be 675 pixels tall for landscape books - use PowerPoint to resize images Collect text, images, and multimedia ahead of time to make the design process faster, be sure to check copyright status Preparing: Some users find PowerPoint to be a useful tool in the initial design/organization of the content for their iBook. Using PowerPoint during the planning stages allows users to share a draft of the book across computer platforms (PC/Mac). Also, using PowerPoint allows users to easily set the optimal image size for images that will be used in the book. Saving PPT files as images: Go to File>Save as Images>Preferences, and set the image height for 675 pixels tall. Leave the width blank and the images will be automatically resized. Individual images will be saved in a file folder on your computer, and you can pull files from this folder as you build your book. Images at this size will expand to fill the full screen of the iPad. Building the iBook Quick Tips • • • Use the "Gallery" widget to display images, rather than just dropping into text boxes It may be easier to start with a copy of another book, rather than from scratch Add review questions at the end by using the "Review" widget An iBook follows the sample layout of a regular book - with chapters, sections, pages, and a table of contents. Adding new pages and sections: Click the "Add Page" button in the upper left corner. Inserting text: Begin by copying the text from your PPT file or other document into the text boxes. Images can be added directly into the text boxes, but they cannot be enlarged in the final iBook. Inserting images: To make images that can be viewed full screen, use the "Gallery" widget (even if it's just one image). Images resized using PowerPoint as detailed above are optimally sized for use a Gallery. iBooks Author requires some finesse - you may need to move the text boxes and gallery images around to get the page to look the way you want it. Saving your work: When you're done, the iBooks Author file is saved automatically. If you're using a template or another book to work from, make sure to "Duplicate" the file (under File>Duplicate). Confusingly, selecting "Save a Version" is just saving the file - it doesn't actually save a different version of the file. So to make another version, you actually have to choose "Duplicate”. Finishing and Sharing the iBook Quick Tips • • • Use "Preview" button to view iBook functionality on an iPad Use "File>Export" to export book to share with learners (not "Publish" button) Use Dropbox to get final book onto multiple iPads Viewing the book on an iPad: Once you are done creating your iBook, to see how the book will perform on the iPad, connect an iPad to your computer and open the iBooks app on the iPad. Go back to the iBooks Author program on your computer and click the "Preview" button. Depending on the size of the book, it may take a minute or so to view it on the iPad. Making edits: Viewing the iBook on the iPad allows you to scroll through the book, use the widgets, etc. Make any edits to the iBooks Author file as necessary, and click the "Preview" button to see the latest version on the iPad. Exporting the book: When you're finished with your edits, use the Export feature (under File>Export) to create an iBooks file that can be viewed on any iPad. Don't use the "Publish" button - this pushes your book to Apple's iBookstore. Use Dropbox to share the final iBook with others. Basic Training Resources Online tutorials designed to teach users how to use iBooks Author are available on Lynda.com. Free help can also be found on YouTube. Mac desktops and loaner iPads are available through the Teaching and Learning Center, 2nd Floor, Kalmanovitz Library, 504 Parnassus Ave. UCSF Library Learning Technologies Group http://www.library.ucsf.edu/services/learningtech learningtech@ucsf.edu UCSF School of Medicine Technology Enhanced Learning http://meded.ucsf.edu/tel irocket@ucsf.edu