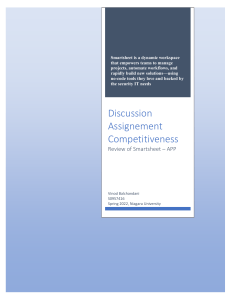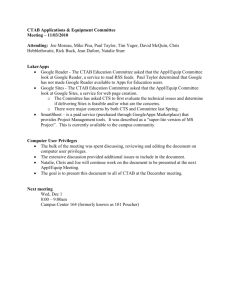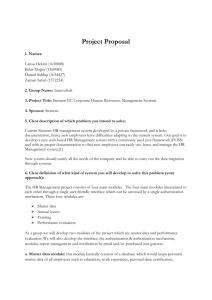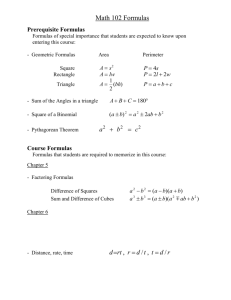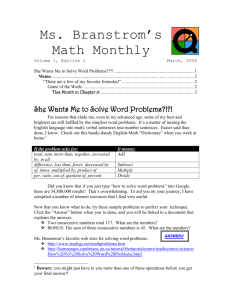Project & Task Management
advertisement

Solution Guide PROJECT .03 Project & Task Management Find it online: smartsheet.com/pm-solutions/project-task-management Coordinate Anything Project & Task Management Seamlessly coordinate tasks Project management involves coordinating the right people, processes and technologies to deliver on project goals. Project managers do it all -- they help structure plans, mobilize resources, support execution, hold people accountable, track milestones and more. With task management, they can help teams and individuals get stuff done – whether as part of a project or in their everyday job. This guide is built to help you use Smartsheet to achieve your project and task management goals. Increase project team productivity Maintain up-to-date task lists for the team and individual members to ensure everyone is on track. Spend less time reporting and more time delivering with automatic rollup views of key project information. See status and progress in real time Store and access information in real time via desktop, tablet or mobile device. Manage traditional and agile projects Whether managing traditional waterfall projects or agile projects, Smartsheet has you covered Project & Task Management Solution Guide 2 Who should use this guide? Whether you’re a professional project manager, someone who just happens to manage projects, or really anyone that has a list of things to get done, Smartsheet will help you coordinate all aspects of the project and manage your tasks. Common roles/titles who would benefit from this solution include: Program Managers Project Managers Project Analysts Project Consultants Business Analysts Subject Matter Experts Operations Managers Operations Specialists What You’ll Learn This guide is designed to show you how you can deliver on project goals with Smartsheet. This guide will cover the following: 1 An overview of the solution 2 A tour of the individual sheets 3 How to get going 4 Helpful resources and cheat sheets Project & Task Management Solution Guide 3 Components PLAN EXECUTE Project Charter Project Plan Project Plan for Agile Define, organize and sequence the high-level tasks that need to be accomplished. Team Task Tracker Individual Task Tracker Give your teams an easy way to coordinate and execute on tasks. REPORT Project Rollup Dashboard Weekly Status Report Make reporting as seamless as possible for your project teams. Project & Task Management Solution Guide 4 Project Charter A The leading cause of failed projects is the lack of clear goals at the project’s onset. The Project Charter helps you avoid this failure by defining what the project will accomplish and how you will proceed. With rich discussion, collaboration and sharing capabilities, Smartsheet is the perfect tool to create and share your Project Charter will all key stakeholders. Use the structure in this template to ensure that all aspects of the project are thought through. B Group sections using hierarchy for easy navigation. C Decide who can view and edit the charter with simple and secure sharing. D Save the sheet as a template so a charter can easily be created for each new project. A D B C Project & Task Management Solution Guide 5 A B C Highlight tasks on the Critical Path in Gantt view to see tasks that impact your project’s finish date. Attach any type of file and have discussions within the sheet to keep things in context. Project Plan Having a plan is only a part of successful project management. How you refine, communicate, and execute on a plan is even more important. Smartsheet makes it easy to update tasks, manage dependencies, identify the critical path, track progress, store project files and more, all in one easily shareable and secure location. C Toggle to a Gantt Chart view so you can visualize timelines and progress. B D A D Create dependencies between tasks so your schedule is automatically updated when things change. B Project & Task Management Solution Guide 6 Project Plan for Agile A Traditional projects involve a series of tasks laid out for the entire project, listing task durations, task owners, and dependencies. Agile project plans, on the other hand, are based on features grouped in shorter, less rigid timeframes called sprints. Manage your entire project portfolio in Smartsheet, whether you’re following traditional, agile, or both. B C C A D Use hierarchy to organize the work within each sprint. Track duration in virtually any increment - days, hours, and even minutes. D Securely publish the sheet or embed it in a website so your stakeholders can see what’s coming and when. E Assign story points to features to help you allocate resources accordingly. B E Flag any task to have it show up on the Project Rollup Dashboard (introduced later in this guide). Project & Task Management Solution Guide 7 A Use custom auto-numbering schemes to give each task a unique identifier for easy reference and reporting. B Set email reminders on important dates, like a task end date, so you’re notified the moment a task is complete. C Assign owners, pulled from your organization’s global address list, to each task. D Create conditional formatting to cross out tasks as they are marked “Done”. Team Task Tracker Not all tasks fit cleanly into a project plan. In reality, a lot of work isn’t specific to any one project, like everyday coordination or administrative work. The Team Task Tracker allows managers to have all the capabilities they need to balance work and gives the project team a hub to view and coordinate all tasks. A C B Project & Task Management Solution Guide D 8 Individual Task List A With so many moving parts, it can be challenging to focus on what’s most important. Creating individual task lists in Smartsheet helps keep each contributor focused on what they need to get done. They can check off tasks, add comments, attach files and more. A A C B Attach task-related documents and have discussions with other project team members. C Use symbols to visually represent task information, like priority. D Simply check off tasks as you complete them with checkbox columns. D E B A Help focus your team by giving each member his or her own task list. D * Changes made to this Individual Task List are automatically reflected back to the Team Task Tracker. B Project & Task Management Solution Guide 9 A Any row flagged on a project plan shows up on the dashboard so management can see the most critical tasks in a single view. B Automatically send a copy of the dashboard to key stakeholders on a recurring basis. C Customize the information that shows up in the dashboard using the Report Builder. D Add links to the source sheets so anyone can dig into the details. Project Rollup Dashboard It can be hard to sift through multiple project plans and hone in on the tasks worth reporting to program leadership. Smartsheet’s Project Rollup Dashboard makes it easy for project managers to roll important tasks, features, milestones or other project information into a single view. By simply flagging any row in a project plan, the information in that row shows up in this dashboard. D A B C A Project & Task Management Solution Guide 10 Weekly Status Report A Nobody likes being left in the dark. One of a project manager’s duties is to inform leadership teams of project status. To do this, it is absolutely critical that you receive frequent updates from your teams. Use a web form to streamline the weekly status report submission process -- you can easily set up recurring reminders with a link to the form and automatically insert completed forms into the sheet. A B B D Use a fully customizable web form to gather submissions and then automatically add them to the sheet. Easily verify that all team members have made their submissions by filtering or sorting on any column, like Name, Date Submitted or Project Name. E A A B Project & Task Management Solution Guide 11 Jump-Start Your Project & Task Management with Smartsheet Read through the solution guide You’ve had an overview of the solution – now try Smartsheet for yourself. Sign up or log in to Smartsheet Sign up at smartsheet.com/pm-solutions/project-task-management You can also use this with your existing account by logging in. Open the Getting Started Sheet Once you’re in Smartsheet, click on the “Getting Started” sheet in the pane on the right. This sheet will orient you to everything you need to start working in Smartsheet. Customize the sheet The sample data and structure is only there to help you get going. You can type over things, insert or delete rows or columns, rename columns, change column types etc. Start working and sharing To open another sheet in the solution, simply return to the home tab, select the folder, and then the sheet. You can invite others to collaborate by clicking the sharing tab on the bottom of the sheet. Knowledge Project & Task Management Management Solution Solution Guide Guide 12 Other Recommended Steps Delete sheets you don’t need Deleting a sheet is easy! You can learn how to here. Build your own sheet We know you have unique needs – that’s why we built Smartsheet. Click the + tab at the top of the sheet so you can build your own solution from a blank sheet. Use the “cheat sheets” in this guide To help you get the most out of Smartsheet, we’ve included cheat sheets for formulas and shortcuts at the end of this guide. Website&Management Project Task Management Solution Solution GuideGuide 13 Have questions or want to learn more about Smartsheet? Smartsheet Help Center - help.smartsheet.com Everything you need to help you get the most out of Smartsheet. Smartsheet Community - community.smartsheet.com Ask questions, share best practices, and get help. Submit your question - solutions@smartsheet.com Want personalized help? Our design and services teams have you covered! Send us your feedback - help.smartsheet.com/customer/portal/emails/new Share your thoughts or suggestions about Smartsheet or our Solutions. Plans and Pricing - smartsheet.com/pricing Enjoy your 30-day free trial. Knowledge Project & Task Management Management Solution Solution Guide Guide 14 Smartsheet Cheat Sheet Formatting Keyboard Shortcuts + Basics / + Enters edit mode on selected cell + Saves all unsaved information + Undo the previous action since last save + Redo the previous action since last save + Inserts a row above the selected row. To insert multiple rows at once, press and select multiple row headers, then click . Inserts a carriage return or line break in Text Number cells. In order to see the carriage returns in the sheet, apply wrap formatting to the cell by clicking the Wrap icon in the left toolbar. + (or) + Indents Primary Column only + Outdents Primary Column only + Italic + Bold + Underline NOTE: Mac users should use + instead of Project & Task Management Solution Guide Fill down (also available by dragging cell corner) unless otherwise noted. 15 Formulas + x1 Inserts $ before column name (horizontal cell reference lock). Inserts $ after column x 2 name (vertical cell Inserts $’s around x 3 column name (full cell reference lock). Additional + Displays the Open a Sheet form. + Displays the Go To Row form. Type in the row number you’d like to scroll to then click OK. reference lock). Date Column Cells t: Inserts today’s date. +: Enters date x days from today. -: Enters date x days before today. Takes you to the first cell of the row you are currently on. Takes you to the last cell of the row are are currently on. + Takes you to the top left cell of your sheet. + Takes you to the bottom right cell of your sheet. mon / tue / wed / etc... Inserts date of the current week’s Monday, Tuesday, Wednesday, etc. Moves you up in your sheet. Moves you down in your sheet. yes: Inserts yesterday’s date. tom: Inserts tomorrow’s date. next week: Inserts date seven days from today. Displays or removes a checked box, star or flag in the selected cell. Learn more about checkbox, star and flag columns in our Column Types article. last week: Inserts date from seven days ago. Dec 15 / Jan 3 / etc: Inserts date of string entered. Knowledge Project & Task Management Management Solution Solution Guide Guide 16 Smartsheet Cheat Sheet Formulas Numeric Formulas SUM(): Adds selected values, or a range of cells. Example: =SUM(Cost1: Cost5) Result: 1125.75 AVG(): Averages selected values, or a range of cells. Example: =AVG(Cost1: Cost5) Result: 225.15 MAX(): Returns the highest numeric value, or latest date. Example: =MAX(Cost1: Cost5) Result: 425.75 MIN(): Returns the lowest numeric value, or earliest date. Example: =MIN(Cost1: Cost5) Result: 100 INT(): Returns the integer portion of a given number. Example: =INT(Cost5) Result: 425 ROUND(): Rounds a given number to the desired # of digits. Syntax: ROUND(cell1, #_of_digits) Example: =ROUND(Cost5, 1) Result: 425.8 ABS(): Returns the absolute value of a given number. Example: =ABS(-85) Result: 85 COUNT(): Counts non-blank cells in a given range. Example: =COUNT([Task Name]:[Task Name]) Result: 5 LEN(): Returns the number of characters (length) in a given cell. Example: =LEN([Task Name]5) Result: 6NOTE: Formatting/currency values aren’t included. Dates have a length of 5. Project & Task Management Solution Guide 17 Logic Formulas IF(): Performs a logical test. One value is returned if the test is true, a different value is returned otherwise. Syntax: IF(logical_test, value_if_true, value_if_false) Example: =IF([Due Date]1 > [Due Date]2, “Date 1 is Larger”, “Date 2 is Larger” Result: Date 2 is Larger ISBLANK(): Used within an IF formula to test if a cell is blank. Example: =IF(ISBLANK([Task Name]1), “Cell is blank”, “Cell isn’t blank”) Result: Cell isn’t blank ISTEXT(): used within an IF formula to test if a cell contains text (and not checkboxes, dates, numbers, etc). Example: =IF(ISTEXT([Due Date]1), “Cell is text”, “Cell isn’t text”) Result: Cell isn’t text ISNUMBER(): Used within an IF formula to test if a cell contains a number (a value which is not text, date, or checkbox). Example: =IF(ISNUMBER([Task Name]1), “Cell is a number”, “Cell isn’t a number”) Result: Cell isn’t a number ISDATE(): Used in an IF formula to test if a cell contains a date. Example: =IF(ISDATE([Due Date]1), “Cell is a date”, “Cell isn’t a date”) Result: Cell is a date ISBOOLEAN(): Used in an IF formula to test if a cell contains a boolean value (check box, priority, star or flag). Example: =IF(ISBOOLEAN(Done1), “Cell is a boolean”, “Cell isn’t a boolean”) Result: Cell is a Boolean Knowledge Project & Task Management Management Solution Solution Guide Guide 18 Smartsheet Cheat Sheet Formulas Logic Formulas (cont.) AND(): Used within an IF formula. Evaluates if a set of logical expressions are True or False. If any expression is False it will evaluate as False. Syntax: AND(boolean_expression1, boolean_expression2, boolean_expression3, ...) Example: =IF(AND(Done1, Done2, Done3), “All Tasks Complete”, “Tasks Incomplete”) Result: Tasks Incomplete NOT(): Used within an IF formula. Performs a logical NOT on the supplied boolean expression (or cell reference). Syntax: NOT(Done1) Example: =IF(NOT(Done1), “Task A Not Complete”, “Task A Complete”) Result: Task A Complete OR(): Used within an IF formula. Performs a logical OR on the supplied boolean expression or cells. Returns true if any are true; otherwise returns false. Syntax: OR([Due Date]1 > [Due Date]2, [Due Date]1 > [Due Date]3) Example: =IF(OR([Due Date]1 > [Due Date]2, [Due Date]1 > [Due Date]3), “Due Date 1 isn’t the smallest”, “Due Date 1 is the smallest”) Result: Due Date 1 is the smallest NESTED IF(): Performs multiple logical tests. Smartsheet reads the IF statements in the formula from left to right, displaying a value based on which one evaluates to true. Syntax: IF(logical_test, value_if_true, IF(second_logical_test, value_if_true, value_if_all_false)) Example: =IF([Task Name]1 = “Task A”, “This is Task A”, IF([Task Name]1 = “Task B”, “This is Task B”, “Neither Task A nor Task B”)) Result: This is Task A Project & Task Management Solution Guide 19 Additional Formulas and Help Formula Basics - smartsheet.com/formula-basics How to create a formula and reference cells, columns, and ranges in your sheet Text Formulas - smartsheet.com/text-formulas Find, Replace, capitalizing text, etc Date Formulas - smartsheet.com/formula-basics TODAY() formula, calculating working days, creating dates, etc Advanced Formulas - smartsheet.com/date-formulas Weighted average, prorate, countif, countif s, sumif, sumif s Using Hierarchy in Formulas - smartsheet.com/using-hierarchy-in-formulas How to reference child rows Formula Error Messages - smartsheet.com/formula-error-messages What they mean, and how to troubleshoot Project & Task Management Solution Guide 20 Project & Task Management Solution Guide PROJECT .03 Last Updated: June 2015