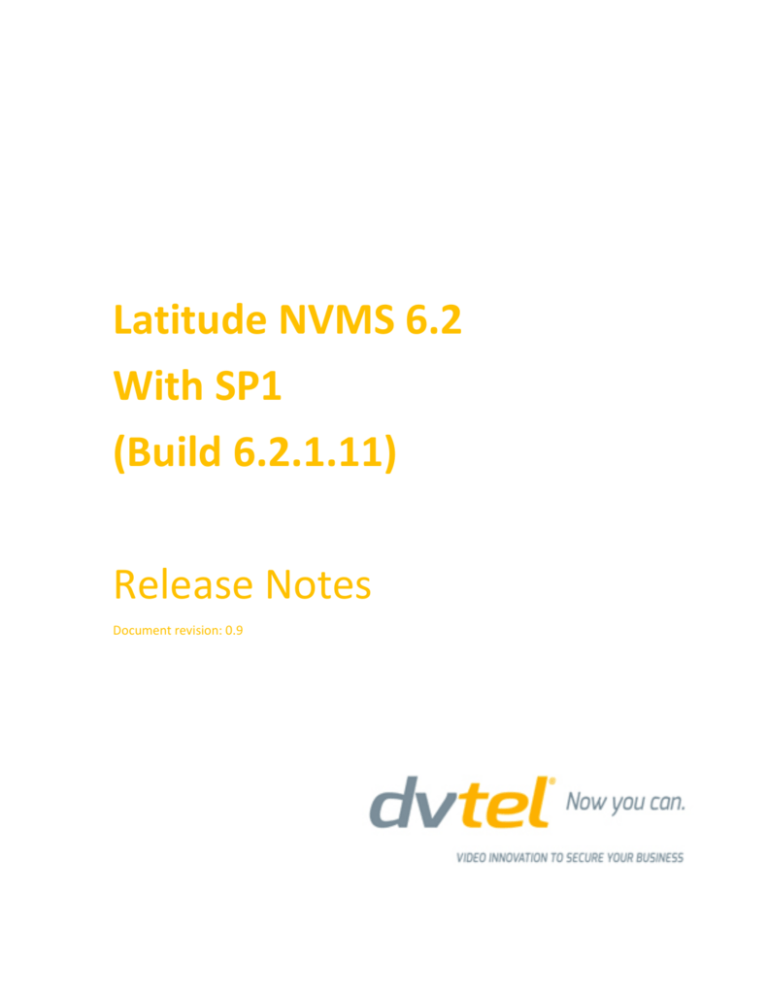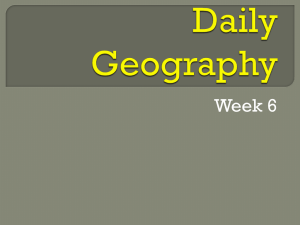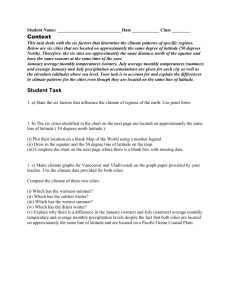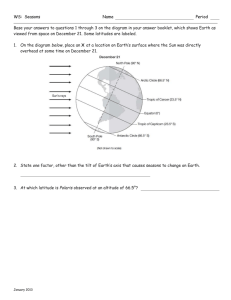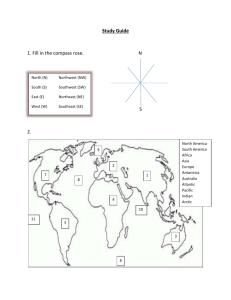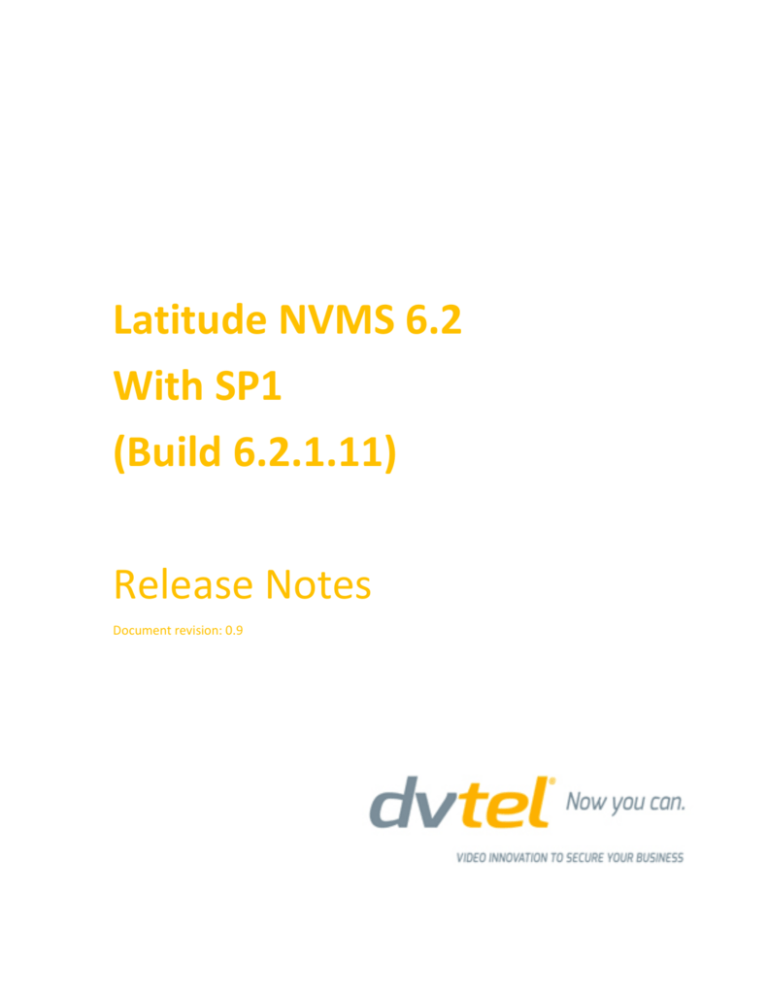
Latitude NVMS 6.2
With SP1
(Build 6.2.1.11)
Release Notes
Document revision: 0.9
Table of Contents
1. INTRODUCTION .......................................................................................... 7
2. NEW FEATURES IN SP1 ................................................................................ 8
2.1
Digital Zoom Presets ...................................................................................................... 8
2.2
Transcoder CPU-Saver mode ......................................................................................... 9
2.3
TruWitness with video tagging ...................................................................................... 9
2.4
Redundant Recording extended support..................................................................... 10
2.5
Thin Web Client Extended support .............................................................................. 10
2.6
Warning events on Storage Tampering attempts ........................................................ 11
2.7
Edge Device Integrations and Improvements .............................................................. 11
2.7.1
New DVTel Edge Device models ..................................................................... 11
2.7.2
Quasar line enhancements ............................................................................. 11
2.7.3
3rd party Edge Device integrations................................................................. 11
2.7.4
ONVIF enhancements ..................................................................................... 12
2.8
Clear ioimage analytics detection automatically ......................................................... 12
2.9
Prevent concurrent logins with the same user name .................................................. 12
2.10 ControlCenter warning for high Virtual Memory consumption .................................. 13
2.11 Using Microsoft .Net 4 ................................................................................................. 13
2.12 SDK Enhancements ...................................................................................................... 13
3. NEW FEATURES IN 6.2 ............................................................................... 14
3.1
Thin Web Client............................................................................................................ 14
3.2
Transcoder Improvements ........................................................................................... 15
3.3
Optimized Performance ............................................................................................... 16
3.4
Edge Devices ................................................................................................................ 17
3.5
Single Installation file for all OS types .......................................................................... 17
3.6
Client Applications Improved Usability ........................................................................ 17
1
3.6.1
AdminCenter: A more flexible configuration of Motion Detection ................ 17
3.6.2
Ioimage Analytics – Clear analytics event from tile ........................................ 17
3.6.3
Prevent alarms from interrupting users ......................................................... 18
3.6.4
Add "Active Monitors" configuration to CC Tools Options ............................. 18
3.6.5
Improved Email Action .................................................................................... 18
3.6.6
Active Directory - Import of Local and Universal groups ................................ 18
3.7
SDK Enhancements ...................................................................................................... 19
3.8
Language Support ........................................................................................................ 19
3.9
TruWitness ................................................................................................................... 20
3.9.1
Supported Devices .......................................................................................... 20
4. INSTALLATION INSTRUCTIONS....................................................................... 21
4.1
Latitude 6.2 SP1 Installation Instructions .................................................................... 21
4.2
Latitude 6.2 SP1 Installation Instructions .................................................................... 21
4.3
Latitude NVMS 6.2 Fresh Installation .......................................................................... 22
4.3.1
Fresh Installation Prerequisites ...................................................................... 22
4.3.1.1
System Set-up ................................................................................. 22
4.3.1.2
Disable the Windows Firewall ........................................................ 22
4.3.1.3
Set the Block Size of a Storage Drive to 64K ................................... 24
4.3.1.4
Disable Indexing on Media Storage Drive....................................... 26
4.3.1.5
For Client Workstations: Disable Screen Saver and Power Saving
Options ........................................................................................... 27
4.3.1.6
Pre-requisites for User Account Control Feature (for Windows
Vista, Windows 7 and Windows 2008) ........................................... 30
4.3.1.7
Prepare for Web Server Installation (only required if Latitude will
be running under Windows Server 2003)....................................... 31
4.4
Run Latitude Installation Package for new Installation ............................................... 35
4.5
Optional types of new installation ............................................................................... 37
4.6
Client Application Installation - Latitude 6.2 Installation Wizard steps ....................... 37
4.7
Server Installation - Latitude 6.2 Installation Wizard steps ......................................... 38
2
4.7.1
Database Installation ...................................................................................... 38
4.7.2
Multicast Address Setup ................................................................................. 40
4.7.3
Complete the Installation Process .................................................................. 40
4.8
All In One Installation - Latitude 6.2 Installation Wizard steps.................................... 40
4.9
Custom Installation - Latitude 6.2 Installation Wizard steps ....................................... 41
4.10 New Installation Follow-Up Procedures ...................................................................... 42
4.10.1 General Follow-up........................................................................................... 42
4.10.2 Web Server – Manual Setup steps (If required) ............................................. 42
4.10.2.1 Windows 2003 (IIS6) ....................................................................... 42
4.10.2.2 Windows 7/Windows Server 2008 (IIS7) ........................................ 48
4.11 Direct Upgrade from Previous versions ....................................................................... 50
4.11.1 Upgrade Prerequisites .................................................................................... 51
4.11.1.1 Performing a Validation Check of the Directory Database ............. 51
4.11.1.2 Backing up Existing Systems and Databases................................... 52
4.11.1.3 Pre-requisites for User Access Control Feature (for Windows Vista,
Windows 7 and Windows Server 2008).......................................... 52
4.11.2 Expected Scenarios and Best Practice ............................................................ 52
4.11.3 Upgrading the Failover Directory.................................................................... 52
4.12 Run Upgrade Procedure from a previous version ....................................................... 53
4.13 Upgrade Follow Up Procedures ................................................................................... 57
4.14 Silent Installer .............................................................................................................. 58
4.14.1 Installation Procedure..................................................................................... 58
4.15 Required Microsoft Updates ........................................................................................ 59
4.15.1 Microsoft Time Zone Update .......................................................................... 59
4.16 Quick Control Center – change of Process Name ........................................................ 59
4.17 Preventing Anti-Virus from Interfering with the Latitude System ............................... 60
5. TRUWITNESS INSTALLATION INSTRUCTIONS .................................................... 61
5.1.1
Pre-Requisites ................................................................................................. 61
5.1.2
TruWitness Mobile Camera - Gateway Setup ................................................. 61
3
5.1.3
Adding users with mobile device privileges (allowed to connect with
TruWitness application) .................................................................................. 64
5.1.4
TruWitness Mobile Camera - Video Tagging Installation – Irrelevant for
Version 6.2.1 installations ............................................................................... 66
5.1.5
TruWitness Mobile Camera - Android Application ......................................... 67
5.1.5.1
Install the TruWitness application .................................................. 67
5.1.6
Configuring the TruWitness Application ......................................................... 67
5.1.7
Using the TruWitness Application................................................................... 68
5.1.8
TruWitness Application System Settings ........................................................ 69
6. EDGE DEVICE INTEGRATIONS IN 6.2 SP1 ........................................................ 72
6.1
DVTel - Quasar ............................................................................................................. 72
6.2
DVTel – Single Channel Encoder – Extended Temperature ......................................... 74
6.3
Arecont......................................................................................................................... 76
6.4
Bosch ............................................................................................................................ 79
6.5
Panasonic ..................................................................................................................... 80
6.6
Sony ............................................................................................................................. 82
6.7
Other 6.2.1 Edge Devices – Fixed Bugs/Limitations..................................................... 84
7. EDGE DEVICE INTEGRATIONS IN 6.2 .............................................................. 86
7.1
DVTel EV Series ............................................................................................................ 86
7.2
Panasonic ..................................................................................................................... 89
7.3
Bosch ............................................................................................................................ 91
7.4
Sony ............................................................................................................................. 92
7.5
Other 6.2 Edge Devices – Fixed Bugs/Open Bugs/Limitations..................................... 94
8. EDGE DEVICES GENERAL NOTES ................................................................... 98
8.1.1
Always Streaming support (Auto Start Stream) .............................................. 98
4
9. PTZ, KEYBOARD AND JOYSTICK INTEGRATIONS................................................. 99
9.1
PTZ Integration ............................................................................................................. 99
9.2
Keyboard Integration ................................................................................................... 99
9.3
Joystick integration ...................................................................................................... 99
10. IMPORTANT NOTES ..................................................................................101
11. ADDRESSED ISSUES...................................................................................102
11.1 Bug Fixes for 6.2 SP1 .................................................................................................. 102
11.2 Bug Fixes for 6.2 ......................................................................................................... 105
12. OPEN ISSUES ..........................................................................................111
12.1 Open Bugs in Version 6.2 SP1 .................................................................................... 111
12.2 Open Bugs in Version 6.2 ........................................................................................... 112
12.3 Limitations in Version 6.2 SP1 .................................................................................... 117
12.4 Limitations in Version 6.2 .......................................................................................... 118
13. SUPPORTED FIRMWARE.............................................................................119
13.1 Supported by Design Cameras ................................................................................... 129
13.2 Tested by Partner Cameras ........................................................................................ 131
14. PTZ SUPPORTED CAMERAS ON IOIMAGE TRK UNITS .......................................132
15. LANGUAGE SUPPORT ................................................................................134
15.1 To manually change the User Interface language ..................................................... 134
5
16. SUPPORTED OPERATING SYSTEMS................................................................135
17. WINDOWS UPDATES ................................................................................135
18. DEFAULT LATITUDE PORT SETTINGS .............................................................136
19. ADDITIONAL RESOURCES ...........................................................................137
DISCLAIMER ..................................................................................................137
6
1. Introduction
DVTel is proud to present Latitude 6.2 SP1, a feature-rich service pack for the latest major release of
DVTel’s award winning Network Video Management System, and the software platform for DVTel's
Video Surveillance Solutions.
Latitude 6.2 SP1 offers important additions and exciting improvements to the Latitude platform,
including support for many new video edge device models, features to maximize utilization of high
resolution cameras and many additional usability features, across the board.
Make the most out of your high resolution cameras:
Using the new Digital PTZ presets feature, users can digitally zoom into any region of interest within
their camera field of view, save it as a preset, and later quick-access it just like they can do with
regular PTZ cameras. With this new feature, users can start using the pixels offered by cameras to
the full potential!
View high resolution cameras even over the internet or limited bandwidth connections using the
improved Transcoder. The new improvements allow the Transcoder to work side by side with other
services while moderating the CPU consumption, and include a CPU-Saver mode, supporting a
higher number of Transcoding requests, by gracefully degrading the output frame rate
Improving TruWitness - the new concept of video capturing. With an Android Smartphone, users can
not only stream video from a mobile video camera to Latitude, but also tag their video clips.
As in every Latitude version, this release continues to extend support for new 3rd party edge device
models as well as integrate new DVTel edge device, and improve the user experience through many
system and feature enhancements.
Read below to learn more about the latest and greatest in Latitude 6.2 SP1
7
2. New Features in SP1
2.1 Digital Zoom Presets
Make the most out of your High Resolution Cameras
HD cameras and Megapixel cameras are rapidly becoming the common choice for an IP video
surveillance system. Thanks to their high resolution, they capture many details that can be very useful,
and this feature makes it easier to do that!
Similar to the way users can define presets for PTZ cameras, they can now do it with any camera, by
using the existing digital zoom functionality to zoom-in on any region of interest in the image, and then
set that digital zoom position as a preset. It is also possible save the digital zoom position in a tile as part
of a layout.
The digital zoom presets can be accessed manually by the operator, in live and archive playback, and
they can also be configured for automatic display in camera sequences and actions. With Digital zoom
presets, monitoring a camera is much more than simply looking at its full field of view. The difference is
in the details.
8
2.2 Transcoder CPU-Saver mode
Transcoding more cameras while moderating CPU consumption
In version 6.2 the Administrator can limit the CPU resources consumed by the Transcoder, when it
becomes overloaded. By default, a new configurable parameter permits additional transcoding requests
as long as the total CPU level doesn’t cross the threshold. As an option, a new CPU-Saver mode
automatically knows to reduce the Transcoding CPU pressure, by Transcoding only the key-frame of the
requested scene. This means that normal (full-fledged) Transcoding will continue as long as the total
CPU level is under the CPU-Saver configurable threshold, but when the CPU level crosses the threshold,
some of the scenes will be degraded to CPU-Saver mode. While CPU-Saver mode usually provides 1fps
or 1 frame every few seconds, it protects the machine from exhausting the CPU resources, and allows
users to view more cameras concurrently, on the same hardware. The configuration of this feature can
be done in AdminCenter, in the General tab of the Transcoder server, under Global Performance Limits.
2.3 TruWitness with video tagging
Increasing the system’s video coverage using Personal IP Cameras
The TruWitness device users can now add text-tagging to each video clip that they have been
transmitting to Latitude. As soon as the transmission is over and the user is trying to exit the TruWitness
App he will be offered to enter a descriptive text, which will become a bookmark in Latitude and can
later facilitate searching for that piece of footage, as well as add some important information, for
Forensic purposes.
9
2.4 Redundant Recording extended support
Easier to specify and use, with fewer pre-requisites
Redundant recording now covers all cameras and encoders supporting multicast streaming, and all the
recording triggers/reasons.
In previous versions, there was no support for manual recording on Redundant Archivers, but this is
supported since Latitude 6.2 SP1, and now we can say that redundant recording is fully mirroring the
primary recording. Whatever the reason is for recording on the Primary Archiver, it would be recorded
on the Redundant Archiver as well.
In previous versions, some camera models did not support redundant recording, due to “out-of-band”
streaming implementation (by the camera vendors). The new redundancy mechanism in Latitude 6.2
overcomes this limitation, and now the only pre-requisite for redundancy remains multicast support.
2.5 Thin Web Client Extended support
Use the Web client on Firefox to access live video from additional platforms
The popular thin web client can now be used on additional platforms, for live viewing. While version 6.2
supported only Internet Explorer on Windows client OS, SP1
supports live viewing with MJPEG-HTTP streaming (normally
requiring Transcoding).
This is available using the Mozilla Firefox web browser, version 8
and above, on the following platforms:
Mac OS (tested with Snow Leopard 10.6)
Linux OS (tested with Ubuntu 11.10)
Windows Server OS 2003, 2008
Windows Client OS without Video Hardware
Acceleration
VMware
10
2.6 Warning events on Storage Tampering attempts
Protect your sensitive video footage
Latitude 6.2 SP1 provides an important security measure, allowing administrators to receive real-time
alerts whenever the video storage is being tampered with. The new version provides an event that will
be triggered on any attempt to delete or edit recorded audio or video files in an Archiver’s storage
location. Those events can be configured to trigger an email alert or trigger any other existing type of
action that the administrator found useful as an alert.
2.7 Edge Device Integrations and Improvements
2.7.1 New DVTel Edge Device models
Support the new extended temperature single port encoder EA-201-XT
2.7.2 Quasar line enhancements
Quasar “Dual Scene” support, for using two streams as independent scenes
New "Smart" Day/Night mode
Updated AdminCenter selection of Noise Reduction values
“HD Series” Plug-in name updated to "Quasar/HD Series"
Support IR-LED features
Updated Motion Detection defaults
2.7.3 3rd party Edge Device integrations
Updated support for the entire Panasonic line of IP cameras, adding many models and better
future compatibility
o Fully certified 3 models including some of the latest Panasonic additions
o Most other models are either already supported or supported by design
o Detailed information will be available in the release notes, edge device section, and the
DVTel edge device support list for Latitude 6.2 SP1
Updated support for the entire ArecontVision IP camera line, adding many models and better
future compatibility
o Fully certified 7 models including some of the newest Arecont additions
o Most other models are either already supported or supported by design
11
o
Detailed information will be available in the release notes, edge device section, and the
DVTel edge device support list for Latitude 6.2 SP1
Sony Gen5 PTZs (RS-44/46/84/86)
Bosch Autodome 800
2.7.4 ONVIF enhancements
The Latitude ONVIF support is enhanced, with the integration being more robust and tested against
many types of ONVIF edge devices. Latitude 6.2 SP1 is going to be certified as ONVIF Profile S
conformant – check the ONVIF web site for updates!
2.8 Clear ioimage analytics detection automatically
Enhanced usability for analytic-based monitoring centers
A new action type was added to Latitude 6.2 SP1, allowing administrators to configure rules for
automatic clearance of ioimage analytics events. A common use case is when ioimage analytics
detections trigger a Latitude Alarm, which brings the analytics detection to the operator’s awareness by
activating the Alarm and displaying the associated video in the Latitude ControlCenter application. With
the new action, the administrator can make sure that as soon as the operator clears the Latitude Alarm,
the system will send the ‘Clear Analytics command’ to the relevant ioimage device, thus streamlining the
operators work and allowing him to go quickly back to routine.
2.9 Prevent concurrent logins with the same user name
Control how end users connect to your system
This feature allows the system Administrator to define the login policy, as far as concurrent logins by the
same user. By default, the system allows the same user name to login from multiple applications
concurrently,
but
by
changing
the
relevant
setting
in
AdminCenter
(Under
GeneralAdvancedConcurrent login, “Prevent login of the same user more than once”), the
Administrator can change the default behavior and make sure that each user can only login from one
application at a time.
12
2.10 ControlCenter warning for high Virtual Memory consumption
Helping the end-user utilize memory resources to his benefit
The ControlCenter application is often used to display many video streams, and with the intensive use,
the virtual memory consumption can reach a limit and prevent the application from functioning
properly. This is especially relevant when running ControlCenter on 32bit Windows OS, where the virtual
memory limit (around 1.5GB) is lower than on 64bit OS (around 3.5GB). In version 6.2 SP1, a warning
message was added that alerts the user when the level of virtual memory gets close to the limit. This
warning, together with the memory consumption information on the application status bar, can help the
user make the most out of the existing resources while maintaining the application in a proper
functional state. Note: similar warnings are already available for a high CPU level as well as the ability to
configure a hard limit on the number of video tiles.
2.11 Using Microsoft .Net 4
Staying on the cutting edge of technology
Latitude 6.2 SP1 is built on top of Microsoft .Net 4, taking advantage of many its latest and greatest
improvements.
2.12 SDK Enhancements
Latitude 6.2 SP1 offers some important SDK/API improvements:
A new event type alerting that a PTZ camera has started moving
The installation includes “Safrun” watch-dog functionality for SDK applications
Additional API improvements (See SDK release notes for more details)
13
3. New Features in 6.2
3.1 Thin Web Client
A simple way to access video for casual users
The new web client is a simple and thin video monitoring application, intended to provide quick and
easy access to any user, by simply opening Microsoft Internet Explorer and typing the Latitude web
server URL.
The web client offers basic functionality and is easy to use. It supports live video monitoring, simple
search of recorded video for playback, and PTZ control.
The deployment of the web portal is simple and, depending on system configuration, is fully automatic.
It uses Windows IIS as the web server.
While professional security users and Control Room operators are still expected to require the fullfledged functionality of the ControlCenter application, there are many other users who will benefit from
the web client, most of which are casual users such as managers, employees who need to access video
from home, or random users, who need a onetime access to live or recoded video.
14
3.2 Transcoder Improvements
Allowing users to get better video from Latitude over limited connections
In addition to MJPEG that is already supported, the Transcoder can now be configured to output
H.264 or MPEG4 streams. This gives the system administrator more flexibility in selecting how to
utilize limited bandwidth connections for best results in remote video streaming.
The Transcoder output resolutions are now defined as 240p, 480p, 720p etc – utilizing popular
terminology for ease of use.
Additional parameters were added to the Transcoder page in AdminCenter, providing the
administrator better control over the utilization of the Transcoder.
The Transcoder is the video proxy to all web clients. This simplifies the network connectivity as well
as providing web clients the ability to select the quality of service they receive from the Transcoder
(Original quality with higher bandwidth or Transcoded quality with lower bandwidth).
15
3.3 Optimized Performance
Some optimizations were made to improve the user experience:
The client applications launch faster than in previous versions – helping create a more pleasant user
experience
Larger memory address space per process on 64bit OS, allowing 32bit application and processes
(e.g. CC, AC, Archiver, Transcoder) to use up to 3.5-4 GB of memory. This translates, in some cases,
to costs saving in HW requirements:
o
For ControlCenter users, it means being able to display many more video streams
concurrently
o
For Archivers, it means increasing the performance envelope, for example supporting a
higher number of concurrent playback sessions
Reduced baseline memory consumption per process (~50MB less) - overall smaller memory
footprint, important especially for server running many Latitude processes. This can help reducing
HW costs and allows the existing deployments to get more capacity from existing HW.
16
3.4 Edge Devices
Improved flexibility through extended model coverage and feature support
New additions to the DVTel EV series, part of the complete DVTel solution:
EV-208-A, EV-216-A – the multiport H.264 encoders now with audio support.
EV-401-D – another decoder for the EV series encoder family. This model comes with an HDMI
output
New models of 3rd edge devices and new features for already supported cameras:
Support new Panasonic models: SF332 / SF336 / SF335 / SP306 / SP302 / SP30
Support Bosch NDN-498
Axis dual scene support – allowing users to use the two streams separately, both streams can be
recorded in different profiles and different retention times for reducing long-term storage costs
Sony DH-120
3.5 Single Installation file for all OS types
A single installation file is now supporting both 32 bit Windows operating systems and 64 bit Windows
operating systems. The installation automatically identifies the OS type and installs the relevant files.
This was developed to improve the ease of installation and reduce potential confusion hurdles.
3.6 Client Applications Improved Usability
3.6.1 AdminCenter: A more flexible configuration of Motion Detection
AdminCenter now provides even more flexibility to the user, when configuring motion detection. The
new motion recording settings allow the user to easily and independently control the behavior of
motion based recording, motion based bookmarks, and motion based video profile boosting.
3.6.2 Ioimage Analytics – Clear analytics event from tile
Using ioimage cameras, the function Clearing Analytics events, which was previously only available from
the ControlCenter navigation tree, is now also available from the Live Video Tile of any ioimage camera,
via the context menu (Mouse right-click).
17
3.6.3 Prevent alarms from interrupting users
In previous versions, whenever an alarm was activated in ControlCenter, the alarm pane would
automatically pop up to the foreground to show the user that a new alarm has been added to the list.
Similarly, whenever an alarm tile popped-up automatically, it grabbed the tile focus (yellow rectangle) to
capture the user attention. This can be, in certain situations, an undesired behavior, interrupting the end
user during PTZ control operations, or playback control operations. In version 6.2, ControlCenter
provides means to alter these behaviors through configurable settings in the ToolsOptions menu.
3.6.4 Add "Active Monitors" configuration to CC Tools Options
The ControlCenter ToolsOptions menu now offers a way for the user to define which of the monitors,
connected to the workstation, are to be used by the ControlCenter application. This allows the end user
to leave specific monitors available for other applications.
3.6.5 Improved Email Action
Email actions allow the administrator to configure the system to send automatic email notifications
following the occurrence of specific types of events. In previous versions, the email notification included
only the name of the triggering event type, but from version 6.2 and on, any specific event description
text will also be included in the email, providing more meaningful information to the person receiving
the email and increasing situational awareness.
3.6.6 Active Directory - Import of Local and Universal groups
Previous versions of Latitude only supported integration with Active Directory Primary domains, because
the system queried Active Directory only for Global groups.
Version 6.2 now queries also for Local groups and International groups hence it supports working also
with Active Directory resource domains.
18
3.7 SDK Enhancements
Latitude 6.2 offers some important SDK/API improvements:
Multi User API - SDK users can now manage several users sessions via a single SDK application
New features added to Control Center API:
o
SDK applications can subscribe to selected event or double-clicked event triggered by the
ControlCenter Events pane.
o
SDK applications can add custom context-menu items, to be displayed upon right-click on a
ControlCenter tile.
New Transcoder API for streaming MJPEG over HTTP.
Optimized performance
o
SDK applications launch faster
o
Reduced baseline memory consumption per process
.Net 4.0 support for DVTel APIs (for SDK applications only).
3.8 Language Support
Updated translations for the following Languages:
Chinese
Portuguese
French
Russian
Hebrew
Spanish
Japanese
19
3.9 TruWitness
The Latitude TruWitness feature allows selected Android-based smart-phones to be used as mobile
cameras. Once logged in, smart-phones that have been previously registered on the system can connect
and send content which will be handled in the same way as that coming from fixed cameras.
3.9.1 Supported Devices
In general, this application can run on Android smart phone or tablet computers, equipped with a video
camera and a 3.5" or larger screen, using Android OS version 2.2 or 2.3.
The following devices were successfully tested by DVTel QA, so far:
Device
Wi-Fi connection
3G connection
Samsung Galaxy S
Yes
Yes
Nexus S
Yes
Yes
HTC Wildfire
Yes
By Design
HTC G1
Yes
By Design
Motorola Zoom (Tablet)
Yes
By Design
Samsung Infuse
Yes
By Design
Samsung Galaxy 2
Yes
By Design
Additional devices that were successfully used but not fully tested:
Device
Wi-Fi connection
3G connection
HTC Desire
Yes
Yes
Nexus 1
Yes
Yes
Asus transformer
Yes
Not Supported
Acer A500
Yes
Not Supported
HTC Evo (Sprint)
Yes
Yes
HTC Incredible 2
Yes
Yes
Comments
By customer
Android version: 2.3.4
HTC version: 2.1
Software number: 4.08.605.3
Additional devices will be tested with time and the table above will be updated.
20
4. Installation Instructions
4.1 Latitude 6.2 SP1 Installation Instructions
The installation and upgrade instructions of LAT 6.2 SP1 are similar to those of Latitude 6.2 (please refer
to chapters 4.3 Latitude 6.2 SP1 Installation Instructions
The installation files of the Latitude NVMS 6.2 software are provided by DVTel in various forms such as
Installation CDs or FTP links. Installing Latitude NVMS 6.2 for the first time (fresh installation) and
upgrading from previous versions is done using the same installation file but using different procedures.
To perform a fresh installation, please refer to 4.3 Latitude NVMS 6.2 Fresh Installation.
To perform an upgrade, please refer to 4.11 Direct Upgrade from Previous versions.
Latitude NVMS 6.2 Fresh Installation and 4.11 Direct Upgrade from Previous versions) with the
following exceptions:
1. The direct upgrade paths for Latitude 6.2 SP1 are:
6.2.0.27
6.1.1.46
6.1.1.26
6.1.0.81
6.0.0.123
6.0.0.107
2. Limitations and workarounds in 6.2 SP1 installation/upgrade such as:
CR# 19067 – Latitude Installation - The ‘modify’ option of the installation doesn’t support adding
the Web Server component if IIS was installed prior to attempting to use the Modify option.
CR# 19268 – Latitude Installation - In certain situations the SQL Express installation part might
fail without providing an informative error message to the user. In such cases, the Latitude
installation might continue despite the SQL installation failure.
CR# 20540 – Latitude Installation - If a Client (Admin-Center + Control-Center) is being
uninstalled and then Custom installation is committed with the following components: Archiver,
Directory, EDB, Gateway, Transcoder, Admin-Center, Control-Center; installation stops.
CR# 20550 – Latitude Installation - On a clean machine installation fails when selecting Windows
Authentication.
CR# 20576 – Latitude Version Upgrade - Cannot upgrade from 6.1.1 if SQL Windows
Authentication was used.
21
4.2 Latitude 6.2 SP1 Installation Instructions
The installation files of the Latitude NVMS 6.2 software are provided by DVTel in various forms such as
Installation CDs or FTP links. Installing Latitude NVMS 6.2 for the first time (fresh installation) and
upgrading from previous versions is done using the same installation file but using different procedures.
To perform a fresh installation, please refer to 4.3 Latitude NVMS 6.2 Fresh Installation.
To perform an upgrade, please refer to 4.11 Direct Upgrade from Previous versions.
4.3 Latitude NVMS 6.2 Fresh Installation
The following steps are required to prepare and complete the first installation of Latitude 6.2.
4.3.1 Fresh Installation Prerequisites
The following requirements must be fulfilled prior to loading the Latitude NVMS 6.2 package.
4.3.1.1 System Set-up
Prevent Anti-Virus software from interfering with the Latitude system.
For users who intend to use Anti-Virus software on the Latitude servers, please refer to Preventing
Anti-Virus from Interfering with the Latitude System.
Apply Windows updates. See Required Microsoft Updates and Windows Updates.
Warning! To avoid improper or failed installation, assure that all Windows updates are run before
and not during the Latitude installation process.
Port availability – The Latitude Installation process assumes that certain specific ports are available.
Please see the list in Section 0. Default Latitude Port Settings. Should any of the listed ports not be
available, then your System Administrator should make suitable adjustments in consultation with
DVTEL Technical Support.
Close all unnecessary applications before running the install package.
If you are required to comply with Federal Information Processing Standards (FIPS), assure your
FIPSPolicy is disabled before the installation is run. For more information, contact DVTel Technical
Support for assistance.
Check that Installation Software and License Information are available
You should have the following available before starting the installation process:
Latitude 6.2.exe
22
InstConfig.INI file (should be included in the installation package provided by DVTel)
License Information (as described in the Latitude NVMS Quick Start Guide.)
4.3.1.2 Disable the Windows Firewall
On every server and workstation running Latitude NVMS 6.2, it is important to disable the Windows
Firewall, to make sure it doesn’t block any Latitude communications.
The procedure varies depending on the operating system. If you do not have access to turn off the
firewall, contact you security system administrator.
Firewall On-Off settings screens for Windows7 and Windows XP.
To disable the Windows Firewall, do the following:
For Windows XP:
1. Click the Windows Start button and select Control Panel.
2. In Control Panel, double click Security Center.
The Windows Security Center dialog opens.
3. In the Windows Security Center, click Windows Firewall.
The Windows Firewall dialog opens.
4. In the Windows Firewall dialog, click the General tab and choose Off.
23
For Windows Vista:
1. Click the Windows icon (Start) and select Control Panel.
The Vista Control Panel appears.
2. In the Control Panel, on the blue left panel, click Security and then under Windows Firewall,
click Turn Windows Firewall on or off.
3. Click Off and OK.
For Windows 7:
1. Click the Windows icon (Start) and select Control Panel.
The Control Panel appears.
2. In the Control Panel, click System and Security and then click Windows Firewall.
The Windows Firewall screen displays.
3. Note which network location displays the text “Connected” to the left of the network connection
area for each “Domain networks”, “Home or work (private) networks” or “public networks”.
4. On the left blue panel, click Turn Windows Firewall on or off.
The Customize Settings screen is shown.
5. Depending on what “network location” firewall settings displayed as operating as noted in step c),
(“Connected” currently on the machine you are doing the installation), select Turn off Windows
Firewall and click OK.
6. Close the Control Panel.
4.3.1.3 Set the Block Size of a Storage Drive to 64K
Before installing and configuring Latitude NVMS 6.2 for the first time, it is required that you format any
disks that are to be used for media storage with a block size of 64K.
Warning! This procedure makes any information on the disk unavailable. In order to prevent loss of any
data that is stored on the drive partition, make a backup to another media or drive and restore it after
the quick format.
Doing a quick format from the shortcut menu in the Windows Explorer will not provide the options of
selecting 64K. You need to access the Computer Manager to set the block size of a storage drive to 64K.
24
To Set the Block Size of a Storage Drive to 64K
1. At a command prompt, type diskmgmt.msc
The Disk Management application appears.
2. In the Computer Management tree, select Storage Disk Management.
3. Right-click your media storage-drive in the right pane, and then select Format.
The Format dialog box appears.
Warning! This procedure makes any information on the disk unavailable. In order to prevent loss of
any data that is stored on the drive partition, make a backup to another media or drive and restore
it after the quick format.
25
Note: If a RAID array is used for storage, the RAID storage should be formatted to block/stripe size
of 128KB. (Refer to the relevant device documentation for instructions)
4. From the Allocation unit size menu, select 64K.
5. Select Perform a quick format (if not selected formatting will take much longer).
6. Click OK.
4.3.1.4 Disable Indexing on Media Storage Drive
Before installing and configuring Latitude NVMS 6.2 for the first time, it is highly recommended that you
disable indexing on the media storage drive.
To Disable Indexing on Media Storage Drive
1. Open Windows Explorer and depending on your Windows Version display “My Computer” or
“Computer”.
The hard drives, network drives devices, etc. of your computer are shown as labeled icons in the
display area of Windows Explorer.
2. Right-click on the drive allocated to media storage and select Properties from the shortcut menu.
The Properties dialog box appears.
26
3. Select the General tab, and clear Allow Indexing Service to index this disk for fast file searching
check box.
4. Click OK.
4.3.1.5 For Client Workstations: Disable Screen Saver and Power Saving Options
Before using the ControlCenter on a client workstation, it is necessary to disable the screen saver and
prevent the screen from automatically turning off, in order to avoid interruptions while using the
application and/or monitoring video.
To Disable the Screen Saver
Do one of the following based on your operating system:
Disable the Screen Saver for Windows XP
1. On the Desktop, right click and from the shortcut-menu select Properties.
2. Click the Screen Saver tab.
3. Select (None) and click OK.
27
Disable the Screen Saver for Windows Vista and for Windows 7
1. On the Desktop, right-click and from the menu that displays, select Personalize.
2. In the Personalize screen, click Screen Saver.
The Screen Saver dialog appears.
3. From the Screen saver drop down menu, select (None).
28
To Create a DVTel Latitude Power Scheme (Disable Power settings) and Disable Hibernate
Do one of the following based on your operating system:
For Windows XP
1. On the Desktop, right click and from the shortcut-menu select Properties and then click the Screen
Saver tab.
2. In the Monitor power settings, click Power.
The Power Options Properties dialog box appears.
3. In the Settings for Home/Office Desk power scheme area, from each of the menus:
Turn off monitor, Turn off hard disks and System standby, select Never.
4. Click Save As, and in the Save Scheme dialog enter “DVTel Latitude” and then click OK.
5. Select the Hibernate tab, clear the Enable hibernation check box and then click OK.
6. In the Properties dialog, click OK to save your changes.
29
To Disable the Screen Saver for Windows Vista and for Windows 7
1. On the Desktop, right-click and from the menu that displays, select Personalization.
2. In the Personalize screen, click Screen Saver.
The Screen Saver dialog appears.
3. In the Screen Saver dialog, click Change Power Settings.
The Control Panel Power Options screen appears.
4. Click Create a Power Plan.
5. In the Power Plan screen, select High Performance and enter “DVTel Latitude” in the plan name
field and click Next.
6. From both the Turn off the Display menu and the Put the computer to sleep menu, select Never.
7. Click Create.
8. The DVTel Power Plan displays as selected.
9. Note: By default the Hibernate setting is disabled for timed sleep modes.
10. On the Control Panel, click Close.
4.3.1.6 Pre-requisites for User Account Control Feature
(for Windows Vista, Windows 7 and Windows 2008)
Note: User Account Control (UAC) is a technology and security infrastructure introduced
with Microsoft's Windows Vista, Windows Server 2008 and Windows 7 operating systems.
For more information regarding this MS feature, refer to the relevant Microsoft documentation.
To install Latitude with the User Account Control (UAC) feature enabled:
Make sure to run the installation as an administrator (right-click “Run as Administrator”)
Note: Files cannot be saved from the Latitude applications to UAC protected folders such as C:\ or
C:\Windows. For example, it will be impossible to export files to such folder. However, it will still be
possible to export files to the default export path (C:\export).
30
4.3.1.7 Prepare for Web Server Installation (only required if Latitude will be running under
Windows Server 2003)
In order to install the Web Server under Windows Server 2003, you need to make sure that IIS is
installed before running the Latitude installation.
The following steps describe the process of installing IIS on Windows Server 2003.
Click Start, point to Control Panel, and then click Add or Remove Programs.
The Add or Remove Programs tool starts.
Click Add/Remove Windows Components.
The Windows Components Wizard appears.
In the Windows Components list, make sure the check box Application Server is checked. Then
select the line by clicking on it, and click Details.
31
The Application Server details appear.
Check that the following are selected:
ASP.NET
Enable network COM+ access
Internet Information Services
Click to select the Internet Information Services (IIS) entry, and click Details to view the list of IIS
optional components.
The Internet Information Services Subcomponents appear.
Check that the following are selected:
Internet Information Services Manager
World Wide Web Service
32
Click World Wide Web Service (but do not clear the check box), and then click Details to view the
list of IIS optional subcomponents.
Check that all are selected, except Remote Desktop Web Connection.
Note: Remote Desktop Web Connection may be selected for other reasons, but is not needed for the
Web Server application.
Click OK and return to the Windows Desktop.
Click Start, Run, and type inetmgr
33
The IIS Manager screen opens.
All the indicated extensions must be set to Allowed, i.e.:
All Unknown CGI Extensions
All Unknown ISAPI Extensions
Active Server Pages
Internet Data Connector
Server Side Includes
WebDAV
Important:
If any of the following appear in the list, please make sure that its status is set to
Allowed and not Prohibited:
ASP.NET v2.0.xxxxx
ASP.NET v4.0.xxxxx
(xxxxx - any version)
34
4.4 Run Latitude Installation Package for new Installation
Note: It is highly recommended not to install the database on the same physical hard drive on which the
Archiver storage will reside.
Copy and run the software installation package. Do the following:
1. Copy the software installation packages to the local hard drive of the server.
Note: Prior to the installation, make sure that the InstConfig.INI file, which should be included in the
installation package provided by DVTel, is available in the same directory as the installation executable
file.
2. Double click the Latitude 6.2.exe file or for operating systems with User Access Control activated,
right click the file and select Run as administrator.
3. If a Microsoft Windows security prompt appears, confirm to run the file by clicking Yes to run it.
4. Wait while the Self Extracting Installation files process runs and Configuring Installer process
completes.
5. If the Latitude 6.2 Install Shield Wizard screen prompts to install items that are required, click Install.
A progress indicator and status shows the progress of the item installations.
After installation of the individual requirements, the Latitude 6.2 Installation Wizard Welcome screen
appears.
For the initial Latitude 6.2 Installation Wizard screens, do the following:
35
6. In the Welcome screen, click Next.
The License Agreement dialog box appears.
Read the license agreement, click I accept the terms in the license agreement, to confirm you
agree, and then click Next.
7. A Location screen is shown, indicating the destination directory.
Click Next to use the default current destination folder (installation path)
-orTo change the default, click Change, enter the path in the Folder name field, and click OK.
8. In the Latitude 6.2 Installation Wizard, click Next.
The Language Selection dialog box appears.
9. Click Next
-orTo select a language other than English, Click the Language menu and select the language from the
available language options and then click Next.
The Setup Type dialog box appears. The different installation options are described in the next four
sections.
36
4.5 Optional types of new installation
From the Setup Type Latitude 6.2 Installation Wizard screen, select one of the following options and
then click Next:
Go to the section that matches your choice on this screen:
Setup Type Options
Components
Client Application Installation
Installs the ControlCenter and AdminCenter
applications
- OR Server Installation
Installs the servers selected in the Server dialog
box
- OR All In One Installation
Installs
the
ControlCenter,
AdminCenter
applications and the Directory, EDB, Archiver,
Transcoder, Web Server and Gateway servers on a
single machine.
- OR Custom Installation
Allows the user to select the desired components
for installation in the Custom Setup dialog box
4.6 Client Application Installation - Latitude 6.2 Installation Wizard steps
After choosing the Client Application Installation, in the Ready to Install the Program Screen, click Next.
In the Installation wizard complete screen, click Finish.
37
4.7 Server Installation - Latitude 6.2 Installation Wizard steps
After choosing the Server Installation, in the Server Installation Screen, select the required options in the
Server Installation Dialog screen.
Click Next.
The Database Folder screen will open.
4.7.1 Database Installation
In the Database Setup screen, do one of the following:
For installations that do not have a database and want to install it locally
Select Install a New Instance of Microsoft SQL Express 2008 R2 and click Next.
38
In the Database Folder wizard screen, click Next to install in the default location
-orClick Change and in the Change Current destination folder dialog, enter the path to the custom
destination in the Folder name field, click OK.
In the Database Folder wizard screen click Next
For installations that will use an existing instance of SQL
1. Select Use an existing SQL Server and click Next.
2. Select Custom and select or enter the Database Server address.
(Either IP or hostname).
3. Enter the database suffix name in field provided, only if it is required to resolve database name
conflicts. (The database prefix is used to provide unique database name)
4. Click Next.
5. From the Connect using options, select either Windows authentication credentials of current
user -OR- Server authentication using the Login ID and Password below and then enter the Login
ID (User name) and Password.
6. When finished, click Next.
The Multicast Start Address Dialog screen will open
Note: You can change authentication type by changing the UseTrustedConnection property when
defining the database section in the application configuration files, and then configuring the DVTel
service startup type to logon with appropriate account.
39
4.7.2 Multicast Address Setup
In the Multicast Start Address Dialog, click Next to accept the default
-orTo customize the Multicast IP range used, select Set the multicast start address manually, type the
starting IP address number in the box, then click Next.
The Ready to Install the Program wizard screen will appear.
4.7.3 Complete the Installation Process
1. In the Ready to Install the Program wizard screen, click Install.
A progress indicator displays and when installation finishes, the Installation Wizard Complete wizard
screen appears.
2. In the Installation Wizard Complete wizard screen, click Finish.
Go to 4.10 New Installation Follow-Up procedures
4.8 All In One Installation - Latitude 6.2 Installation Wizard steps
After choosing the All in One Installation, the steps for Database Installation, Multicast Address Setup
and Complete the Installation Process steps as described in the Server Installation must be completed.
See:
4.7.1 Database Installation
4.7.2 Multicast Address Setup
4.7.3 Complete the Installation Process
40
4.9 Custom Installation - Latitude 6.2 Installation Wizard steps
Note: If you are not sure which setup type or which components to install, please contact DVTel
Technical Support.
After choosing the Custom Installation, the Custom Setup Dialog screen will be shown.
1. To add features to the installation, check the feature/s that you want to install. Checking a
group box will install all the sub-items in that group.
To remove features from the installation, uncheck the features that you want to remove.
2. If you chose to install any of the servers, then complete the Database Installation steps as described
in the Server Installation.
See:
4.7.1 Database Installation
3. If you chose to install a Directory server, complete the Multicast Address Setup steps as described
in the Server Installation.
See:
4.7.2 Multicast Address Setup
4. Complete the installation process by following the Complete the Installation Process steps as
described in the Server Installation.
See:
4.7.3 Complete the Installation Process
41
4.10 New Installation Follow-Up Procedures
4.10.1 General Follow-up
The following procedures need to be performed after installing Latitude 6.2 for the first time:
1. If the Latitude services did not start automatically after 5 minutes and the SafRun application does
not appear, reboot the server.
2. Start AdminCenter, Log-in and install the License. For instructions on activating and installing
licenses please refer to the Latitude AdminCenter Quick Start Guide.
3. Configure the Latitude system using the AdminCenter application. For more information, see the
Help File.
4. Synchronize the OS clock of the Latitude Servers and Client workstations to a Network time service
(NTP source).
Note: By default, AuditTrail event logging is disabled. In order to activate it, the administrator must
manually enable this feature in the AdminCenter.
4.10.2 Web Server – Manual Setup steps (If required)
Normally, the Latitude installation will include the IIS configuration for running the Web Server. If, for
any reason, one needs to do manual configuration, then depending on the Operating System being
used, the following instructions should be followed.
Notes:
1. The Web Server must be installed before following these steps.
2.
The Web Server is NOT supported under Windows XP, and therefore no XP option is listed.
4.10.2.1 Windows 2003 (IIS6)
Click Start Run inetmgr
42
1. Right click Application Pools New Application Pool
2. Type the Application pool ID: DVTel Application Pool
Click OK
3. Right click on Application Pools DVTel Application Pool Properties
4. Be sure that nothing is checked in the Recycling tab.
Go to Identity tab
43
5. Set the Application pool identity to Local System
Click OK and then Yes on the following warning
6. Right click on Web Sites\Default Web Site New Virtual Directory
The Virtual Directory Creation Wizard screen will appear.
7. Click Next
44
8. Set the Alias to Web Client and Click Next
9. Set the Path to the WebServer installation path.
For example,
c:\Program Files\DVTel\WebServer (32bit installation)
c:\Program Files (x86)\DVTel\WebServer (64bit installation)
10. Click Next
45
11. Make sure Read, Write and Run Scripts are checked.
Click Next
12. Click Finish
The MyClient Properties screen will appear.
13. Right click Default Web Site Properties
Click ASP.NET tab
46
14. Change ASP.NET version to v4.0.x
The IIS might display a warning that it needs to restart in order to apply the change.
Click OK on the warning pop-up (please note that it will restart the IIS).
15. Click the Home Directory tab
47
16. Change the Application pool to DVTel Application Pool
Click OK
4.10.2.2 Windows 7/Windows Server 2008 (IIS7)
Click Start Run inetmgr
1. Right click Application Pools Add Application Pool
48
2. Set Name to DVTel Application Pool, .NET Framework version to v4.0.x and make sure the Managed
pipeline mode is set to Integrated.
Click OK
3. Right click on Sites Default Web Site Add Application
4. Set the Alias to WebClient.
5. Set the Physical path to the WebServer installation path.
For example,
c:\Program Files\DVTel\WebServer (32bit installation)
c:\Program Files (x86)\DVTel\WebServer (64bit installation)
6. Click the Select button for changing the Application Pool
7. Click the Application pool drop down menu and select DVTel Application Pool.
49
Click OK
Please Note: For both IIS6 and IIS7, both the DVTel Application Pool and the Default Web Site (or any
other application pool and web site that were configured for running the WebServer must be started
before trying to connect to the WebServer).
4.11 Direct Upgrade from Previous versions
Upgrading from previous versions is performed using the same installation package as the fresh
installation.
Important: If your minor version (last two digits of the version number) is not listed in the ranges noted
in the following list, contact DVTEL Technical Support for guidance on how to incrementally upgrade to a
version compatible for upgrading to 6.2.x.
The current release supports the following direct upgrade paths:
Upgrade from 6.2.0.27 (6.2) - Requires a new license
Upgrade from 6.1.1.46 (6.1. SP1a + HF1) - Requires a new license
Upgrade from 6.1.1.46 (6.1. SP1a) - Requires a new license
Upgrade from 6.1.1.26 (6.1. SP1) - Requires a new license
Upgrade from 6.1.0.81 (6.1) – Requires a new license.
Upgrade from 6.0.0.123 (6.0 HF#4) – Requires a new license
Upgrade from 6.0.0.107 (6.0 HF#3) – Requires a new license
Upgrade from 6.0.0.70 (6.0 HF#2) – Requires a new license
Upgrade from 6.0.0.56 (6.0 HF#1) – Requires a new license
Upgrade from 6.0.0.45 (6.0) – Requires a new license
Before starting with the upgrade process, fulfill the prerequisites.
Upgrades from Latitude version 5.x:
Users migrating from Latitude version 5.x must first upgrade to version 6.0 before applying the upgrade
to Version 6.2.
Please contact DVTel Support to obtain the Latitude 6.0 Installation package.
50
4.11.1 Upgrade Prerequisites
The following procedures must be fulfilled prior to upgrading to Latitude NVMS 6.2:
1. Make sure that the Installation folder created by the previous Latitude build is still in the folder
C:\Windows\Download Installations. If this directory was previously deleted for any reason, then
contact DVTEL Technical Support before carrying out the upgrade, so that the required information
can be replaced.
2. Port availability – The Latitude Installation process assumes that certain specific ports are available.
Please see the list of Default Latitude Port Settings. Should any of the listed ports not be available,
then your System Administrator should make suitable adjustments in consultation with DVTEL
Technical Support.
3. Make sure you have available license activations. Note that any upgrade from a previous version to
Latitude 6.2 will require a new license to be installed for every directory server in the system.
4. Make sure you have Internet access in order to activate and download the license file.
5. Perform a validation check on the Directory database.
6. Apply Windows updates. See Windows Updates.
CAUTION: To avoid improper or failed installation, assure that all Windows updates are run before
and not during the Latitude installation process.
7. Close Latitude clients and all unnecessary applications before running the upgrade.
Note:
The Latitude services must be stopped prior to applying windows updates.
For more information, see the Latitude NVMS Minimum Requirements document.
WARNING for SDK Users: “.net” version 4 is required for DVTel 6.2 SDK. Check that this was installed
with the SDK.
When planning to upgrade to the next version, you should consult the Expected Scenarios and Best
Practice. See Expected Scenarios and Best Practice.
4.11.1.1 Performing a Validation Check of the Directory Database
Before starting the upgrade procedure, a validation check of the directory database should be
performed.
1. Open Safrun.
From the main menu, select View — Directory.
The Directory dialog box appears.
2. Right-click the window and then select Send String.
The Send Text dialog box appears.
51
3. In the Send Text dialog box, enter *-ve, and then click Send.
Make sure the validation check ended with no invalid entities. If the validation check results show
invalid entities, contact DVTel Technical Support.
4.11.1.2 Backing up Existing Systems and Databases
The upgrade procedure includes an option to backup the databases. It is highly recommended to select
this option.
4.11.1.3 Pre-requisites for User Access Control Feature (for Windows Vista, Windows 7
and Windows Server 2008)
User Account Control (UAC) is a technology and security infrastructure introduced
with Microsoft's Windows Vista, Windows Server 2008 and Windows 7 operating systems. For more
information regarding this MS feature, refer to the relevant Microsoft documentation.
To install Latitude with the User Access Control (UAC) feature enabled:
Make sure to run the installation as an administrator (Right-Click Run as Administrator)
Note that files cannot be saved from the Latitude applications to UAC protected folders such as c:\ or
c:\windows. That is, it will be impossible to export files to such a folder. However, it will still be possible
to export files to the default export path (c:\export).
4.11.2 Expected Scenarios and Best Practice
Following are several expected scenarios and best practices while upgrading to Latitude 6.2.
In a multiple server deployment, it is advised to upgrade the Directory\EDB server first. This will
ensure that the Archiver(s) will continue to record while the server is offline during the upgrade.
A client who wants to see live or recorded video during the upgrade must log in to the system
before the upgrade begins. Once the upgrade has started and the Directory\EDB server is down, no
new client connections are possible. Furthermore, after the Directory\EDB server is back online, pre
upgrade version clients are unable to log in to the system until they have been upgraded to the
same version.
There will be an approximately 30 minute downtime per server. This downtime does not include
downloading software onto the servers or the backup of existing data. During the downtime, no
video will be recorded on the respective server, and none of the clients will be able to view live or
recorded video from the respective server.
4.11.3 Upgrading the Failover Directory
In order to upgrade a system with Failover directory, begin by upgrading your primary Directory server
(server 1).
52
While you are upgrading the primary Directory server (server 1), your secondary failover Directory
(server 2) becomes the primary Directory.
When the upgrade process of the primary Directory (server 1) is done you can start upgrading server 2.
Server 1 should then become the primary Directory again, automatically.
Note: if you have more than a single failover Directory server in your system, make sure that at the end
of the upgrade process (after upgrading the client machines), you verify that your desired server is the
primary one (Admin Center-- Servers view -- right-click the desired server and select ‘Become primary
directory’.
Note: The Failover Directory requires a license installation. See instructions under 4.13 Upgrade Follow
Up Procedures
4.12 Run Upgrade Procedure from a previous version
Copy the software installation packages to the local hard drive of the computer.
The installation files are extracted to a temporary folder, (this may take a few minutes). During the file
extraction, the following screen appears.
After extraction, the following screen is shown.
53
The Welcome screen appears.
Click Next
The Language Selection dialog box appears.
Select the language to be used when working with the Latitude system, and then click Next.
The System Configuration Backup dialog box appears.
54
Note: DVTel strongly recommends backing up the application configuration and databases.
Accept the default backup path or click Change to use a different backup path.
Click Next.
The Ready to Install the Program dialog box appears.
Click Next to begin the upgrade process of the software.
The Installing Latitude screen appears.
55
The Installation wizard shows the status of the components and displays a progress bar.
Once the installation process is complete, the Installation Wizard Completed dialog box appears.
Click Finish.
Note:
The Exporter client functionality has been included in the ControlCenter application. Therefore, in case
you upgrade from version 6.0 or below to version 6.2 all related clients and folders will be deleted when
upgrading.
56
4.13 Upgrade Follow Up Procedures
If the DVTEL Installed Logon Credentials were reconfigured by the user, the following screen will be
displayed, so that the change can be confirmed.
The following procedures need to be performed after upgrading to Latitude 6.2:
1. After the first Login to AdminCenter, you will be requested to install a new License file for the
primary Directory server. Following that, you will need to install additional license files for each
Failover
directory
in
the
system
from
the
AdminCenter
Licensing
page.
For instructions on activating and installing licenses please refer to the Latitude NVMS Quick Start
Guide.
2. Confirm video is recording via Instant Replay and archive Queries.
3. Confirm live video via viewing all cameras.
4. If components are installed on different machines, assure that all Latitude components on the
system are also upgraded. The system does not support components and clients that have
mismatched versions.
57
4.14 Silent Installer
The Silent Mode installer allows Latitude Client software to be installed locally or remotely without
operator intervention.
4.14.1 Installation Procedure
For fresh installs on Windows XP machines, ensure .net 3.5 is installed before running in silent mode.
(Prerequisites such as this can be handled via non-silent wizard installs with internet access).
Copy the installation exe file to a client accessible location (on the network or on the remote client
machine).
For non-automated command-line:
1.
2.
3.
Click Start Run. (or open CMD)
Enter the command in the following syntax and press ENTER:
[path Latitude install file] /silent
For example:
“\\mysoftware-server\VideoManagementSWfolder\Latitude 6.2.exe” /silent
For automated scripts and IT tools:
Have the script with the shell command in proper syntax ([path\Latitude install file] /silent) run on the
remote client machine.
58
4.15 Required Microsoft Updates
4.15.1 Microsoft Time Zone Update
Make sure to install latest cumulative time-zone update for Microsoft Windows operating systems (from
December 2011), which is included with the installation. For more details, see:
http://support.microsoft.com/kb/2633952
WindowsXP-KB2633952-x86-ENU.exe – for Windows XP x86
Windows6.0-KB2633952-x86.msu – for Windows Vista x86
Windows6.1-KB2633952-x86.msu – for Windows 7 x86
Windows6.1-KB2633952-x64.msu – for Windows 7 x64
WindowsServer2003-KB2633952-v2-x86-ENU.exe – for Server 2003 x86
Windows6.0-KB2633952-x86.msu – for Server 2008 x86
Windows6.0-KB2633952-x64.msu – for Server 2008 x64
Windows6.1-KB2633952-x64.msu – for Server 2008 R2
Note:
From time to time, Microsoft updates the DST package. Therefore, you should make sure to download
the latest update package regardless of what is mentioned here.
The Latitude services must be stopped prior to applying windows update.
4.16 Quick Control Center – change of Process Name
A small change has been made to the process of running the Quick Control Center in Latitude 6.2.
The Quick Control Center is loaded by running the file QuickControlCenter.exe, which is in the Directory
DVTel\Tools\ThinApps. This in turn calls an application called Application.exe in the subfolder \Plugins.
The practical implication of this is that, should it be necessary to close the Quick Control Center
application manually, then the name listed in the Windows Process list is ‘Application.exe’.
59
4.17 Preventing Anti-Virus from Interfering with the Latitude System
This section is intended for users who wish to install Anti-Virus software on a computer(s) running the
DVTel Latitude system. Users should be aware that a variety of Anti-Virus software is available; they
should contact DVTel Support with questions concerning configuration prior to software installation.
This section assumes that the Latitude Software is installed to the default locations.
When configuring the Anti-Virus software
Disable the firewall included in the Anti-Virus software.
Configure rules to Real time scans and Scheduled scans.
Exclude the following locations for the client and server :
o The Latitude system folder (e.g. C:\Program Files\DVTel\)
o The Windows Paging file (C:\pagefile.sys)
Exclude the following locations for the server:
o The Microsoft SQL Database folder (e.g. C:\Program Files\Microsoft SQL Server\)
o The drives that your system is writing video to (e.g. Y:\Archive, Z:\Archive)
Important
A common mistake is to configure exclusions for Auto-Protect, and not exclude scheduled and
manual scans.
All types of scans that run on the server must be excluded, or there is a risk of data loss on the
server.
Another common mistake is to omit the paths to the folders that you need to exclude.
For example: you may exclude “C:\Program Files\DVTel\” when the actual installation path is
“E:\Program Files\DVTel\”.
Because the Latitude folder locations can be configured differently, the paths here are given with
the default installation path.
60
5. TruWitness Installation Instructions
5.1.1 Pre-Requisites
The following pre-requisites are needed in order to support TruWitness:
Active Latitude V6.2 System.
Local Wi-Fi connectivity or Internet connection - Required to allow streaming from outside of the
Local Area Network.
Mobile routing port – There should be a port available (port 8082 by default) for forwarding
internet/ Wi-Fi connections to the gateway server (please refer also to Chapter Error! Reference
ource not found. – “Error! Reference source not found.” and Chapter Error! Reference source not
found. – “Error! Reference source not found.” for routing ports set-ups).
5.1.2 TruWitness Mobile Camera - Gateway Setup
To set up the Gateway for the TruWitness feature, the following steps are needed:
From the Admin Center, Physical View, right-click on the System icon to open the context menu, and
click on Add Gateway server.
61
This will open a new server with the default name New Gateway Server 1
If desired, change the name, and enter a description.
Enter the address of the Server in the Network Address field, and click Save.
(You will not be able to continue with the process until the address has been saved and the system has
connected to the server – see the Connected icon at the top of the Information tab).
Click on the Mobile tab.
62
This will open the Gateway Mobile Tab.
Click on the Enable video from mobile device checkbox. This will enable all fields in the screen.
The screen consists of 4 panes - Network Settings, Video Settings, Recording Settings and Archivers.
Network Settings
Mobile routing port – by default, this will be set to 8082.
Note: The port value defined in this field of the application must be identical to the port # that was
defined for forwarding internet/ Wi-Fi connections to the gateway server as specified in the PreRequisites chapter above.
Video Settings
Compression – Select desired compression mode (H.264 or MJPEG)
Note: Some devices do not support H.264. In such case, MJPEG compression will be used regardless of
the user selection.
63
Maximum resolution – Select desired resolution
Note: If there is a conflict between the resolution specified for the Gateway and that for the camera, the
lower resolution will be used.
Maximum Bit rate (kbps) – Use the slider to select the desired maximum bit rate.
Recording Settings
In Recording schedule, select the schedule that the Gateway will apply to all content coming from
mobile devices:
None – no content from mobile devices will be automatically recorded. (At the Control Center, one can
still trigger recording during a session as for any live content).
Always recording schedule –all content from mobile devices will be recorded
Other recording schedules: Other schedules may be created in System Settings / Schedules.
Note: The recording schedule selected in this screen will apply automatically to all content received
from mobile devices. A Control Center user can trigger or stop recording of a particular session, but
upon reconnecting, that mobile device will revert to the setting made in this screen.
Archivers
Select one (or more) Archiver/s to collect content from the mobile devices. If more than one Archiver is
selected, the system will automatically choose which Archiver to use for a particular session.
When all selections have been made, Save the configuration of the Gateway.
5.1.3 Adding users with mobile device privileges (allowed to connect with TruWitness
application)
Users with the appropriate privileges have to be created in Latitude in order to be able to connect with
the TruWitness application.
To add a user with the appropriate privileges, the following steps are needed:
In the AdminCenter go to: “Users and Groups”.
Right click on the iSOC icon and select “Add User”
64
A “Create New User” pop-up is evoked:
Type Name, Username and password (in the above example user name is: MobileUser1) and confirm
once done.
The new created user apears under iSOC root.
65
Select the Priveleges tab and under the “Mobile” capability at the bottom of the page select the “Allow”
radio button for the “Display video from mobile device” item.
The new created user is now configured with the applicable privileges to use the TruWitness application.
5.1.4 TruWitness Mobile Camera - Video Tagging Installation – Irrelevant for Version 6.2.1
installations
The Video Tagging installation batch file can be located at:
https://www.yousendit.com/download/M3BtWmdvWlQzeUpqQTlVag
Deployment Instructions:
The update should be deployed on the Gateway Server machine.
1. If a Web Server is installed it must be stopped manually before running the Installation script.
1.1. Go to Start >> Run >> Services.msc
66
1.2. Stop the World Wide Web Publishing service
Note: After the installation is complete the service must be restarted manually
2. Run the batch file “Installer.bat”
This will stop the DVTel services, install the ‘Video Tagging’ update and restart the DVTel services
5.1.5 TruWitness Mobile Camera - Android Application
5.1.5.1 Install the TruWitness application
Search for TruWitness in the Android Market (Google Play), or use the barcode below.
5.1.6 Configuring the TruWitness Application
When the download is completed, press Open.
The Gateway Settings screen will be shown.
Ask the System Administrator for the Gateway Address and the Port Number to be used.
Enter the Server Address of the Latitude Gateway.
The Port will be set to 8082 by default. If the system uses a different port, enter the Port number.
Press Save
67
Note: The port number in defined in the mobile device must be identical to the one defined in the
Gateway set-up process (In chapter Error! Reference source not found. - Error! Reference source not
und., above) and the port # that was defined for forwarding internet/ Wi-Fi connections to the gateway
server (as specified in the chapter 5.1.1- Pre-Requisites above).
5.1.7 Using the TruWitness Application
Choose the TruWitness application on the smart-phone.
The User Login window will open.
Enter the Username and Password.
Note: The Username and Password must have previously been registered on the Latitude system.
Press Login
The camera will be activated, and the message Touch Screen to Send Video will be shown.
When the user touches the screen, the message will disappear, and transmission will start.
Transmission can be paused by pressing the Pause icon.
Transmission is ended by pressing the Back button.
68
Once the Back button is pressed:
If no video was recorded then a pop-up message that reads: “Are you sure you would like to exit?”
is displayed, with Back or Exit options.
The user can select Back to continue the transmission or Exit for stop transmitting.
If video was recorded the following pop-up message is displayed:
Upon exiting the transmission session a bookmark will be created for the recorded clip with the
following
description:
“TruWitness clip initiated by [user] from [device manufacturer] [device model] - [device ID]”
The user can tag the recorded clip prior to exiting the session. The typed text will be added to
system description, as follows:
“TruWitness clip initiated by [user] from [device manufacturer] [device model] - [device ID]: [user
tagging]”
5.1.8 TruWitness Application System Settings
At Login, press Settings Icon.
A tools icon will appear below the Settings button.
Press Settings below the Tools icon.
69
Choose Login Settings, Advanced Settings, or About.
Login Settings
Server Address – The server address currently stored for the system is shown. A new Server Address can
be entered.
Server Port – The port currently stored for the system is shown. A new port can be entered.
Clear Login Details – Clears all login details, so that anyone subsequently using the smart-phone will
need to enter new credentials.
Advanced Settings
Note: The screen only shows 3 of the settings at once. Scroll up and down to see the full set.
Statistics – Selecting Statistics will cause the following details to be shown on the screen while the
camera is active:
Frame rate - Fps
Transmission rate - Kbit/sec
Compression method - H264 / M-JPEG
70
Locations – Latitude, Longitude co-ordinates, Altitude
M-JPEG Max Resolution – Select the required resolution
Low, Medium, High (if available on this camera model)
M-JPEG Image Quality - 1-100 slider
Email Log report – When selected, an email is sent for each session, with details of the session. In order
to use this feature, the user must select the service to be used (Twitter, Gmail, etc.)
Reset - Reset all settings to default
About – App. Version info
71
6. Edge Device integrations in 6.2 SP1
Latitude Version 6.2.1.11 includes all the edge devices that were supported in any previous Latitude
version.
Following is a list of the new edge devices added with this version and new features for supported edge
devices.
6.1 DVTel - Quasar
New Features
Dual Scene Support
It is now possible to record both video streams of the Quasar and HD Series cameras at the same time.
The feature is activated upon discovering the camera in Latitude by choosing “Create separate scene for
each encoder”. When choosing dual scene mode, two camera logical entities will be presented in the
logical tree for each unit. Each camera logical entity represents a video encoder of the unit, which can be
configured separately.
Picture Profile Enhancements
Day Night Mode – “Smart IR” option was added to the IR LED models. “Smart IR” is the ability of the
camera to detect day / night conditions automatically even when the IR LED is lit. It is the same as
“automatic” mode; only that “automatic” mode doesn’t take into account the IR LED illumination.
IR LED Control – the IR LED of the camera can be controlled via the “Mode Switch” property in the
picture settings page in Admin Center. The valid values are (1) LED Off, in which the IR LED is always
turned off. (2) LED Auto, in which the IR LED is controlled by the camera.
Fixed Bugs
CR #
Feature
Description
19224
Motion
Detection
HD Series units – AC - “Motion on threshold” slider displays wrong min value
(0.1 instead of 10.1).
19261
Motion
Detection
HD Series-Quasar Motion on Threshold configuration is limit to above 10, we
should allow user to set above 1 and including
72
Limitations
CR #
Feature
Description
19509 Quasar ONVIF
When the unit attached as ONVIF then it has the name "MegaPixelCamera"
19511 Quasar ONVIF
ONVIF show CIF on the first stream
19810 General
Cannot define CIF resolution on the primary stream
19930 Video Settings
In separate streams, there is no video if the user defined mixed
compressions on the unit.
Motion
19984 Detection
number of zones
Unit supports 10 zones of motion detection but Latitude is using only 6 of
them. User is able to create up to 6 motion detection zones via Latitude.
19985 Motion events
19986
Compression
Types
19987 Video Resolution
19989
Connection
Types
20417
Multicast
address
20418 Multicast port
In motion events, the camera doesn't indicate the zone in which motion
was detected; hence Latitude can only report a general Motion-On event
for the camera, and not per zone.
While the camera supports both MJPEG and H264, Latitude uses the H264
only.
Latitude AdminCenter allows the user to choose video resolution
combinations of stream 1 and stream 2 which might be invalid by the
camera. User should be familiar with the camera limitations regarding
video resolution. As a rule of thumb – the video resolution of stream 1
must be greater or equals to the video resolution of stream 2.
The camera requires that all video and audio encoders must be configured
with the same connection type either Multicast or Unicast. Latitude
AdminCenter enforces this limitation of the camera.
All video and audio encoders share the same multicast address. They differ
only in the multicast port number. Latitude AdminCenter enforces this
limitation.
The multicast port is not configurable via Latitude.
73
6.2 DVTel – Single Channel Encoder – Extended Temperature
New Models
EA-201-XT (Pro Elite family)
New Features
Extended Temperature housing.
Capabilities Table
Motion Detection Config.
(AC/Web)
MD - Full Screen Support
(Yes/No)
Zones Support - (No / #Zones)
AC Red gauge Support (Yes/No/ NA)
Motion Bitmap Support (Yes/No/ NA)
MI Support
Smart Search Support
Camera Tamper
PTZ
Redundant Support
EA-201-XT
AC
Yes
6
Yes
Yes
Yes
Yes
No
N/A
Yes
Data Format: PCM, uLaw
Audio In
Sampling: 8Khz, 16Khz
Audio out
Compression Type
Connection Type
Rotate Image
Mirror
Input Pins
Output Pins
Rate Control Mode
Serial
Audio Mode: Full Duplex
Yes
H264/ MJPEG
Multicast/ Unicast
No
No
2
1
CBR, VBR, CFR
Yes
74
Known Bugs
CR #
Feature
19492 Video Streaming
19508 Video Settings
19516 Discovery
19600 General
20219 Unit
Description
Mixed compressions will result with no video.
Compression of MPEG4 to H264 and vice versa doesn't work. User have to
exit from technician session
Rediscovering a Pro Elite unit in dual scene mode fails when rediscovering
the unit from single scene and Vice versa.
Audio disruptions in live 16Khz streams
When changing multiple units to DHCP, some units receive a default IP
75
6.3 Arecont
New Supported Models
2125IR
3100
3115
3135
5115
20185
Capabilities Table
AV2125-IR
AV20185
3100
3115
3135
5115
AC
AC
AC
AC
AC
AC
Yes
Yes
Yes
Yes
Yes
Yes
6
6
6
6
6
6
Yes
Yes
Yes
Yes
Yes
Yes
No
No
No
No
No
No
No
Yes
Yes
No
No
No
No
H264
Yes
Yes
No
No
No
No
No
MJPEG
Unicast
Unicast
Rotate Image
Mirror
Input Pins
Output Pins
No
Yes
Yes
No
Yes
No
No
H264
Multicast/
Unicast
Yes
No
Yes
No
Yes
No
No
No
Yes
Yes
No
No
Yes
No
No
H264
Multicast/
Unicast
Yes
No
Yes
Yes
Yes
Yes
No
No
Yes
No
No
H264
Multicast/
Unicast
Yes
No
Yes
Yes
Rate Control Mode
CFR, VBR
CBR, VBR
CBR, VBR
CBR, VBR
CBR, VBR
Serial
No
No
Yes
No
Yes
Yes
CBR,
VBR
No
Yes
Yes
No
No
Yes
No
No
H264
Multicast/
Unicast
Yes
No
Yes
Yes
No
No
No
Motion Detection Config.
(AC/Web)
MD - Full Screen Support
(Yes/No)
Zones Support - (No /
#Zones)
AC Red gauge Support (Yes/No/ NA)
Motion Bitmap Support (Yes/No/ NA)
MI Support
Smart Search Support
Camera Tamper
PTZ
Redundant Support
Audio In
Audio out
Compression Type
Connection Type
76
Supported by Design Models
The integration with Arecont edge devices was revamped in version 6.2 SP1, and practically the entire
existing line of Arecont IP cameras should be supported. Some of the models were fully tested and
certified and the rest are supported by design. For a full list of devices and their support level please
refer to the Latitude Edge Device support document for Latitude 6.2 SP1.
The following models are supported by design:
1.
2.
3.
4.
5.
All Megavideo models
All SurroundVideo models
All MegaView models
All D4 models
All MegaDome models
Fixed Bugs
CR #
Name
Description
19303
Video
Streaming
ARECONT MJPEG (AV3100, 5100, etc.)-> If unit is set with password (nondefault, meaning not empty) user cannot see video. This problem is true for all
Arecont MJPEG units.
19336
Video
Streaming
Arecont - Separate stream - if set to record when recording stops, the live
streams as well.
19397
Device
Management/
Configuration
Arecont - Quality settings in latitude are applied in a reverse manner when
connection type is MC
19400
Motion
Detection
Build 27 + DLLs - AM - Arecont motion on lower bound threshold cannot be set
to its lower extent (due to motion off limitation)
77
Limitations
CR #
Description
Feature
19302
Motion
Indication
ARECONT MJPEG (AV3100, 5100, etc.) - There is no Motion Indication support
for MJPEG stream.
19475
Video
Streaming
Arecont 1315 > “Archiver live-stream type” > setting to multicast results
distortion in live-stream in 'Separate-mode'.
20513
20517
20518
Motion
Detection
Sensitivity
Motion
detection
level and
threshold
Motion
indication
All zones share the same sensitivity level. Configuring sensitivity level for one
zone will override the configuration of all others. This is a camera limitation.
The level of motion detection reported by the camera is common for all
zones. The only difference between the zones is in the motion-on threshold
which determines what level of motion triggers a motion-on event.
Motion Indication is taken from the overall motion on all zones selected, if no
zone was created, the motion indication will be taken from the entire field of
view.
78
6.4 Bosch
New Supported Model
Autodome 800
Capabilities Table
Autodome 800
Motion Detection Config.
(AC/Web)
MD - Full Screen Support
(Yes/No)
Zones Support - (No / #Zones)
AC Red gauge Support (Yes/No/ NA)
Motion Bitmap Support (Yes/No/ NA)
MI Support
Smart Search Support
Camera Tamper
PTZ
Redundant Support
Audio In
Audio out
Compression Type
Connection Type
Rotate Image
Mirror
Input Pins
Output Pins
Rate Control Mode
Serial
No
No
No
No
No
No
Yes
No
Yes
Yes
Yes
No
H264
Unicast/ Multicast
No
No
No
No
No
No
Limitations
CR #
Name
20013
ONVIF
20507
Shutter Speeds
Description
BOSCH Autodome HD - Move from joined stream to separate streams - the
recorded stream resolution is now enforced both on live and recorded
Some of the shutter speeds that are shown in AdminCenter may be invalid by
the camera at a given time.
79
6.5 Panasonic
The integration with Panasonic edge devices was revamped in version 6.2 SP1, and with the exception of
a few models, almost the entire existing line of Panasonic CCTV edge devices should be supported. Some
of the models were fully tested and certified and the rest are supported by design. For a full list of
devices and their support level please refer to the Latitude Edge Device support document for Latitude
6.2 SP1
New Supported Models
WV-SW395
WV-SC385
WV-SF336
Capabilities Table
Motion Detection Config.
(AC/Web)
MD - Full Screen Support
(Yes/No)
Zones Support - (No /
#Zones)
AC Red gauge Support (Yes/No/ NA)
Motion Bitmap Support (Yes/No/ NA)
MI Support
Smart Search Support
Camera Tamper
PTZ
Redundant Support
Audio In
Audio out
Compression Type
Connection Type
Rotate Image
Mirror
Input Pins
Output Pins
Rate Control Mode
Serial
WV-SW395
WV-SC385
WV-SF336
AC
AC
AC
Yes
Yes
YES
4
4
4
No
No
No
No
No
No
Yes
Yes
No
Yes
Yes
Yes
No
Yes
Yes
No
Yes
Yes
Yes
No
H264
H264
Multicast/
Unicast
0, 180
No
Yes
Yes
CBR, CFR
No
Multicast/
Unicast
0, 180
No
Yes
Yes
CBR, CFR
No
Yes
Yes
No
No
Yes
Yes
No
H264
MJPEG
Multicast/
Unicast
NA
No
Yes
Yes
CBR, CFR
No
80
Supported by Design Models
The following models are supported by design:
WV-SP509
WV-SP508
WV-SW316
WV-SW558
WV-SW559
WV-SC384
WV-SF342
WV-SP102
WV-SP105
WV-SF132
WV-SF135
WV-SF346
WV-SW152
WV-SW155
WV-SW352
WV-SW355
WV-SW396
Fixed Bugs
CR #
19193
Name
Discovery
Description
Panasonic - Discovery by IP range fails for Panasonic units when the range is
larger than 7- 12 (on each system we got different range possible, between 7 –
12).
Limitations
CR #
Name
19991
ONVIF
20209
Configuration
20509
Motion
Detection at
PTZ presets
20510
Audio Stream
Association
20511
MJPEG
Description
ONVIF - Panasonic – Changing any picture setting parameter resets the
cameras “Light control mode” to “ELC (1/30s)” which causes the picture to
flicker.
No second stream available discovering in 3MP and H264 for: WVSP509\SP508\SW558\SW559
Panasonic PTZ units support definition of different MD zones for each PTZ
preset.
This ability is currently not supported by Latitude.
Latitude only supports MD to work when camera is positioned at PTZ preset
#1.
The audio stream must be associated with one of the video streams of the
camera.
This is done in the Discovery phase in Latitude by checking/ unchecking the
“Associate audio with live stream” check-box.
After association, the audio is transmitted only when its corresponding video
stream is transmitted.
Only in encoder #1 of the camera (Latitude “Live” stream)
81
6.6 Sony
New Supported Models
SNC-RS46P
Capabilities Table
Motion Detection Config. (AC/Web)
MD - Full Screen Support (Yes/No)
Zones Support - (No / #Zones)
AC Red gauge Support - (Yes/No/ NA)
Motion Bitmap Support - (Yes/No/ NA)
MI Support
Smart Search Support
Camera Tamper
PTZ
Redundant Support
Audio In
Audio out
Compression Type
Connection Type
Rotate Image
Mirror
Input Pins
Output Pins
Rate Control Mode
Serial
SNC-RS46P
Web
No
4
No
No
No
Yes
No
Yes
Yes
Yes
Yes
H264
Multicast/ Unicast
0, 180
No
Yes
Yes
CBR
Yes
Supported By Design Models
SNC-RS44P
SNC-RS44N
SNC-RS86P
SNC-RS86N
SNC-RS84P
SNC-RS84N
82
Open Bugs
CR #
Feature
Description
19530
General
Sony SNC-RS46N- In multicast the actual stream port is 8888 and not 61454 as
appears in AC.
19555
Audio
Streaming
Sony SNC-RS46N- The audio stream is always unicast although in AC it may be
configured as multicast.
Limitations
CR #
Name
Other Sony Edge Device Models
Description
19998
ONVIF
ONVIF - Sony CH240 is discovered as Unicast - grayed out stream type.
19999
ONVIF
ONVIF - Sony CH240 is discovered as PTZ.
20001
ONVIF
ONVIF - Enabling the recorded stream on Sony CH240 takes up to 3 minutes
to work.
83
6.7 Other 6.2.1 Edge Devices – Fixed Bugs/Limitations
This section lists fixed bugs, open bugs and limitations that are related to edge devices other than the
vendors and models specified above.
Fixed Bugs
CR #
Name
DVTel Edge Devices related Fixed Bugs
19322
Device
Management/
Configuration
Description
DVT-7508M - wrong resolutions appear in the drop down list. The unit only
supports QCIF, CIF, 2CIFH, Latitude for example shows 4cif resolutions.
DVTel ioi Edge Device related Fixed Bugs
20320
ioi - Admin
center
ioi - Admin center - key frame interval doesn't change on VBR, H264.
As a result of this fix the Key-Frame Interval parameter of IOI units is now
measured in seconds instead of frames.
Existing installation with ioimage device require the video profiles to be
adjusted accordingly.
Example:
In previous versions, if an ioimage video profile had a frame rate of 25 fps and
key frame interval of 25, the key frame frequency was 1 key frame per
second.
In order to maintain the same key frame frequency in Latitude 6.2.1, this
profile must be adjusted and the Key frame Interval parameter has to be set
to 1.
19373
General
AM - IOI trk200 units state becomes accessible/inaccessible all the time
Axis Edge Devices related Fixed Bugs
19033
Video
Streaming
Axis Q7406 5.11 - Multicast stream stops after a random period of time usually less than 30 seconds, units cameras become inaccessible.
19202
Configuration
Axis 211A Camera - Picture settings changes through AC are not sent to the
camera (notice on video and web, notice only for this model)
19294
Multi Scene
Axis Dual Scene - motion indication should be available only for one of the
scenes
20196
Configuration
Modify Rate Control Mode mechanism for Axis H264
84
Limitations
CR #
Name
DVTel Edge Devices related Limitations
Description
19234
Motion
Detection
HD Elite - CM-4021-0 - MD zone is created at the wrong place on a 180
degrees rotated image.
19967
Audio
Streaming
HD Classic/Elite > No audio-out in Latitude
19713
Audio
Latitude > Before adding EV-216-A > Set to factory defaults (all should be
Line-in)
19728
Audio
Streaming
EV-216-A > Latitude enables to select 'Microphone' in Audio-in 2, while it is
blocked through Web > the microphone won't work.
DVTel ioi Edge Device related Limitations
19613
GUI/ Options
Configurator > IOI FW 2.0.1.218 > Temperature value is irrelevant
19614
GUI/ Options
Configurator > IOI 2.0.1.218 > ‘Serial-port’ value is missing
Pelco Edge Devices related Limitations
19744
Device
Management/
Configuration
Pelco D5118 - Video Setting Constraints
85
7. Edge Device Integrations in 6.2
The following new Edge Devices were integrated into Latitude in version 6.2:
7.1 DVTel EV Series
New Supported Models
EV-401-D
EV-208-A
EV-216-A
New Supported Features – Decoder (EV-401-D)
HDMI Video Output
New Supported Features – Encoders (EV-208-A & EV-216-A)
Motion Detection Improvements
Motion Bitmap
o
The motion bitmap feature provides a better user experience for configuring motion detection
for the EV Series encoders. It aligns the EV Series encoders with other DVTel’s encoders and
cameras in terms of motion detection configuration experience.
o
The motion bitmap shows a visual representation of the motion in the image. It allows the
user to better set the sensitivity value, affecting the detected motion.
86
Motion Bitmap in “Test Zone” mode
Configure mask zone
o It is now possible to configure a mask zone, and not only rectangular zone as was supported
in previous Latitude versions.
Red gauge support for zones
o Red gauge is now supported for zones, and not only for full screen as was supported in
previous Latitude versions.
Audio
o Supported Codecs: PCM and uLaw
o Sampling frequency 8 KHz
o Single Channel (Mono).
D1
o Added support for D1 resolution (In addition to 4CIF resolution).
Capabilities Table
Motion Detection Config.
(AC/Web)
MD - Full Screen Support
(Yes/No)
Zones Support - (No / #Zones)
AC Red gauge Support - (Yes/No/
NA)
Motion Bitmap Support (Yes/No/ NA)
MI Support
Smart Search Support
Camera Tamper
PTZ
Redundant Support
Audio In
Audio out
Compression Type
Connection Type
Rotate Image
Mirror
Input Pins
Output Pins
Rate Control Mode
Serial
Decoder (EV-401-D)
Encoders (EV-208-A &
EV-216-A)
No
AC
No
Yes
No
1
No
Yes
No
Yes
No
No
No
Yes
No
Yes
Yes
H.264
Unicast/ Multicast
No
No
Yes
Yes
No
Yes
Yes
Yes
Yes
No
Yes
Yes
Yes
H.264 - Dual
Unicast/ Multicast
No
No
Yes
Yes
CBR/ VBR/ CFR
Yes
87
Fixed Bugs
CR #
Feature
14953
Discovery
16176
Motion Detection
17188
Motion Detection
17650
General
17794
General
17820
General
17830
Actions and Events
17871
Video Settings
17905
OSD
17916
Video Streaming
17921
Video Settings
Description
EV Series - Latitude discovers 3 encoders for each input when the
unit is discovered in multi-scene mode. Per the requirements, only 2
encoders should be created.
EV Series - Red frame disappears (motion off event was fired) and
gauge does not reflect correctly. (Even though it is above motion off
threshold and not beneath it)
EV Series FW 2.2 - The macro-block bitmap is not scaled according to
resolution, rather it seems to be always according to 4cif.
When displaying EV-116 live stream in Control Center, ART logs
show repeatedly the following: "ERROR
[(StreamingThreadPoolWorker8) ~QSS(4) 10.70.90.110>238.0.11.106:61454 (Worker)~] [SDPList] Error: could not find
default SDP in List (In ONVIF Case Only). - (49107 calls)"
EV-101-D - On CC, Unicast - Dragging live on analog monitor it can be
seen on the analog monitor that the icon changed to "Playback" and
it freezes (the "live" stream freezes.)
EV-101-D, on CC, Multicast - Dragging live on analog monitor it can
be seen on the analog monitor that the icon is changed to
"Playback" but it is actually a Live stream.
EV - Out of focus action description in alarm pane displays $
variables instead of actual camera information.
EV Series is rebooted as result of wrong MinQ set for each
Resolution.
EV-101D after a reboot "Unit name" OSD disappears (live and
playback).
EV series - there is no de-interlacing on D1 resolution
EV Series - min quantizer should change according to video
resolution and not be fix = 12
Limitations
CR #
18878
Feature
Description
Audio In
EV-208-A/EV-216-A – When the Input Type is “Microphone” only the
odd ports (1, 3, 5, 7, 9, 11, 13, 15) are supported, while “line in” is
supported in all ports.
88
7.2 Panasonic
New Supported Models
“Smart HD” H.264 models:
SP302
SF332
SP305
SF335
SP306
SF336
New Supported Features
N/A
Capabilities Table
Motion Detection Config.
(AC/Web)
MD - Full Screen Support
(Yes/No)
Zones Support - (No / #Zones)
AC Red gauge Support - (Yes/No/
NA)
Motion Bitmap Support (Yes/No/ NA)
MI Support
Smart Search Support
Camera Tamper
PTZ
Redundant Support
Audio In
Audio out
Compression Type
Connection Type
Rotate Image
Mirror
Input Pins
Output Pins
Rate Control Mode
Serial
Smart HD” H.264 models
AC
Yes
4
No
No
Yes
Yes
No
No
Yes
Yes
No
H.264/ MJPEG
Unicast/ Multicast
No
No
Yes
Yes
CFR/CBR
No
89
Limitations
CR #
Feature
Description
18127
Video Settings
Panasonic SF and SP models no validation for FPS on MJPEG stream
when only 1, 2, 3, 4, 5 are supported.
Recording
While working in Separate or Join stream, after changing key frame
from the Admin Center application, the recording stopped for
approximately one minute (for Live video restart stream was
performed).
18917
90
7.3 Bosch
New Supported Models
Bosch NDN 498
New Supported Features
N/A
Capabilities Table
Motion Detection Config.
(AC/Web)
MD - Full Screen Support
(Yes/No)
Zones Support - (No / #Zones)
AC Red gauge Support - (Yes/No/
NA)
Motion Bitmap Support (Yes/No/ NA)
MI Support
Smart Search Support
Camera Tamper
PTZ
Redundant Support
Audio In
Audio out
Compression Type
Connection Type
Rotate Image
Mirror
Input Pins
Output Pins
Rate Control Mode
Serial
Bosch NDN 498
Web
No
1
No
No
No
Yes
No
No
Yes
No
No
H.264 Dual
Unicast/ Multicast
No
No
Yes
Yes
CBR/VBR
No
Limitations
CR #
Feature
Description
18220
Picture Settings
The exposure mode parameter in picture settings should be in gray
unless choosing "hold" in exposure mode in general tab.
18787
Video Settings
When changing one encoder to VBR the other becomes CBR.
18185
General
Bosch 498- The video source format appears as auto detect and not as
PAL/NTSC
91
7.4 Sony
New Supported Models
Sony SNC DH-120
New Supported Features
N/A
Capabilities Table
Motion Detection Config.
(AC/Web)
MD - Full Screen Support
(Yes/No)
Zones Support - (No / #Zones)
AC Red gauge Support - (Yes/No/
NA)
Motion Bitmap Support (Yes/No/ NA)
MI Support
Smart Search Support
Camera Tamper
PTZ
Redundant Support
Audio In
Audio out
Compression Type
Connection Type
Rotate Image
Mirror
Input Pins
Output Pins
Rate Control Mode
Serial
Sony SNC DH-120
Web
Yes
4
No
No
No
Yes
No
No
Yes
No
No
H.264 - Dual
Multicast/ Unicast
No
No
No
No
VBR/CBR
No
Fixed Bugs
CR #
Feature
Description
18879
Configuration
Sony SNC-DM160 1.03 (Gen4) - parameter changes in AC -> "Picture
Settings" -> "Exposure mode" are not sent to the camera.
92
Limitations
CR #
18499
18506
18517
18707
Feature
Description
Video Settings
When moving from "separate" to "joined", the second stream is not
being disabled on the camera and therefore there is no motion
detection. The motion works only in join stream or if disabling the
second stream manually from the camera web interface.
Video Settings
The camera has 2 modes of operations (720p and 1280*1024) while
on Latitude it is impossible to control the camera modes.
In order to select the desired mode, the user has to select it via the
Web, prior to connecting to Latitude.
Video Settings
When defining 1280x720 and 30 fps on the first stream of the
camera, the unit stops recording/ showing video. As a result the
camera is shown as inaccessible in Latitude. The unit doesn’t
support this setting.
Video Settings
When working on mode "1280x720" then Latitude allows selecting
2 resolutions that are not suitable: 1280x960 and 1280x1024. If one
of those resolutions are selected for the camera from Latitude, the
camera resolution is not affected.
93
7.5 Other 6.2 Edge Devices – Fixed Bugs/Open Bugs/Limitations
This section lists fixed bugs, open bugs and limitations that are related to edge devices other than the
vendors and models specified above.
Fixed Bugs
CR #
Feature
Description
DVTel Edge Devices related Fixed Bugs
17437
Configuration
Unable to detach a Pro Elite/Classic NTSC camera that was set to 30fps
Quasar - Add support of "Back light compensation” from Admin Center
17610
Picture Settings
for "On/Off".
Inappropriate technician table on picture settings for Pro Classic CF17992
Technician Table
1101-0P
Quasar - The error message regarding legal shutter speed values is
18032
GUI/ Options
lacking text
DVTel ioi Edge Devices related Fixed Bugs
18937
PTZ
IoI TRK with Spectra PTZ PTZ control issues from Control Center
Cannot control PTZ camera with IOI encoder, using any other protocol
18961
ioi PTZ
than Pelco,
Arecont Edge Devices related Fixed Bugs
Failed to Discover Arecont unit on Admin Center after 256 discovery
17686
Discovery
process for Arecont cameras from same Discovery server (while no
restart between them)
Arecont 5105 - When changing Archiver live stream type from unicast to
17763
Configuration
multicast - Resolution changes to 1280X800 regardless of video settings.
Arecont MD - The gauge and red frame indication for motion are not
17807
Motion Detection
synchronized. Motion-on event received and at the same time the red
gauge didn't cross the ‘on’ threshold.
Axis Edge Devices related Fixed Bugs
Axis Q7406 - Duplicated motion indication zone is created on the camera
17259
Rediscovery
webpage upon rediscovery.
Device
Axis plug-in - H264 Dual stream - User is not notified when both scenes
17887
Management/
are configured with Motion Detection and picture schedule
Configuration
18005
Discovery
Axis H264 should support dual scene feature
Axis MD - Sensitivity settings cannot be changed on an existing zone. AC
19209
Motion Detection
saves the new settings but they are not sent to the unit.
Pelco Edge Devices related Fixed Bugs
18399
Camera Integration Pelco Spectra VI crashes due to requests overload by Latitude
18400
Performance
Overload of requests from Latitude results in Pelco Spectra IV crash.
Pelco SpectraPTZ digital MPEG4 / h264 , Menu button doesn't work
18410
PTZ
from latitude
Pelco SpectraIV-IP - Changing recorded stream resolution results in
18899
Video Streaming
distorted video output.
94
Open Bugs
CR ID
Feature
DVT related Open Bugs
18484
Video Settings
18561
PTZ
19223
Communication
18513
General
Arecont related Open Bugs
Motion
19302
Indication
19303
Video Streaming
Axis related Open Bugs
Motion
19139
Detection
19202
Configuration
19204
Configuration
19205
Stability
19210
19226
19239
Motion
Detection
Motion
Detection
Web Camera
Description
DVT-9520, FW 0103c - First time when adding video profile there is a bitrate value of 30kbps in the unit.
Pro Elite\Classic PTZ was uncontrollable on Control Center after a night run
with screen saver (occurred Once)
Pro Line A cameras appear inaccessible but we can get video when set to
Best available and Archiver quick recovery set to Never(forcing to Multicast
the streams came online and remained online)
Quasar TCP Listener of port 5656 remains active when the unit is removed
from the system while it was disconnected.
ARECONT MJPEG (AV3100,5100 etc) - There is no MI for MJPEG stream.
ARECONT MJPEG (AV3100,5100 etc)- If unit is set with password (non
default, meaning not empty) user cannot see video.
Axis 240Q (multi-port encoder)- Motion Detection stops working after
configuring a Motion Detection zone for several inputs.
Axis 211A Camera - Picture settings changes through AC are not sent to the
camera (notice on video and web, notice only for this model)
Axis 213 PTZ - Saturation configuration changes via AC only disable/enable
the color (0=disabled, 1-100=enabled), so we should consider to use the
Color enable\disable radio button for this unit.
Axis 241Q Encoder - Entire unit becomes inaccessible every night, responds
to Ping but no web.
Axis 211A Camera - Motion Detection doesn’t work at all
(does work in 6.1.1.46)
Axis PTZ 213 - Motion detection does not work while it does work in
6.1.1.46 and before.
Axis 7404 MI\MD overlap on web and Motion Indication is not set on full
screen
Bosch related Open Bugs
18184
General
19249
Communication
Bosch - Model name is incorrect. Should present the real model name and
not the HW name in Admin Center.
Bosch camera appears as inaccessible but completely responsive from
network and web interface (happened once after upgrade, restart to
Archiver solved it).
95
CR ID
Feature
Description
Panasonic related Open Bugs
Panasonic - Picture settings support for Contrast and Brightness are
18082
Picture Settings
disabled (“greyed-out”) in Admin Center.
Panasonic – ‘Discovery by IP range’ fails for Panasonic units when the
range is larger than 7- 12 (on each system we got different range
19193
Discovery
possible, between 7 – 12).
Workaround - re run the Discovery with shorter ranges each time.
Limitations
CR ID
Feature
DVT related Limitations
18423
Audio
18441
Video Settings
18453
Video Settings
18456
Video
Streaming
18460
General
18464
General
18466
General
Arecont related Limitations
Video
18287
Streaming
18299
Motion
Detection
Axis related Limitations
Playback
18116
General
18450
Motion
Indication
Description
Very poor audio quality on DVT9520 IP7138 (same audio quality appears
in the Web)
DVT-9520, FW 0103c, on CBR, "Quality" doesn't do anything. Limitation of
the Unit.
DVT-9520, FW 0103c, on VBR rate control mode, bit-rate doesn't have
influence over the video (Unit Limitation).
DVT-9520, FW 0103c, when moving on AC from Stream1 to Stream2 and
vice versa video freezes for ~15 seconds
DVT-9520, FW 0103c, on Admin-Center Video source format value is
"640x480" (read only) and not PAL or NTSC.
DVT-9520, FW 0103c, unit doesn't have motion indication on playback.
DVT-9520, FW 0103c, on CBR rate control mode bit-rate/FPS is inaccurate
[Unit Limitation]
Arecont 2105M - Distorted H264 video stream from camera.
Arecont 5105 FW 65143.5.1 - Editing Arecont motion detection profile
doesn’t work properly when the Web interface is open, AM still listens to
the original zone.
Workaround: Close the Web interface when configuring MD from AC.
Axis - Secondary stream's fps is lower than set – Unit Limitation
Motion detection - AXIS (tested over Axis 211) - upon entering the test
zone, the gauge is up for 5 seconds until it is normal and responds to
motion correctly.
96
CR ID
Feature
18500
Multi Scene
Panasonic related Limitations
18249
Video Settings
Sony related Limitations
Video
18050
Streaming
Video
18050
Streaming
18763
Discovery
Description
Q7401 - Axis H264 dual scene support doesn’t work. Displaying/ recording
un configured or identical configuration for the two streams makes
Latitude treat them as a single stream.
Panasonic - Latitude doesn't support light control mode of the unit.
Sony SNC-CH240 - FW 1.26.01 - 4:3 aspect ratio resolutions appears
stretched: CIF, 4CIF, D1 etc.
Sony SNC-CH240 - FW 1.26.01 - 4:3 aspect ratio resolutions appears
stretched: CIF, 4CIF, D1 etc.
Sony Gen 5 cameras support only Dual H264 compression type. When
trying to discover camera from this family via Latitude as MJPEG, the
discovery succeeds but the camera works as H264.
97
8. Edge Devices General Notes
8.1.1 Always Streaming support (Auto Start Stream)
Always Streaming, also known as ‘Auto Start Stream’ is a feature allowing Latitude to configure the edge
devices to continuously stream live video, regardless of viewing requests. This mode is different than the
default behavior of the system, which is ‘streaming on demand’.
Not all edge device types support always streaming (Auto start stream). The list below shows which
edge device types support this feature.
Edge Device Type
Support
Always Streaming
DVTEL VALUE-LINE
YES
DVTEL PRO-LINE
YES
DVTEL LEGACY
YES
DVTEL PRO-LINE A
YES
DVTEL AVT-LINE
YES
DVTel IOImage
NO
DVTel HD Elite
NO
DVTel HD Classic
NO
DVTel EV Series
NO
DVTel Pro Line Elite\Classic
NO
DVTel Quasar
NO
ARECONT
NO
AXIS
YES
BOSCH
YES
IQEYE
NO
PANASONIC
NO
PELCO
NO
PROMELIT
NO
SIGHTLOGIX
NO
SONY
NO
Comments
*1
*1
*1
*1: After unit reset it might take 4 minutes to resume the video streaming
98
9. PTZ, Keyboard and Joystick Integrations
9.1 PTZ Integration
Latitude 6.2 supports PTZ domes from different manufacturers, using different protocols, including the
following:
American Dynamics
Panasonic 256 presets
Axis IP Camera PTZ
Panasonic 64 presets
Bosch IP Camera PTZ
Panasonic Conventional
DVTel PTZ
Panasonic IP Camera PTZ
Dynacolor
Pelco D
Elbex 1000
Pelco P
Elbex 2000-8000
Extended Pelco P (255 presets, 255 patterns, 255 auxiliaries)
ESCBAZ
Philips Bosch Fixed
GE Legend
Philips Bosch Variable
Honeywell
Sony IP Camera PTZ
Kalatel
Sony Visca - PTZ
Merit
Vicon Extended - latching
NTCIPPTZ
Vicon Extended - momentary
9.2 Keyboard Integration
Latitude 6.2 supports the following CCTV Keyboard protocols:
DVTel Keyboard
Pelco (ASCII protocol)
American Dynamics
Note: In DVTel Pro Line series - When connecting a CCTV keyboard to an encoder or decoder RS-232
port, a null modem adapter should be used to cross the transmission lines to match those of the
encoder or decoder.
9.3 Joystick integration
Latitude 6.2 supports the Logitech Attack 3 Joystick control.
99
100
10. Important Notes
1. Changing computer name will change the machine ID – This requires the license to be reissued by
DVTel and reactivated by the user using the new machine ID.
2. In order to change IP addresses of Directory, Archiver or any other Latitude server, please refer to
the topic “Changing IP Address and Computer Name” in the Latitude Help file.
3. For users of Windows7 with Aero Theme Support – Aero Theme is not recommended to use as it
may cause GUI issues.
However – For those using Aero Theme - In order to get the best video performance out of the
Latitude Control Center we recommend that the ‘Computer Base Score’ is between 3.5-5. In case
your computer Base Score is lower than 3.5 the following workaround should be used:
In the CC config file, set devices per monitor to 1 (from default 4).
-
Note that reducing the devices per monitor will reduce performance and reduce
Latitude 3D requirements.
You should expect a decrease of performance decrease (with respect to frame rate)
when having many active tiles rendering with a single device.
Disable Aero.
For further information, please refer to ‘Microsoft Help’ to view your computer's base score.
101
11. Addressed Issues
11.1 Bug Fixes for 6.2 SP1
CR #
Feature
Description
16211
General
QCC - Can't be run due to UAC on windows7 32 bit (full download working
fine)
18288
Redundancy
Privacy masking - Once you start recording a stream by a redundant Archiver,
privacy masking changes to that stream wont effect the redundant recorded
clip.
19097
Trace Log
Transcoder - *pd should report when there's RTSP port conflict
19123
Camera
Sequence
CC - Internal error when removing all scenes from camera sequence while
playing
19126
Camera
Sequence
CC, Camera sequence - digital PTZ affect all scenes in sequence
19194
Installation
Installation of Latitude Tools folder should contain only DeviceConfigurator,
MPlayer and ThinApps and DVTelDVSExtractor
19216
Configuration
Transcoder won’t bind an occupied RTSP port after it was released without
manually changing the port via AC.
19217
GUI/ Options
AC - Spelling mistake on warning message (in the word: attantion)
19221
GUI/ Options
Unified Configurator - Change caption from "DVTel HD series" to "HD
Line/Quasar"
19225
Upgrade
Upgrade - Cancelling the upgrade process at the window stage (after the selfextract stage is done), results in latitude services remaining in "manual" state.
19229
GUI/ Options
Installation Multicast Step - Next button is disabled when checking the 'Set the
multicast start address manually' even though the address is valid
(225.16.1.0), the button becomes enabled only after editing the text box, even
when no change was performed
19232
Performance
AC – Manually shutting down CaseBuilder/Transcoder/Gateway from AC
causes server “state” in “General” pane to remain “shutdown“ after restarting
it (although it is up).
19242
Failover
Directory
AC - Directory synchronization time is displayed in UTC and should be changed
to GMT
19274
General
CC - When displaying alarm sequence with user that is not ADMIN but has
privileges pause alarm sequence is disabled
102
CR #
Feature
Description
19278
Mass Export
Mass Export wizard is failing when there are multiple Archivers in the list
19285
Archiver Span
Archiver Span present wrong value which remember containers in the cache
‘indefinitely’ after FOA\Moving between Archiver
19287
Android App
TruWitness - Video cannot be transmitted over firewalls that block jumbo
frames
19305
Alarms
CC - 'Send to query' in alarm tile (salvo mode) could cause application error
19327
GUI/ Options
Installation - MC configuration dialog - following a certain flow user cannot
validate the MC address.
19328
Background
Export
Background Export fails when reaching protected container
19335
Communication
Mobile camera - When setting the MobileMaxHTTPBodySizeBytes to be 1000 the stream disconnects when displaying it in CC
19344
GUI/ Options
CC - Internal errors in CC which appear in a message box should include more
information in the details section
19349
GUI/ Options
When running QCC with UAC on, it has a warning about launching
“Application.exe” (which people may not understand it being related to our
application) because it isn’t digitally signed.
19351
Installation
Mentor process doesn’t load automatically after clean installation.
19357
Database
DB - T_DOM_VERSION - the version under this table is not always updated.
19358
Upgrade
Installation - find locking processes - the installer kills the apps regardless of
user input and installation continues. Hence, there is no meaning for the
notification to the user to kill the app/s since the installation will kill the app
anyway.
19479
Web site
Web Client - improve logging by adding sufficient information to allow the
feature supportability
19424
Application
Server
Application server - ServingStop event is not fired when killing the service via
Safrun.
19441
Video
Streaming
Failed to playback H.264 streams after time change
19534
Configuration
Removing a camera's MD profile in AdminCenter doesn’t update AM
(Happened once with Sony DM-160), unit keeps recording on MD events.
103
CR #
19585
Feature
Application
Server
Description
Application server fails to start from the batch file.
19834
Device
Management/
Configuration
Change the Transcoder's RTSP port to be 5554 instead of 554
20133
Installation
Add to installation tools the following tools: DiagnositcsTool,
PasswordEncryptor.
20163
Installation
Installation - installing when SDK key is missing - an error message pops up
indicating that installation key is missing. This error message should not
appear.
20337
Licensing
Reduce the number of calls to SLM to one per directory runtime, only to check
machine id and load the license upon start serving
104
11.2 Bug Fixes for 6.2
CR ID
Feature
12690
Startup/
Shutdown/ Login
Menu
13343
Alarms
14228
Installation
15894
General
16217
Installation
16921
Performance
16936
Installation
16946
16992
Alarms
Startup/
Shutdown/ Login
Menu
Performance
17034
Input/ Output Pins
16986
17061
Performance
Diagnostics
Trace Log
17092
Trace Log
17101
Layout - Video
17102
Camera Sequence
17116
Auto Start Stream
17038
Description
After connecting to a Gateway and re-launching the application the
login screen automatically selects both iSOC and iSOC via Gateway therefore when clicking ‘login’ the client will automatically try to
connect to all the Directory components.
User cannot query for auto acknowledged alarms. I.e. the query will
receive no results.
The "Feature Description" presented when selecting SDK from the
installer is incorrect.
Default connection types for microphones are not taken from
system root ISOC->General->Stream connection types.
After selecting "Next" on the Database Folder screen it takes a very
long time (over a minute) to get to the next screen and from the
user’s perspective it seems as the installer is hung.
Deadlock in Control Center when doing rapid switching using the
Control Center sample. GUI is jammed.
Installation over 64bit OS - when directing the installation to
another destination path (not default system path), the installation
installs the 32bit running application under the default path.
User cannot query for 'Auto cleared' alarms.
Control Center\Admin Center - Can’t login with non-admin users
over win7 x64 while UAC is enabled.
Memory Leak in EDB Private Bytes (14Mb per day)
I/O Pin state is wrong after reboot of unit (EV Series) or Network
disconnection (EV Series, Pro Classic/Elite, Pro Line).
Performance Diagnostics on 64bit OS - product version for
components under "program files (x86)" is indicated as 6.1.0.0.
EDB file trace level was changed to Info.
ART - Total throughput added for playback (*p?), like in recording
(*r?)
CC - Tiles 26,27,28… etc do not retain attribute or chosen scene
while using a layout of a 5x6, 4x8
If a camera is set with MD and then attached to a sequence, MD
stops working. In addition, if it was set to continuous recording,
recording stops for ~2 seconds and then resumes.
Archiver fails to restart streams on EV216 random inputs after
failback.
105
CR ID
Feature
17177
GUI / Options
17203
Privileges
17242
General
17275
AuditDB
17283
Performance
17292
PTZ
17321
Live Video
17324
Case Builder
17329
Configuration
17361
Multi System
17382
Performance
17398
PTZ
17425
Export
17430
Installation
17438
Stability
17442
Alarms
17450
Camera Sequence
17465
Playback General
17517
Case Builder
17519
GUI/ Options
17520
Web QCC
Description
Win7 64 bit - After resize of Admin Center the frames appear as
overlapping.
Failure to stop an audio streamed to users by changing the access
rights on the fly.
Admin Center - Database size in V6.1SP1 shows 4GB while using MSSQL 2008 R2 which allows 10GB.
When audit-DB is out of space (DB reached 4GB of data), even
though purge has already occurred, no new auditing takes place.
Performance counters registration on application start causes
issues/delays in application load.
Latitude wrongly sends "go to preset 95" command in Pelco-P
protocol for present OSD Menu while it should be "set a preset 95"
Transcoder displays: "SyncDecodeBase_Video discard 1 frame due
to Decoder change".
Case-Builder fails to access network path when foreign OS language
pack is installed.
When setting monitor ID=33, Control Center fails to display selected
videos via keyboard on this monitor
Transcoder in Multi system connection - Archivers tab contains
Archivers from both current system and other systems to which the
Admin Center is connected.
Transcoder takes long time to release sessions after they were
already closed.
When controlling the on-tile PTZ, using the mouse, there is no way
to stop tilting (when panning and Tilting at the same time)
Sub export failed when the checksum file is missing
Installation on clean machine initiated twice after machine restart as
results of Windows Installer 4.5
Mentor crashed after restart on Windows 7 (rare occurrence).
When the alarms are automatically acknowledged, the alarm icon
remains in an alarmed state on Map
Couldn't send a PTZ camera from a sequence (while paused) to a
preset via CCTV KBD
Control Center doesn't show timeline and Instant Replay playback
after Failover Archiver. Occurs while Control Center is opened
before/during the failover.
Case Builder Server crashes indefinitely when first defining it
without setting a Case Builder path.
Admin Center 64bit - In camera tabs, schedule/profile grid control
becomes corrupted after column resizing.
User is prompted to reboot the system due to 4.5 MS installer when
installing QCC even though no reboot takes place and even though it
is not required for running QCC.
106
CR ID
Feature
17522
Installation
17527
Motion Detection
17566
Audio Streaming
17569
Audio Streaming
17583
Camera Sequence
17602
Database
17603
GUI/ Options
17604
Export
17608
Tools Options
17648
Services
Management
17704
Failover Directory
17755
Playback General
17762
Motion Detection
17768
17769
Redundant
Archiver/Unit
Redundant
Archiver/ Unit
17770
Installation
17772
Installation
17787
GUI/ Options
Description
QCC portal installation -> the installation screen is missing the build
version.
Motion Indication doesn't work correctly after connecting Quasar
camera to Archiver due to chane of the camera default.
Push-to-talk microphone to speaker on Windows 7 64 bit doesn't
work when the microphone is disconnected during the Control
Center start operation.
Quasar - Add support for audio in sensitivity and audio out volume
from Admin Center Audio configuration
When the first camera in the sequence is detached, logs are flooded
with 'Error in feeding sink' error messages. Starts when displaying a
sequence, continues to be printed even when the sequence is no
longer displayed.
The transition in installation menus between the database folder
installation and the Multicast choice menu takes long time.
Navigation tree - Change terminology when connecting via Gateway,
to "System Name (Logical ID) via Gateway (network address: port)"
(instead of IP and Port)
Export - Exporting linked scenes should work the same way from
Control Center's timeline and Query results pane
Control Center tools options should allow the user to set the
number of active screens the application uses and the start screen
ID.
Safrun app doesn't monitor all the services after clean installation on
build 44.
In a large system with a large amount of events, it takes almost 30
minutes until failover directory is complete causing the AC GUI to be
stuck until Fail Over Directory completes.
Cannot query for clips due to registry corruption of the Time Zone.
After enabling motion detection on Arecont camera, ART shows an
Error - "System.ArgumentException: Unexpected string when
reading line \r found in the middle of the line".
Redundant recording - User should be warned when trying to add a
camera which is set to unicast in the redundant page.
Alert the user when changing camera connection type to Not
Supported redundant recording (If recording device).
Application Server should have a description and we should consider
moving it to be under a new category with SDK.
The Installer does not validate the SQL password and instead allows
the user to install but then fails to upgrade the databases.
Admin Center - After minimize maximize the display is disrupted.
107
CR ID
Feature
17793
Stability
17803
Upgrade
17806
Dashboard
17826
Video Settings
17827
Video Settings
17831
17845
Stability
Keyboard
17848
Configuration
17855
Performance
17865
Alarms
17868
Failover Archiver
17870
OSD
17875
Trace Log
17892
System Settings
17897
Layout - Video
17919
17920
Alerts
Alerts
17986
Picture Settings
17991
Performance
18028
Navigation Tree
Description
Deadlock on very rare situation, on which the ART doesn't receive an
IFrame after at least 100 PFrames, and exactly at the same time, a
change is performed on the sequence itself.
Upgrade - The notification that the upgrade path is not supported
should appear immediately, not after all the prerequisites are
installed.
Admin Center - Internal error message appeared - probably due to
something which is happening in the background regarding the
Dashboard.
Latitude does not support the "Automatic" mode for Bosch Quality
video parameter.
Archiver pushes a default profile to a unit while no profile is actually
defined
AM - leak of proxy items
Control Center locking up as result of video switch from keyboard.
AM log reports "resolution not supported" for D1 resolution on the
first stream on EV units.
Improve Control Center memory access 64bit OS by adding
LARGEADDRESSAWARE flag
Alarms- Escalation timeout settings are affected by the recipient’s
priority settings.
Failover Archiver doesn't fail units when Archiver has 2 logical
networks and the Archiver which the system failed to, has only a
single network.
Control Center on Wwin7 64bit Laptop - OSD tool bar appears
messed up
Control Center log repeatedly shows a "De-interlacing Video" debug
level message, when a live stream with 4CIF resolution from an EV
series unit is displayed.
Admin Center - Application error pops-up after clicking "always
recording schedule" under "system settings" tree.
Tile layout is opened without tile toolbar and OSD when first
opening layout or when switching between layouts.
Machine Time Changed displays wrong info in the alert details
Machine Time Changed alert should ignore tiny changes.
Admin Center - Picture setting "Shutter mode" changed name to
"Exposure mode".
Use the 64 bit flag(LARGEADDRESSAWARE flag) for any process and
application (not only Control Center)
Unknown icon in the tree (wrong alarm icon), when performing
login to the system and the system tree is retrieved from cache
while the following error, "The key scenevideooffline_signallost.ico
is invalid", appears in the log file.
108
CR ID
Feature
18036
Player
18063
Camera Sequence
18069
Bookmark/ Incident
18177
18234
Performance
Performance
18252
Storage Phase out
18289
Installation
18323
Lock/ Unlock
18324
Lock/ Unlock
18574
Installation
18643
Layout
18666
Web site
18702
Upgrade
18726
Web Server
18727
Installation
18734
Active Directory
18742
Case Builder
18743
Video Streaming
18748
Installation
18865
18920
Installation
Motion Detection
18952
Upgrade
18991
Upgrade
Description
The ffmpeg DLLs should not be in both “external" and the
"common" folders.
Sequence - Dwell time doesn't work well. The settings apply to the
camera to which the settings were made before.
When using the ‘create incident’ button from Control Center toolbar
- Incident pop up ‘rename incident’ does not always appear.
Leak of StreamKeepAliveDetails in Control Center process
Control Center Leak as result of H264 decoder in MP resolution
Storage location is pending for deletion even after restart of
Archiver.
Installation – Un-installation process doesn't uninstall the dvtel
assembly and dvtel policy in assembly.
Protected Clips contain containers that are not marked as protected.
When running the Unprotect procedure on containers, unprotected
containers should be filtered out.
QCC portal - web page doesn't open when installing on a machine
that already has Latitude web server (IIS6/2003, IIS7/2008)
When displaying a layout using a remote call and inserting it
between existing layouts, layout gets distorted
Clear Tile button in toolbar is grayed out when using ‘Maximize this
tile’
Installation - During upgrade in case where the "Download
Installation" folder for the last installation is missing, the user should
be notified and the upgrade process should be stopped.
Using IE8 to connect to the web server - if the web server is on
Intranet - user will see a notification that the browser is not
supported.
Installation - web server installation fails when the .net is already
installed.
Web Server - Active Directory users cannot login to web server.
When CaseBuilder is down and query for cases is performed, search
never stops. The GUI is not frozen.
Control Center - Stream leaks when closing layout contains two tiles
of the same scene.
Option to not backup is selected as default. The default selected
radio button should be “Enable backup”.
QCC - QCC process isn't killed even after doing graceful shutdown.
Latitude doesn't support MD for Axis multiport
After upgrade of XP SP2 could not start Control Center\Admin
Center due to missing Common.core.Common dll and some
SLMProtected dll’s were not removed from Plugins.
Upgrade - After upgrade, services that were manually configured to
run as a specific user or service account (not "local system"), return
to be logged in as local system
109
CR ID
Feature
18992
Installation
18994
Upgrade
18997
General
19003
Upgrade
19004
Database
19005
Video Streaming
19008
Installation
19025
Web site
19045
Case Builder
19056
Archiver Indications
19076
Configuration
19102
Layout - Video
19118
PTZ
19137
Alarms
19195
GUI/ Options
19197
Web Client
19272
Upgrade
19273
Installation
19275
Video Streaming
Description
The warning message when trying to overwrite the DB is wrong.(The
Yes/No are inverted). If you choose No the installation is continued.
logggerdb_motion backup is not created when performing upgrade
to 6.2.0.18. Does work when performing upgrade to 6.2.0.16
Logical ID limit in the SDK help file VS in reality
During upgrade from 6.1.1.46 with SQL2005 Express, the Upgrade of
SQL failed.
DB Upgrade failed when the DB Password was different (DVTel)
from our system Default
After Upgrade Bosch Autodome4 could not get video and was
inaccessible. We could only get video after setting video settings on
the cameras.
During upgrade from version earlier than 6.2, if SQL is standard
2005 (not Express) and the server points to it, then the installation
will attempt to upgrade the DB
Web Client login page should focus to u/n field
Control Center - CaseBuilder cause Handles and USER OBJECTS leak
after open-close case layout
When Archiver "Serve as media recorder" is unchecked the Archiver
and camera get a yellow exclamation mark.
Support on the Fly change for the RTSP port in case it is already
occupied.
Open handles leak in ControlCenter when using remote controller to
open and close tiles layouts
PTZ controller of ControlCenter sends wrong speed value
Active alarms are not displayed in the system if the user who has to
accept the active alarms was deleted from the system.
Change in the Installation GUI, the multicast starting address from
232.0.10.0 to 225.16.1.0.
Installation of IIS failed on Server 2008 R2 64bit while defined as
Domain Controler
After upgrade, in case the installation folder was targeted to
different drive than the default 'C' drive, there are no config files
and the services not registered (only happens while upgrade in 6.2).
In case SQL installation/upgrade failed a message is displayed. After
the o.k. button is pressed the installation GUI disappears but in the
background the installation keeps running and the installation is
performed.
RTSP Client is not sending the right contentlength+auth to RTSP
server (discovered in Axis units).
110
12. Open Issues
12.1 Open Bugs in Version 6.2 SP1
CR ID
Feature
Description
19067
Installation
The ‘modify’ option of the installation doesn’t support adding the
Web Server component if IIS was installed prior to attempting to use
the Modify option.
19244
Web Client
Using the keyboard ‘Backspace’ key while trying to edit the to/from
date/time or AM/PM fields makes the browser return to the login
page.
Control Center
Iris open/close buttons are only functioning as step-by-step (each
click changes a little, to change the iris in a drastic way, a lot of clicks
are required), while focus buttons are continuous (focus is changing
until the button is released).
Installation
In certain situations the SQL Express installation part might fail
without providing an informative error message to the user. In such
cases, the Latitude installation might continue despite the SQL
installation failure.
19288
MapBuilder
Attempting to resize the camera icon in MapBuilder fails to change
the size of the icon itself. It only has an effect on the size of the
clickable area around the icon.
19861
Video
TruWitness - Video that is captured when the device is rotated will
rotate as well and not be very useful.
20540
Installation
If a Client (Admin-Center + Control-Center) is being uninstalled and
then Custom installation is committed with the following
components: Archiver, Directory, EDB, Gateway, Transcoder, AdminCenter, Control-Center; installation stops.
20550
Installation
On a clean machine installation fails when selecting Windows
Authentication.
20576
Upgrade
Cannot upgrade from 6.1.1 if SQL Windows Authentication was used.
19250
19268
111
12.2 Open Bugs in Version 6.2
CR ID
Feature
17179
GUI/ Options
17968
Installation
18015
Offline Playback
18225
Smart Search
18268
18301
Alarms
SceneTracker
18363
Web site
18388
Trace Log
18396
Alerts
18416
Camera
Sequence
18424
Installation
18426
Web site
18543
Scene Tracker
18551
Web site
18555
Active Directory
18571
Web site
18604
Installation
Description
In Mass Export wizard the screen that should contain a list of jobs
doesn't refresh and doesn't show jobs until clicking back + next.
Shortcut for control center is created on c:\program files\dvtel.
This happens on 32 and 64 bit installations.
Control Center - File Playback - Add Clip action filters all dvt/dvtel
extensions by default.
Switching "Motion query type" while performing "smart search"
disables the "stop" button and prevents all query types.
Salvo alarms sequence is stopped when units are removed.
Deadlock in SceneTracker while disposing the Tile (rare scenario).
Web Client - When dragging a camera, its name and icon are
hidden (or cut) when hovering over a populated tile.
Moving focus from live stream to playback creates a FATAL level
message in CC log. No functional issue observed.
The alarm input for DVTel 9x20 is reversed by default (while on
the web it is set to “low”)
In an environment with 2 V-LANs and one of the cameras in the
sequence is set to Multicast/Multicast, then:
If the Sequence is presented on a client in another V-LAN
(Unicast) than the Multicast/ Multicast camera, and the sequence
is paused, then the tile is stuck (the next/previous/play are
disabled).
Upgrade from 6.0 to 6.2- DB backup file names appear with
current version instead of former (6.0.x.x).
Web Client - Empty sites/enterprises are displayed in the live tree
with collapse/expand button that doesn't do anything.
The location of De-interlace and De-block checkboxes in
SceneTracker show live window should be changed
Query doesn't populate the whole width of the query results
pane.
Synchronization between Latitude and Active directory does not
include live changes in AD group names.
Web Client - Filter should be added to live tree like it is in CC.
Installation - After uninstalling all the folders in
c:\windows\download installations still exist.
112
CR ID
Feature
18616
Upgrade
18689
Case Builder
18891
Web client
18967
Web Server
19011
Upgrade
19016
GUI/ Options
19048
Installation
19067
Web Client
19082
Installation
19107
Bookmark/
Incident
Reporting tool
19112
Transcoder
19123
Camera
Sequence
19138
Performance
19179
GUI/ Options
19212
Installation
19216
Configuration
19218
Technician
Session
19090
Description
When performing upgrade and selecting backup, duplicate
backup files are being saved.
Occasionally when logged in to two directories from Control
Center, one with CaseBuilder and the other without, the
CaseBuilder pane is shown but buttons are disabled.
If UAC is enabled (the default), the ActiveX log is not created.
Workaround is to change the UAC default.
Privileges - even though the ‘access rights’ for a camera are
denied in real time, the user can still see the video if it was on tile
before.
During Upgrade can’t backup the DB when DB in Standby mode
for Fail over Directory.
CC - Tools-> Options-> saving settings changes in "Joystick" tab
may take up to 30 seconds.
Web server - windows 2003R2 - Failed creating the default web
site while installing the web server without the default web site
Cannot modify Web Server on server 2008 SP2 while IIS was
installed before modify.
Installation - Web server - After fresh installation "web server
installation notification" appeared although the default web site
exists
Jumping between bookmarks doesn’t update key frame when
smooth reverse is checked.
Reporting tool - User activity report cannot be sorted
Web Client - doesn't Support Proxy over Transcoder for Not
Standard MPEG4 (Pro Line and Bosch) when connection speed =
high.
Internal error when removing all scenes from camera sequence
while playing in Control Center
Transcoder memory leak when running transcoded session using
Web client
Installation - Latitude cannot be installed on PC with font size
125% (medium in windows 7), "I agree" option button isn't
displayed and as a result, the user cannot advance to next step
after license agreement step
Uninstall 64 bit All in One, Empty c:\program files\dvtel\plugins
directory still exists after uninstall.
Transcoder won’t bind an occupied RTSP port after it was
released without manually changing the port via Admin Center
Technician session for units with Archiver based motion detection
does not prevent the unit from recording upon motion and/or
creating bookmarks.
113
CR ID
Feature
19225
Upgrade
19230
Application
Server
19232
Performance
19235
Case Builder
19238
Motion
Detection
19240
Case Builder
19241
Failover
Directory
19242
Failover
Directory
19244
Web site
19250
PTZ Control
19258
Layout - Video
19265
PTT
19265
Alarms
19216
Configuration
19225
Upgrade
Description
Upgrade - Cancelling the upgrade process at the window stage
(after the self extract stage is done), results in Latitude services
remaining in "manual" state.
Workaround: user will need to change to Manual and start the
Safrun.
Shutting down the application server from AC causes Ssafrun to
restart it and report a crash. The server “state” in Admin Center
remains “Shutdown” (although it is up).
Manually shutting down CaseBuilder/Transcoder/Gateway from
Admin Center causes server “state” in “General” pane to remain
“shutdown“ after restarting it (although it is up).
Two ControlCenter clients editing the same case will result in a
crash for one of them.
Edge based Motion Detection is not submitted as event on web
and on Latitude and doesn't work on AXIS and Hermes units after
upgrade
ControlCenter with an opened case will crash if the case is
deleted by another Client.
Admin Center - Directory failover information is incorrect,
synchronization status and time is not updated (the sync
incremental happening on time).
Admin Center - Directory synchronization time is displayed in UTC
and should be changed to GMT
Web client - clicking on backspace button when trying to edit the
to/from date/time fields leads to pointing the browser to the
login page(also issue appear when changing AM\PM from inside
the time selection).
Iris open/close buttons are only functioning as step-by-step (each
click changes a little, to change the iris in a drastic way, a lot of
clicks are required), while focus buttons are continuous (focus
keeps changing until the button is released)
Layout tour causes memory leak and crashing after 2-3 days while
working in Average CPU of 90% on win7 32bit.
Tile toolbar doesn’t show PTT icon for a microphone with linked
speaker, same problem exists also in 6.1.1.46.
When displaying alarm sequence with user that is not ADMIN but
has privileges, Pause alarm sequence is disabled (workaround to
add this privilege in Advance mode).
Transcoder do not bind an occupied RTSP port after it was
released without manually changing the port via AC.
Cancelling the upgrade process at the window stage (after the
self extract stage is done), results in latitude services remaining in
"manual" state.
114
CR ID
Feature
Description
19228
AuditDB
EDB - There is no correspondence between AuditDB table size in
AC,EDB log file and the real table size.
19230
Application
Server
19232
Performance
19244
Web site
19250
PTZ
19258
Layout - Video
19268
Installation
19270
Web site
19285
Archiver Span
19349
GUI/ Options
AC - Shutting down the application server from AC causes Safrun
to restart it and report a crash. The server “state” in AC remains
“Shutdown” (although it is up).
AC – Manually shutting down CaseBuilder/Transcoder/Gateway
from AC causes server “state” in “General” pane to remain
“shutdown“ after restarting it (although it is up).
Web client - clicking on backspace button when trying to edit the
to/from date/time fields leads to pointing the browser to the
login page (the issue also appears when changing AM\PM from
inside the time selection).
PTZ-Iris open/close buttons are only functioning as step-by-step
(each click changes a little, to change the iris in a drastic way, a lot
of clicks are required), while focus buttons are continuous (focus
is changing until the button is released)
CC - Layout tour causes memory leak and crashing after 2-3 days
while working in Average CPU of 90% on win7 32bit.
Installation - in case sSQL installation failed (for example while
upgrade with domain User) the installation/upgrade should stop
and provide proper warning for the user to understand whythe
SQL failed to install.
Web Client - Password field should be the focused if Username
exists (remember me).
Archiver Span presents wrong value which remembers containers
in the cache ‘indefinitely’ after FOA\Moving between Archiver
Run QCC with UAC on, it has a warning about launching
“Application.exe” (which people may not understand it being
related to our application) because it isn’t digitally signed
115
116
12.3 Limitations in Version 6.2 SP1
CR ID
Feature
Description
19627
General
Generic camera- Cannot reboot the camera from AC
19667
Device
Management/
Configuration
Archive Manager > fails to enable the recorded stream for Sony
DH120/CH240.
19816
Device
Management/
Configuration
Archiver - Several Sony scenes, cameras, microphones become
inaccessible when configuration is set to multicast with Auto start
stream enabled(SNC-DF80, SNC-CS50)
19839
Communication
Mentor - Changing unit Archiver stream connection type to unicast
UDP stops stream from mentor
19860
PTZ
PTZ control > System takes over unit while user controls the unit
19891
Web Client
Digital zoom functionality is not supported in the Web Client.
20017
ONVIF
In ONVIF, it is impossible to assure that Latitude would preserve
existing camera settings upon attaching the camera for the first time.
20159
Transcoder
Web Client > Transcoder > Disconnect from network and reconnect >
Video in FF doesn't return
20498
Web Client
ONVIF MJPEG stream with ‘High’ connection speed is not supported
via the Web Client.
117
12.4 Limitations in Version 6.2
CR ID
Feature
Description
Video Display
Issues with
Remote
Desktop apps
Latitude client applications will not function well when remote
desktop software, such as VNC or Go-To-Meeting, is using a mirror
driver (AKA hook driver) to capture screen changes, which interferes
with the Latitude Video rendering. The workaround is to disable the
mirror driver of the remote desktop software and select alternative
method of screen capturing.
18059
Transcoder
18108
Web site
18228
Web site
18674
Web site
18692
Auto Start
Stream
18929
QCC Portal
Installation
Web Client - While opening Sequence or Video which has/had privacy
mask, the video is always transcoded even if the connection speed
type is high.
Web Client - Camera sequence name in OSD doesn't show the
'camera name' only the 'sequence entity's name'
Web client - Unprivileged scene is displayed while viewing it in
camera sequence.
Web Client - A black tile is displayed when dragging an inaccessible
camera, as opposed to an error message as in CC
Auto Start Stream - Enabling "ASS" causes all Sony Cameras audio
stream to become inaccessible, gen3 and gen4 live stream becomes
inaccessible periodically (when the cameras are not being recorded).
While installing QCC over OS with IIS7 (win7 or Server 2008) if the IIS
6 backward compatibility is not installed as well, one will not be able
to change the default VirtualDirectory name/ path,.
118
13. Supported Firmware
Note that while many edge devices now support newer firmware versions, it is not always necessary to
upgrade from the existing firmware in order to continue utilizing those edge devices with Latitude 6.2
and 6.2.1. See the ‘Minimum Firmware’ column in the table below.
Product
Type
Approved
Firmware
Minimum
Firmware
Comments
DVTel Pro-Line
DVT-7501D
3.60o Build 498
Same as
approved
No Audio
DVTel Pro-Line
DVT-7501DA
3.60o Build 498
Same as
approved
Audio In/Out
DVTel Pro-Line
DVT-7504D
4.22e Build 27
4.22c Build 27
Audio In/Out
DVTel Pro-Line
DVT-7501E -New
4.22i-32
Same as
approved
No Audio
DVTel Pro-Line
DVT-7501EA New
4.22i-32
Same as
approved
Audio In/Out
DVTel Pro-Line
DVT-7501E -Old
3.60n Build 498
Same as
approved
No Audio
DVTel Pro-Line
DVT-7501EA -Old
3.60n Build 498
Same as
approved
Audio In/Out
DVTel Pro Line
DVT-7502M
3.60o Build 498
Same as
approved
Audio In/Out
DVTel Pro-Line
DVT-7504E
3.60e Build 256
3.60e Build 256
No Audio
DVTel Pro-Line
DVT-7508M
3.60e Build 256
3.60e Build 256
No Audio
DVTel Pro-Line
DVT-7601E
4.80u 770
4.20i Build 500
No Audio
DVTel Pro-Line
DVT-7601EA
4.80u 770
4.20i Build 500
Audio In/Out
DVTel Pro-Line
DVT-7604E
5.00n build 33
4.60v Build 553
No Audio, 4.60v
Build 553 is also
supported
DVTel Pro-Line
DVT-7604EA
5.00n build 33
4.60v Build 553
Audio In/Out
DVTel Pro-Line
DVT-7608E
5.00n build 33
4.60v Build 553
No Audio
DVTel Pro-Line
DVT-7608EA
5.00n build 33
4.60v Build 553
Audio In/Out
DVTel Pro-Line
DVT-7608EU
5.00n build 33
4.60v Build 553
Audio 12 input
119
Product
Type
Approved
Firmware
Minimum
Firmware
Comments
DVTel Pro-Line
DVT-7612E
5.00n build 33
4.60v Build 553
No Audio
DVTel Pro-Line
DVT-7612EA
5.00n build 33
4.60v Build 553
Audio In/Out
DVTel Pro-Line
DVT-7612EU
5.00n build 33
4.60v Build 553
Audio 12 input
DVTel Pro-Line
DVT-7624E
5.00n build 33
4.60v Build 553
No Audio
DVTel Pro-Line
DVT-7624EA
5.00n build 33
4.60v Build 553
Audio In/Out
DVTel Pro-Line
DVT-7101E
4.80s-770
4.80l Build 770
Audio In/Out
DVTel Pro-Line
DVT-7401DA
5.00b build 17
4.80f Build 770
Audio In/Out,
DVTel Pro-Line
DVT-7401E
4.80s Build 770
Same as approved
Single Channel
Encoder
DVTel Pro-Line
DVT-9540/9541
4.22n build 32
Same as approved
Camera PAL/NTSC
DVTel Pro-Line
DVT-9540S-N/P
4.80s Build 770
4.80l Build 770
Camera PAL/NTSC
DVTel Pro-Line
DVT9540SW/DW
4.80m-770
Same as approved
IP Fixed camera
DVTel Pro-Line
DVT-9840 (DVTIP-4V)
4.80s Build 770
Same as approved
PTZ
DVTel Pro-Line
DVT-9840 (DVTIPB-4V)
4.80s Build 770
Same as approved
PTZ
DVTel Pro-Line
DVT-9460 (DVTIP-4V)
4.80s Build 770
4.80l Build 770
Mini-Dome
DVTel Pro-Line
DVT-9440 (DVTIPB-4V)
4.80s Build 770
Same as approved
Fixed
DVTel Pro Line A
DVT-IPB-401A
3.2.0.2
3.1.30.17
Pro Line camera
DVTel Pro Line A
DVT-7801E/PEA
3.2.0.2
3.1.30.17
Single Channel
Encoder
DVTel Pro Line A
DVT-9460A
3.2.0.2
3.1.30.17
Mini-dome
DVTel Pro Line A
DVT-9540A
3.2.0.2
3.1.30.17
Fixed Camera
DVTel Pro Line A
DVT-9840A
3.2.0.2
3.1.30.17
PTZ
DVTel Pro Line A
DVT-IPB-401AM
3.2.0.2
3.1.30.17
Mega Pixel line
DVTel Pro Line A
DVT-9480A
3.2.0.2
3.1.30.17
MP Mini-dome
DVTel Pro Line A
DVT-9580A
3.2.0.2
3.1.30.17
MP Fixed
DVTel Value Line
DVT-9520
0103c
103b
Fixed
120
Product
Type
Approved
Firmware
Minimum
Firmware
Comments
DVTel Value Line
DVT-9523
0103c
103b
Fixed
DVTel Value Line
DVT-9420
0101c
0100c
Mini-dome
DVTel Legacy line
DVT 9501
210
Same as approved
DVTel Legacy line
DVT 9701
210
Same as approved
DVTel Pro Classic
CF-1101-0N
2.1.8.2857
2.1.7.48
DVTel Pro Classic
CF-1101-0P
2.1.8.2857
2.1.7.48
DVTel Pro Classic
CM-1101-01N
2.1.8.2857
2.1.7.48
DVTel Pro Classic
CM-1101-01P
2.1.8.2857
2.1.7.48
DVTel Pro Classic
CP-1101-120N
2.1.8.2857
2.1.7.48
DVTel Pro Classic
CP-1101-120P
2.1.8.2857
2.1.7.48
DVTel Pro Classic
CP-1101-121N
2.1.8.2857
2.1.7.48
DVTel Pro Classic
CP-1101-121P
2.1.8.2857
2.1.7.48
DVTel Pro Elite
CF-2101-0N
2.1.8.2857
2.1.7.48
DVTel Pro Elite
CF-2101-0P
2.1.8.2857
2.1.7.48
DVTel Pro Elite
CF-2101-1N
2.1.8.2857
2.1.7.48
DVTel Pro Elite
CF-2101-1P
2.1.8.2857
2.1.7.48
DVTel Pro Elite
CM-2101-01N
2.1.8.2857
2.1.7.48
DVTel Pro Elite
CM-2101-11N
2.1.8.2857
2.1.7.48
DVTel Pro Elite
CM-2101-21N
2.1.8.2857
2.1.7.48
DVTel Pro Elite
CM-2101-31N
2.1.8.2857
2.1.7.48
DVTel Pro Elite
CM-2101-01P
2.1.8.2857
2.1.7.48
DVTel Pro Elite
CM-2101-11P
2.1.8.2857
2.1.7.48
DVTel Pro Elite
CM-2101-21P
2.1.8.2857
2.1.7.48
DVTel Pro Elite
CM-2101-31P
2.1.8.2857
2.1.7.48
DVTel Pro Elite
CP-2101-180N
2.1.8.2857
2.1.7.48
DVTel Pro Elite
CP-2101-300N
2.1.8.2857
2.1.7.48
DVTel Pro Elite
CP-2101-360N
2.1.8.2857
2.1.7.48
DVTel Pro Elite
CP-2101-180P
2.1.8.2857
2.1.7.48
121
Product
Type
Approved
Firmware
Minimum
Firmware
DVTel Pro Elite
CP-2101-300P
2.1.8.2857
2.1.7.48
DVTel Pro Elite
CP-2101-360P
2.1.8.2857
2.1.7.48
DVTel Pro Elite
CP-2101-361P
2.1.8.2857
2.1.7.48
DVTel Pro Elite
CP-2101-181N
2.1.8.2857
2.1.7.48
DVTel Pro Elite
CP-2101-301N
2.1.8.2857
2.1.7.48
DVTel Pro Elite
CP-2101-361N
2.1.8.2857
2.1.7.48
DVTel Pro Elite
CP-2101-181P
2.1.8.2857
2.1.7.48
DVTel Pro Elite
CP-2101-301P
2.1.8.2857
2.1.7.48
DVTel Pro Elite
EA-201-0
2.1.8.2857
Same as approved
Single Channel
Encoder
2.1.8.3080
Same as approved
Single Channel
Encoder –
Extended
Temperature
Cam FW: 100205P
Cam FW: 100205P
SW Ver:
f20101104NS
SW Ver:
f20100415NS
Cam FW: 100205P
Cam FW: 100205P
SW Ver:
f20101104NS
SW Ver:
f20100423NS
Cam FW: 100205P
Cam FW: 100205P
SW Ver:
f20101104NS
SW Ver:
f20100415NS
DVTel Pro Elite
DVTel HD Classic
EA-201-XT
CF-3111-00
CM-3111-01
Motorized
DVTel HD Classic
CM-3111-01
Non-Motorized
DVTel Quasar
CF-3211-00
f20110804NSA
Same as approved
DVTel Quasar
CM-3211-00
f20110804NSA
Same as approved
DVTel Quasar
CM-3211-01
f20110804NSA
Same as approved
DVTel Quasar
CM-3211-11
f20111003NSA
Same as approved
DVTel Quasar
CF-4221-00
f20110804NSA
Same as approved
DVTel Quasar
CM-4221-00
f20110804NSA
Same as approved
DVTel Quasar
CM-4221-01
f20110804NSA
Same as approved
122
Comments
Product
Type
Approved
Firmware
Minimum
Firmware
DVTel Quasar
CM-4221-11
f20111003NSA
Same as approved
DVTel Quasar
CM-3211-10-I
Not Approved Yet
DVTel Quasar
CM-3211-11-I
Not Approved Yet
DVTel Quasar
CM-4211-10-I
Not Approved Yet
DVTel Quasar
CM-4211-11-I
Not Approved Yet
DVTel HD Elite
CM-4021
f20110107
f20101116NS
DVTel HD Elite
CF-4121
f20110107
f20101116NS
DVTel IOImage
SC1
2.0.1.199
2.01.188
DVTel IOImage
SC1dn-A
Not Approved Yet
DVTel IOImage
TRK-101
Not Approved Yet
DVTel IOImage
TRK1
1.5.7.264
1.5.7.247
DVTel IOImage
TRK10
1.5.7.264
1.5.7.247
DVTel IOImage
TRK 10d
1.5.7.264
1.5.7.247
DVTel IOImage
TRK 100
1.5.7.264
1.5.7.247
DVTel IOImage
TRK 100d
1.5.7.264
1.5.7.247
DVTel IOImage
Wdc100dn
1.5.7.264
1.5.7.247
DVTel IOImage
TRK200
1.5.7.264
1.5.7.247
DVTel IOImage
TRK4000
1.5.7.264
1.5.7.247
DVTel IOImage
TRK 4000d
1.5.7.264
1.5.7.247
DVTel IOImage
TRK8000
1.5.7.264
1.5.7.247
DVTel IOImage
MMP camera
1.5.7.264
1.5.7.247
DVTel IOImage
xptz100dn
1.5.7.264
1.5.7.247
DVTel EV Series
EV-208
2.2.1.255.91791
1.1.4.241.69340
Encoder
Comments
DVTel EV Series
EV-208-A
2.2.1.255.91791
Same as approved
Encoder with
Audio – Not GA
yet
DVTel EV Series
EV-216
2.2.1.255.91791
1.1.4.241.69340
Encoder
123
Product
Type
Approved
Firmware
Minimum
Firmware
Comments
DVTel EV Series
EV-216-A
2.2.1.255.91791
Same as approved
Encoder with
Audio - Not GA yet
DVTel EV Series
EV-116
2.2.1.255.91791
1.1.4.241.69340
Encoder
DVTel EV Series
EV-101-D
2.2.1.261.91791
Same as approved
DVTel EV Series
EV-401-D
2.2.1.261.91791
Same as approved
Arecont
AV1300
64327
62603.5.1
Arecont
AV1355
65132
65114
Arecont
20185
65170
Same as approved
Arecont
AV2100
64327
63005.5.0
Arecont
AV2105
65132
65113
Arecont
2125IR
65201
Same as approved
Arecont
AV2155
65132
65114
Arecont
AV3100
64327
Same as approved
Arecont
3115
65199
Same as approved
Arecont
AV3135
65153
65136
Arecont
AV5100
64327
64116
Arecont
AV5105
65132
65113
Arecont
5115
65199
Same as approved
Arecont
AV8180
65006
64118
Arecont
AV8185
65029
65014
Arecont
AV8365
65029
Same as approved
Arecont
AV10005
65147
Same as approved
Axis
AXIS 206
4.21
Same as approved
MJPEG only
Axis
AXIS 207
4.40.1
Same as approved
No audio support
Axis
AXIS 209 MFD
4.47
Same as approved
Axis
AXIS 211
4.4
4.2
124
Decoder
Not GA yet
Decoder
Not GA yet
H264
Network Camera
Product
Type
Approved
Firmware
Minimum
Firmware
Comments
Axis
AXIS 211M
4.41.1
4.41
Network MegaPixel Camera
MJPEG, and
MPEG4
Axis
AXIS 212
4.40.1
Same as approved
PTZ value camera
Axis
AXIS 223M
4.45
4.41
Network MegaPixel Camera
MJPEG
Axis
AXIS 225FD
4.45.1
Same as approved
Network Camera
Axis
AXIS 213 PTZ
4.35.1
4.3
PTZ Network
Camera
4.47
Network Dome
Camera, from
version 5.3.1
Network MegaPixel Camera
MJPEG, and
MPEG4
Axis
AXIS 216 FD
4.47
Axis
AXIS 216 MFD
4.47
4.4
Axis
Axis 215
4.40.1
Same as approved
Axis
AXIS 221
4.45.1
Same as approved
Axis
Axis 231 D
4.40.2
Same as approved
Network Camera,
supported from
5.3.1
Axis
AXIS 233D
4.48.4
4.48.2
Network PTZ
Dome Camera,
4.42.1 firmware
also supported
Axis
AXIS 240Q
4.4
Same as approved
Blade Video
Server
Axis
AXIS 243Q
4.45
4.43
Blade Video
Server
Axis
AXIS 241Q
4.47.2
4.40.2
Blade Video
Server
Axis
AXIS 241S
4.47.2
4.40.1
Blade Video
Server
125
Product
Type
Approved
Firmware
Minimum
Firmware
Comments
Axis
7401 Q
5.01.1
Same as approved
H264 1 Ch.
Encoder
Axis
P3301
5.01.1
Same as approved
H264
Axis
Q7404
5.02
Same as approved
Axis
Q7406
5.11
5.01
Axis
Q6032-E
5.06
Same as approved
Axis
Q1755
5.02
Same as approved
Axis
P3344
5.07
Same as approved
Bosch
Autodome 300
4.10.0030
(30500410)
3.52 B8
PTZ
Bosch
Autodome 300 Hi
Res
4.10.0039
(39500410)
Same as approved
PTZ
Bosch
Autodome 800
26500454 (4.54)
Same as approved
Bosch
Dinion NWC
0455
4.10.0030
3.52 B8
Fixed
Bosch
Dinion NWC
0495
4.10.0030
3.52 B8
Fixed
Bosch
VIP X1
2.52 B4
2.51
Encoder, 2.51
Bosch
VIP 10 S
2.1
Same as approved
Encoder
Bosch
VJ10
2.11
Same as approved
Encoder
Bosch
VJx10
4.10.0030
3.52B8
Encoder
Bosch
VIP1000S
2.11-11
Same as approved
Encoder
Bosch
VIP x 1600
4.10.0030
3.52 B4
Encoder
Bosch
Autodome 500i
4.10.0030
(30500410)
3.52 B8
PTZ
Bosch
NDN 498
9500453
Same as approved
FlexiDome
IQEye
IQ302
2.8/6(080313)
Same as approved
IQEye
IQ702
2.8/6(080313)
Same as approved
IQEye
IQ853
3.0/2(090521)
Same as approved
126
Product
Type
Approved
Firmware
Minimum Firmware
Comments
Panasonic
WV-NP244
1.70E+02
Same as approved
Fixed
Panasonic
WV-NP1004
1.24P2
1.21P0
Fixed 1.25 MP
(MJPEG 1280x960,
MPEG4 VGA)
Panasonic
WV-NW484S
1.60E+05
1.01E+01
Panasonic
WV-NF284
1.50E+02
1.40E+02
Panasonic
WV-NW964
1.50E+02
Same as approved
Panasonic
WV-NS954
1.50E+02
Same as approved
Panasonic
WV-NF302
1.50E5_1.06
Same as approved
Panasonic
WV-NS202A
2.60P3
Same as approved
Panasonic
WV-NP304
1.50E+05
Same as approved
Panasonic
WV-NF284
1.50E+02
Same as approved
Panasonic
WV-NP502
1.02
Same as approved
Panasonic
WV-NW502
1.02
Same as approved
Application 1.41
Driver 1.31
Image Data 1.17
Application 1.41
Driver 1.31
Image Data 1.09
Panasonic
WV-SW395
Panasonic
WV-SC385
Panasonic
SP302
1.34
Same as approved
Panasonic
SP305
1.34
Same as approved
Panasonic
SP306
1.34
Same as approved
Panasonic
SF332
1.34
Same as approved
Panasonic
SF335
1.34
Same as approved
Panasonic
SF336
1.44
1.34
Pelco
IXE20DN
1.7.8.9081A1.5288
1.5.9.9081-A1.3870
Pelco
Spectra 4 IP
01.01.00.58
01.00.0043
Pelco
IXS0
1.5.9.9081A1.3870
1.3.7.9080-A1.3199
127
Same as approved
Same as approved
H264
Product
Type
Approved
Firmware
Minimum Firmware
Pelco
IP110
01.00.0049
Same as approved
Promelit
Dmax MP30
00.01.05
00.01.02
Sony
SNC-RX550N
2.31
Same as approved
Sony
SNC-RX550P
3.01
Same as approved
Sony
SNC-RX530N
2.31
Same as approved
PTZ (3rd gen)
Sony
SNC–RX570N
2.3.1
Same as approved
PTZ (3rd gen)
Sony
SNC–RX570P
3.11
3.01
Sony
SNC-RZ25
1.4
1.3
PTZ (2nd gen)
Sony
SNC–RZ50
2.24
2.22
PTZ (3rd gen)
Sony
SNC-DF40
1.18
Same as approved
Dome (2nd gen)
Sony
SNC-DF70
1.18
Same as approved
Dome (2nd gen)
Sony
SNC-DF50
1.12
Same as approved
Dome (3rd gen)
Sony
SNC-DF80
1.12
Same as approved
Dome (3rd gen)
Sony
SNC–CS50
2.22
Same as approved
Fixed (3rd gen)
Sony
SNC-CS10
1.06
Same as approved
Fixed (2nd gen)
Sony
SNC-CS11
1.06
Same as approved
Fixed (2nd gen)
Sony
SNC-P1
1.29
Same as approved
Fixed (2nd gen)
Sony
SNC-P5
1.29
Same as approved
PTZ (2nd gen)
Sony
DM160
1.03
Same as approved
Gen 4
Sony
CH-240
1.26.01.
Same as approved
Gen 5 H264
Sony
DH-140
1.26.01.
Same as approved
Gen 5 H264
Sony
CH-140
1.26.01
Same as approved
Gen 5 H264
Sony
DH-120
1.5
Same as approved
Gen 5 H264
Sony
RS-46P
1.50.00
Sony
RS-84/86
1.50.00
128
Comments
PTZ (3rd gen)
13.1 Supported by Design Cameras
Product
Arecont
Arecont
Arecont
Arecont
Arecont
Arecont
Arecont
Arecont
Arecont
Arecont
Arecont
Arecont
Axis
Axis
Axis
Axis
Axis
Axis
Axis
Axis
Axis
Axis
Axis
Axis
Axis
Axis
Axis
Axis
Axis
Axis
Axis
Axis
Axis
PANASONIC
Panasonic
Panasonic
Panasonic
Panasonic
Panasonic
Panasonic
Panasonic
Model
All Megavideo models
All SurroundVideo models
All MegaView models
All D4 models
AV1305
AV3105
AV1355
AV2155
AV3155
AV5155
AV8185
AV8365
214
212-V
241QA
241SA
231D+
209FD
209MFD-R
209FD-R
P3301-R
215 PTZ-E
Q6034
Q6035/ - E
Q1910-E
P1311
P3343
P3343-V-6mm
P1343
P1344
P5532-E
P1346-E
M1011
WV-NW960
WV-SP508
WV-SP509
WV-SW316
WV-SW558
WV-SW559
WV-SC384
WV-SF342
129
Product
Panasonic
Panasonic
Panasonic
Panasonic
Panasonic
Panasonic
Panasonic
Panasonic
Panasonic
Panasonic
PELCO
PELCO
PELCO
PELCO
PELCO
PELCO
PELCO
PELCO
PELCO
PELCO
PELCO
PELCO
PELCO
PELCO
PELCO
Sony
Sony
Model
WV-SP102
WV-SP105
WV-SF132
WV-SF135
WV-SF346
WV-SW152
WV-SW155
WV-SW352
WV-SW355
WV-SW396
Sarix IDS0
Sarix IMS0
Sarix IDE20
Sarix ID10DN
Sarix IX30DN
Sarix IX10
Sarix IX30
Sarix ID10
Sarix ID30
Sarix IM10
Sarix IES0
Sarix IE10
Sarix IEE10
Sarix IEE20
Sarix IE30
SNC-RS44P
SNC-RS44N
130
13.2 Tested by Partner Cameras
Product
Model
Axis
P1346
Axis
M3204
Axis
M3014
Axis
P5534
Sony
SNC-DS10
131
14. PTZ Supported Cameras on IOImage TRK Units
Item
Make
Model
Autono
mous
PTZ
track
Detection
on PTZ
presets
Supported
Firmware
Comments
PELCO
1.
Spectra III
DD53CBW-X (zoom x23 PAL)
√
√
2
Spectra III
SD53CBW-X (zoom x23 PAL)
√
√
3
Spectra III
DD53CBW (zoom x23 NTSC)
√
√
4
Spectra III
SD53CBW (zoom x23 NTSC)
√
√
5
Spectra III
DD53C22 (zoom x22 NTSC)
√
√
6
Spectra III
SD53C22 (zoom x22 NTSC)
√
√
7
Spectra III
DD53TC16 (zoom x16 NTSC)
√
√
8
Spectra III
SD53TC16 (zoom x16 NTSC)
√
√
9
Esprit
ESIOPCBW (zoom x22/x23
PAL/NTSC)
√
√
10
Spectra IV
DD4CBW Zoom x18/x23/x35
(PAL)
√
√
FW: 1.06
11
Spectra IV
DD4CBW Zoom x35 (PAL)
√
√
FW: 1.09/
2.11
12
Spectra IV
DD4CBW Zoom x35 (NTSC)
√
√
FW: 2.11
13
Spectra IV
DD4CBW Zoom x18/x23/x35
(NTSC)
√
√
FW: 1.08
ENVT 120/230 P/R/W/M/C/P
{F} {T} (zoom x25 PAL/NTSC) 2
√
√
BOSCH
14
G3A / EnviroDome
SAMSUNG
(Electronics)
15
Smart Dome
SCC – C6405 zoom x22 (PAL)
√
√
16
Smart Dome
SCC-C6435P zoom x32 (PAL)
√
√
SPD 3300 zoom x30 (NTSC)
√
√
18
WV-CS950 zoom x22
(PAL/NTSC)
√
√
19
WV-CW960 zoom x30 (NTSC)
√
√
SAMSUNG
(Techwin)
17
SPD
PANASONIC
132
Motor FW
0.027/1.00
3/1.006
Detection and handoff
from a fixed camera not
supported.
Zoom speed must be set
to -2
Item
Make
Model
Autono
mous
PTZ
track
Detection
on PTZ
presets
Supported
Firmware
Comments
HONEYWELL
20
ScanDome III
HSDC–251NX – zoom x25
(NTSC)
√
√
21
ScanDome III
HSDC–351N – zoom x35
(NTSC)
√
√
IPELA
SNC-RZ50 zoom x26
(PAL/NTSC)
√
√
Forward Vision
CCTV
Model
Autono
mous
PTZ
track
Detection
on PTZ
presets
Mic1-400 zoom x18 (PAL)
√
√
PT103 zoom x20 (NTSC)
√
√
TP-DX-W36 zoom x36 (PAL)
√
√
FW: 1.4536
VFT-23 zoom x23 (PAL)
√
√
FW: 1.5.0
Auto-Flip cannot be
disabled.
Meron 50 (Thermal camera)
√
√
FW:3012
3.20
Project based support
for this release only.
SONY
22
23
Supported
Firmware
Comments
NEC
24
TEDAS
25
Defiant
VICON
26
Surveyor
OPGAL
27
Esprit
IKEGAMI
28
PCS-400P – zoom x36 (PAL)
Camera Auto-Focus
issues and slow zoom
speed may limit
detection and tracking
capabilities.
√
√
√
√
FW: 3.6.1
Detection
on PTZ
presets
Supported
Firmware
World-CCTV
29
30
Smart Dome
WSD-626-IVS
(PAL/NTSC)
GENERIC
Model
Cameras supporting
PELCO-D or VCL
protocol
zoom
x26
Autono
mous
PTZ
track
-
133
√
Comments
For use with PTZ
cameras not integrated
and tested at ioimage
labs.
15. Language Support
Latitude UI localization support multiple languages. By activating the desired language, Latitude is
conveniently displayed in the localized user interface of your choice. The selection of the user language
can be done during the installation phase or manually if the system is already installed (see procedure
below).
Latitude supports the localization of the following languages:
Chinese
Japanese
English
Portuguese
French
Russian
Hebrew
Spanish
Italian
15.1 To manually change the User Interface language
In order to activate the localization, each of the following files needs to be edited:
C:\Program Files\DVTel\AdminCenter\AdminCenter.exe.config
C:\Program Files\DVTel\ControlCenter\ControlCenter.exe.config
C:\Program Files\DVTel\Directory\Directory.exe.config
1. Open the files using a text editor, such as Notepad or WordPad.
2. Search for the following string: add key=" Language" value="en"
3. Replace the value en with the value of the desired language:
For English, type en
For Japanese, type ja
For Hebrew, type he
For Chinese, type zh-CN
For Spanish, type sp
For French, type fr-FR
For Russian, type ru
For Portuguese, type pt-BR
For Italian, type it
4. Save the files.
5. Launch the iSOC application displaying the localized user interface.
134
16. Supported Operating Systems
The following operating systems are supported and can be used for running Latitude:
Windows 7 32 bit SP1
Windows 7 64bit SP1
Windows XP 32bit SP3
Windows XP 64bit SP2
Windows Vista 32bit SP2
Windows Server 2008 32bit SP2
Windows Server 2008 64bit R2 SP1
Windows Server 2003 SP2
17. Windows Updates
(Note: The Latitude services must be stopped prior to applying windows updates)
Certified with all Microsoft Updates available up until May 9, 2012.
Check for the latest MS updates at: http://www.update.microsoft.com/windowsupdate
135
18. Default Latitude Port Settings
The Latitude Installation process assumes that the ports listed below ports are available. Should
any of the listed ports not be available, then your System Administrator should make suitable
adjustments in consultation with DVTEL Technical Support.
Process
DVComm
Miscellaneous
Directory
4919
EDB
4921
Archiver
5051
Discovery
5053
ART
5055
ARTController
5057
Transcoder
5089
Video Streaming:
-HTTP port: 8080; -RTSP port: 554
Gateway
5099
Routing TCP port: 7777
ControlCenter
4931
SafRun
5019
Mentor
n/a
Web Server
Default VSIP port 5511
5061
Multicast and Unicast Ports
Logger Chatroom
266.6.6.6
Ports
Public
49374
Description
Ports
Video Multicast
61454 (& 61455 RTCP)
Audio Multicast
61456 (& 61457 RTCP)
Video & Audio Unicast Configurable Port Range (default 8000-9000)
VSIP Events
12345
Axis Events
32338
136
19. Additional Resources
For more information about Latitude NVMS 6.2, please review the Latitude 6.2 Help file, the
Latitude 6.1.1 Quick Start Guide, Latitude 6.1.1 Quick Reference Guide and Latitude NVMS 6.2
System Specifications.
For more information about the SDK package of Latitude NVMS 6.2, please refer to the Latitude
NVMS 6.2 SDK Release Notes, or contact engineeringservices@dvtel.com.
For more assistance, DVTel Technical Support may be reached Monday-Friday, 8AM-8PM at
(888) DVTEL 77 or support@dvtel.com.
Disclaimer
© 2011 DVTEL, INC. All rights reserved.
By providing this document, DVTEL, INC. is not making any representations regarding the
correctness or completeness of its contents and reserves the right to alter this document at any
time without notice.
137