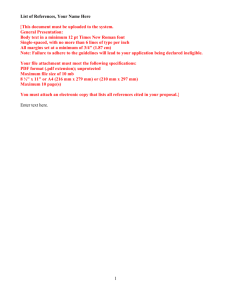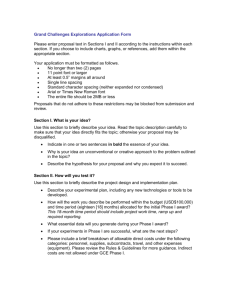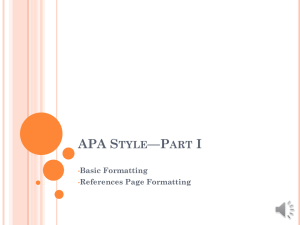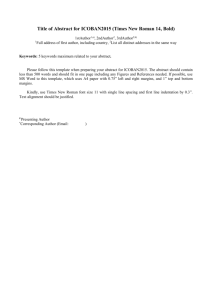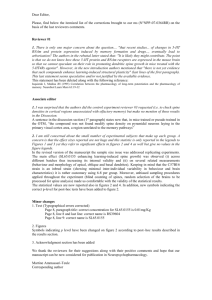DO IT YOURSELF FORMATTING GUIDELINES These guidelines
advertisement

DO IT YOURSELF FORMATTING GUIDELINES These guidelines will direct you through the process of preparing your manuscript for the printing process. By the time you reach this stage, your work has been proof-read, and is formatted in the order that you want the pages to appear. Flash Books! is not responsible for any content, grammar, or spelling errors. Microsoft Word© or Adobe In Design© are the most commonly used products for projects of this type. DESIGNING THE INTERIOR OF YOUR BOOK, OR ‘BOOK BLOCK’ 1. BEGIN ON THE RIGHT FOOT. SET YOUR OVERALL FINISHED SIZE. The most important step is deciding what size you want your finished book to be. This is called the ‘trim size’. A standard paperback book is 6x9 inches. Your book must be no larger than 8x 10 inches or smaller than 4.75 x 4.75 inches. The way you set your trim size is found in the layout section of your word processing program. Choose the custom paper size and enter your exact dimensions. Then be sure to select this for the whole document, not just the current section. 2. NOW IT IS TIME TO SET THE MARGINS. Your margins are the space between the text and the edge of the printed page. Margins are typically set between .5 inch for smaller books and 1 inch for larger sizes. Setting the margins before you begin entering the text will insure that the page layout will not change. Be sure these settings are for the entire document, not just the current section. 3. DECIDE WHAT YOU WANT YOUR PARAGRAPHS TO LOOK LIKE. If you know that you want the first line of every paragraph to be indented, you can set that up right after you choose your margins. Depending on your word processing program, the settings for this will be under the paragraph settings or the page layout settings. Here is where you set the line spacing, paragraph spacing, and indentation size. Typical indents are .3 inch to .5 inch depending on the size of the page. This is up to your personal preference. Again, be sure to select entire document. 4. READING GLASSES REQUIRED? SET YOUR FONT SIZE. Know who will be reading your book. If the target audience is over forty years old, a large font size may be in order. If not, the standard font size is 10 or 11 points. Large font size is usually 12 to 14 points. Fonts over 14 should be reserved for titles and chapter headings. 5. WHAT EXACTLY IS A SERIF? CHOOSE YOUR FONT CAREFULLY. It is very important to choose a font that goes with your writing style. Popular fonts for publishing adult books are Century, Palatino Linotype and Garamond. These fonts have little extensions on each of the letters, called serifs. The most popular fonts without serifs, or sans serif, are Verdana, Arial, and Cambria. A good handwriting font is Kristen ITC. You will notice that while these are all point size 12, they differ in size and spacing. !!! Do not use Times New Roman. This does not print well with the EBM machine, and your text will come out altered. (Times will work, but not Times New Roman—just use care to choose correctly.) It is perfectly acceptable to change the font type for prologue, headings and for captions, but the body of the work should always remain in the same font. The chapter headings, page numbers, etc. should remain consistent throughout the work. For example, if you choose Garamond for the book body, you can choose Verdana for the chapter title, and Arial for the page numbers. If you are mixing fonts, see if they work well together, and be sure to double check your work and make sure it is the same through the entire book. BE CONSISTANT. 6. HOW IMPORTANT ARE PAGE BREAKS, CHAPTER BREAKS AND SECTION BREAKS? It is important to break up a really long narrative with breaks. Use the page break function to end your pages if you don’t want them to continue on to the next page. Simply pressing the enter key is not reliable. Page breaks are helpful when working with pictures or charts, as well. If you choose to use chapters, then you should look at some of your favorite books and see how they are laid out. Some books begin the chapter 1/3 of the way down the page, others only begin chapters on odd numbered pages, and still others simply begin on line one, with a little gap underneath. You can simply state the chapter number, or you can give it a title, or both. It is up to you. Do a little research on some current books and see what you like best. Using section breaks between parts of the book are helpful when it is time to format page numbers. Put a break between the title page, prologue, and the body of the text. Use a section break before the appendix or glossary. 7. I CAN’T FIGURE OUT WHY THIS LOOKS LIKE THAT! - TROUBLESHOOTING. The best tool you can use is the paragraph marker tool it looks like this: ¶ You can turn on these markers by finding this little icon ¶ in your tool bar and clicking on it. (the shortcut is control, shift ,*) Now all your spaces will have a dot, and your paragraphs will have the paragraph marker. This is a good way to find any spacing issues, or other reasons that your layout may look a little off. One more place to look for hidden settings are in the page layout or paragraph format area. If none of your titles are centered, then the computer probably gave them an indentation of some sort. All you have to do is click in front of the title, hit back space until it is aligned to the left, and then choose to center it. This should fix that. This is also where you will find mystery space programmed in to add space after or before paragraphs. This document is set so that it will add space after paragraphs, and that enables me to use fewer key strokes. 8. HEADERS AND FOOTERS ARE SO CONFUSING! IT MAY BE TIME FOR A TUTORIAL. If you are using a Microsoft product, Microsoft.com has a very helpful array of tutorials on any subject. Headers and footers have so many options that we cannot attempt to talk about all of them. The most basic is page numbering, and it is found in the header and footer menu in your program. It is best to use the help button on your word processing program to get this section set up just the way you want it. Some headers contain the name of the book on even pages and the name of the chapter on odd pages, while others contain the page numbers and the digits alternate from the right to the left side of the pages. Most footers are reserved for page numbers, but sometimes the page number is spelled out and other times it varies from Roman numerals to letters to numbers. 9. HOW SHOULD I SEPARATE PARTS OF MY BOOK? You have three sections in your book: The material that comes before the text; the body of work; and the afterward. The title page, dedication, table of contents, prologue, etc. come before the body of work; the body of work includes the story or main content; and the afterward is anything after the body—such as appendix, bibliography, glossary, thank you pages, and the like. 10. IS THIS YOUR FINAL ANSWER? FINALIZING THE DOCUMENT TO BE ‘PRINT READY’. The required format for the Espresso Book Machine to print your documents is PDF format. This is an Adobe format, and can be achieved in several ways. In newer versions of some word processing programs, saving to a PDF format is as easy as using the save as function. To do this you would click on save as, decide where you want this document to be stored, and give it a name that you can find easily. If your older version of the program does not offer this function, you can use Adove Acrobat PDF Conversion software. Visit http://createpdf.adobe.com for more information on how to make your document a PDF file. 11. SO HOW DO I TURN THIS INTO A REAL BOOK? You have completed the typing, proof reading, and triple checking of your document and you have saved it in a PDF format. Put this work of art onto a flash drive or burn it to a CD and bring it, along with your cover PDF, to your 30 minute appointment. We will open the documents to check for correct formatting, then schedule a time for the printing of your proof book. BASICS OF DESIGNING THE BOOK COVER These guidelines will be similar no matter what program you use to create the cover. It is basically the creation of three text boxes which you have sized specifically. Popular choices for design are Microsoft Publisher©, Adobe In Design©, and Microsoft Word©. 1. COVER DESIGN, ARTWORK, TEXT, AND OTHER CONTENT. Decide what you want on the cover of your book. Do you want a simple cover with simply the name of the book and the author on the front? Do you want to include a picture that correlates with the subject matter of the text? Do you want a little blurb about you or the book on the back? What about your picture? Is the spine thick enough for print, or should it remain blank? These are things you need to decide before proceeding. Look at some of your favorite book covers and get ideas from the professionals. 2. HOW THICK WILL MY BOOK BE? Get out your calculator and do this simple equation: number of pages divided by 430. The result will be a fraction if the book is small, or a mixed numeral for large works. For instance: If my book has 300 pages, my spine will be .698”, because 300/430=.6976”. If my book is 600 pages, my spine will be 1.4”, because 600/430= 1.3953”. It is always good to round up to the next decimal, so the spine will print correctly. 3. WHAT SIZE WILL MY COVER ACTUALLY BE? The overall width of your cover will be the width of your page doubled, plus the width of your spine. For example: a 6”x9”, 300 page book will have these measurements: 6+6+.698=12.698” 4. SO NOW, HOW DO I FORMAT THIS COVER? Open a blank, 17” X 11”, landscape document. Find the center. a. Create a text box that is the size of your spine and the height of your book. In my case: .968” X 9”. Place that centered on your document. This text box is where you type the information that you want on the spine. Be sure the text reads right side up as if the book were laying flat on the table. b. Create two text boxes that measure 6” X 9”. Align them on both sides of the middle text box with lines overlapping exactly. Place the front text box on the right side and the back on the left side. c. Place your content within these guides, remembering to leave a good quarter inch between the end of the text and the edge of the page. If you are filling the whole thing with color, let that bleed off the edges a little bit, so when the book is cut, there is no white line. Remember to use a large file for any pictures. They should be at least done in a 200 dpi resolution and saved as a jpeg before placing them in the cover document. After you like what you see, and have checked the spelling and the spacing, save this as a PDF file onto the same flash drive or CD that you have the body of the book on. Good Luck with this project. 17 11 Back: Cover: Place your back content here. Lea Book blurb, photo of author, ISBN bar code, photos, etc. Please remember to leave at least a quarter of an inch between the cut lines, as well as the fold line for the spine. SPINE: .698 x 9 leave 1/8 inch pad on fold lines. 6x9 6x9 Place your title, artwork, author name in this box, being sure to leave at least a quarter inch of space between the edges of text or object and the cut line. You also want a ¼ inch pad between the spine fold and the front content. If you want a full bleed color cover, (recommended) use that background color for the entire 11 x 17 document.