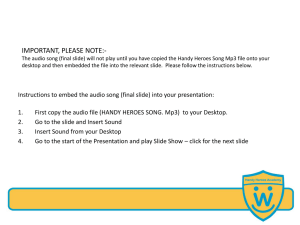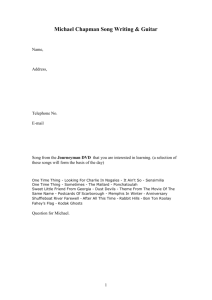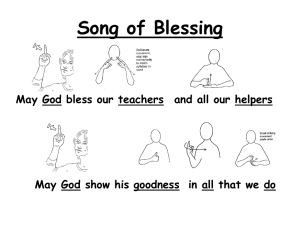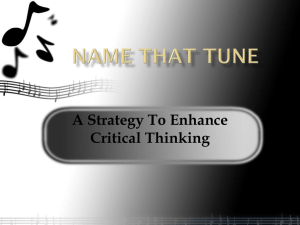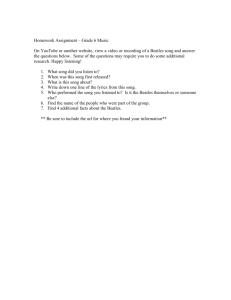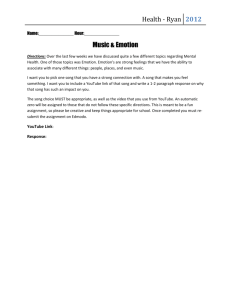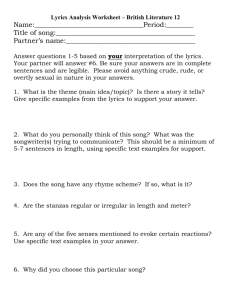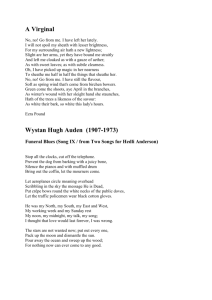Lab 4 Instructions
advertisement

Lab 4: Multi-Track Editing Objectives: 1. Learn the operation of editing modes and tools. 2. Become familiar with creating and manipulating fades. 3. Use editing modes and tools to correct musical mistakes. What to turn in • A Mac friendly text document containing the answers to the lab questions (appropriately numbered) and labeled following this example: 4200Lab4FirstInitialLastnameAnswers. Questions are noted in Blue. • Your complete Pro Tools session folder (session file, audio files, etc.), properly labeled as instructed in class (ex. 4200L3FirstInitialLastname), copied onto the nathanadam iDisk server or your sections server (for on campus classes). Pro Tools steps are noted in red. Introduction Some of the greatest benefits of using a DAW are the ability to make non-destructive edits and being able to repeat audio effortlessly. One of the most common applications of this is to make corrections of performance errors by copying good performances and replacing the bad with the good. This involves use of several DAW editing skills. This lab contains a multitrack recording of a song. The recording contains several mistakes. You will find the mistakes, and correct them by pasting audio from other parts of the song. When finished, the performances should have no errors, and the listener should not detect the edits. For this lab, you will need a copy of the Nashville Number studio chart entitled “Crazy Love.” It can be downloaded from the same location you acquired this file. You will use this chart as a visual and aural reference to the existing recorded tracks used in this lab. (NOTE: There is an error in the sixth measure of Bridge I and II. The 6 chord should be corrected to read 6m.) Here are some suggestions for working on this lab: • Click the Grid button on the Edit window to show or hide the Grid lines. • Once you have identified a particular mistake on a track, gently raise the volume level of the “offending” track to confirm your findings. Use the SOLO mode to isolate the problem area. • Since this song was originally recorded to a click, use of the Grid mode will greatly speed up the process. Note that the Slip mode can be used for “fined tuned” adjustments. • Make sure ALL edits are smooth and seamless by creating crossfades at zero crossings along edit boundaries. You don’t want to “hear” any edit points, period. • All new audio fixes must be perfectly aligned with the other tracks. Part 1 - Session Setup and Import Create a new Lab 4 session according to the General Lab Guidelines. Import Audio from the Lab 4 Audio Data folder into tracks of your session, using one of the methods covered in a previous lab. Be sure to COPY the audio to your session. When finished, you should have one stereo and five mono tracks, already named, with audio regions of the same names on the tracks. A technique often used by engineers for pocketing (a yet-to-be-acquired skill) is to place tracks in an order that is visually more conducive for editing. Rearrange the tracks in the following order: Beat Bass Female VOX Male VOX Piano Guitar Set up a rough mix. Not all faders should be at unity gain. Adjust fader levels for optimum musical balance. Experiment with stereo panning to achieve a sense of “spatial clarity.” Using Tempos and Grids Since the song was recorded using a click, using a grid based on the tempo of the song will greatly facilitate the editing process. The grid is based upon the tempo and meter of the song. The tempo and meter are defined in Conductor tracks of the same name, and can be changed at any time in the session. Setting up the grid involves defining the tempo and the meter. It is also useful to view the session in terms of bars|beats, and to set up the bar (or measure) numbers so that the song begins on Bar 1. If the Tempo Ruler is not displayed, select View > Ruler > Tempo. If the Meter Ruler is not displayed, select View > Ruler > Meter. • Change the time reference to Bar|Beats in the Timeline and Counter window. A session has a default tempo, defined by the Song Start Marker – The red “diamond” at the beginning of the Tempo ruler. The default tempo for a song can be changed by editing the Song Start Marker. Refer to the song’s chord chart for the original session tempo. Double-click on the Song Start Marker. A dialog box will appear. Set the BPM the song’s actual tempo, and set the Location to 1|1|000 (first bar, first beat, tick 000). Resolution should be quarter note. The meter should already be set to default 4|4. If not, open the Transport window and set the meter to 4|4. If you play from the beginning, the song should be in tempo with the bars and beats. However, the song does not actually begin on Measure 1. 1. On which measure does the song actually start? Setting the song so that the downbeat is on the Measure 1 is preferable. • Select Event > Renumber bars… Renumber so that the song’s first measure becomes bar 1 Part 2- Editing and Correction of Musical Mistakes Since problem spots happen virtually everywhere in the song, your job is to locate the errors. Find thecorresponding section where the performance is acceptable, then Copy and Paste the new audio over the old. • Fix the spots where: • The guitarist has problems with the 4-chord (subdominant). • The bass player begins to experiment a bit “too outside” of the stylistic genre by playing notes that are not roots of the chord. Replace with correct root-position bass notes. • The male vocalist manages to flub words in momentary gender confusion. Edit his vocal to use the correct lyric. • The pianist begins to “push” the beat and strikes a chord-change too early. • The female vocalist decides to verbally assault the pianist for his playing issues. • Some band members go the 5 chord (dominant), while others go to the 1 (tonic) chord. Sort through this musical train-wreck and figure out who is right and who is wrong. The chord chart is the reference for the correct chords. Using Memory Locations (Markers) Typically, Memory Locations or Markers can be used to recall a specific Timeline location such as Verse, Chorus, Bridge, etc. You are free to do this. However, markers can be used for other purposes as well. In this lab it would be a good idea to use markers to identify trouble spots. If the Markers Ruler is not displayed, select View > Ruler > Markers. As you listen to the tracks, place a Marker (click on the Marker ruler) at the start of each flawed section. In the Memory Location dialogue, give a brief description. Press ENTER to complete the Marker. Correcting Mistakes After identifying the flawed performances, you will need to replace them with valid performances from other parts of the song. For instance, if a chord is missed in one verse, most likely a correct performance from the next verse can be used. • Choose the first error. Use the Memory Locations (Window > Memory Locations) to navigate through your errors. You can also jump to a location by its number – type . # . on the numeric keypad. • Choose another point in the song where the performance is repeated, and Copy that portion of the track. • Return to the error (remember the location number?) and Paste the good performance on top of the error. • Listen to the new performance in context. Make sure the placement is good and the timing is solid. If necessary, fine-tune its placement using Slip mode. It is always a good idea to perform a crossfade at any edit point to eliminate the possibility of pops or clicks. • Select a short area around an edit’s butt joint (perhaps 1/4 second or so). • Create a fade with the selected area (Edit > Fades > Create…). Experiment with the various curves and fade slopes. Listen to the resulting fade, making sure it sounds natural. Repeat these steps for all of the errors in the song. There are six in total. Cleaning Up Audio Tracks An engineer will use a combination of editing and automation techniques to clean up tracks. For this lab, we will focus on basic techniques of separating, deleting and fading audio. You will need to remove unwanted session sounds strictly by the following editing methods: Capture, separate, and trim regions Place, spot, or rearrange regions • Add fades or crossfades to front and back portions of “good” audio regions. • Delete long sections of unused or noise audio, particularly where breathing or stray instrument noise may exist. Be careful not to remove audio at the beginning or end of a performance – all performances should sound natural. Add a quick fade at the beginning and end of trimmed regions. • Place a short file-based fade at the end of the instrumental tracks. Part 3 – Tidying Up Removing Unwanted Regions During the course of editing a session, the Regions list can fill up quickly with regions - ones you’ve created purposely and those that are automatically created by cutting, pasting, and separating other regions. Pro Tools allows you to hide or remove regions in your session so you don’t have to scroll through unnecessarily long Regions lists. Regions can be selected by parameter in the Regions sub-menu. • Select and highlight the session’s unused regions (Regions > Select > Unused). All the unused regions are now highlighted, along with some (or maybe all) of the whole files. 2. Why are whole files selected? Note that any region selected will be cleared with the Clear command. Note also that his action cannot be undone. Typically, whole file regions should be kept, so choosing all unused regions may not be the best idea. Select unused regions again, but not the whole files (Regions > Select > Unused Audio Except Whole Files). All the unused regions are now highlighted, but not whole files. Clear the selected regions (Regions > Clear…). A dialog box appears with two choices: Remove and Delete. Delete not only removes a whole-file audio region, but also permanently erases the audio file from the hard drive, click. Remove simply removes the region from the list. 3. Is Delete available? Why or why not? Click Remove to remove the unused regions from the session. Note that the Regions list shrinks accordingly – the unused regions have been removed. Save your project and quit Pro Tools. Additional Questions 4. What shapes are available in the Create Fades dialogue? 5. What slopes (“Link”) are available? 6. What does the “None” slope selection provide over, say, the “Equal Gain” selection? (hint: check out the black “boxes” on the fade slopes) List the shortcuts for: 7. Create Fades 8. display Memory Locations 9. Separate Region 10. Select Unused 11. Create a Marker 12. Return to start of session 13. Increase or decrease height 14. Initiate time entry in Current Location & Big Counter 15. Enter and apply a new time value