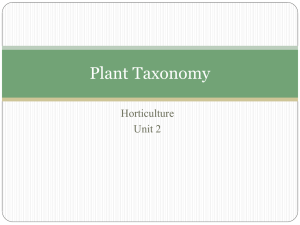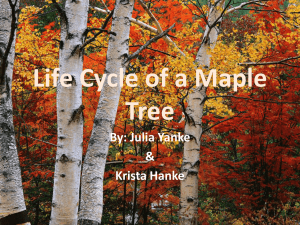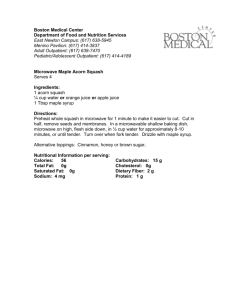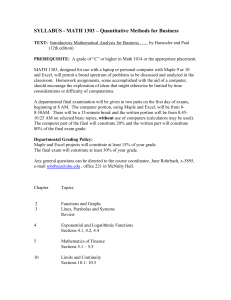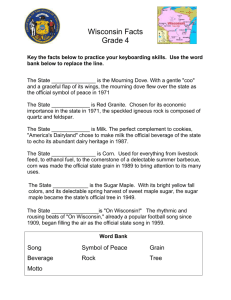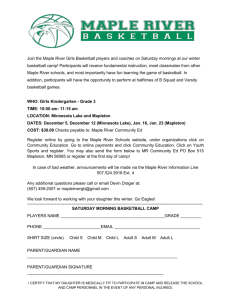Maple TA instructions - School of Mathematics and Statistics
advertisement

Instructions for Online Maple TA Tests School of Mathematics and Statistics The University of New South Wales 1 Overview Most first year and some higher year courses have some form of online assessment or homework exercises. Details of these online tasks are given in the information booklet for each course. This document describes how to use the testing system Maple TA independently of what material is being tested, however all the examples in the descriptions below are drawn from MATH1131. Where there are specific mentions of a course you should substitute the code for your current MATH or CVEN course. The online tests are carried out using a web-based system known as Maple TA and can be attempted from home, in the School computing laboratories or from any computer with an internet connection. While the Maple computer algebra package is used by Maple TA, with a few small exceptions mentioned below, no knowledge of the Maple package is needed to complete the online tests. The Maple TA system grades your attempt at the test and, in most cases, immediately informs you of your mark for the test. The procedure to follow to gain access to the tests and some instructions for completing the tests is given in detail below. In summary the steps are • Getting access to Maple TA • Registering for your class • Locating the available online tests • Completing the Using Maple TA test (some courses only) • Completing the Declaration test • Attempting the online tests • Grading your work • Finishing your session At the end of this document there is a small “Trouble shooting” section containing information on what to do in case of difficulties with Maple TA. To acquaint new users with the features of the online test system, many courses have an “assignment” called “Using Maple TA”. All first year students must complete this before the first online test; other students may use it to remind themselves of the system. 1 2 Getting access to Maple TA The URL for the Maple TA login page is https://mapletap.telt.unsw.edu.au:8443/mapleta You can simply point your browser to this URL or use the link provided in the “General information” section of your course’s Moodle homepage. Part of the Maple TA login page is shown in the screen shot below. Your “User login” is zSTUDENTNUMBER and your password is your zPass. If you do not know or have not set your zPass you will need to visit the UNSW Identity Manager web-site at https://idm.unsw.edu.au where you will find the needed instructions for setting your zPass. 3 Registering for your class Once you have successfully logged into Maple TA you will be on the “System Homepage”, as shown in the following screen shot. You click on the link labelled “Enroll in a Class” and a list classes will appear. Check the box for your course (the screen shot shows the selection of MATH1131) and then click the button marked “Register”. 2 You will then be asked to confirm your choice, as indicated in the next screen shot. Simply click the “Confirm” button and the system will respond indicating the class you are now taking within Maple TA. Registering for a class within Maple TA is done only once per semester. You may note that the “Instructor” listed for your course is probably not one of your individual lecturers or tutors, it is the person who has responsibility for Maple TA in your course. 4 Locating the available online tests Once you have enrolled in your class on Maple TA, the Maple TA system homepage will display a link to your class. If you click on this link, you will be taken to the class homepage. Your “Class Homepage”, part of which is shown below for MATH1131, is where you gain access to the available online tests. 3 Under the heading “Assignment Name” you will find a link for each available test (assignment). Clicking on the link will start the test. Some tests are only available for a restricted time which is listed under the heading “Availability”. The link to a test is only active while it is available. Note that if your browser language settings are set to “US English” then Maple TA pages will desplay dates using American date conventions. To the right of most assignment names is a “policies” link. This will display any additional restrictions, such as the time limit, number of allowed attempts and whether you must pass another test first. This information should match the details provided in your course outline. 5 Completing the “Declaration” test In many courses, before you can attempt any online test that counts towards your final grade you must complete the assignment with the name “Declaration”. It is probably a good idea to complete this assignment as soon as possible. This is a one question test where you declare that you understand both the UNSW and School of Mathematics and Statistics policies on academic misconduct and that you are completing the online tests without the assistance of any other person. As these are tests you can take anywhere you are of course allowed to have lecture notes, textbooks etc at your disposal during the test. However asking another person to tell you, by any means, the answer to a given question is regarded as academic misconduct. To complete the Declaration assignment click on the link associated with the assignment, read the declaration and select the appropriate answer from the given choices. You then click the “Submit Assignment” button at the bottom of the window. If you have answered correctly, i.e. agreed with the declaration, you will be allowed to take the available online tests. You need only complete the Declaration assignment once per semester. 4 6 Completing the “Using Maple TA” test For all First Year courses the “Using Maple TA” test must be completed before you can attempt the first assessable online test. This test is actually a short tutorial on using Maple TA and is designed to inform you of the sometimes strange features of the system and the syntax required for entering your answers. The test is not worth any marks and can be repeated as often as you like. As with all Maple TA online tests, the test is started by clicking on the link associated with the name of the test on the Class Homepage. 7 Attempting the online tests To begin an online test simply click the link associated with the name of the test on your Class Homepage. If the test is time limited you will get the warning message shown below. For tests which can be taken any number of times this warning is not that important, but for tests which can only be attempted a fixed number of times, e.g. the TP1–TP4 tests in MATH1131, this warning is crucial. Clicking “OK” in this pop-up starts the timer for the test and so you must be committed to completing the test at this time. Clicking “OK” in this pop-up also counts as one attempt at a test, even if you make no attempt to answer any questions. Having clicked the “OK” button, a new window opens at Question 1 of the test as shown below. You can navigate through the questions via the “Back”, “Next” or “Question Menu” buttons at the bottom of the page. Note that once you commence the test a timer is started and shows the amount time left in which to complete the test. Be warned (again) that clicking the “Quit & Save” button does NOT stop the count down timer, so once you begin an attempt at a test you are committed to completing the test within the allowed time. 5 With five minutes left to complete the test the count down timer in the test window begins to flash in red, When the allotted time for the test has elapsed the system issues an instruction requesting you to click the “Submit Assignment” button to have your test graded. Each test is designed to be completed in well under the allocated time, but you should be aware that some of the questions will require pen and paper or Maple or Matlab calculations from which you enter your answer into Maple TA. Some questions are muliple choice, where you click a button to indicate your choice for the answer, but most questions require you to type in your answer into the provided box. The system is by default set up to take answers in text mode, where and importantly x2 y is entered as x^2/y ex is entered as exp(x) Clicking on the Σ next to some text entry boxes opens an equation editor that can be used for inputting mathematical expressions. However, this answers entered this way are not always accepted. It is recommended that you always use the Text Mode format. Unless asked for a decimal approximation to a number, you should always enter your answers as EXACT expressions. Thus e4 is entered as exp(4), the square root of three is entered as sqrt(3), the natural logarithm of π is entered as ln(Pi), etc. You must also use “*” for all multiplications, for example “4*I” and not simply “4I” and you must be careful to use brackets () where needed. Matrices and vectors are entered using the symbols “<>, |”. Some examples are given below. Mathematical expression ex e3x sin(3x) tan−1 x x2 + 1 2x −1 2 0 −1 4 2 √π 0 π Maple TA input exp(x) exp(3*x) sin(3*x) arctan(x) Mathematical expression π √ i√ ( −1) 2 |x| Maple TA input Pi I sqrt(2) abs(x) (x^2+1)/(2*x) ln x ln(x) −1 2 0 <-1,2,0> <-1|2|0> 8 <<-1,2,0>|<4,Pi,sqrt(Pi)>> Grading your work You get the system to grade or mark your answers by clicking the “Submit Assignment” button at the bottom of the page. You should only submit your attempt when you are happy with your answer(s) to ALL of the questions in the test. Submitting your answers ENDS your current attempt at the test. After you have submitted your attempt the system responds 6 with your mark. You can get further details, including which answers were correct and which were incorrect, by clicking the words “View Details” at the bottom right of grade report screen. Note that this “View Details” screen does not necessarily give the answers to questions you answered incorrectly. Click the words “Quit & Save” to exit the attempt at the test. Note that some types of tests have a specified maximum number of allowed attempts, while other tests allow an unlimited number of attempts. You need to check the policies associated with each test if you are unsure of how many attempts you may make. In any case each version of a given test will contain different randomly generated questions presented to you in a randomized order. If you do not complete an attempt at a test, for whatever reason, you cannot gain access to attempt the test a second or third time until you have submitted your previous attempt. The Maple TA system will either allow repeated attempts at each test, up to the specified maximum number of attempts, or request you to submit your previous attempt. Maple TA will normally only submit completed tests when you click the “Submit Asignment” button. You can force the system to submit an incomplete test by clicking the “Submit Assignment” button after the message warning of unanswered questions has appeared. In all first year tests, it is only your best attempt at a given test that counts towards your final marks and how these marks are combined to contribute to your course final mark depends on the course you are taking. These details are in the course information booklet for each MATH course. 9 Reviewing past test attempts — the gradebook You can review the marks obtained for all your attempts at the online test by clicking the word “Gradebook” near the top of the Class Homepage screen and then selecting “View Past Results”. You then can control the display of information stored in Maple TA by making various selctions and then clicking the “Search” button. If past attempts are found, there will be a link for each that takes you to a page showing details of that attempt. Whether you are allowed to see the correct answers for questions that you got wrong may vary between tests and is set by the class instructor. 10 Finishing your session To exit the online testing system at any stage, first make sure that you either click “Quit & save” or “Submit Assignment” on any open test window so that any answers you have just entered will be saved. You can then click “Logout” near the top right hand corner of the main Maple TA window. The Gradebook page, Class Homepage and System Homepage all have the “Logout” option available. 7 11 Troubleshooting There is one known problem with the implementation of Maple TA at UNSW. Being a system built for students with western personal names, Maple TA assumes that all students have both a family name and a given name. This assumption is not true for some students at UNSW, and while we try to find such students and (artificially) create the part of their name needed by Maple TA before the course starts, we may miss a few students. If you find that you cannot login to Maple TA but you can login to Moodle and your name does not follow the standard western pattern, please email your course authority pointing out this problem and a fix will be arranged. Make sure to include your student ID in any email you send. Under heavy load the Maple TA system can be slow to respond when moving from question to question. Thus make sure you do not leave your attempts at these online assessments to just before the deadline. This advice is given in all the course information booklets! If you want to test the state of Maple TA, you could open the “Using Maple TA” assignment and check that Maple TA is responding quickly to clicks on the “Next” button. You could also try to answer some questions in this assignment and then see if Maple TA responds quickly to a click on the “Submit Assignment” button. If the system seems OK on this “Using Maple TA” assignment, it will probably be safe to try any test where you have only a fixed number of attempts at the test. If Maple TA responds at any time with a blank page, try refreshing the browser page with “Ctrl-R” or by right clicking in the Maple TA page and selecting the “Reload” or “Refresh” option. Cases of serious Maple TA malfunction, for example, the login page is unavailable, Maple TA takes too long to respond or an error message is displayed you should contact the IT Service centre https://www.it.unsw.edu.au/students/support/index.html Please take a screen shot of any error messages as evidence that this has occurred and to help with identifying the problem. If you have a problem with a Maple TA test that seems to be specific to a particular course or assignment question, for example, you believe that you have been marked incorrectly, you should email one of the following people. Who Dr. Daniel Mansfield Dr. Jonathan Kress Dr. Denis Potapov Dr. Chi Mak Dr. Justin Wishart Dr. Jonathan Kress Dr. Quoc Thong Le Gia Your course authority Email Courses daniel.mansfield@unsw.edu.au MATH1141, MATH1241 (Online Tutorials) j.kress@unsw.edu.au MATH1131, MATH1151, d.potapov@unsw.edu.au MATH1231, MATH1251 (AKQ/Algebra/Calculus tests) chi.mak@unsw.edu.au MATH1011, MATH1031 (Online TP tests) j.wishart@unsw.edu.au MATH1041 j.kress@unsw.edu.au First Year Maple Tests j.kress@unsw.edu.au First Year Matlab Tests See course outline All other courses Please include in any email, your name, stundent number, course code, the time that the problem occurred and attach a screen shot of the problem if possible. .../teaching/common/MapleTA/2015S2/OnLineTestInstructions.tex 8