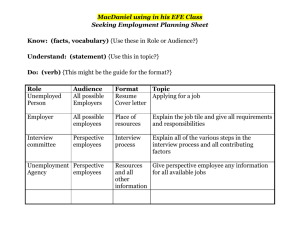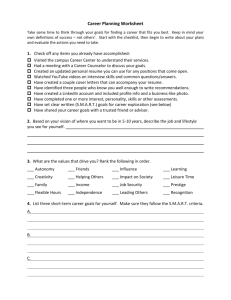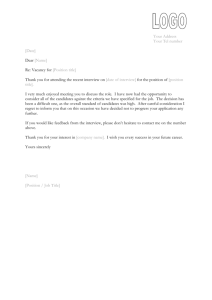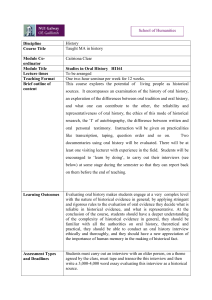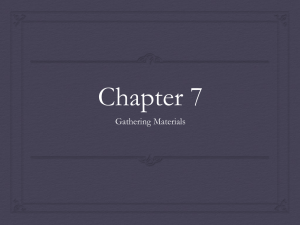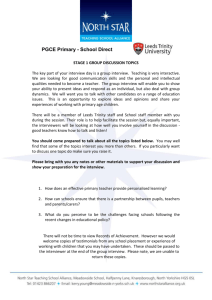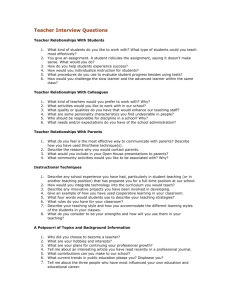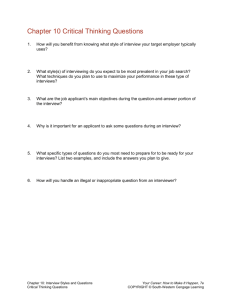Abobe PDF file - the Georgia Tech Cooperative Education Program
advertisement

EMPLOYER INSTRUCTIONS CareerBuzz is the Georgia Tech’s Center for Career Discovery and Development (C2D2) portal for recruiting co-ops, interns, and full-time/part-time hires. CareerBuzz Website: https://gatech-csm.symplicity.com/employers These instructions cover: • • • • • • • • CareerBuzz Task Overview Creating a CareerBuzz Account Logging into Your Account Changing Your Password Posting a Job Not Associated with an On-Campus Interview Requesting an On-Campus Interview Date and Submitting a Job Associated with an OCR Managing Your Existing OCR Schedule and Selecting Students for Interviews Ask Buzz! Creating a CareerBuzz Account Note: Each contact can create a separate account. New contacts will have an opportunity to associate themselves with an existing employer profile if one already exists in CareerBuzz. 1. Go to https://gatech-csm.symplicity.com. Select Employer as User Type. 2. Click Register to complete the registration form and the click Submit. (Required fields marked with a red asterisk.) 3. After we approve your account registration, you will receive an email confirmation which contains your login information. We typically approve new employer account registrations within two to three business days. Note: A quirk in CareerBuzz may cause your browser ‘s Back arrow to not work properly. When this happens, a Back arrow appears inside the CareerBuzz screen at the top of the screen and to the right of the title of the screen in which you are working. Use this Back arrow instead of your browser’s back arrow. Logging into Your Account 1. In your CareerBuzz Welcome Message email confirmation you will find your username (which is your email address) and a link that will allow you to create your own password. 2. Click on the link provided in the email for easy access to the CareerBuzz login page. Log in using the username and password provided OR use the above URL. 3. From your homepage, you can view Announcements and Alerts provided by the Center for Career Discovery and Development. Changing Your Password 1. From your homepage, click on the My Account tab on the toolbar. 2. Click on Password/Preferences and complete the appropriate fields to change your password. Please choose a password that is easy for you to remember. 3. If you forget your password, please click on Forgot Password on the login screen. CareerBuzz will email you a new password. (C2D2 does not have the ability to look up your password.) Posting a Job Not Associated with an On-Campus Interview Note: Use this section only if you want to place a Job Posting (resume referral) on CareerBuzz and do not plan to interview students on campus for this particular job. The OCR (on-campus recruiting) process requires a completely different approach covered in the next section. 1. Log into your CareerBuzz account at https://gatech-csm.symplicity.com. 2. From the homepage click on the Quick Link called Create Job Posting on the right side of the screen OR choose Jobs from the toolbar. If you start with Jobs on the toolbar, click on Job Posting and then Add New on the following screen. 3. Complete the New Job form. For Position Type, you will be able to select only one type of applicant. We commend that you have a separate job posting for each type of candidate you are seeking since student applicants are enrolled in different programs at Georgia Tech. Some of the other fields include: A. Job Description: Please provide as much information as possible to attract students’ to your posting B. Resume Receipt: You can choose how you want to receive submitted resumes: Email: Resumes will be emailed to you as they are submitted OR Accumulate Online: No email notice provided; log in to view resumes C. Start Date: Choose the date on which you would like the student to start working. This should generally correspond with the first day of the semester. Page 3 of 9 CareerBuzz Employer Instructions D. Starting Semester of Work: Choose the desired starting semester—fall (August), spring (January), or summer (May) E. Expiration Date: The date your posting will no longer be available F. Position Type: Choose from Full-Time, Part-Time, Temporary/Seasonal, Co-op, Grad Co-op, Internship, or Global Internship Program G. Work Authorization: Select work authorization(s) your organization is allowed to consider. (Hold Ctrl key to make multiple selections) H. Desired Majors: Choose all the major your are interested in interviewing 4. Click the Submit button when your posting is ready. Note: Your job will be PENDING until C2D2 approves it. When it has been approved, you will see a green check mark beside the job in the Approved column. You’ll also get an email confirmation. Our office will choose an appropriate expiration date for each job. Please contact us if you need to change the deadline. 5. To view resumes of students who have applied for your Job Posting (non-OCR), click Jobs on the toolbar of your homepage and then Student Resumes on the next screen. Select the position and then Search. You can click on the name of a student to view an individual resume or download a zip file with a group of resumes for a particular job. 6. Please conduct phone, Skype, or site interviews as quickly as possible after the job closes. We recommend that you make offers no later than the third week of November during a fall semester recruiting period and no later than the first week of April during a spring semester recruiting period. Of course, students hired for international locations will need additional time for processing. Requesting an On-Campus Interview Date and Submitting a Job Associated with an OCR Note: Please do not create what is called a Job Posting from your homepage if you plan to interview on campus. 1. Log into CareerBuzz using your email address and password (or, if you’re already logged in, click on HOME on the menu bar). 2. Click on Create New Schedule Request under My QuickLinks. 3. Complete the fields under New Interview Schedule Request using the information provided below. Recruiting Session: Select the semester/year and program for which you will be interviewing OCR Model: Choose ONE of the following options a. Room Only – You are making any/all schedule arrangements and only require a room from Georgia Tech (earliest time to occupy room is 8:30 a.m.). Page 4 of 9 CareerBuzz Employer Instructions 4. 5. 6. 7. b. Pre-Select Only – Students submit resumes online for your review. Only invited students can sign up for an interview time and you will not select alternates should your first choices not be available. c. Pre-Select to Alternate – (Recommended) – Students submit resumes online for your review. Employer initially screens students and creates invitations online but also designates a number of alternates who can sign up two days after the pre-selects have had an opportunity to place themselves on the interview schedule. The Pre-Select to Alternate option will help insure you interview as many applicants as possible while you are at Georgia Tech. d. Open – Please do not use this option as it results in students being able to apply even if they do not match your qualifications. Georgia Tech uses this option for internal purposes such as mock interviews. e. Resume Collect – Please do not use this option as it will result in your job reverting to a resume referral. Interview Date: Select the date on which would like to come to Georgia Tech to conduct interviews. You may choose one or two alternate dates in case your first option is not available. (We will contact you if your requested dates are not available.) Time Slot: Select Full Day unless you only require a morning or afternoon schedule. Selection of a time period for each interview will result in morning and afternoon breaks in addition to a lunch break. Number of Rooms: Refers to the number of separate interview schedules/rooms needed by the employer. (You should have one schedule per room, but more than one job may be attached to a given schedule.) Location: Choose Student Success Center depending on the type of interviews you are conducting. Interview Length: Choose from 15- 30-, 45-, 60-, 90-, or 120-minute sessions. Allow Multiple Student Interviews: Select “no” unless you want the student to be able to sign up for more than one interview on the same day. Notes: Please include any additional scheduling requests here. Receive Auto-Generated Resume Packet: If you choose “yes” (recommended), you will receive a resume packet via email upon the closing date. Please print out your schedule and resumes the day before interview day. Click Submit. If the form comes back blank, that means it was successfully transmitted to us. An email confirmation will be sent once your schedule is approved. If more than one schedule is required, submit another Create Schedule Request form following the same procedure. After you receive an email confirmation signifying the schedule request has been approved, you must complete the schedule by entering job descriptions and selecting majors desired. You can log back into the system and View OCR Schedules under My QuickLinks. On the next page you will see “OCR schedule in need of a position.” Note that this alert will not appear until your interview date has been approved by Georgia Tech. Click on the Attach Positions for Recruitment and then Copy/Create a New Position button to create a new position for this schedule or to copy an existing position. Complete the Position form with the following: a. Position Type: Select the type of position this job will fill. b. Copy Existing: Choose an existing job you’d like to attach to this schedule (if you have used CareerBuzz previously and want to use the same job description). c. Title: Enter the name of the job. Page 5 of 9 CareerBuzz Employer Instructions d. Description: Enter the job description. Please include as much information as possible for students to better ascertain if they will be a good match for the particular position. If you offer benefits, include them in the description. e. Starting Semester of Work: Choose the desired starting semester—Fall (August), Spring (January), or Summer (May). f. Contact Information: Enter any additional information besides your name that you would like the students to see. g. Salary Range: Provide a salary range if you like. h. Location: Provide the physical location of the job. F. Screening Criteria (you will not see this section until Position Type is chosen): All Screening Criteria are required fields for students to meet in order to apply to your position. a. Major: Select desired majors. Hold Ctrl key to make multiple selections. b. Degree Level: Select all degrees you will consider. If only Master’s is selected, students earning a Bachelor’s will be unable to apply. Please choose only Bachelor’s for an undergraduate co-op or internship position. c. Work Authorization: Select work authorization(s) your organization is allowed to interview. d. Saving: When finished with this position, click on either: Save & Attach Another or Save & Finish. 8. Tasks Menu: After attaching jobs you will be on the Schedule screen. On the left of your screen you’ll see the Tasks menu. This is where you can edit your information and see additional details. Only the links that are relevant to the particular schedule being viewed will be visible. To edit a job attached to a schedule, click on the job name. After you make your changes, click on the Submit button. If you want to erase your edits, click on the Reset button. Once students begin signing up changes can no longer be made to the schedule. Note: We will approve your job within approximately two business days or contact you to discuss any questions or issues. Managing Your Existing OCR Schedule and Selecting Students for Interviews 1. Click on On-Campus Recruiting (OCR) on the toolbar. This will bring up your scheduled interview dates and the jobs associated with them. 2. Click on the date of a schedule to view important details. Under OCR Dates, you will see a number of dates that represented certain events concerning the timeline for your job. a. Resume Submission Date b. Resume Submission End: The last day students can apply for your job. Page 6 of 9 CareerBuzz Employer Instructions c. Employer Select Start: The first day on which you can begin selecting applicants for your interview schedule. d. Employer Select End: The last day on which you can select applicants for your interview schedule. e. Preselect Signup Start: The first day on which selected students can sign up for an interview slot. Selected students can place themselves on your schedule. f. Alt Signup Start: The day alternate students can sign up for the schedule to take the place of any pre-selects who do not respond to your invitation to interview. g. Cancel Start: The first day a student can cancel a previously scheduled interview. h. Cancel End: The last day a student can cancel a previously scheduled interview. i. Schedule Close: The schedule will close two days before interview day. Note: If you need to change the pre-select date of an interview schedule in order to give students more time to apply, please contact: Kenji Terawaki 404-385-4822 kterawaki@gatech.edu Employers A - G Mary Fisher 404-385-4511 mary.fisher@gatech.edu Employers H - N Richard South 404-894-2554 r.south@gatech.edu Employers O - U Patricia Bazrod 404-894-1353 patricia.bazrod@gatech.edu Employers V – Z; 0 - 9 3. Go to your CareerBuzz homepage and click on View OCR Applicants under My QuickLinks. View the list of applicants to see names, position applied to, documents submitted, and status. 4. To view a resume in PDF format, click on the paper icon with the “R” on it. 5. Notice that the last name of a student is a link. Click on this link to go to the Applicants Status page. 6. Use Status to make your interview decision for each applicant. If you see the “Select has not yet begun” message in the Status column, that means the students are still able to apply. After the apply deadline and during the employer decision dates, the status will read pending. During the pending phase, employers are able to record their decisions. Checkmark multiple students and click on the Change Status To drop-down menu to mark a batch of students as Not Invited, Invited, etc. 7. If you have more than one schedule and/or are coming more than one day and you want to “force” invited students onto a certain schedule or day, you can do so when you invite them. Click on their names on the Applicants page. You’ll see where you can mark them invited from this page. When you mark them invited, the screen will refresh and you will see the drop-down menu called Available Dates. Select the date for the schedule desired for these students. 8. Once you change the status for each applicant from Pending to Invited, Not Invited, etc., you are finished. You do not need to save or submit your changes because the system automatically saves your changes. You can make changes until the Student Sign-up Period begins. After that, the status choices will no longer be available. Note: The students see Pending as their status until their sign-up period begins regardless of their status from your perspective. Page 7 of 9 CareerBuzz Employer Instructions 9. View Schedule. Once a student signs up for an interview, the interview details appear under the Interviews tab. You can also view your schedule(s) in the interview schedule format by clicking on the Schedules tab and then on the View Interview Schedule link on the left. Notes: Students marked Pending from your perspective will be automatically changed to Not Invited at the end of the Employer Select Period unless you’ve specifically invited them to join your schedule. Once an invited student signs up on your schedule, he or she will no longer appear on the Applicants page, but will instead appear on the Interview page. As noted above, you can view the list of students who have signed up for an interview time by clicking on the Interviews tab. You can also view your schedule(s) in the interview schedule format by clicking on the Schedules tab and then on the View Interview Schedule link on the left. Please let us know if you need assistance or have suggestions for improving these instructions! Georgia Tech Center for Career Discovery and Development (C2D2) Bill Moore Student Success Center, 1st Floor Atlanta, GA 30332-0105 Phone: (404) 894-3320 Fax: (404) 894-7308 Email: careerdiscovery@gatech.edu Q. I have forgotten my password. Can C2D2 view it or re-set it for me? A. C2D2 cannot view or re-set your password, which is encrypted for security. Please click the “Forgot Password” link on homepage and CareerBuzz will send you a new password. Q. The back arrow doesn’t take me back to the previous screen. A. A quirk in CareerBuzz may cause your browser ‘s Back arrow to not work properly. When this happens, a Back arrow fortunately appears inside the CareerBuzz screen at the top of the screen and to the right of the title of the screen in which you are working. Use this Back arrow instead. Page 8 of 9 CareerBuzz Employer Instructions Q. Why can I choose only one position type but multiple applicant types for a given job? A. The position type near the top of the Job Posting screen determines which job type you are hiring. Although you can choose multiple Applicant Types at the bottom of the screen, we ask that you choose only one type per job posting. Consider this example: Undergraduate co-ops will not possess the same skill sets as graduate co-ops or full-time hires. Please carefully craft your job description for each applicant type. Q. I created a Job Posting, but now I’ve decided to come to campus to interview. How can I convert a Job Posting to an OCR? A. Complete a “Create New Schedule Request” from the “My QuickLinks” menu. Then contact a member of our Employer Relations team (see above). Staff members will “promote” your Job Posting to an OCR position and link it to your interview date. Q. How can I extend my pre-select deadline to give students more time to apply? A. We can change this date for you. Please contact a member of our Employer Relations team (see above). Q. I need to cancel my on-campus interview schedule. Whom should I contact? A. If you are recruiting full-time or internship candidates, please contact a member of our Employer Relations team (see above). If you cancel fewer than two business days before the interview, you will be charged a $100 cancellation fee. Q. What is the difference between a co-op and an intern? A. Undergraduate co-ops at Georgia Tech must complete at least three work terms with the same employer. Work terms alternate with school terms to give students ample opportunity to apply their studies and to give employers a chance to observe and benefit from students over an extended period. Undergraduate internships are usually a one-semester-only commitment for the student and the employer, although two-semester internships and other arrangements are possible. Graduate co-ops work one or more semesters. Q. I want to recruit an employee that has several years of experience. Can I use CareerBuzz? A. Although recent graduates may use CareerBuzz for a short period of time after graduating, it’s best to recruit for experienced individuals through the Alumni Association’s job board at http://georgiatech.searchease.com. Q. How do I schedule an Information Session for students? A. Complete a reservation form at http://www.ssc.gatech.edu/reservation. Q. How can I increase my company’s visibility on the Georgia Tech campus? A. We offer suggestions for raising your profile on campus at http://www.coop.gatech.edu/raising_company_profile.html. Page 9 of 9 CareerBuzz Employer Instructions