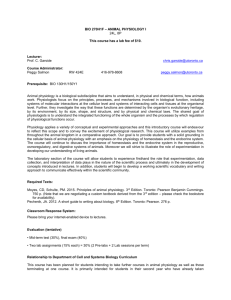INTRODUCTION TO ROSI - ROSI for Staff
advertisement

INTRO
INTRODUCTION TO ROSI
It is imperative that all exercises be done in the ROSI ‘Training’ environment at Student Information
Systems for Staff (SIS), using the SecurID card provided for training.
Do not attempt these exercises with your personal SecurID card.
Contact ROSI Help at rosi.help@utoronto.ca or visit www.sis.utoronto.ca to reserve a time.
©Student Information Systems, University of Toronto
Nov 28, 2013
INTRO: Introduction to ROSI
Table of Contents
_________________________________________________________________________________
Table of Contents
INTRODUCTION ....................................................................................................................6
ALL ABOUT ROSI ................................................................................................................6
A WORD ABOUT MAINFRAME SYSTEMS ..............................................................................6
ROSI'S VOCABULARY .........................................................................................................7
ORGANIZATIONS ..................................................................................................................7
SESSIONS AND SUB-SESSIONS ..............................................................................................8
PROGRAMS OF STUDY (POSTS) .........................................................................................10
DEGREE PROGRAM OF STUDY (DEGREE POST) .................................................................10
TABLE 5: EXAMPLES OF DEGREE POST .............................................................................11
SUBJECT PROGRAM OF STUDY (SUBJECT POST) ................................................................12
TABLE 6: EXAMPLES OF SUBJECT POST CODES ................................................................12
ACADEMIC ACTIVITIES ......................................................................................................13
TABLE 7: EXAMPLES OF UNDERGRADUATE ACADEMIC ACTIVITY CODES .........................14
TABLE 8: EXAMPLE OF GRADUATE ACADEMIC ACTIVITY CODES .....................................14
STUDENT INFORMATION AND POSTS .................................................................................15
LOGGING ONTO ROSI .......................................................................................................16
SECURID CARD .................................................................................................................16
ACCESS AUTHORIZATION IN ROSI ....................................................................................16
LOGON PROCEDURE ...........................................................................................................16
LOGIN SCREEN ...................................................................................................................17
MENU SCREENS ..................................................................................................................18
MAIN MENU SCREEN .........................................................................................................18
TABLE 1: COMPONENTS OF A ROSI SCREEN ......................................................................18
MODULES .............................................................................................................................20
1 MANAGE RESOURCES MODULE ......................................................................................20
2 MANAGE PERSON MODULE ............................................................................................20
©Student Information Systems, University of Toronto
Nov 28, 2013
Table of Contents
INTRO: Introduction to ROSI
_________________________________________________________________________________
3 MANAGE ADMISSION MODULE ...................................................................................... 21
4 STUDENT RECORDS AND REGISTRATION MODULE ......................................................... 21
5 SUPPORT GRADUATION MODULE ................................................................................... 22
6 ACADEMIC AUDITS MODULE ......................................................................................... 22
7 STUDENT ACCOUNTS RECEIVABLE MODULE ................................................................. 22
8 MAINTAIN SYSTEM REFERENCE TABLES MODULE ........................................................ 23
9 MANAGE AWARDS AND FINANCIAL SUPPORT MODULE ................................................. 23
NAVIGATING IN ROSI ...................................................................................................... 24
USING THE CODE FIELD .................................................................................................... 24
EXAMPLE OF NAVIGATING USING A CODE FIELD ............................................................. 24
USING DIRECT COMMANDS .............................................................................................. 25
EXAMPLE OF NAVIGATING USING A DIRECT COMMAND .................................................. 25
EXAMPLE OF NAVIGATING USING A DIRECT COMMAND AND PERSON ID ......................... 26
MAINTAIN PERSON INFORMATION SCREEN ....................................................................... 26
NAVIGATING FROM FIELD TO FIELD.................................................................................. 27
TABLE 2: DESCRIPTION OF ACTION KEYS ......................................................................... 27
KEYBOARD MAPPING........................................................................................................ 27
OTHER TYPES OF SCREENS ........................................................................................... 28
MAINTENANCE SCREENS .................................................................................................. 28
MAINTAIN DEGREE POST BASIC INFORMATION SCREEN (1 A A A) ................................. 28
TABLE 3: AVAILABLE ACTIONS ON A MAINTENANCE SCREEN .......................................... 29
MAINTAIN STUDENT MARKS AND CREDITS SCREEN ......................................................... 30
BROWSE SCREENS............................................................................................................. 30
TABLE 4: SUMMARY OF FUNCTION KEYS ......................................................................... 32
BROWSE-SELECT SCREENS ............................................................................................... 33
SINGLE-SELECT BROWSE-SELECT SCREENS ..................................................................... 34
EXAMPLE OF SINGLE-SELECT BROWSE-SELECT SCREEN .................................................. 34
MULTIPLE SELECT BROWSE-SELECT SCREENS ................................................................. 35
©Student Information Systems, University of Toronto
Nov 28, 2013
INTRO: Introduction to ROSI
Table of Contents
_________________________________________________________________________________
EXAMPLE OF MULTIPLE-SELECT BROWSE-SELECT SCREEN ..............................................36
ON-LINE HELP .....................................................................................................................38
SCREEN HELP ....................................................................................................................38
EXAMPLE OF SCREEN HELP ...............................................................................................38
FIELD HELP ........................................................................................................................39
EXAMPLE OF FIELD HELP...................................................................................................39
TABLE-DRIVEN FIELD HELP ..............................................................................................39
EXAMPLE OF TABLE-DRIVEN FIELD HELP .........................................................................40
EXERCISE 1 – NAVIGATING ................................................................................................41
EXERCISE 2 – MENUS.........................................................................................................41
FINDING A PERSON IN ROSI ...........................................................................................42
SEARCHING BY SURNAME ONLY........................................................................................42
PERSON SEARCH SCREEN (2 A, B WITHOUT A PERSON ID).................................................42
SEARCHING BY SURNAME AND DATE OF BIRTH.................................................................43
SEARCHING BY SOCIAL INSURANCE NUMBER ....................................................................44
BROWSE SURNAME ............................................................................................................45
EXERCISE 3 – USING A MAINTENANCE SCREEN .................................................................46
EXERCISE 4 – ADDING A CONTACT ....................................................................................46
LOGGING OFF ROSI ..........................................................................................................47
APPENDIX A: GETTING HELP.........................................................................................48
©Student Information Systems, University of Toronto
Nov 28, 2013
Introduction
INTRO: Introduction to ROSI
_________________________________________________________________________________
INTRODUCTION
Welcome to the introductory course for ROSI. In this course, you will learn:
How to log on and off ROSI
How to navigate through ROSI
How to find, add and update some student information
How to get help when you get back to your office and begin using ROSI for your
everyday tasks
All about ROSI
ROSI, the Repository of Student Information, is an institutional system that supports
the operations, planning and management of student academic records, accounts and
awards. It is the definitive source of institutional data on applicants, students and
alumni with respect to their work in degree, diploma and certificate programs at the
University of Toronto.
A Word about Mainframe Systems
ROSI is a mainframe system, a large central computer, which stores and processes huge
amounts of data. All of the processing takes place on the mainframe computer in a
separate building.
When you get online access to ROSI, your computer acts as a “dumb” terminal. It doesn’t
have a mind of its own in this regard and needs the mainframe to tell it what to do.
Students can also interface with ROSI via the Student Web Service (SWS). Some of the
things they can do are:
Add/drop courses, add/change meeting sections, and list their courses
Add banking information (available to registered graduate and undergraduate
students)
Cancel Program of Study to adjust fees invoice
Change major, minor, or area of specialization
Confirm invitation to graduate
Display their own academic record
Reactivate their Personal Identification Number (PIN)
Request a transcript
Update address, phone numbers, contact information, and view other personal
information
View fees invoice
View their own timetable
Vote in university related elections
Page 6 of 48
©Student Information Systems, University of Toronto
Nov 28, 2013
INTRO: Introduction to ROSI
ROSI’s Vocabulary
________________________________________________________________________________________
ROSI'S VOCABULARY
The following is a list of terminology with accompanying explanation. These terms are
covered in more detail in Resources: Viewing and Maintaining Basic Resource
Information.
Organizations
Organizations represent administrative units of the University. Their primary purpose in
ROSI is to identify units that administer courses, programs or processes, as well as assign
staff with appropriate access privileges. There are organizations in ROSI that are defined by
the Human Resources Information System (HRIS) as institutional. Both ROSI and HRIS use
the same organization code to facilitate cross-system institutional reporting. In ROSI, the
‘Institutional Y/N’ field on the Maintain Organization Unit Information Screen (1 A E A)
identifies whether an organization is institutional.
An organization is a unit that offers:
A Degree Program of Study
A Subject Program of Study
An academic activity
An award
Or a unit that administers in ROSI:
A Degree Program of Study
A Subject Program of Study
An academic activity
An award
An applicant, student or graduate record
Or an Organization is a unit with which the student is affiliated in a specific registration. In
most cases, this will be a U of T organization but in some cases it will be a non-U of T
organization that would belong to an institution other than U of T and is in the Institution
Table.
ROSI stores information for the following types of organizations:
Primary Organizations–Faculties/Schools (primary administrator of a Program of Study)
School of Graduate Studies
Faculty of Arts and Science
Institute of Biomedical Engineering
Centre for Industrial Relations
Division of Life Sciences
New College
Each Program of Study (POSt) is administered by at least one organization, which is
referred to as the “Primary Organization”. For example, the “Doctor of Dental Surgery”
©Student Information Systems, University of Toronto
Nov 28, 2013
Page 7 of 48
ROSI’s Vocabulary
INTRO: Introduction to ROSI
_________________________________________________________________________________
POSt is administered by the Faculty of Dentistry.
Secondary Organizations–Departments (secondary administrator of a Program of Study)
Department of Anthropology
Department of Civil Engineering
In some cases, the POSt may also be administered by another Organization, usually a
department that belongs to the faculty that is the Primary Organization. This other
organization is referred to as the “Secondary Organization”. For example, the “PhD in
Anatomy & Cell Biology” is a POSt that consists of two Organizations: The School of
Graduate Studies is the Primary Organization and the Department of Anatomy and Cell
Biology is the Secondary Organization.
Co-Secondary Organizations–Co-sponsor (of the Program of Study)
May be used when a Program of Study has a more complex sponsoring structure
Used to link to students and for user authorization to student records
Associated Organizations–Organizations with which a student is affiliated, e.g. Arts and
Science colleges
Organization Codes
Each Organization has its own unique identification in ROSI referred to as an Organization
Code. This code is up to five characters in length (e.g. CIVIL for Civil Engineering) and is
used throughout the system to link Organizations to other data. ROSI keeps a history of
organizational name changes, and an Organization can have more than one name (e.g. a
department may have different names for the undergraduate and graduate units within the
department).
Sessions and Sub-Sessions
Sessions and sub-sessions define the academic calendar and identify the periods of time in
which the business of the university is conducted. There are three sessions per year:
Fall Session (September - December)
Winter Session (January - April)
Summer Session (May - August)
o Sub Sessions:
o (May – June)
o (July – August)
The Summer session is often referred to as a “Parent” session because it is the only session
that has two sub-sessions.
Session Codes
Session Codes are used to identify sessions and are up to six characters in length:
first 4 digits signify the year
Page 8 of 48
©Student Information Systems, University of Toronto
Nov 28, 2013
INTRO: Introduction to ROSI
ROSI’s Vocabulary
________________________________________________________________________________________
5th digit indicates the month the session begins: 1 = January, 5 = May, and
9 = September
6th digit is used for sub-sessions for the summer session only where F indicates the first
term and S indicates the second term; otherwise, the 6th digit is blank. Sub-sessions are
academic periods for academic activities only and do not span the entire summer parent
session. They are a derivative of a session (the “child” of a “parent” session). Time
periods are not limited to the parent session’s start and end dates.
Examples:
20049 – Fall session beginning September 2004 (9th month)
20051 – Winter session beginning January 2005 (1st month)
20055 – Summer session beginning May 2005 (5th month)
20055F – Summer sub-session beginning in May 2005
20055S – Summer sub-session beginning in July 2005
Sessions are used in the following ways:
Students register into parent sessions
Activity enrolments are in parent sessions and may be in summer sub-sessions
Academic record reflects parent sessions
Sessions in a Calendar Year
Months
Sessions
20041
J
F
X
M
X
X
A
M
J
J
A
S
O
N
D
X
20045
X
X
20045F
X
X
20045S
20049
©Student Information Systems, University of Toronto
Nov 28, 2013
X
X
X
X
X
X
X
X
Page 9 of 48
ROSI’s Vocabulary
INTRO: Introduction to ROSI
_________________________________________________________________________________
Programs of Study (POSts)
Programs of Study (POSts) are the academic degree programs (Degree POSts) and the
subject areas of study (Subject POSts) available to students at the University of Toronto.
There is a great deal of information associated with them, for example:
level of instruction (graduate/undergraduate)
information about number of credits or number of years required to complete the POSt
whether or not GPAs (Grade Point Averages) are calculated
ROSI stores three main types of information about POSts:
Basic information – static information that does not change with each new session
Offering information – historical information that is session-specific
Title information - form, transcript, correspondence, diploma and graduation
These are explained in more detail in Resources: Viewing and Maintaining Basic Resource
Information.
POSts and Organizations
One important relationship between students and the Organizations of the university is
through their Programs of Study.
By recording the administering Organizations in the POSt inventories, a link is established
between the administrative Organizations and the students who are associated with each
POSt. Each POSt is administered by at least one organization, which is referred to as the
primary organization - the faculty or school. In some cases, the POSt may also be
administered by another organization, referred to as the secondary organization, which is
usually a department within the faculty. More infrequently, there may be a co-secondary
organization where the sponsoring structure is more complex.
Degree Program of Study (Degree POSt)
A Degree POSt (Program of Study) roughly corresponds to what is usually called a
"Program”. A Degree POSt may have variable components that can be used to define
programs where students have some flexibility in selecting subject areas of interest or they
may be quite structured.
Examples of Degree POSts:
Master of Arts/Classics
Bachelor of Commerce
Master of Music
Bachelor of Applied Science in Chemical Engineering
Diploma in Radiation Oncology
Page 10 of 48
©Student Information Systems, University of Toronto
Nov 28, 2013
INTRO: Introduction to ROSI
ROSI’s Vocabulary
________________________________________________________________________________________
Degree POSt Codes
Degree POSts are identified in ROSI by Degree POSt Codes. Codes for Degree POSts can
have up to ten characters. Historically, the coding format has followed the convention of:
First 2 characters identify the Organization
- Faculty/Department
Next 3 characters can identify the Subject Area of Study if required
- Department or Subject Area of Study (may be blank)
Next 4 characters can identify the degree if required
Next character ensures uniqueness
Despite this structure, this coding has no intrinsic meaning. Any querying of POSts should be
done against the data fields that make up the POSt Basic and POSt Offering information,
NOT against the POSt Code itself.
Examples of Degree POSt Codes are given in Table 5 below.
Table 5: Examples of Degree POSt Codes
Degree POSt Code
Description of POSt Code
AE CHE BASC
Bachelor of Applied Science in Chemical Engineering from
the Faculty of Applied Science and Engineering
LW
Bachelor of Laws from the Faculty of Law
LLB
AN LNG MA R
Master of Arts in Linguistics from the Department of
Anthropology
©Student Information Systems, University of Toronto
Nov 28, 2013
Page 11 of 48
ROSI’s Vocabulary
INTRO: Introduction to ROSI
_________________________________________________________________________________
Subject Program of Study (Subject POSt)
A Subject POSt is a POSt where no degree is specified and a subject of interest is specified
(Designation Code/Subject Code). It is used in divisions where students have some
flexibility in selecting subject areas of specialization. For these Programs of Study, the code
must be specified in the system.
Subject POSt Codes
Subject POSts are identified by Subject POSt Codes in ROSI. They can be up to ten
characters in length. Examples of Subject POSt Codes are given in Table 6 below.
Table 6: Examples of Subject POSt Codes
Subject POSt Code
MA FLD APPM
Description
PhD in Applied Mathematics from the Department of
Mathematics
AS MIN 0230
Minor in French Linguistics from the Faculty of Arts
and Science
HS FLD CAN
PhD in Canadian Studies from the Department of
History
Note: Currently, Undergraduate Subject POSts use numbers for the subjects, and Graduate
Subject POSts use letter abbreviations. However, UTSC may be using letter abbreviations in
the future.
Page 12 of 48
©Student Information Systems, University of Toronto
Nov 28, 2013
INTRO: Introduction to ROSI
ROSI’s Vocabulary
________________________________________________________________________________________
Academic Activities
Academic activities are sessional and non-sessional academic pursuits in which a student
enrols to complete a Program of Study. They can be:
Courses
Field Placement
Research
Thesis
Internship
ROSI offers the flexibility of recording activities that are longer than a session and activities
that are shorter than a session
Academic Activities and Organizations
ROSI stores information about the relationship between an Organization and its academic
activities. Each academic activity has a Primary Organization or owner.
ROSI is also capable of storing information about a Secondary Organization, which is
usually a department, for the activities. More than one such organization may be recorded by
using the Co-Secondary Org. Code.
By recording these Organizations in the Activity inventories, you can manage the
administration of these resources and establish the link between activities and student
information.
Academic Activity Codes – Undergraduate Structure
Academic activities are identified in ROSI by Academic Activity Codes. These codes have a
different structure depending on whether they are for undergraduate or graduate academic
activities. Codes for academic activities using the undergraduate structure can have up to
eight characters as follows:
First 3 characters identify the Subject Area
Next 3 digits uniquely identify the Activity Number
7th character identifies the Weight (Y for full weight; H for half weight)
8th character identifies the Campus (0 for off campus; 1 for St. George; 3 for
Scarborough; and 5 for Erindale)
In the following example, the Academic Activity Code for the undergraduate course
“Introduction to Anthropology” is broken down into its component parts:
ANT
Subject Area
(anthropology)
10 0
Unique Number
©Student Information Systems, University of Toronto
Nov 28, 2013
Y
1
Weight Campus Code
(full course) (St. George)
Page 13 of 48
ROSI’s Vocabulary
INTRO: Introduction to ROSI
_________________________________________________________________________________
Table 7: Examples of Undergraduate Academic Activity Codes
Academic Activity
Code
Description of Academic Activity
ANT 100 Y 5
Introduction to Anthropology - full course – University of
Toronto at Mississauga
PHE 102 H 1
Physical Activity in Canadian Society - half course - St.
George Campus
PTH 450 Y 1
Disordered and Restored Motor Control - full course - St.
George Campus
Academic Activity Codes – Graduate Structure
Codes for academic activities using the graduate structure can have up to eight characters,
which represent the following:
First 3 characters identify the Subject Area
Next 4 digits uniquely identify the Activity
8th character identifies the Weight (Y for full weight; H for half weight)
In the example below, the Academic Activity Code for the graduate course “Aerodynamics
of Wings and Bodies – half course” is broken down into its component parts:
AER
13 03
Subject Area
(aerodynamics)
Unique Number
H
Weight
(half course)
Table 8: Example of Graduate Academic Activity Codes
Academic
Activity Code
Description of Academic Activity
NUR 1016 H
Social and Political Issues in Health Care – half course
AER 1303 H
Aerodynamics of Wings and Bodies – half course
EDU 1260 Y
Politics (Intermediate/Senior) – full course
TST 3572 H
John H Yoder Theol – half course
Page 14 of 48
©Student Information Systems, University of Toronto
Nov 28, 2013
INTRO: Introduction to ROSI
ROSI’s Vocabulary
________________________________________________________________________________________
Student Information and POSts
When a person (student) is admitted to the university, information about the student is
immediately associated with a specific POSt.
Once admitted, the person registers for each session and enrols in courses and other academic
activities for a session. ROSI carries over the person’s information from one session to the
next, even if the person does not register for one session. For ROSI to change the association
of the person and the POSt, the person must:
move to a program in a different division (from the Faculty of Arts and Science to the
Faculty of Dentistry),
Graduate and thus complete the program,
Permanently withdraw from the program or be refused further registration from the
program.
Note: The association between a person and a POSt will forever be recorded in the system.
The diagram below shows the relationship between the student information, the POSt and the
sessions. In this example, the person did not enrol in any academic activities for the 20011
session. Despite the break, the person’s information still remains associated with the POSt
and is considered “not registered” for that session.
POSt
Person admitted
into POSt
1999
Person registers
for sessions
Person enrols in
acad. activities
for each session
2000
2001
2002
19999
20001
20009
20011
20019
20021
20029
20031
Ac
Ac
Ac
Ac
Ac
Ac
Ac
Ac
Ac
Ac
N
O
T
Ac
Ac
Ac
Ac
Ac
Ac
Ac
Ac
Ac
Ac
Ac
Ac
Ac
Ac
Ac
Ac
Ac
Ac
Ac
Ac
Ac
R
E
G
I
S
T
E
R
E
D
©Student Information Systems, University of Toronto
Nov 28, 2013
G
R
A
D
U
A
T
I
O
N
Ac
Page 15 of 48
Logging onto ROSI
INTRO: Introduction to ROSI
_________________________________________________________________________________
LOGGING ONTO ROSI
SecurID Card
ROSI is a protected computer system and only authorized users can gain access. The
method by which a user gains access is through the use of a SecurID Card. If you do not
have a SecurID Card, you need to contact your Divisional Access Control Representative.
A list of Access Control Representatives is maintained on the CNS website at:
http://www.utoronto.ca/security/ams_rosi/access_rep.htm
Every SecurID Card has a Personal Identification Number (PIN) associated with it. The
PIN is confidential and should not be shared with anyone.
You must initialize your card before using it for the first time. Instructions come with the
card or they can be found on the Computer and Networking Services website at:
http://www.utoronto.ca/security/ams_rosi/securid.htm#init
Access Authorization in ROSI
Every user has specific access to certain screens and works with records from one or
more organizations (faculties, division, departments) and a specific level of instruction
(graduate, undergraduate or both).
For example:
Some Woodsworth College staff may require two logon IDs: one for Arts and
Science and one for the Woodsworth College Certificate and Diploma program.
Staff in College Registrars’ Offices can change records for a student in any college.
Staff in the Office of Convocation, who can update records for students in any
division, will ‘belong’ to the organization ‘Registrar’.
Staff at Enrolment Services, who can update records for students/applicants of any
division, will belong to the organization ‘Registrar’.
Logon Procedure
The following procedure is how to log onto ROSI after your SecurId Card has been
initialized.
Page 16 of 48
Double-click on the MVSB icon on your desktop
A screen appears asking for your Username
©Student Information Systems, University of Toronto
Nov 28, 2013
INTRO: Introduction to ROSI
Logging onto ROSI
________________________________________________________________________________________
Login Screen
WARNING: RESTRICTED APPLICATION
INFORMATION CONTAINED WITHIN IS UNIVERSITY OF TORONTO CONFIDENTIAL.
ACCESS TO IT FOR ANY REASON MUST BE
SPECIFICALLY AUTHORIZED.
UNAUTHORIZED ACCESS AND MISUSE MAY RESULT IN SUSPENSION OF ACCESS
PRIVILEGES AND OTHER SANCTIONS UP TO AND INCLUDING TERMINATION OF
EMPLOYMENT AND OTHER LEGAL LIABILITY. YOUR LOGIN IS ACKNOWLEDGMENT
THAT YOU UNDERSTAND AND AGREE TO THE ABOVE ACCESS CONDITIONS.
Username:
Enter your <Username> and press [Enter]
The cursor is now on the SecurId Passcode field.7
Using your SecurID Card, press the numbers of your unique Personal Identification
Number (PIN) on the number pad and then press the diamond key
A six-digit number, the SecurId Passcode, is displayed on the SecurID Card.
Using your keyboard, enter the <SecurId Passcode> and press [Enter]
The message “Login Accepted” appears and you are taken to the
CL/SUPERSESSION Main Menu Screen.
[Tab] to ROSI and press [Enter]
The Main Menu Screen of ROSI’s Production environment appears where any
changes you make here will be recorded in the official student record system.
©Student Information Systems, University of Toronto
Nov 28, 2013
Page 17 of 48
Menu Screens
INTRO: Introduction to ROSI
_________________________________________________________________________________
MENU SCREENS
The first screen you see in ROSI is the Main Menu Screen. Menu screens in ROSI give
you a listing of options from which to choose. The ‘M’ after each menu item indicates
that when you select this item, you will reach another Menu screen. You continue onto
the next Menu Screen until you reach the screen giving you the function that you need.
In all, there are four different types of screens in ROSI. The remaining three types of
screens will be covered later in the workbook.
Main Menu Screen
Header Line1
SZP0001
Apr 01,03
***** Student Information System *****
- MAIN MENU -
SZM0011
11:32 AM
Header Line2
Code
---1
2
3
4
5
6
7
8
9
*
?
.
---Code: __
Work Area
Direct
Command
Line
System
-------------------------------------------Manage Resources (M)
Manage Person (M)
Manage Admission (M)
Student Records and Registration (M)
Support Graduation (M)
Academic Audits (M)
Student Accounts Receivable (M)
Maintain System Reference Tables (M)
Manage Awards and Financial Support (M)
Divisional Reports (M)
Help
Terminate
--------------------------------------------
Direct Command: ____________________________________________________________
Enter-PF1---PF2---PF3---PF4---PF5---PF6---PF7---PF8---PF9---PF10--PF11--PF12--help retrn quit
flip
PF Key
Definitions
System
Messages
The Main Menu is an example of the layout of all screens in ROSI. Below is a brief
summary of the component parts of the screen, location on the screen and corresponding
value.
Table 1: Components of a ROSI Screen
Part of Screen
Consists of
Location
In Above Example
Header Line 1
Program Name
Top left corner
SZP0001
System Name
Centre of screen
Student Information
System
Map Name
Top right corner
SZM0011
Current Date
Left corner under
Program Name
Header Line 2
Page 18 of 48
©Student Information Systems, University of Toronto
Nov 28, 2013
INTRO: Introduction to ROSI
Menu Screens
________________________________________________________________________________________
Part of Screen
Consists of
Location
In Above Example
Screen Name
Centre of screen
Main Menu
Current Time
Right corner
under Map Name
Work Area
Differs depending on
type of screen
Middle of screen
Gives menu options to
choose from
Direct Command
Line
Direct Command - used
to move quickly from
one screen to another
Near bottom of
screen
Blank
PF Key
Definitions
Function Keys –
availability of function
keys depends on screen,
but definition of function
key is consistent
throughout ROSI
Bottom of
Screen
PF1 = Help text
System Messages – give
results, error messages
and other system
responses
Very bottom of
screen
System Messages
©Student Information Systems, University of Toronto
Nov 28, 2013
PF2 = Return to previous
screen
PF3 = Quit ROSI
Not showing on screen
Page 19 of 48
Modules
INTRO: Introduction to ROSI
_________________________________________________________________________________
MODULES
ROSI is made up of nine modules, which correspond to all the processes involved in
managing, storing, and updating student information. They are listed on the Main Menu
in ROSI and each module is identified by a unique numerical code.
1 Manage Resources Module
The Resources module stores and maintains inventories of tangible and intangible
resources. Examples of tangible resources are buildings and rooms; examples of
intangible resources are organizations and sessions. Resources are a key component of
every task you perform in ROSI and must be set up before you can perform functions
such as admitting and registering students.
Major Functions:
Maintain Organizations
Maintain Program of Study (POSt) Information:
Maintain Academic Activity Information (e.g., course)
Maintain General Session Information
Maintain Sessional Events
Institutional Reports
Maintain Automated Correspondence
2 Manage Person Module
The Person module stores and maintains personal information about a student. A student
in ROSI is referred to as a Person and the student number is referred to as a Person ID.
Data recorded in this module include name and name history, current, previous, future,
and permanent mailing addresses, birth date, next-of-kin information, and residency
status in Canada. Address history is displayed with an effective start date and termination
date.
Major Functions:
Create Person
Maintain Person Information
Browse Person Information
Manage Person Support Tables
Browse Web Address/Activity Logs
Produce Address Labels
Page 20 of 48
©Student Information Systems, University of Toronto
Nov 28, 2013
INTRO: Introduction to ROSI
Modules
________________________________________________________________________________________
3 Manage Admission Module
The Admission module supports the complete admission process for all divisions of the
University. This includes applications to first and second entry undergraduate programs,
graduate programs including doctoral streams and professional faculties. The admissions
cycle includes processing applicant information, monitoring completion of applications,
application evaluation, determination of admissibility, notification of decision, and
monitoring acceptance of applications.
ROSI maintains up-to-date information on the status of the applicant’s file to support inprogress and post-application inquiries.
Major Functions:
Collect and Process Applicant Information
Assess Applications and Determine Admissibility
Generate Correspondence
Decision Notification and Response Handling
Record Significant Events that occur during the Process
Monitor the Application Process
Monitor Completion of Admission Conditions
Document Tracking
4 Student Records and Registration Module
The Student Records and Registration module manages information related to students’
pursuit of their academic programs of study. It covers four areas: academic association
with a program of study, registration in an academic period, enrolment in academic
activities (e.g., courses), and the assessment of marks.
Major Functions:
Preparation for Registration
View Enrolment Statistics
Produce Reports and Downloads of Registration data
Manage Activity/Registration information
Manage Student POSt information
Manage the Assessment of Academic and Administrative Fees
Manage Government MET reports
Grade Collection
Average Calculations
Manage supplemental exams
Produce transcripts and maintain transcript requests
©Student Information Systems, University of Toronto
Nov 28, 2013
Page 21 of 48
Modules
INTRO: Introduction to ROSI
_________________________________________________________________________________
5 Support Graduation Module
This Support Graduation module provides divisions with the ability to maintain
graduation information and manage processes, such as graduation, related to the normal
completion of a student’s association with a Program of Study.
Major Functions:
Collect and record Degree Requests
Identify Students Eligible to Graduate
Identify Students Eligible for Citation
Manage Graduation Ceremonies
Produce downloads of Graduation data
6 Academic Audits Module
The Academic Audits module supports processes related to the evaluation of the
student’s academic standing at the end of every academic session, or for some divisions,
at the end of every academic period. Academic performance can be assessed with respect
to a course/academic activity or set of courses/academic activities in the same session.
Major Functions:
Collect grades
Manage audit rules
Perform audits at the Organization and student level
Produce downloads and reports for the academic audit
7 Student Accounts Receivable Module
The Student Accounts Receivable module provides the facility for recording charges and
payments of all student financial obligations in accordance with University policies.
Major Functions:
Maintain receivables
Produce invoices
Maintain financial arrangement information (including sponsor, fee waivers and
short-term loans)
Manage payments, credits and refunds
Manage Accounts Receivable reports
View student account details
Calculate tax information
Page 22 of 48
©Student Information Systems, University of Toronto
Nov 28, 2013
INTRO: Introduction to ROSI
Modules
________________________________________________________________________________________
8 Maintain System Reference Tables Module
The Maintain System Reference Tables module allows Student Information Systems to
update University-wide system reference tables on behalf of divisions.
Major Functions:
View and update support tables for different modules in ROSI
9 Manage Awards and Financial Support Module
The Awards and Financial Support module provides facilities to manage the assignment
of awards to eligible students and the payment authorization process.
Major Functions:
Manage the awards inventory
Manage award recipients and payment installments
©Student Information Systems, University of Toronto
Nov 28, 2013
Page 23 of 48
Navigating in ROSI
INTRO: Introduction to ROSI
_________________________________________________________________________________
NAVIGATING IN ROSI
There are two ways of moving from screen to screen in ROSI:
By using the Code field on every Menu screen or
By using a Direct Command
Using the Code Field
One way to navigate in ROSI is to use the Code field on every menu screen until you
reach the screen you want.
Example of Navigating Using a Code Field
SZP0001
Apr 01,03
***** Student Information System *****
- MAIN MENU Code
---1
2
3
4
5
6
7
8
9
*
?
.
---Code: 1_
Type 1 in the
Code field to
reach the
next menu
screen
SZM0011
03:04 PM
System
-------------------------------------------Manage Resources (M)
Manage Person (M)
Manage Admission (M)
Student Records and Registration (M)
Support Graduation (M)
Academic Audits (M)
Student Accounts Receivable (M)
Maintain System Reference Tables (M)
Manage Awards and Financial Support (M)
Divisional Reports (M)
Help
Terminate
--------------------------------------------
Direct Command: ___________________________________________________________
Enter-PF1---PF2---PF3---PF4---PF5---PF6---PF7---PF8---PF9---PF10--PF11--PF12--help retrn quit
flip
Type 1 in <Code> and press [Enter]
The Manage Resources Menu Screen appears.
Type A (either in upper or lower case) in <Code> and press [Enter]
The Manage Resources (General) Menu Screen appears.
Type A (either in upper or lower case) in <Code> and press [Enter]
The Maintain Program of Study Menu Screen appears.
Type A (either in upper or lower case) in <Code> and press [Enter]
The Maintain Degree POSt Basic Information Screen appears.
Below the Direct Command line on this screen and every screen in ROSI, you’ll notice
the PF keys, which are referred to as Function Keys. Which function keys are available
depends on the screen you are on. They will be discussed in more detail later, but for
now, the Function Key 12 will take you back to the Main Menu.
Page 24 of 48
©Student Information Systems, University of Toronto
Nov 28, 2013
INTRO: Introduction to ROSI
Navigating in ROSI
________________________________________________________________________________________
Press [F12]
The Main Menu Screen appears.
Using Direct Commands
The second way of reaching a specific screen in ROSI is by using a Direct Command and
bypassing all the menu screens. The Direct Command is entered on the Direct Command
line in either upper or lower case and must have a space between each alphanumeric
entry.
Example of Navigating Using a Direct Command
SZP0001
Nov 29,07
Type 1 A A A
on the Direct
Command
line and
press [Enter]
to go directly
to the
Maintain
Degree
POSt Basic
Information
Screen
***** Student Information System *****
SZM0011
- MAIN MENU (Training) 10:33 AM
Code
---1
2
3
4
5
6
7
8
*
*
?
.
---Code: __
System
-------------------------------------------Manage Resources (M)
Manage Person (M)
Manage Admission (M)
Student Records and Registration (M)
Support Graduation (M)
Academic Audits (M)
Student Accounts Receivable (M)
Maintain System Reference Tables (M)
Manage Awards and Financial Support (M)
Divisional Reports (M)
Help
Terminate
--------------------------------------------
Direct Command: 1 A A A_____________________________________________________
Enter-PF1---PF2---PF3---PF4---PF5---PF6---PF7---PF8---PF9---PF10--PF11--PF12--help retrn quit
flip
ISPF
On the Main Menu Screen:
[Tab] to the Direct Command line
Type 1 A A A (with spaces between the alphanumeric characters) on the Direct
Command line and press [Enter]
The Maintain Degree POSt Basic Information Screen appears.
You can use a Direct Command for any module on any screen that displays the Direct
Command line. For example, when viewing an Admissions screen, you can enter a
Direct Command and go directly to a Registration screen.
Besides the Direct Command, many screens require a Person Id to be entered before
proceeding to the next screen. In these cases, ROSI will prompt you by stopping you at
the Person Search Screen so that you will be able to search for a specific Person Id. This
screen is discussed in detail further on in the study guide.
If you already know the Person Id, you can enter it on the same screen as you enter the
Direct Command.
©Student Information Systems, University of Toronto
Nov 28, 2013
Page 25 of 48
Navigating in ROSI
INTRO: Introduction to ROSI
_________________________________________________________________________________
Example of Navigating Using a Direct Command and Person Id
SMP0088
Nov 29,07
Action
***** Student Information System *****
- MAINTAIN DEGREE POSt BASIC INFORMATION -
(A,B,C,D,M,N,P):
_
*POSt Code: __ ___ ____ _
Type 2 A C/
30100 on
the Direct
Command
line and
press [Enter]
to go directly
to the
Maintain
Person
Information
Screen
*Degree...: ____
SMM0881
10:50 AM
Title:
Title:
Level of Instruction....: _
*Type of Program...........: _____
*Primary Organization Cd.: _____
Upgrade Degree (Y/N)......: _
*Designation Code 1: ___
*Subject Code 1: ___
2: ___
2: ___
3: ___
3: ___
*Field of Study..........: _____
*Program Code..............: _____
*Offered by Institution..: ______
Co-op (Y/N)...............: _
POSt Time Limit Years...: __
*Co-Sponsor Institution Id.: ______
Council Approval Date...: __________ *POSt Targeted Start Sess..: ______
POSt Last Review Date...: __________
POSt Last Appraised Date..: __________
Grad Title Indicator....: _
Allow Subject POSt Ind....: _
Direct Command: 2 A C/30100_________________________________________________
Enter-PF1---PF2---PF3---PF4---PF5---PF6---PF7---PF8---PF9---PF10--PF11--PF12--confm help retrn quit
flip pref
main
From the Maintain Degree POSt Basic Information Screen:
Type 2 A C/30100 on the Direct Command line and press [Enter]
The Maintain Person Information Screen appears and shows this student’s
biographical information.
Maintain Person Information Screen
SPP0019
Nov 29,07
Action
***** Student Information System *****
- MAINTAIN PERSON INFORMATION -
(C,D,M):
SPM01911
10:55 AM
_
Person Id: _____30100
Surname........: TEST 30100
Given Name.....: ROSI
Gender..........:
*Marital Status..:
SIN.............:
Old SIN.........:
M
1
_________
_________
Date of Birth.....:
*First Language....:
Date of Death.....:
Archival Session..:
Preferred Name..: _______________
1974-07-26
1__
__________
______
Comment...........: _______________
*December 1 Occupation............: __
Release Marks to High School(Y/N): N
December 1 Update Dt..:
Directory Release(Y/N): N
Direct Command: ____________________________________________________________
Enter-PF1---PF2---PF3---PF4---PF5---PF6---PF7---PF8---PF9---PF10--PF11--PF12--confm help retrn quit
flip pref
main
Person 30100 displayed successfully
Page 26 of 48
Type 1 A A A on the Direct Command line and press [Enter] to return to the
Maintain Degree POSt Basic Information Screen
©Student Information Systems, University of Toronto
Nov 28, 2013
INTRO: Introduction to ROSI
Navigating in ROSI
________________________________________________________________________________________
Navigating from Field to Field
Always use the [Tab] key to move from field to field within a screen in ROSI. If you use
your cursor to navigate to a field instead, your entry may not be at the beginning of the
field and will not register.
The table below summarizes other useful keys on your keyboard and their corresponding
action in ROSI.
Table 2: Description of Action Keys
Keyboard
Action in ROSI
[Shift] and [Tab] simultaneously
Moves you back to the previous field
[Home]
Moves you to the first field on any
screen
[F1], [F2], [F3], etc.
Function Key PF1, PF2, PF3, etc.
Keyboard Mapping
If one or more of your keys does not perform the required function, you can re-map keys
by selecting “Options” from the main ROSI toolbar and then “Keyboard Mapping”. A
picture of a standard keyboard is displayed at the top of the screen and below is several
areas used to change the assignment of a specific key. If you click on any key on the
keyboard, the box titled ‘Selected Key’ displays the current assignment for that key. To
change the assignment of a key, select a ‘Function Group’ from the pull-down menu and
then the appropriate ‘Function’ from the scroll-down menu. Click and hold on the
selected action/character, then drag and release the action/character on the key that you
want to re-assign. Save the new configuration if you want the new key assignment to be
permanent.
©Student Information Systems, University of Toronto
Nov 28, 2013
Page 27 of 48
Other Types of Screens
INTRO: Introduction to ROSI
_________________________________________________________________________________
OTHER TYPES OF SCREENS
The Maintain Degree POSt Basic Information Screen (1 A A A) is an example of
another type of screen in ROSI – a maintenance screen.
Maintenance Screens
Maintenance screens are used to enter and modify information in ROSI. Maintenance
screens have an Action field displayed on the third line of the screen on the left.
Generally, every on-line update to ROSI is performed on a Maintenance screen.
Maintain Degree POSt Basic Information Screen (1 A A A)
SMP0088
Jun 12,07
Action
***** Student Information System *****
- MAINTAIN DEGREE POSt BASIC INFORMATION -
(A,B,C,D,M,N,P):
SMM0881
04:17 PM
_
Action Line
*POSt Code: __ ___ ____ _
Title:
Key field
*Degree...: ____
Display Only
Field
Level of Instruction....:
*Primary Organization Cd.:
*Designation Code 1: ___
2: ___
3: ___
*Field of Study..........:
*Offered by Institution..:
Council Approval Date...:
POSt Last Review Date...:
Grad Title Indicator....:
Candidacy Required......:
JEP UofT Role (L/C).....:
Asterisk=
Lookup List
[PF] Key
Definitions
System
Messages
Title:
_
_____
_____
______
_______
__________
__________
_
_
*Type of Program...........: _____
Upgrade Degree (Y/N)......: _
*Subject Code 1: ___
2: ___
3: ___
*Program Code..............: _____
Co-op (Y/N)...............: _
*Co-Sponsor Institution Id.: ______
*POSt Targeted Start Sess..: ______
POSt Last Appraised Date..: __________
Allow Subject POSt Ind....: _
*JEP Institution Cd........: ___
Direct Command: ____________________________________________________________
Enter-PF1---PF2---PF3---PF4---PF5---PF6---PF7---PF8---PF9---PF10--PF11--PF12--confm help retrn quit
flip pref
main
All Maintenance screens in ROSI have the following common features.
Action Line
The Action line identifies the types of actions that you may perform using a Maintenance
screen. Up to seven actions may be available. The available actions for each screen are
listed in parentheses. The table below shows all the available actions possible. However,
the list of actions that you see may not include all seven actions. It depends on your
security access.
Page 28 of 48
©Student Information Systems, University of Toronto
Nov 28, 2013
INTRO: Introduction to ROSI
Other Types of Screens
________________________________________________________________________________________
Table 3: Available Actions on a Maintenance Screen
Action Code Description
Adds a record.
A
B
C
D
M
N
P
Browse the existing records (displayed in a list on another
screen).
Clears data values from the screen, except for key field
information, without deleting information from ROSI. It
does not delete the record from ROSI; it merely blanks out
the fields.
Displays a record (one specific record, not all the available
records). You need to enter appropriate key field
information.
Modifies a record (make changes/additions).
Shows the Next record.
Purges a record (deletes a record)
You might want to check if a record exists for a particular student. That action is B for
BROWSE to tell ROSI to list all existing records for the specified student. When none
exists, you will need to select the action A to ADD a record. When a record already
exists, but you need to change it, you would select the action M to MODIFY the record.
Note: Special characters should never be used when entering information on ROSI text
lines, such as accents over characters in the Surname, Previous Name, or Given
Name fields.
Key Fields
In ROSI, there are fields that define the record and ensure uniqueness. They are called
key fields. Key fields cannot be modified. On the Maintain Degree POSt Basic
Information Screen, POSt Code is an example of a key field.
By convention, the fields that appear immediately under the Action Line are the key fields.
They are the fields that the system uses to identify the data displayed and locate and
update records. The remaining fields on the screen are called data fields.
Display-Only Fields
Display Only fields are not underlined and you cannot enter anything in these fields as
they are for reference purposes only. On the Maintain Degree POSt Basic Information
Screen the Display Only field is Title. The English title for the POSt Code is
automatically inserted by ROSI. Another common example on many ROSI screens is the
“Change by User Id” field. An example of this is shown below on the Maintain Student
Marks and Credits Screen. This field is automatically updated by ROSI when the user
updates a record and is a non-modifiable field.
©Student Information Systems, University of Toronto
Nov 28, 2013
Page 29 of 48
Other Types of Screens
INTRO: Introduction to ROSI
_________________________________________________________________________________
Maintain Student Marks and Credits Screen
SRP0739
Apr 01,03
***** Student Information System *****
- MAINTAIN STUDENT MARKS AND CREDITS -
SRM7391
11:13 AM
Action (D,M)
Person Id.....: 9999999900_____
Test00
Rosi
Session CD....: 19981_
1998 Winter
POST Cd.......: AS
HBA__
Honours Bachelor of Arts
Primary Org Cd: ARTSC
SGPA:
CGPA:
Y/N Fields
Second Org Cd:
AGPA:
Acad. Stand Cd..:
Grade Report Ind: Y
Activity Cd: ECO100Y1 Sec: Y_
Attendance Sts: CRE
Repeat Ind: N
Mark Type: F
Credits: 1.00
Exclude from GPA (Y/N): Y
Entered Mark: 89_
Pass (Y/N): Y
Mark Approved (Y/N)...: Y
Eligible for Supplemental (Y/N): N
Display
Only Fields
Supplemental Mark.....: ___
Entered By..: XXXXXXX
Approved By..: XXXXXXX
Entered Date: 2001-12-21
Approved Date: 2001-12-21
Direct Command: ____________________________________________________________
Enter-PF1---PF2---PF3---PF4---PF5---PF6---PF7---PF8---PF9---PF10--PF11--PF12--confm help retrn quit
flip pref
main
Marks and Credits 9999999900-19981-AS
HBA-ECO100Y1-Y modified successfully
In the above example Entered By, Entered Date, Approved By and Approved Date are
display-only fields generated automatically by ROSI when the screen was modified to
include the student’s mark in ECO100Y1.
Y/N Fields
The “(Y/N)” to the right of any field name signifies that the only valid values for that
field are ‘Y’ (for yes) and ‘N’ (for no). The “(Y/N)” fields are identified on the
Maintain Student Marks and Credits Screen above.
Browse Screens
A Browse screen is a view-only screen that displays a list of information but does not
allow you to select or maintain the information.
Page 30 of 48
Press [F12]
The Main Menu Screen appears.
Type 2 in <Code> and press [Enter]
The Manage Person Menu Screen appears.
Type C in <Code>
[Tab] to <Surname>
Type Test in the <Surname> field and press [Enter]
The Surname Search Screen appears.
©Student Information Systems, University of Toronto
Nov 28, 2013
INTRO: Introduction to ROSI
Other Types of Screens
________________________________________________________________________________________
Surname Search Screen (2, C with Surname)
SPP0014
Sep 22,03
***** Student Information System *****
- SURNAME SEARCH -
2 more >
Date
Immediate
Prev
Given
of
Previous
Name
Surname
Name
Birth
Surname
Ind
-------------------- ----------------- ---------- -------------------- ---TEST 30011
ROSI
1971-03-10
TEST 30012
ROSI
1971-03-10
TEST 30013
ROSI
1971-03-10
TEST 30014
ROSI
1971-03-10
TEST 30015
ROSI
1971-03-10
TEST 30016
ROSI
1971-03-10
TEST 30017
ROSI
1971-03-10
TEST 30018
ROSI
1971-03-10
TEST 30019
ROSI
1971-03-10
TEST 30020
ROSI
1971-03-10
TEST 30021
ROSI
1971-03-10
TEST 30022
ROSI
1971-03-10
Surname: TEST____________________________________
Direct Command: ____________________________________________________________
Enter-PF1---PF2---PF3---PF4---PF5---PF6---PF7---PF8---PF9---PF10--PF11--PF12--help retrn quit
flip
bkwrd frwrd
left right main
Function
Key
Definitions
The Surname Search Screen is an example of a Browse screen. It displays a list of
students with surnames beginning with ‘Test’.
As the ‘End of Data’ message is missing from this screen, you know that more data is
available. To see the rest of the data:
Press [F8] to scroll down through the list
When you reach the end of a data list, you will see:
***** End of Data *****
Press [F7] to scroll back up through the list
Function Keys
There are a total of 12 function [F] keys. A definition for a function key lies underneath
the [F] key on the second and third lines from the bottom of the screen. Function keys
have the same meaning across all modules in ROSI; however, not all function keys are
available on every screen. If a definition appears under the [F] key, then it indicates that
the function key is active on the screen. Function keys [F1], [F2], [F3], [F5], [F7], [F8],
[F10], [F11], and [F12] are all active on the Surname Search Screen above.
Table 4 provides a summary of each of the 12 function keys.
©Student Information Systems, University of Toronto
Nov 28, 2013
Page 31 of 48
Other Types of Screens
INTRO: Introduction to ROSI
_________________________________________________________________________________
Table 4: Summary of Function Keys
Function
Key
Function
Press this Function Key To
[F1]
Help
View Screen or Field Help in ROSI. To view Field
Help, put your cursor at the beginning of the field and
press [F1].
To view Screen Help, put your cursor on a blank section
of the screen and press [F1].
[F2]
Retrn
Move back one level to the previous Menu, or exit a
Maintenance Screen, or enter a Maintenance Screen from
a Browse Screen.
[F3]
Quit
Exit ROSI. If you press [F3] a confirmation message
appears. Press [F3] again to confirm that you want to
exit ROSI.
[F4]
Add
Add a new record on a Maintenance Screen. [F4] is not
displayed on all screens.
[F5]
Flip
Change how the Function key information is displayed at
the bottom of your screen.
[F6]
Pref
Set your preferences when using Maintenance Screens.
For example, you can set your preference to clear the
screen after each successful add/modify/purge action.
[F7]
Bkwd
Scroll backward to a previous screen if you are working
with several data-entry screens or if you are working
with a list of valid values that comprise more than one
screen.
[F8]
Frwrd
Scroll forward to the next screen if you are working with
several data entry screens or if you are working with a
list of valid values that comprise more than one screen.
[F9]
ISPF
On the Main Menu, [F9] gives access to Natural for
ISPF, which allows users to view/edit datasets and
review the status of jobs submitted.
Print
On screens that allow printing of reports or records,
pressing [F9] will display a pop-up screen where you can
enter the printer destination.
Page 32 of 48
©Student Information Systems, University of Toronto
Nov 28, 2013
INTRO: Introduction to ROSI
Other Types of Screens
________________________________________________________________________________________
Function
Key
Function
Press this Function Key To
[F10]
Left
Scroll to the panel on the left of where you are. ROSI
displays the number of panels available for scrolling to
the left of the current screen. This number is displayed
in the upper left corner of the current screen.
This function has a wraparound feature.
This function key is not available on all screens.
[F11]
Right
Scroll to the panel on the right of where you are. ROSI
displays the number of panels available for scrolling to
the right of the current screen. This number is displayed
in the upper right corner of the current screen.
This function has a wraparound feature.
This function key is not available on all screens.
[F12]
Main
Return to the Main Menu. This function is not available
on all screens.
Browse-Select Screens
Browse-Select screens look similar to Browse screens, but they are used differently. They
offer a list of records from which to choose. To see details on a record or to modify it,
you can select the record and transfer the information to a Maintenance screen. There are
2 types of Browse-Select screens: single select and multiple select.
©Student Information Systems, University of Toronto
Nov 28, 2013
Page 33 of 48
Other Types of Screens
INTRO: Introduction to ROSI
_________________________________________________________________________________
Single-Select Browse-Select Screens
The first type of Browse-Select screen displays the records of the appropriate file in
ascending order by key value as shown in the example below. To reach this screen:
Type 2 A on the Direct Command Line and press [Enter]
The Manage Person Information Menu Screen appears.
Type D in <Code>
Type 30303 in <Person Id> and press [Enter]
The Browse Person Address History Screen appears.
Example of Single-Select Browse-Select Screen
If you see “1 more”, “2 more” etc. it means that
there are more screens to the right of this one.
SPN018
Sep 22,03
***** Student Information System *****
- BROWSE PERSON ADDRESS HISTORY -
2 more >
Person ID.: 30303
Surname...: TEST 30303
Given Name: ROSI
Field
names
become
column
headings
Addr
Type
---M
P
Address
Effective
Date
---------1997-01-15
1997-01-15
Address
Termination
Date
Street
City
----------- ------------------------------ -------------------2699-12-31 246 BLOOR STREET W
TORONTO
2699-12-31 246 BLOOR STREET W
TORONTO
*** End of Data ***
Person ID: 30303_____
Direct Command: ____________________________________________________________
Enter-PF1---PF2---PF3---PF4---PF5---PF6---PF7---PF8---PF9---PF10--PF11--PF12--help retrn quit
flip
bkwrd frwrd
left right main
Position cursor or enter screen value to select
System
Messages
Rows or records appear in ascending alpha
order of the key value. Dates are shown with
the most recent date at the top.
System Messages
Always check the bottom left-hand side of the screen for system messages. These can
include error messages, confirmation of actions successfully completed and hints for
entering the correct data or report criteria. At the bottom of this screen, the message
“Position cursor or enter screen value to select” indicates that you can select one of the
entries and display it on the Maintenance screen.
Page 34 of 48
©Student Information Systems, University of Toronto
Nov 28, 2013
INTRO: Introduction to ROSI
Other Types of Screens
________________________________________________________________________________________
To display the record:
Click on the first record with your mouse and press [Enter]
The Maintain Person Address Screen appears.
It is also possible to move the cursor to the first record by using your arrow keys and
then pressing [Enter]
The record that you have selected is then carried over to the Maintenance screen. From
this Maintenance screen, you can re-display the Browse screen:
Type B in the <Action> field to browse addresses for this person
Press [Enter]
The Browse Person Address History Screen re-appears showing the mailing
address (<Addr Type> = M) and the permanent address (<Addr Type> = P) for this
person.
Notice the “2 More >” in the upper right-hand corner of this screen. It indicates that there
are two more panels of information.
Press [F11]
You scroll to the right and the second panel of the screen appears. It indicates in the
upper right-hand corner that there is one more panel.
Press [F11] again
The third panel appears.
To scroll to the left:
Press [F10] several times until you return to the first panel of the screen
Multiple Select Browse-Select Screens
The second type of Browse-Select screen also offers a list of records from which to
choose but allows you to select one or more records at a time and transfer the
information to the Maintenance screen. This is particularly useful when the same
information needs to be changed for a group of students or for a group of records for a
student.
Type 4 A A A on the Direct Command Line and press [Enter]
The Browse Student Activities (Restrictive) Screen appears.
Type 70103 in <Person Id>, 20039 in <Session Cd>, AT^^^PHD (^^^ stands for 3
spaces using the Space Bar) in <POSt Cd> and press [Enter]
A list of academic activities appears for this student.
©Student Information Systems, University of Toronto
Nov 28, 2013
Page 35 of 48
Other Types of Screens
INTRO: Introduction to ROSI
_________________________________________________________________________________
Example of Multiple-Select Browse-Select Screen
Act
Column
SRP0500
Jul 11,06
Act
--___
___
___
___
Activity
-------AEC1171H
AER1009Y
AST1000Y
RST9999Y
***** Student Information System *****
- BROWSE STUDENT ACTIVITIES (RESTRICTIVE) Sect
---Y
Y
Y
Y
Act Sts Att Sts
------- ------REQ
CRE
REQ
CRE
INT
CRE
APP
CRE
*** End of
SRM500
2:47 PM
Teach Method / Section
-------------------------------LEC 0101
LEC 0101
LEC 0101
LEC 0101
Data ***
Name: ROSI TEST 70103
Assoc Org.......:
POSt: PHD - Astronomy & Astrophysics
Attendance Class: FT
Course/Wait Loads: 1.50 /
(total)
Registration Sts: INVIT
1.50 /
(sessional)
*Person Id: 70103_____ Session Cd: 20039 *POSt Cd: AT
PHD__
Direct Command: ____________________________________________________________
ADd
APProved
DElete
DIsplay
Interim
Modify
REFused
REQuest
PF4=add
PF6=f/w
Possible
Actions
You will see an Action column on a Multiple-Select Browse-Select screen, which has the
same function as an Action field on a Maintenance screen. The possible actions from
which to choose are displayed at the bottom of the screen. Type only the capitalized
letters (but you don’t need to type them in capitals) beside the activity in the Act column
to perform the desired action.
Type DI in the <Act> field beside 2 of the activities and press [Enter]
The Maintain Student Activities (Restrictive) Screen appears and displays details
of the first academic activity.
Press [F2] to display details of the other activity
ROSI displays details of the second activity.
Press [F2] again to return to the Browse screen
The Browse Student Activities (Restrictive) Screen appears.
The function key [F2] is not only used to display each selection on a Multiple-Select
screen, but is also used whenever you wish to:
Return to a previous screen from where you are
Exit a Maintenance screen
Display a Maintenance screen from a Browse screen
When dealing with Multiple-Select screens, if you have not completed updating the
records from the list you have selected, [F2] will not return you to the previous screen.
You will first need to go through the remaining records before you can return to the
previous screen.
Page 36 of 48
©Student Information Systems, University of Toronto
Nov 28, 2013
INTRO: Introduction to ROSI
Other Types of Screens
________________________________________________________________________________________
When there isn’t room to display both Action keys and Function keys at the bottom of the
screen, such as on the Browse Student Activities (Restrictive) Screen, ROSI allows you
to switch back and forth by pressing [F5].
Press [F5]
The PF-Key Display Options Screen appears.
Type ‘S’ beside “Enter-PF1---PF2---PF3---PF4---PF5” or “Available Commands”
whichever one is not presently visible on the screen and press [Enter]
You’ll see a message at the bottom of the pop-up saying “PF-key option has been
set successfully”.
Press [PF2] to return to the previous screen
The Browse Student Activities (Restrictive) Screen re-appears.
©Student Information Systems, University of Toronto
Nov 28, 2013
Page 37 of 48
On-Line Help
INTRO: Introduction to ROSI
_________________________________________________________________________________
ON-LINE HELP
There are three types of on-line help in ROSI:
Screen Help
Field Help
Table-Driven Field Help
All three types of on-line help are available through the use of the function key [F1].
Screen Help
When you are on a Maintenance screen, you can get a general text description on the
purpose of the screen, the required fields, the optional fields and any information unique
to that screen.
Type 2 A on the Direct Command Line and press [Enter]
The Manage Person Information Menu Screen appears.
Type B in <Code>, 30303 in <Person Id> and press [Enter]
The Maintain Person Name Screen appears.
Using your mouse, click the cursor on any blank area of the screen and press [F1]
Screen Help appears for this screen. Press [F8] to view the next couple of pages of
the Screen Help and [F7] to return to the first page of the Screen Help.
Example of Screen Help
Student Information System - Help Sub-System
Maintain Person Name
Maintain Person Name is used to correct current or past name
information, to create a new current name record or to browse
the name history for a person.
To record an official name change, add a new name ('A' in Action)
and change the effective date and name fields as required. The
current name will be kept as history.
Please enter information into the following required fields:
- Person Id
- Name Effective Date
- Surname
- Given Name
You may also enter/confirm information in these optional fields:
- Title Code
Enter-PF1---PF2---PF3---PF4---PF5---PF6---PF7---PF8---PF9---PF10--PF1
frwrd help retrn quit
bkwrd frwrd
Help for: P/PERSON/SPP0017/1
Page 38 of 48
Press [F2] to exit Screen Help
The Maintain Person Name Screen re-appears.
©Student Information Systems, University of Toronto
Nov 28, 2013
INTRO: Introduction to ROSI
On-Line Help
________________________________________________________________________________________
Field Help
There are two types of Field Help in ROSI. Field Help can be a text description of a field
or a table of values from which to select an appropriate value.
[Tab] to the <Name Effective Date> field and press [F1]
The text description of the field appears.
Example of Field Help
Student Information Systems
Help For: Name Effective date
Date when the name becomes valid. This date cannot be greater
than the current date.
Format: YYYY-MM-DD
To change the Name Effective Date for a person, you must create
a new record by putting A in the Action field. You cannot modify
the Name Effective Date in an existing record.
Page ... : 1 / 1
Enter-PF1---PF2---PF3---PF4---PF5---PF6---PF7---PF8---PF9---PF10--PF1
frwrd help retrn quit
bkwrd frwrd
Help for: D/SIS-NAME_HIST/NAME_EFFECTIVE_DT/1
Press [F2] to exit Field Help
The Maintain Person Name Screen re-appears.
Table-Driven Field Help
There are fields on the screen that have an asterisk (*) to the left of the field name. The
asterisk (*) indicates that there is a table of possible values available for that field.
[Tab] to <*Marital Status> and press [F1]
The Marital Status Table appears.
©Student Information Systems, University of Toronto
Nov 28, 2013
Page 39 of 48
On-Line Help
INTRO: Introduction to ROSI
_________________________________________________________________________________
Example of Table-Driven Field Help
SZH094
Sep 23,03
***** Student Information System *****
- MARITAL STATUS TABLE -
11:08 AM
Marital
Start
End
Status Session CD Session CD
Description
------- ---------- ---------- ---------------------------------------1
19711
99999
Single, Divorced, Widowed
2
19711
99999
Married or Separated
9
19711
99999
Not Reported
****** End of Data ******
Marital Status: _
Enter-PF1---PF2---PF3---PF4---PF5---PF6---PF7---PF8---PF9---PF10--PF11--PF1
help retrn
flip
bkwrd frwrd
Position cursor or enter screen value to select
Press [F1] again to display the text help
A text description of the Marital Status field appears.
Press [F2] twice to exit field and table-driven help
The Maintain Person Name Screen re-appears.
There are three ways to select a value for a field with table-driven help:
On the Maintenance Screen, type in the whole word or number and press [Enter]
without having to refer to the table, or
From the table, click on the value with the mouse and press [Enter], or
Move the cursor to that value and then press [Enter]. The contents will be displayed
automatically on the Maintenance screen whenever you retrieve a record from the
table of values.
Page 40 of 48
©Student Information Systems, University of Toronto
Nov 28, 2013
INTRO: Introduction to ROSI
On-Line Help
________________________________________________________________________________________
Exercise 1 – Navigating
1. What Function key would you use to return to a previous screen?
2. On the Direct Command Line, type 4 A C B and [Enter].
3. Take a few minutes to [Tab] through fields and display field help for fields with both
text and table help. Display screen help. (Hint: your cursor must be on a blank
portion of the screen.)
Exercise 2 – Menus
1. Go to the Main Menu of ROSI using a Function Key.
2. How many items are displayed under the Academic Audit Menu and how many have
an additional menu level?
3. What student information would you expect to retrieve by using Direct Command
4 F?
©Student Information Systems, University of Toronto
Nov 28, 2013
Page 41 of 48
Finding a Person in ROSI
INTRO: Introduction to ROSI
_________________________________________________________________________________
FINDING A PERSON IN ROSI
The Person Search Screen (2 A B) allows you to search for a person in three ways:
by Surname only,
by Surname and Date of Birth (DOB)
by Social Insurance Number (SIN) only or with the Surname
It is important to try to find the person using several methods. For example, if you try to
find Smyth, John and no records are found, it is possible that the record exists with a
different spelling, i.e., Smith. Exhaust all possibilities until you are absolutely certain
you have the correct person or that the record does not exist.
Searching by Surname Only
Press [F12] to return to the Main Menu Screen
The Main Menu Screen appears.
[Tab] to the Direct Command Line
Type 2 A on the Direct Command Line and press [Enter]
The Manage Person Information Menu Screen appears.
Type B in <Code> and delete 30303 in <Person Id>
Press [Enter]
The Person Search Screen appears.
Person Search Screen (2 A, B without a Person Id)
Type only as
many letters
of the
Surname as
you need to
find possible
matches
SPP0012
Apr 01,03
***** Student Information System *****
- PERSON SEARCH -
Surname: Te ______________________________________
Given Name: ________________________________________
SPM0121
02:54 PM
Date of Birth: __________
SIN: _________
Direct Command: ____________________________________________________________
Enter-PF1---PF2---PF3---PF4---PF5---PF6---PF7---PF8---PF9---PF10--PF11--PF12--help retrn quit
flip
main
Page 42 of 48
Type Te in <Surname> and press [Enter]
The Name Search Screen appears with a listing of all the people whose last name
starts with ‘Te’.
©Student Information Systems, University of Toronto
Nov 28, 2013
INTRO: Introduction to ROSI
Finding a Person in ROSI
________________________________________________________________________________________
SPP0102
Apr 01,03
***** Student Information System *****
- NAME SEARCH -
SPM10211
2 more >
Date
Immediate
Prev
Given
Of
Previous
Name
Action
Surname
Name
Birth
Surname
Ind
------ -------------------- ----------- ----------- -------------------- ----_
Test09
Rosi
1905-11-01
_
Test10
Rosi
1915-04-26
_
Test00
Rosi
1970-03-15
_
Test01
Rosi
1906-03-09
_
Test02
Rosi
1954-09-09
Test12
_
Test03
Rosi
1902-02-16
_
Test04
Rosi
1983-12-04
Y
_
Test05
Rosi
_
Test06
Rosi
1974-12-12
Test11
_
Test07
Rosi
1975-01-01
Y
_
Test08
Rosi
Create New Person (Y/N): N
Surname: Te____________________________ Given Name: _________________________
Direct Command: ____________________________________________________________
Select
(PF5=flip)
Result:
All people
whose last
name starts
with “Te”
Searching by Surname and Date of Birth
The second way of searching for a person in ROSI is to enter the surname and the
person’s date of birth.
Press [F2] to exit the Name Search Screen
The Manage Person Information Screen appears.
Type B in <Code> and press [Enter]
The Person Search Screen appears.
Type Test in <Surname>
[Tab] to <Date of Birth>
Type 1969-01-10 in <Date of Birth> and press [Enter]
The Name Search Screen appears with a listing of all the people whose last name
starts with ‘Test’ and whose date of birth is March 10, 1971, which does not match
what you entered as the date of birth.
When the combination of surname and date of birth is used to search for a person, ROSI
first checks the surname for a match and if a match exists, then checks the date of birth.
If there is a match in both fields, ROSI will display just the one case where a match
exists. However, if there is only a match on the Surname field, ROSI will display
everyone with that surname and ignore the date of birth information.
©Student Information Systems, University of Toronto
Nov 28, 2013
Page 43 of 48
Finding a Person in ROSI
INTRO: Introduction to ROSI
_________________________________________________________________________________
SPP0102
Sep 23,03
Result:
Match on
Surname field
only and
ignores Date
of Birth
information
***** Student Information System *****
- NAME SEARCH -
SPM10211
2 more >
Date
Immediate
Prev
Given
Of
Previous
Name
Action
Surname
Name
Birth
Surname
Ind
------ -------------------- ----------- ----------- -------------------- ----_
TEST 30000
ROSI
1971-03-10
_
TEST 30001
ROSI
1971-03-10
_
TEST 30002
ROSI
1971-03-10
_
TEST 30003
ROSI
1971-03-10
_
TEST 30004
ROSI
1971-03-10
_
TEST 30005
ROSI
1971-03-10
_
TEST 30006
ROSI
1971-03-10
_
TEST 30007
ROSI
1971-03-10
_
TEST 30008
ROSI
1971-03-10
_
TEST 30009
ROSI
1971-03-10
_
TEST 30010
ROSI
1971-03-10
Create New Person (Y/N): N
Surname: TEST__________________________ Given Name: _________________________
Direct Command: ____________________________________________________________
Select
(PF5=flip)
Searching by Social Insurance Number
The third way of searching for a person is to use a Social Insurance Number (SIN) with
or without the person’s surname. SIN is not a required field in ROSI. If you use the
SIN as part of your search criteria and the SIN has not been recorded, ROSI will not be
able to find an exact match for your search criteria and will not retrieve the record for you
even though it may exist. As there are no valid Social Insurance Numbers in the
‘Training’ environment, you will not be able to do a search here.
SPP0012
Apr 01,03
***** Student Information System *****
- PERSON SEARCH -
Surname: Test00___________________________________
Given Name: ________________________________________
SPM0121
02:54 PM
Date of Birth: __________
SIN: 000000000
You can use
the SIN
alone or with
the
Surname
Direct Command: ____________________________________________________________
Enter-PF1---PF2---PF3---PF4---PF5---PF6---PF7---PF8---PF9---PF10--PF11--PF12--help retrn quit
flip
main
Page 44 of 48
©Student Information Systems, University of Toronto
Nov 28, 2013
INTRO: Introduction to ROSI
Finding a Person in ROSI
________________________________________________________________________________________
Search Results: SIN with Surname
SPP0104
Apr 01,03
Result:
Only one
person has
that SIN
***** Student Information System *****
- SOCIAL INSURANCE NUMBER SEARCH -
SPM10411
2 more >
Date
Immediate
Prev
Given
Of
Previous
Name
Action
Surname
Name
Birth
Surname
Ind
------ -------------------- ----------- ----------- -------------------- ----_
Test00
Rosi
1900-01-16
*** End of Data ***
Social Insurance Number: 000000000
Direct Command: ____________________________________________________________
Select
(PF5=flip)
Browse Surname
The Browse Surname Screen (2, C with Surname) allows you to search for a person by
surname. Since this is a Browse screen and not a Browse-Select screen, you are limited
to viewing the information only and you cannot select the record.
Surname Search Screen (2, C with Surname)
SPP0014
Apr 01,03
***** Student Information System *****
- SURNAME SEARCH -
2 more >
Date
Immediate
Prev
Given
of
Previous
Name
Surname
Name
Birth
Surname
Ind
-------------------- ----------------- ---------- -------------------- ---Test00
Rosi
1970-03-15
Test01
Rosi
1906-02-09
Test02
Rosi
1954-09-09
Test12
Test03
Rosi
1902-10-16
Test04
Rosi
1983-12-04
Y
Test05
Rosi
Test06
Rosi
1974-12-12
Test13
Test07
Rosi
1975-01-01
Y
Test08
Rosi
Test09
Rosi
1970-08-31
Test10
Rosi
1958-07-12
Y
Test11
Rosi
1968-08-08
Surname: TEST___________________________________
Direct Command: ____________________________________________________________
Enter-PF1---PF2---PF3---PF4---PF5---PF6---PF7---PF8---PF9---PF10--PF11--PF12--help retrn quit
flip
bkwrd frwrd
left right main
©Student Information Systems, University of Toronto
Nov 28, 2013
Page 45 of 48
Finding a Person in ROSI
INTRO: Introduction to ROSI
_________________________________________________________________________________
Exercise 3 – Using a Maintenance Screen
1. Go to the Manage Person Information Menu Screen by entering 2 A and pressing
[Enter]. Continue by typing B in the Code field and 30301 (or 30300) in the
Person Id field. Press [Enter]. This brings you to the Maintain Person Name
Screen. Modify the record by adding a new Title Code for this student.
You can press [F1] to view and select from a list of valid title abbreviations.
When you are done, look for the system message at the bottom of the screen to make
sure you have modified the record successfully.
Exercise 4 – Adding a Contact
1. Go to the Browse Contact Information Screen by entering 2 B on the Direct
Command Line and pressing [Enter]. Press [F2] to view the Maintain Contact
Information Screen.
2. Record emergency contact information for your student. Press [F1] on any field for
individual field help or on a blank space on the screen for a detailed explanation of
how to use this screen.
Remember that special characters should never be used when entering information on
ROSI text lines, such as accents over characters in the Surname, Previous Name, or
Given Name fields.
3. Next, record next-of-kin contact information.
4. Enter B in the <Action> field to browse the contacts that you have added.
5. Change the name of the person to contact in case of an emergency.
6. Purge the next-of-kin contact information.
Page 46 of 48
©Student Information Systems, University of Toronto
Nov 28, 2013
INTRO: Introduction to ROSI
Logging Off ROSI
________________________________________________________________________________________
LOGGING OFF ROSI
It is very important to log off from ROSI as outlined below. If these steps are not taken,
ROSI will not recognize the fact you have logged off, and when you attempt to log back on,
you will get a system message saying that you are already logged into ROSI.
To log off:
If you are on the Main Menu, go to next step, otherwise press [F3]
Termination Confirmation pop-up window appears, asking you to confirm your intention
to log off the system.
Press [F3]
The system message, ‘NAT9995 Natural Session Terminated Normally’ appears.
Press [Enter]
The ROSI Com-Pass Screen appears. At this screen, you are given an option to either
return to the ROSI environment (Type A and press [Enter]) or continue the logoff
procedure by completing the next step.
Type B and press [Enter]
The Supersession Main Menu Screen re-appears.
Press [F3]
The system message “The session has been terminated” appears.
Click on the ‘X’ at the top-right corner of your screen or choose File Exit All from the
toolbar
A Dialog box appears and asks “Do you want to close this session?”
Click on Yes
The system logs you out.
©Student Information Systems, University of Toronto
Nov 28, 2013
Page 47 of 48
Appendix A
INTRO: Introduction to ROSI
_________________________________________________________________________________
APPENDIX A: GETTING HELP
The ROSI for Staff website at http://www.sis.utoronto.ca is a great source of information
about ROSI. Some of the valuable information it provides is:
Accessing ROSI, i.e. obtaining SecurId Card
Learning ROSI, i.e. training methods and self-study guides
Enhancing ROSI
Direct Commands
Download information
In addition, there are three main avenues of help available for ROSI users. The Table
below describes the types of questions you might have and the proper channel to take to
get your questions answered. An explanation of the types of queries is provided for
clarity purposes.
Type of Query
Help
System Queries
ROSI Help: rosi.help@utoronto.ca
Business Process Queries
Divisional ROSI Business Process
Representative
Access to ROSI Queries
Divisional Access Control Representative
System Queries
Email the ROSI Help Desk for any system problems. System problems arise when ROSI
is not working as it should or where unexpected error messages occur.
In addition, ROSI Help can be of assistance in the case where you know what the
business process is that you are following, but do not know or cannot remember how to
accomplish it in ROSI.
Business Process Queries
Your Divisional ROSI Business Representative handles business Process questions, when
advice is needed on how to conduct the business. Questions of this nature relate to your
division's business rules, i.e., how your division processes, records, performs, enrolls, etc.
The Divisional Rep is the person who contacts the SIS Client Representative.
Access to ROSI Queries
For access to ROSI whether it is gaining first-time access or replacing a lost card, contact
your Divisional Access Control Representative. To find out who your Divisional Access
Control Rep is, check the web site at the following address:
http://www.utoronto.ca/security/ams_rosi/access_rep.htm
Page 48 of 48
©Student Information Systems, University of Toronto
Nov 28, 2013
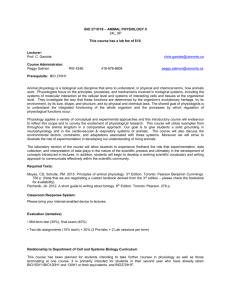
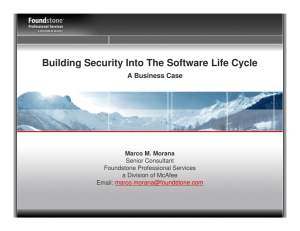
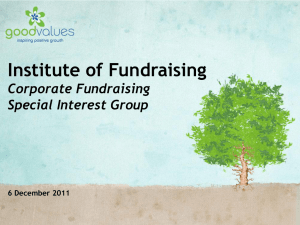
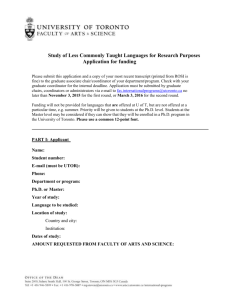
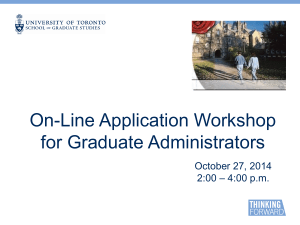
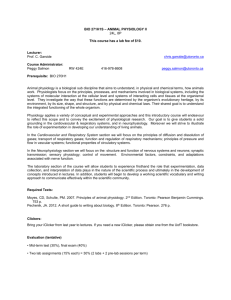
![[DRAFT REVISION 3] - University of Toronto Scarborough](http://s3.studylib.net/store/data/006847270_1-3fd4003b99a5ad3104c16d36b4b98807-300x300.png)