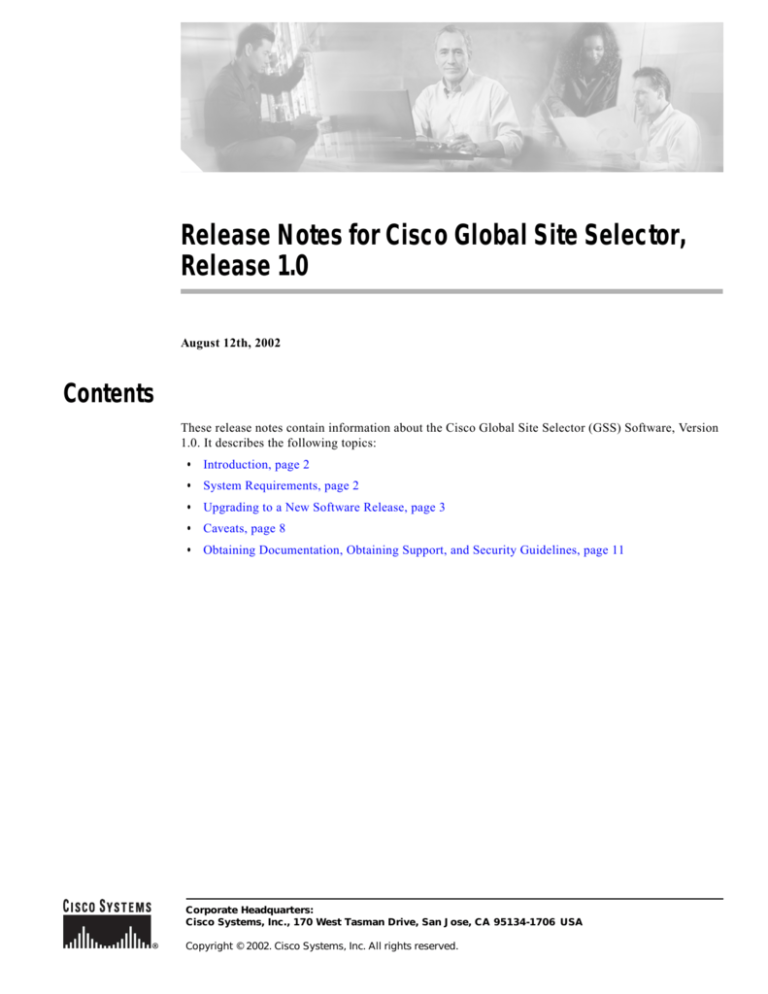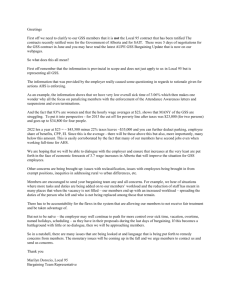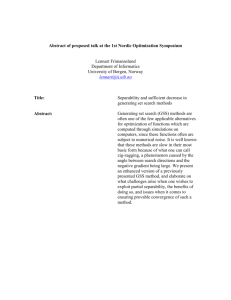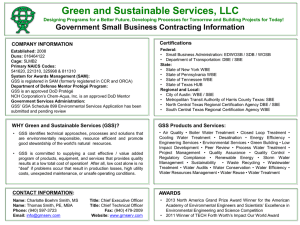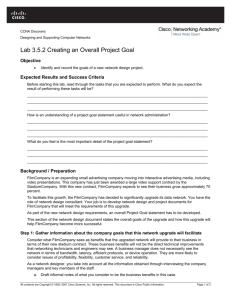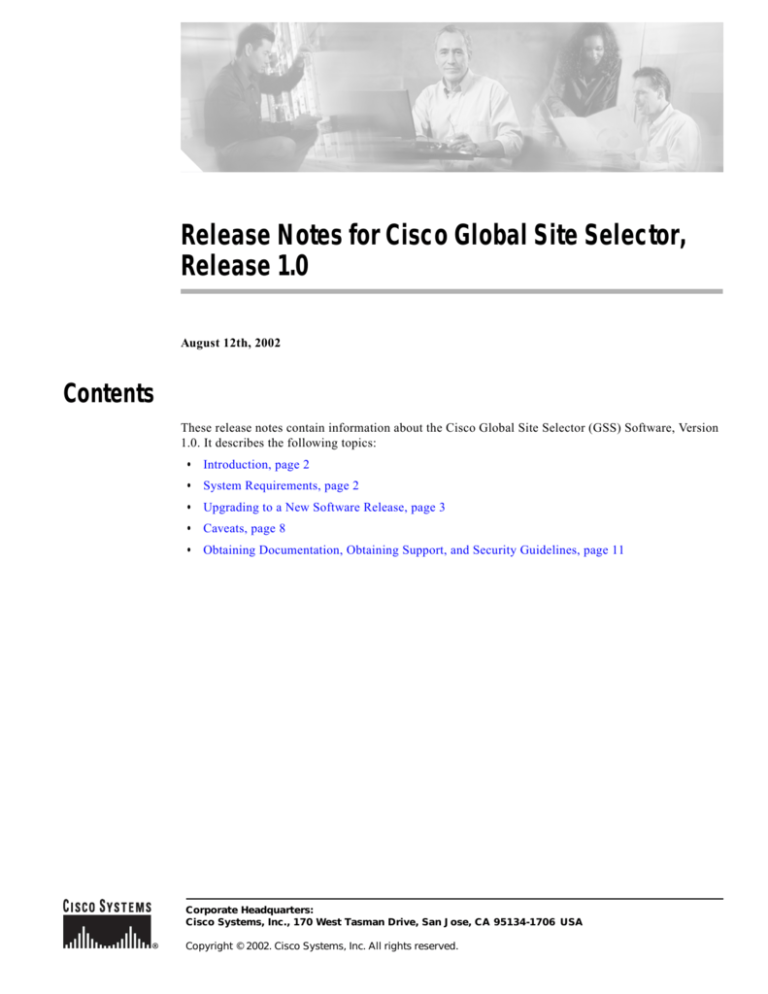
Release Notes for Cisco Global Site Selector,
Release 1.0
August 12th, 2002
Contents
These release notes contain information about the Cisco Global Site Selector (GSS) Software, Version
1.0. It describes the following topics:
•
Introduction, page 2
•
System Requirements, page 2
•
Upgrading to a New Software Release, page 3
•
Caveats, page 8
•
Obtaining Documentation, Obtaining Support, and Security Guidelines, page 11
Corporate Headquarters:
Cisco Systems, Inc., 170 West Tasman Drive, San Jose, CA 95134-1706 USA
Copyright © 2002. Cisco Systems, Inc. All rights reserved.
Introduction
Introduction
Cisco’s Cisco Global Site Selector (GSS) is a next-generation networking product that allows customers
to leverage global content deployment across multiple distributed and mirrored data locations,
optimizing site selection, improving DNS responsiveness, and assuring data center availability.
Inserted into the traditional DNS routing hierarchy and closely integrated with your Cisco- or third party
server load balancers (SLBs), the GSS monitors the health and load of the SLBs in each of your data
centers, then uses that information along with customer-controlled routing algorithms to select the best
suited and least loaded data center in real time.
The GSS is capable of detecting site outages, ensuring that Web-based applications are always online
and that customer requests to data centers that go offline are quickly re-routed to available resources.
Finally, the GSS off-loads tasks from traditional DNS servers by fronting for part, or all of your domain
name space. Capable of transmitting requests at a rate of thousands of requests per second, the GSS
greatly improves DNS responsiveness to those sub-domains.
The Cisco Global Site Selector offers the following key capabilities:
•
Disaster recover—the GSS can detect and instantaneously route requests around site outages.
•
Improved site performance—in multiple datacenter deployments, the GSS speeds up the selection
process through the application of state-of-the-art load balancing algorithms that take the load and
health of Cisco- and third party SLBs into account when routing requests.
•
Scalability—the GSS is capable of scaling to support hundreds of separate data centers and SLBs,
while working seamlessly with a heterogeneous mixture of SLBs including Cisco- and third party
devices.
•
Improved DNS performance—inserted into the traditional DNS hierarchy, the GSS off-loads traffic
from DNS servers, becoming the authoritative DNS server for some (or all) of your domain name
space.
•
Centralized domain management—through an easy-to-use graphical user interface, the Global Site
Selector Manager, administrators can manage quickly configure their GSS network as well as
monitor the health and performance of request routing across their entire GSS network.
These release notes provide the information on issues related to the release of Cisco Global Site Selector
Version 1.0, as well as a list of known issues at the time of release.
System Requirements
This section describes the hardware and software components, including third-party applications, that
are used by the Cisco Global Site Selector.
Cisco-Supported Hardware
Cisco Global Site Selector operates with the following Cisco hardware:
•
Cisco Global Site Selector 4480
•
Cisco Content Services Switch running WebNS software Version 5.0 or higher
•
Cisco Catalyst 6000/6500 Content Switching Module Version 2.2(3) or higher
Refer to the Cisco documentation that came with each device for detailed, device-specific instructions
on handling, installing, and configuring your Cisco hardware.
Release Notes for Cisco Global Site Selector, Release 1.0
2
78-14377-01
Upgrading to a New Software Release
Software Compatibility
For the beta release of GSS Version 1.0, the following upgrade sequences are supported:
1.0.0.0.17 —>1.0.0.25
Upgrading to a New Software Release
The following sections explain the steps that must be taken to upgrade your GSS software, or to enable
a new installation of the GSS software.
1.
Configuring your GSS device network settings (new installations only)
2.
Determining the current software version (existing installations only)
3.
Performing a full backup of your primary GSSM (existing installations only)
4.
Obtaining the software update (existing installations only)
5.
Upgrading the software on your GSS devices (existing installations only)
6.
Verifying your upgrade (existing installations only)
7.
Starting the GSSM software and enabling the GUI
Step 1—Configure Network Settings
If you have not already done so, follow instructions for unpacking and mounting your Global Site
Selector 4480 hardware. Refer to the Cisco Global Site Selector 4480 Hardware Installation Guide for
instructions on setting up your Cisco hardware.
Once your hardware is properly installed and running, refer to the “Network Configuration” section in
“Chapter 2: Getting Started” of the Cisco Global Site Selector Configuration Guide for detailed
instructions on configuring your GSS device network settings.
If you have already configured network settings on your GSS devices, proceed to “Step 2—Determine
the Current Software Version”.
If this is a new GSS software installation, proceed to “Step 7—Start the GSSM Software and Enable the
GUI”.
Step 2—Determine the Current Software Version
Before attempting to upgrade to a new software version, first verify which version of the GSS software
you are running. Confirming the current software version will help you determine:
•
If an upgrade is necessary
•
If there is a direct upgrade path between the software version you are running and the version to
which you are upgrading
You can determine the software version running on any of your GSS devices either by logging in to those
devices directly and using the CLI show version command, or by accessing the Global Site Selectors
page on your GSSM GUI.
Release Notes for Cisco Global Site Selector, Release 1.0
78-14377-01
3
Upgrading to a New Software Release
Determining the Current Software Version from the CLI
To determine the current software version using the CLI:
Step 1
Log on to the CLI of your GSSM, following the instructions in the
Cisco Global Site Selector Command Reference. The Cisco CLI prompt will appear.
Step 2
Enable Privileged EXEC mode, for example:
gss1.yourdomain.com>enable
gss1.yourdomain.com#
Step 3
Use the show version command to display the software version, for example:
gss1.yourdomain.com#show version
Global Site Selector (GSS)
Copyright (c) 1999-2002 by Cisco Systems, Inc.
Version 1.0(0.22.3)
Compiled Tue Jul 9 16:56:08 2002 by atripath - changeset 25175
uptime is 5 Days 2 Hours 31 Minutes and 18 seconds
Model Number: GSS-3380-K9
Determining the Current Software Version from the GSSM GUI
If you have already configured your primary GSSM, you can use the GSSM GUI to verify the current
software version being used on any of your configured GSS devices.
To use the GSSM GUI to verify the software version:
Step 1
From the GSSM GUI, click the Resources button.
Step 2
From the drop-down list, choose Global Site Selectors. The Global Site Selectors list page appears.
Step 3
Click the edit icon for the GSS device you will be upgrading. The details page for the GSS device
appears.
Step 4
Under the heading Node Information, look for the Version field. The number in this field is the software
version being used by the device.
Step 5
Click Cancel to return to the Global Site Selectors list page.
Step 3—Back up the GSSM
Before you attempt to upgrade your GSS software, first make sure that you have a full backup of your
GSSM that is current. That way, should the upgrade fail for some reason, you will be able to quickly
restore your GSS network to its current state.
You can perform a full backup at any time. Doing so will not interfere with the functioning of the GSSM
or any of your other GSS devices.
Note
Performing a full backup of the GSSM requires access to the CLI.
To perform a full backup of your GSSM:
Release Notes for Cisco Global Site Selector, Release 1.0
4
78-14377-01
Upgrading to a New Software Release
Step 1
Log on to the Cisco command line interface (CLI) of your GSSM, following the instructions in the Cisco
Global Site Selector Command Reference. The Cisco CLI prompt will appear.
Step 2
Enable Privileged EXEC mode, for example:
gss1.yourdomain.com>enable
gss1.yourdomain.com#
Step 3
Use the gssm- command to create a full backup of your GSSM. You will need to supply a file name for
your full backup. For example:
gss1.yourdomain.com#gssm backup full gssfullbk
GSSM database backup succeeded [gssfullbk.full]
Step 4
After you have received confirmation that the GSSM has successfully created your full backup, copy or
move the file off your GSSM to ensure that it is not also lost in the event of a media failure or other
catastrophic loss on your GSSM.
Either the secure copy (SCP) or FTP commands can be used to move your full backup to a remote host,
for example:
gss1.yourdomain.com#scp gssfullbk.full server.yourdomain.com:home
Step 4—Obtain the Software Upgrade
Before you can update your Cisco GSS Software, you must first acquire the appropriate software update
file from Cisco.
In order to acquire the software update from Cisco, you must first:
•
Access the Cisco.com website and locate the software update files.
•
Download the software update files to a server within your own organization that is accessible via
FTP or SCP from your GSSs and GSSMs.
You must have a Cisco.com username and password before attempting to download a software update
from Cisco.com. In order to acquire a Cisco.com login, go to http://www.cisco.com and click the
Register link.
Note
You need a service contract number, Cisco.com registration number and verification key, Partner
Initiated Customer Access (PICA) registration number and verification key, or packaged service
registration number in order to obtain a Cisco.com username and password.
To add an update file for the Cisco GSS:
Step 1
Launch your preferred web browser and point it to the Cisco Global Site Selector download page.
Step 2
When prompted, log in to Cisco.com using your designated Cisco.com username and password.
The Cisco GSS Software download page appears, listing the available software updates for the Cisco
GSS Software product.
Release Notes for Cisco Global Site Selector, Release 1.0
78-14377-01
5
Upgrading to a New Software Release
Note
Each software update consists of two files: a binary-format update file (*.upg) and a smaller
meta file (*.meta). Only the UPG file must be downloaded in order to successfully complete
a Cisco GSS Software update. The META file contains the version number and the size of
the upgrade file and can be used for verification of file integrity.
Step 3
Locate the files you wish to download by referring to the Release column for the proper release version
of the software.
Step 4
Click the link for the UPG file. The download page appears.
Step 5
Click the Software License Agreement link. A new browser window will open displaying the license
agreement.
Step 6
After you have read the license agreement, close the browser window displaying the agreement and
return to the Software Download page.
Step 7
Click the filename link labeled Download.
Step 8
Click Save to file and then choose a location on your workstation to temporarily store the UPG upgrade
file.
Step 9
Post the file you downloaded UPG file to a designated area on your network that is accessible to all your
GSS devices.
Step 10
Repeat Step 3 through Step 9 for the META file, if you wish.
Step 5—Upgrade your GSS Devices
When executing an upgrade, you use the CLI install command.
Before going forward with the installation of the software upgrade, the install command also validates
the upgrade file, then unpacks the upgrade archive and installs the updated software. Finally, the affected
GSS device is stopped and restarted.
Note
Upgrading your GSS devices will cause a temporary loss of service for each affected device.
To upgrade the GSS software on a Global Site Selector:
Step 1
Log on to the Cisco command line interface (CLI) of your Global Site Selector, following the
instructions in the Cisco Global Site Selector Command Reference. The Cisco CLI prompt will appear.
Step 2
If you have not already done so, use the FTP command to copy the GSS software upgrade file from the
network location to which you downloaded it from Cisco.com to a directory on the current Global Site
Selector. For example, to copy an upgrade file named gss.upg from a remote host, your FTP session
might look like the following:
gss1.yourdomain.com>ftp host.yourdomain.com
Connected to host.yourdomain.com.
220 host.yourdomain.com FTP server (Version wu-2.6.1-0.6x.21) ready.
Name (host.yourdomain.com:root): admin
331 Password required for admin.
Password:
230 User admin logged in. Access restrictions apply.
Remote system type is UNIX.
Release Notes for Cisco Global Site Selector, Release 1.0
6
78-14377-01
Upgrading to a New Software Release
Using ascii mode to transfer files.
ftp> binary
ftp> get
(remote-file) gss.upg
(local-file) gss.upg
local: gss.upg remote: gss.upg
200 PORT command successful.
...
Step 3
Enable Privileged EXEC mode, for example:
gss1.yourdomain.com>enable
gss1.yourdomain.com#
Step 4
Use the install- command to install the upgrade. For example:
gss1.yourdomain.com#install gss.upg
Performing software install. This will take a few minutes.
Device will reboot when the install is complete.
The GSS device will reboot, causing you to lose any network CLI connections. Console connections will
remain active.
Step 5
Once the GSS device has rebooted, see the“Step 6—Verify Your Upgrade” section to determine whether
the upgrade completed successfully.
Step 6—Verify Your Upgrade
Use the following procedure to log on to your upgraded GSS device and verify that the upgrade
completed successfully.
Step 1
Log on to the Cisco command line interface (CLI) of your Global Site Selector, following the
instructions in the Cisco Global Site Selector Command Reference. The Cisco CLI prompt will appear.
Step 2
Enable Privileged EXEC mode, for example:
gss1.yourdomain.com>enable
gss1.yourdomain.com#
Step 3
Use the show version command to verify that the intended software version has been successfully
installed, for example:
gss1.cisco.com#show version
Global Site Selector (GSS)
Copyright (c) 1999-2002 by Cisco Systems, Inc.
Version 1.0(0.22.3)
Compiled Tue Jul 9 16:56:08 2002 by atripath - changeset 25175
uptime is 5 Days 2 Hours 31 Minutes and 18 seconds
Model Number: GSS-3380-K9
Step 4
Next, use the gss status command to verify that the device is running and confirm that the installed
software version is correct, for example:
gss1.yourdomain.com>gss status
Cisco GSS(1.0.0.22.3) GSSM - primary [Mon May 20 13:46:21 GMT 2002]
Normal Operation [runmode = 5]
%CPU %MEM START
PID SERVER
Release Notes for Cisco Global Site Selector, Release 1.0
78-14377-01
7
Caveats
0.0
0.0
0.0
0.0
0.0
0.0
0.0
0.0
0.0
0.0
0.0
-----
0.3
0.4
1.6
0.1
2.2
1.7
0.1
0.1
0.0
1.7
0.0
-----
May17
May17
May17
May17
May17
May17
May17
May17
May17
May17
May17
-----
813
1079
1083
1353
1092
1109
1110
1122
1140
937
304
-----
system
postgresql
tomcat
apache
controller
CrDirector
selector
kale
boomserv
nodemgr
syslogd
snmpd [DISABLED]
ucd-snmpd [DISABLED]
Step 7—Start the GSSM Software and Enable the GUI
After you have enabled your GSS devices, you must start the GSS software before the device will begin
acting as a GSSM or GSS, and before you will be able to access the GSSM GUI.
To start the GSS software on your GSS devices:
Step 1
Log on to the Cisco command line interface (CLI) of the GSSM, following the instructions in the Cisco
Global Site Selector Command Reference. The Cisco CLI prompt will appear.
Step 2
Enable Privileged EXEC mode, then Global Configuration mode on the device, for example:
gss1.yourdomain.com>enable
gss1.yourdomain.com#config
gss1.yourdomain.com(config)#
Step 3
Use the gss start command to start the GSS software, for example:
gss1.yourdomain.com(config)#gss start
You can now access the GSSM GUI using your preferred Web browser by pointing that browser to the
URL of the GSSM.
If you have not already done so, log on to the GSSM graphic user interface (GUI) and use the features
provided to begin configuring content routing.
Refer to the “Global Server Load Balancing Configuration” section in “Chapter 2: Getting Started” of
the Cisco Global Site Selector Configuration Guide for detailed instructions on using the features of the
GSSM to configure request routing and global server load balancing using the GSS.
Caveats
This section describes the caveats that are known to exist with at the time of release of the Cisco Global
Site Selector Version 1.0.
Release Notes for Cisco Global Site Selector, Release 1.0
8
78-14377-01
Caveats
Open Caveats
The following caveats are open (unresolved). Unresolved caveats are listed according to their tracking
number.
•
CSCdx91076
Symptom: Keepalives are in an incorrect state (INIT, OFFLINE), or show many transitions.
Condition: The GSSM GUI should enforce a limit of 512 unique keepalives each for the ICMP and
HTTP-HEAD keepalive types. It does not currently do this. Configuring more than 512
HTTP-HEAD or more than 512 ICMP keepalives causes the keepalive subsystem to operate
incorrectly, and will affect the behavior of other subsystems.
Workaround: There is no workaround. The user must make sure that these limits are not exceeded.
•
CSCdx58395
Symptom: CAPP may not recognize dropped fragments when KAL-AP spans multiple packets
Condition: When the KAL-AP keepalive spans multiple datagrams due to large payloads, if one of
the spanned packets is dropped, the GSS does not 'retry' the request. Instead. the GSS waits until the
next period and sends the packets again. This results in the dropped datagram not getting updated
load values on the VIPs that expect them.
Workaround: This behavior only occurs in situations where the GSS consumes the full datagram
(roughly 1.4K) with tag names, or vips. Otherwise all data fits in one single datagram. In situations
where there is the need to query hundreds of VIPs associated with a single primary and secondary
keepalive, utilize the KAL-AP by VIP option. Alternatively, use the KAL-AP by Tag option, but
limit the length of tag names so that the packets do not grow beyond 1.4K.
•
CSCdx68188
Symptom: Load is sometimes missing in output from show statistics kale kalap list CLI command
Condition: When issuing the show statistics keepalive kalap list CLI command, a list of all VIPs
(virtual internet protocols) will be displayed with their load values in parenthesis. However if a load
value is not yet known (or has the value of zero) the load will not be displayed at all, for example:
10.1.1.147:ONLINE(235)
10.1.1.156:ONLINE(251)
10.1.1.157:ONLINE(253)
10.1.1.158:ONLINE
10.1.1.159:ONLINE(20)
Workaround: There is no workaround. The VIP displays 'no load' because it may not have been
obtained or the remote host is not sending a value between 2 and 254.
•
CSCdx54156
Symptom: Customers viewing GSSM GUI through Netscape Navigator aren’t forced to select
Answer type first when creating a new answer.
Condition: Customers viewing the GSSM GUI using Netscape Navigator aren’t forced to select an
answer type before configuring their answer. As a result, customers have to re-enter answer
information to complete the operation.
Workaround: No workaround. The GSSM GUI prompts the user to re-enter missing fields if answer
type is not selected when the user clicks Save.
•
CSCdx64544
Symptom: Web clients issue security warning to user while logged in to active GSSM GUI session.
Release Notes for Cisco Global Site Selector, Release 1.0
78-14377-01
9
Caveats
Condition: SSL certificates contain the hostname of the GSSM at the time the device is enabled, but
are not updated if the hostname subsequently changes. As a result, Web clients to issue a warning
to the GSSM user during login.
Workaround: Use the following procedure to work around this issue:
•
Log on to the CLI of the primary GSSM and perform a database backup of the device, for
example:
gss1.yourdomain.com# gssm backup database <backup_filename>
•
Copy the backup file off the GSSM.
•
Restore the GSSM to factory settings, for example:
gss1.yourdomain.com# restore-factory-defaults
•
Reconfigure GSSM network connectivity using the CLI.
•
Copy the backup file back to the GSSM.
•
Configure the device as a GSSM, for example:
gss1.yourdomain.com# gssm database create
gss1.yourdomain.com# gss enable gssm-primary
•
Restore the backup file, for example:
gss1.yourdomain.com# gss stop
gss1.yourdomain.com# gssm restore <backup_filename>
gss1.yourdomain.com# gss enable gssm-primary
•
Re-enable all other GSSs and GSSMs on the network by completing the following steps for each
device:
– Delete the device from the GUI
– Enable the device from the CLI
– Activate the device from the GUI
•
CSCdx59427
Symptom: Screens showing CRA RTT should show one-way delay
Condition: Round Trip Time values are displayed for the CRAs (Content Router Agents) in the show
stat kale cra list and show stat kale cra <IP_address> commands, and on the GSSM GUI Show
KeepAlive Statistics page. To be consistent with other Cisco products, such as the CR 4430, these
should show the One way delay values.
Workaround: There is no workaround. The One way delay is simply RTT/2.
•
CSCdx82760
Symptom: GSS lags when logging a large number of messages.
Condition: When receiving a high volume of logging activity (for example from applications in
debug mode), the GSS lags behind the message activity. Logging continues after messages have
ceased, and the timestamp on logged messages is inaccurate.
Workaround: There is no workaround.
•
CSCdx72509
Symptom: Outbound FTP connection hangs CLI session.
Condition: When using FTP to connect the GSS to a site that only accepts "PASV" FTP, the GSS
CLI becomes suspended. The CTRL C key combination does not break the connection.
Release Notes for Cisco Global Site Selector, Release 1.0
10
78-14377-01
Obtaining Documentation, Obtaining Support, and Security Guidelines
Workaround: Do the following:
– Terminate your suspended FTP session and reconnect to the FTP site.
– When reconnected to the remote site, first enter the passive command to switch your FTP
session to passive mode, for example:
ftp> passive
Passive mode on.
ftp>
Obtaining Documentation, Obtaining Support, and Security
Guidelines
For information on obtaining documentation, obtaining support, providing documentation feedback,
security guidelines, and also recommended aliases and general Cisco documents, see the monthly
What’s New in Cisco Product Documentation, which also lists all new and revised Cisco technical
documentation, at:
http://www.cisco.com/en/US/docs/general/whatsnew/whatsnew.html.
CCIP, the Cisco Powered Network mark, the Cisco Systems Verified logo, Cisco Unity, Follow Me Browsing, FormShare, Internet Quotient, iQ
Breakthrough, iQ Expertise, iQ FastTrack, the iQ Logo, iQ Net Readiness Scorecard, Networking Academy, ScriptShare, SMARTnet, TransPath,
and Voice LAN are trademarks of Cisco Systems, Inc.; Changing the Way We Work, Live, Play, and Learn, Discover All That’s Possible, The Fastest
Way to Increase Your Internet Quotient, and iQuick Study are service marks of Cisco Systems, Inc.; and Aironet, ASIST, BPX, Catalyst, CCDA,
CCDP, CCIE, CCNA, CCNP, Cisco, the Cisco Certified Internetwork Expert logo, Cisco IOS, the Cisco IOS logo, Cisco Press, Cisco Systems, Cisco
Systems Capital, the Cisco Systems logo, Empowering the Internet Generation, Enterprise/Solver, EtherChannel, EtherSwitch, Fast Step, GigaStack,
IOS, IP/TV, LightStream, MGX, MICA, the Networkers logo, Network Registrar, Packet, PIX, Post-Routing, Pre-Routing, RateMUX, Registrar,
SlideCast, StrataView Plus, Stratm, SwitchProbe, TeleRouter, and VCO are registered trademarks of Cisco Systems, Inc. and/or its affiliates in the
U.S. and certain other countries.
All other trademarks mentioned in this document or Web site are the property of their respective owners. The use of the word partner does not imply
a partnership relationship between Cisco and any other company. (0203R)
Copyright © 2002, Cisco Systems, Inc.
All rights reserved.
Release Notes for Cisco Global Site Selector, Release 1.0
78-14377-01
11
Obtaining Documentation, Obtaining Support, and Security Guidelines
Release Notes for Cisco Global Site Selector, Release 1.0
12
78-14377-01