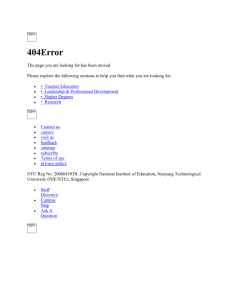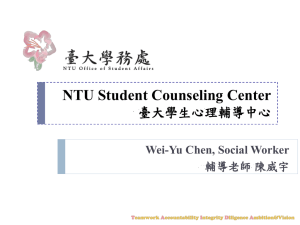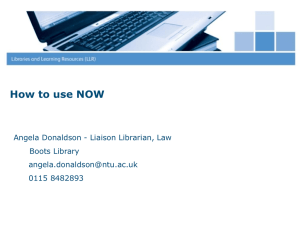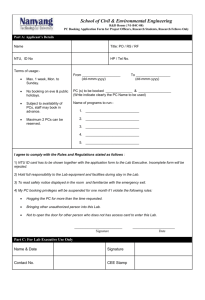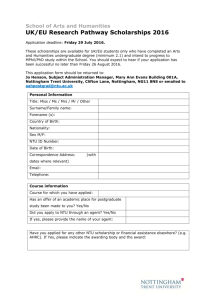Information Systems
advertisement

Information Systems Connecting Smartphones to NTU’s Email System Connecting Smartphones to NTU’s Email System Contents 2 Things to be aware of before you start 3 Connecting a Windows Mobile 6 (6.0-6.5) Phone 4 Connecting a Windows Mobile 7 Phone 5 Connecting an iPhone 6 Connecting a Nokia S60 based Phone (e.g. Nokia e71) 8 Performing a remote device wipe 10 Where to Find More Information 11 Things to Be Aware of Before You Start 3 • Connecting your mobile phone to you NTU email provides a potential security risk. Information Systems strongly recommends that you set a password or pin code on your phone to protect your data in case of loss or theft of the device. If your phone is lost or stolen you should perform a remote data wipe on it. See the section later on in this guide. • The following instructions all relate only to connecting to staff accounts hosted on internally on NTU’s email system. • There are cases where synchronising your phone contacts with NTU’s email system can cause existing contacts on the phone to be wiped or result in them all being copied to Outlook. This could result in duplicate contacts entries with in Outlook or you losing important information. Be sure to look for any options pertaining to this when you set your phone. • Due to varying areas of mobile data coverage, Information Systems can not guarantee that changes to your calendar or email inbox will be immediately synchronised to your phone. Likewise emails sent from your phone may not actually be sent immediately if the phone cannot make a data connection to our servers. • If your NTU password expires and you change it, you will also need to update the password on your phone. You will stop receiving email and calendar updates to the phone until you put your new password into the phone. • The cost of receiving Push email to your phone can vary greatly depending on the amount of email you are sent and increase significantly if roaming abroad. If you are connecting using a personal mobile, it is your responsibility to ensure you are on an appropriate tariff for your amount of usage. Connecting a Windows Mobile 6 (6.0-6.5) Phone to NTU email 1. Load ActiveSync in one of the following ways (dependant on phone model): a. Press Start > ActiveSync b. press Start > Programs > ActiveSync c. Press Start > All Programs > ActiveSync d. Press Start > Tools > ActiveSync 2. Enter server settings in one of the following ways (dependant on phone model): a. Press Menu > Add Server Source. b. Press Menu > Configure Server c. Press Menu > Configure Server Source 3. If prompted Enter your NTU email address e.g. andrew.academic@ntu.ac.uk and then press Next. Otherwise skip to step 5 4. Clear the Attempt to detect Exchange Server Settings automatically check box and then press Next. 5. In the Server address box, enter owa.ntu.ac.uk 6. Select the This server requires an encrypted (SSL) connection check box and then press Next. 7. Enter the following information: User name Password Domain Your NTU username e.g. itl3acadea Your NTU password ads.ntu.ac.uk 8. Select the Save password check box and then press Next. 9. Select the check boxes for the information that you want to synchronise with the NTU’s servers. 10. Press Finish. 4 Connecting a Windows Mobile 7 Phone to NTU email 1. From Start, flick left to the Applications list, tap Settings , and then tap Email & accounts. 2. Tap Add an account > Outlook. 3. Tap the Email address box, and then type your NTU email address e.g. andrew.academic@ntu.ac.uk. 4. Tap the Password box, and then type your NTU password. 5. Tap Sign in. 6. If the account settings are found, wait for your email, calendar, and contacts to be synced to your phone then go to step 10 in the procedure. Otherwise continue to the next step. 7. On the Outlook screen that asks you to check your information, fill in the following: Email address Password User name Domain Verify that your email address appears correctly. Tap Show password, and then verify that the password is correct. Enter your NTU username e.g. itl3acadea Enter ads.ntu.ac.uk then tap Sign in: 8. If the account settings are found, wait for your email, calendar, and contacts to be synced to your phone then go to step 10 in the procedure. Otherwise continue to the next step. 9. If the correct settings can't be found do the following: a. b. c. d. Tap Advanced Repeat step 7 and verify that the current information is correct. Tap the Server box, and enter the server address as: owa.ntu.ac.uk Tap Sign in 10. You may be prompted to change your device password to match whatever security policies may have been set on the email system. This is the password you will enter on the lock screen to unlock your phone If the New password needed message appears after a few moments, tap Set, tap the New password box and enter a password that's at least 4 digits long. Tap the Confirm password box and type the same password, and then tap Done. 5 Connecting an iPhone to NTU email 1. To add an NTU email account to your iPhone, tap Settings > Mail, Contacts, Calendars > Add Account > Microsoft Exchange. 2. You will see the following Screen Fill in the fields as follows: Email Your NTU email address e.g. andrew.academic@ntu.ac.uk Domain ads.ntu.ac.uk Username Your NTU username e.g. itl3acadea Password Your NTU password Description Leave as the default 3. Tap Next. Your iPhone will now try to locate NTU’s email server using Microsoft's Autodiscovery service. If it cannot locate the server, you will see the screen below. Otherwise proceed to step 4 Enter the following Server address owa.ntu.ac.uk Tap Next 6 4. After successfully making a connection to the NTU email system, you may be prompted to change your device passcode to match whatever security policies may have been set on the servers. Otherwise proceed to step 5. 5. Choose which type or types of data you would like to synchronize then tap Save These are the emails, calendar entries and contacts stored within the NTU email system, so will reflect what you can see in Microsoft Outlook Note that by default, only three days' worth of email is synchronized. To synchronize more, go into Settings, then Mail, Contacts, Calendars, select your email account, and tap on Mail days to sync. After configuring an NTU email account, all existing contact and calendar information on the iPhone is overwritten. Additionally, iTunes no longer syncs contacts and calendars with your desktop computer. These instructions are also valid for the Apple iPod Touch and iPad devices. 7 Connecting a Nokia S60 based Phone (e.g. Nokia e71) to NTU email Connecting an S60 phone to the NTU email system requires a piece of software call Nokia Mail for Exchange. The following Nokia devices have Mail for Exchange built in: Nokia E75, Nokia E72, Nokia E55, Nokia E52, Nokia N86 8MP, Nokia 6710 Navigator and Nokia 6730 classic. If you have one of these phones skip to step 6, otherwise follow the instructions to download Mail for Exchange. These instructions are written for Mail for Exchange 3.0, older versions may have the menus laid out differently. 1. If you have previously installed Mail for Exchange on you phone skip to step 6, otherwise visit the Nokia Ovi Store at http://store.ovi.com/ 2. Sign in with your account. If you do not already have an Ovi account you can sign up as a new user. 3. Go to Search and enter ‘Mail for Exchange’ You will be led directly to the location of the application. 4. Click to Send to Mobile and enter your mobile number if prompted. 5. Install the Software from the link sent to your mobile. 6. In your mobile device menu open the folder MfE or Installations and run the Mail for Exchange program. 7. When you start the program the first time you will be asked if you want to create an Exchange profile. Click Yes. 8 8. Fill in the following: E-mail address Your NTU email e.g. andrew.academic@ntu.ac.uk Domain ads.ntu.ac.uk Username Your NTU username e.g. itl3acadea Password Your NTU Password Access point choose Contract Internet (may be different on networks other than Vodafone) Then press OK 9. The Phone will now try retrieving your server settings. If you receive a certificate warning, choose to Accept This Time Only. Otherwise continue to the next step. 10. Confirm the following fields are filled in correctly on the connection tab Exchange server owa.ntu.ac.uk Secure connection Yes. Access point choose Contract Internet. 11. Change in turn to the Calendar, Tasks, Contacts and Email tabs and select which content you wish to sync. On each tab you will need to select the initial sync option, to determine if you wish to keep or replace content already on the phone. 12. Select Back to save the profile. If you receive a certificate warning, choose to Accept Permanently If you continue to receive certificate errors during normal usage please contact the Information Systems service desk so we can determine if your phone firmware needs upgrading. 9 Performing a Remote Phone Wipe NTU’s email system provides a remote device wipe feature for some types of Smartphone, which you can initiate from the NTU Outlook Web Access interface. If your mobile phone has been lost or stolen we would recommend you try and perform a remote device wipe as soon as possible, to protect any confidential data in your email, calendar and contacts, as well as preventing unauthorised mails being sent from your account. Caution: This procedure resets the mobile phone to factory default condition, including wiping any user data such as contacts, text messages or photos. A remote device wipe also deletes any data on any storage card that's inserted in the mobile phone. If you're performing a remote device wipe on a mobile phone in your possession and want to keep the data on the storage card, remove the storage card before you initiate the remote device wipe. Perform the wipe as follows 1. 2. 3. 4. 5. 6. 7. 8. Browse to the NTU Outlook Web Access at http://owa.ntu.ac.uk Sign in using your NTU username and password Click Options > See all options on the top right of the of the page In the Navigation Pane, select Phone. Click the Mobile Phones tab. Select the ID of the mobile phone that you want to wipe. Click Wipe device. Click Yes. You will receive an email if the device wipe has been successful. Once the wipe is complete you should remove the entry for this device from the list: 1. Select the ID of the mobile phone that you want to remove. 2. Click Delete (cross symbol). 3. Click Yes. If you do not have accesses to the internet then please contact Information Systems by phone and we can initiate the wipe for you. However it is always best to do it yourself if possible, as we cannot guarantee to action the request immediately. 10 Where to Find More Information While Information Systems have produced this guide for connecting various types of Smartphone to your email, we are not able to test every make and model of phone covered by this guide for compatibility. For up to date information on which devices are fully tested, please visit the Communications Services pages on the Information Systems site: http://www.ntu.ac.uk/information_systems/services/communication_services/ The IS Service Desk should be your first point of contact if you have problems with NTU email on a supported mobile phone: Webform at https:\\www.ntu.ac.uk\issr Email to its.servicedesk@ntu.ac.uk Phone ext 88500 Further user guides can be found on the Information Systems site at: http://www.ntu.ac.uk/information_systems/help_support/user_guides/ Information Systems 2010 11