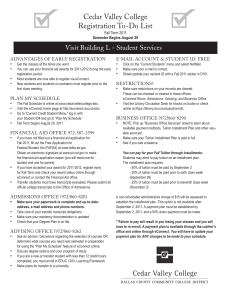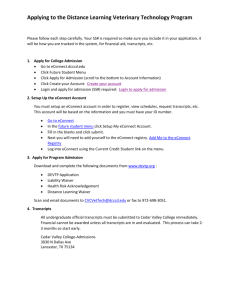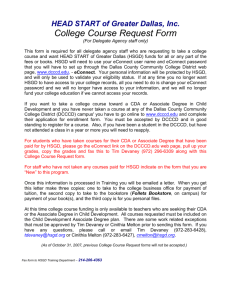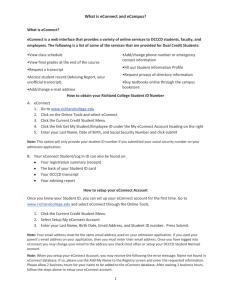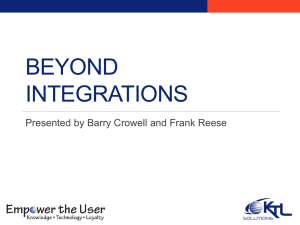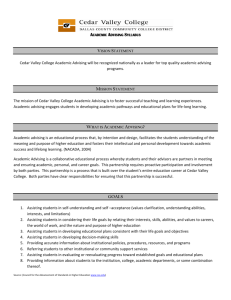eConnect Basics - Training Manual
advertisement
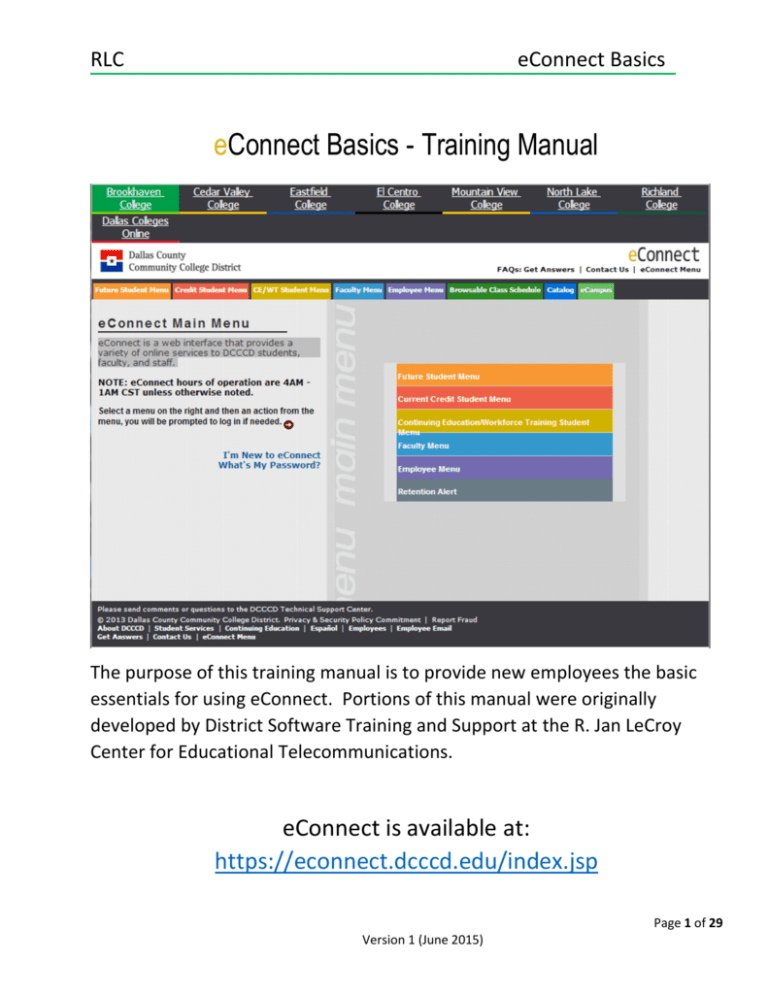
RLC eConnect Basics eConnect Basics - Training Manual The purpose of this training manual is to provide new employees the basic essentials for using eConnect. Portions of this manual were originally developed by District Software Training and Support at the R. Jan LeCroy Center for Educational Telecommunications. eConnect is available at: https://econnect.dcccd.edu/index.jsp Page 1 of 29 Version 1 (June 2015) RLC eConnect Basics Contents All Employees 1 I’m New to eConnect. 2 My Name is not in the Registry. 3 I Want to Access My Employee E-Mail (Outlook) From Off-campus. 4 I Want to Register for a Professional Development Class (Staff Enrichment). 5 I Want to View My Professional Development Transcript (Staff Enrichment Report). Faculty 6 I Want to View My Class Roster. 7 I Want to Certify My Classes. 8 I Want to Grade My Classes. p. 3 p. 8 p. 10 p. 11 p. 13 p. 15 p. 17 p. 20 Attention! “eConnect Basics” is a mandatory training item for all new employees within the first 60 days of employment. To receive credit, you will need to review this manual and complete the following online assessment with a passing score of 75%: http://dcccdoir.co1.qualtrics.com/SE/?SID=SV_38nkBAzN1yjlFYx Page 2 of 29 Version 1 (June 2015) RLC eConnect Basics 1. I’m new to eConnect. Introduction eConnect is essentially a portal to the Colleague database which contains the official records of DCCCD students, employees, classes, budgets, etc. As an employee, you will find most everything you need in the Employee Menu and/or Faculty Menu. The other menus are intended mainly for students. The eConnect Main Menu is shown below. eConnect Main Menu Links to college websites Use this link to get technical support. Use this link to access eCampus (Blackboard) Use this link to set up your eConnect account. Use either of these links to access the Faculty Menu. Use either of these links to access the Employee Menu. Page 3 of 29 Version 1 (June 2015) RLC eConnect Basics Employee Menu The Employee Menu has links to a wide variety of information and actions pertinent to all employees, such as: My Leave Information My Payroll Information My W-2 Form Register for Staff Enrichment Staff Enrichment Report Access Employee E-mail (Outlook) Change Password Academic Calendar Get My Student/Employee ID Etc. Page 4 of 29 Version 1 (June 2015) RLC eConnect Basics Faculty Menu The Faculty Menu has links to information and actions pertinent to faculty, such as: My Class Roster (XROP) Certify My Classes Grade My Classes Academic Calendar Etc. Page 5 of 29 Version 1 (June 2015) RLC eConnect Basics Account Set-up If you are new to eConnect, you will need to set up your account before you will be able to log in. Follow these steps to start the account set up process: 1. Go to the eConnect Main Menu, and select “I’m New to eConnect.” 2. Select “Set Up My eConnect Account.” Page 6 of 29 Version 1 (June 2015) RLC eConnect Basics 3. Enter your Last Name, Birth Date, Email Address (on file in your employee record), and your 7-digit Employee ID, then click “Submit.” If you do not know your Employee ID, select “What is my Student/Employee ID?” If you do not know your Employee ID, select “What is my Student/Employee ID?” at the top right. After entering your Last Name, Birth Date, and SSN, click “Submit” to see the results. 7041776 sxr8142 Page 7 of 29 Version 1 (June 2015) RLC eConnect Basics 4. Set up your account. On the first screen, enter your Last Name, Birth Date, Email Address, and either your SSN or Employee ID. Rogers 070420 srogers@dcccd.edu 7041776 Possible Error Messages Information not matching: Your Last Name, Birth Date, and E-mail Address must match how it appears in your employee record. If you receive this error message, please try again OR contact the HR office. Name not found in eConnect database: Use the “Add Me to the eConnect Registry” screen. Page 8 of 29 Version 1 (June 2015) RLC eConnect Basics Follow the instructions on the second screen to create your password. Who is the Golden Avenger? You will always be REQUIRED to answer to your challenge question in order to access the following screens: “Update My Challenge Question” “DCCCD Money Card Address Verification” “What is My Activation Word?” “Order a Money Card Replacement” Page 9 of 29 Version 1 (June 2015) RLC eConnect Basics If you check “Enable Enhanced Security” you will also be required to provide the answer to your Challenge Question each time you access the following additional eConnect screens: “My Payroll Information” “My Current Wage Information” “My Tax Shelter Information” “My Leave Information” “Review My Staff’s Leave Information” “My Faculty Leave Banking Information” “My W-2 Form” “Change my E-mail Address” “My Payroll Preview” “Time Entry” “Approval for Supervisors” *If you forget your challenge question or password, you will be required to request a manual reset. 5. If you see this screen, you have successfully set up your account and can log in. Possible Error Messages Passwords do not match: retype your password twice carefully. Passwords must be at least 8 and no more than 9 characters long containing both numeric and alphabetic characters. It is recommended that you include at least one of the following special characters ! , # $ % ˆ ) ( - _ ' `. Spaces and other special characters are not supported. Try a different password which adheres to the requirements. Page 10 of 29 Version 1 (June 2015) RLC eConnect Basics 2. My name is not in the eConnect Registry. If you are attempting to set up your account with your Employee ID and receive an error message indicating that "your username is not found in the registry (eConnect username database)", please do the following: 1. Go to the eConnect Main Menu, and select “Employee Menu.” 2. Select “Add Me to the eConnect Registry” under “My eConnect Account.” Page 11 of 29 Version 1 (June 2015) RLC eConnect Basics 3. Enter your Last Name, Birth Date, Email Address, and Employee ID, then click “Submit.” Possible Error Messages Information not matching: Your Last Name, Birth Date, and E-mail Address must match how it appears in your student record. If receive this error message, please try again OR contact the HR office. Page 12 of 29 Version 1 (June 2015) RLC eConnect Basics 3. I want to access my employee email (Outlook) from off campus. Use these steps to access your Outlook e-mail from off campus: 1. In either the Employee Menu or Faculty Menu, select “Access Employee E-mail (Outlook)” under “Other DCCCD Resources.” 2. Enter your User name and Password, then click “Sign In.” 3. Your Outlook e-mail is now available. Page 13 of 29 Version 1 (June 2015) RLC eConnect Basics 4. I want to register for a professional development class. Use these steps to register for a professional development class: 1. In the Employee Menu, select “Register for Staff Enrichment” under “Staff Enrichment Registration.” 2. If you know the registration codes for a specific class, enter the Term, Location, Course, Course #, and Section #, then click “Submit.” For example, to register for Richland’s online class “Keeping Safe in a Campus Emergency,” enter the current term, Location: 800 – Richland College, Course: XSAF – Campus Safety, Course #: 1001, and Section #: 80000. You can also enter other search criteria, such as “Starting On/After Date” or class title, etc. Section numbers that begin with “8” are offered through TOLI (Richland’s Professional Development Office). Page 14 of 29 Version 1 (June 2015) RLC eConnect Basics 3. Check the box on the left to select the section you wish to attend, then click “Submit.” You will receive a confirmation email that you are now registered for the class. 4. If you do not know the registration codes for a specific class, enter the appropriate search criteria. For example, if you want to see all the professional development classes at Richland during the current month, enter the current term, Location: 800 – Richland College, Starting On/After Date, and Ending by Date, then click “Submit 5. Check the box on the left to select the session(s) you want to attend, then click “Submit.” You will receive a confirmation email that you are now registered for the class. Page 15 of 29 Version 1 (June 2015) RLC eConnect Basics 5. I want to view/print my professional development transcript. Use these steps to view or print your professional development transcript: 1. In the Employee Menu, select “Staff Enrichment Report” under “My Personal Information.” 2. Select a term or “ALL – Show all Terms,” then click “Submit.” 3. The “SE Transcript” shows the professional development items you completed during that term. To print your transcript, select “Print My Results.” Page 16 of 29 Version 1 (June 2015) RLC eConnect Basics ID: 1234567 Name: Kilroy Dixon “CP” = Completed “NR” = No grade entered “SEUs” = credit hours If you have questions about your professional development transcript, please contact the TOLI office at 972-761-6779/6735 or RLCTOLI@dcccd.edu. Page 17 of 29 Version 1 (June 2015) RLC eConnect Basics 6. I want to view/print my class Roster. Use these steps to view or print your class roster: 1. In the Faculty Menu, select “My Class Roster” under “My Class Information.” 2. Select the current term, then click “Submit.” Page 18 of 29 Version 1 (June 2015) RLC eConnect Basics 3. Check the box on the left to select the section, then click “Submit.” 4. To print the roster, select “Print Results.” To email the students on the roster, select “Email Your Class.” The default email program on your computer will populate a new email with the students’ email addresses in the BC box. This is the email address from their student record. If the email address is not current, the student will not receive the email. S. Smith 1234567 Student, Joshua 7654321 Student, Susan 1233321 Student, Greg jstudent@gmail.com 214-123-4567 sstudent@yahoo.com 972-123-3210 gstudent@dcccd.edu Page 19 of 29 Version 1 (June 2015) RLC eConnect Basics 7. I want to certify my classes. Why Do I Have to Certify Student Attendance? Each semester, instructors must validate student attendance for financial aid purposes in each section prior to or on the official course certification/census date, which is the last date to drop without receiving a "W." Students receiving financial aid will not receive their second disbursement check until their attendance has been verified. This policy requires that you take attendance during each class meeting through at least the course census/certification date. Verification of student attendance affects only students receiving financial aid. These students must have attended or participated in their course(s) prior to the certification date in order to receive aid for that course. All students remain enrolled in their courses and have the right to continue attending class even if you do not certify their attendance. What are the Attendance Certification Guidelines? Students must have attended class or participated in an academic related activity pertaining to the class prior to the certification date, for example: Initiating contact with a faculty member to ask a question about the academic subject studied in the course Submitting an academic assignment Taking an exam, completing an interactive tutorial, or participating in computer-assisted instruction Attending a study group that is assigned by the instructor Participating in an online discussion about academic matters relating to course Documenting that a student has logged into an online class is not sufficient, by itself, to demonstrate academic attendance by the student. A school must demonstrate that a student participated in class or was otherwise engaged in an academically related activity, such as by contributing to an online discussion or initiating contact with a faculty member to ask a course-related question. Follow these steps to certify attendance: 4. In the Faculty Menu, select “Certify My Classes” under “My Class Information.” Page 20 of 29 Version 1 (June 2015) RLC 5. eConnect Basics Select the current term, then click “Submit.” 6. Check the box on the left to select the desired section, then click “Submit.” Certify My Classes: Selection Page 21 of 29 Version 1 (June 2015) RLC eConnect Basics 4. You can now follow the Attendance Verification procedures: Mark the box adjacent to the names of the students who have never attended. Leave the boxes blank if all students have attended at least once. Make sure you select one of the certification boxes at the bottom of the page. You will either click 100% if everyone has attended or the other box if you have indicated that some students have not attended. (As a reminder, attendance includes: phone messages, emails, or other contact with student.) Scroll to the bottom and select Print BEFORE you select the Submit button to complete the certification process for that class. You will not be able to return to this screen to print a copy for your files. 1234567 Student, Tom 1234321 Student, Susan tstudent@dccd.com 7654321 Student, Greg 214-123-4567 gstudent@yahoo.com 972-123-4567 sstudent@dccd.edu Page 22 of 29 Version 1 (June 2015) RLC eConnect Basics 8. I want to submit grades for my classes. Classes are visible three business days before the official final day of each class. Grades must be entered by the end of the third business day after the official final class day. Students without grades by the end of the third business day will automatically be assigned a grade of NR (not-reported). To change NR grades, you must submit a grade change form to the Registrar's Office for each student. Use these steps to submit class grades: 7. In the Faculty Menu, select “Grade My Classes” under “My Class Information.” 8. Select the current term, and click “Submit.” 9. A list of your classes eligible for grading will be visible. Choose the class for which you wish to enter final grades. Then click on the “Submit” button. If you are teaching more than one class, you will have to return to this screen to enter grades for other classes. *Note* - Classes are visible three business days before the official final day of each class. Grades must be entered by the end of the third business day after the official final class day. Page 23 of 29 Version 1 (June 2015) RLC eConnect Basics Students without grades by the end of the third business day will automatically be assigned a grade of NR (not-reported). To change NR grades, you must submit a grade change form to the Registrar's Office for each student. Select only one, then click “Submit.” 10. Entering grades: You have only 15 minutes to input and submit your final grades. If you have not submitted your final grades within the 15 minute time period, you will be logged out of this screen and all additions will be lost. You do not have to enter all grades for this class in one session. If a grade of I or WX is assigned, an Incomplete or WX Contract with appropriate signatures must be submitted to your Registrar's Office. Not all colleges grant WX grades. Please check with your Registrar's Office for more details. “E” grades are only to be given in developmental coursework. Page 24 of 29 Version 1 (June 2015) RLC eConnect Basics Valid Grades: Snuffy Smith John Student 1234567 Mike Student 7654321 Sally Student 1234321 Jane Student 7654567 A,B,C,D,F E (Developmental classes only) A#,B#,C#,D#,F# (Honors credit only) N (failed to participate in class) CP, NC, (CE classes only) WX (Not at all colleges) I (Requires incomplete contract) Caution: Corrections to grades may only be made prior to submitting. Once you click “Submit,” you cannot go back and change a grade on this screen. If you find an input error after grades are submitted, you will need to send a grade change form to the Registrar’s Office. You cannot enter or remove a grade of “W.” 11. Confirmation You do not have to enter all grades in one session. Don’t forget, un-graded students will receive an “NR” grade if a grade is not entered by the third business day after the class ending date. If you enter some but not all grades for one class, you will get a partial completion notice as seen below. You will see a confirmation screen indicating that you have partially or completely submitted final grades for this course. You can now choose another class to enter grades, or return to the faculty menu. Page 25 of 29 Version 1 (June 2015) RLC eConnect Basics You will also receive an E-mail confirmation notice. This e-mail is sent to all instructors listed for this class. You should print or save this message for your records. Snuffy Smith Snuffy Smith 12. Submit your Grade Center Verification Record (See next page). The Richland College Registrar will email you a blank copy of this form. If you have questions, please contact Becky Witherspoon bwitherspoon@dcccd.edu at 972/238-6004 or Dawn Aldana d.aldana@dcccd.edu at 972/238-6052. Page 26 of 29 Version 1 (June 2015) RLC eConnect Basics Snuffy Smith 972-761-6735 Spring 2015 15 May 2015 GEOL 1401 93422 Page 27 of 29 Version 1 (June 2015) RLC eConnect Basics End of Semester Commonly Asked Questions When a student is failing, do I enter an “F” or an “N” in eConnect? N Code An N code is used to indicate a student’s Non-participation in class. In other words, the student did not participate in your class, didn’t turn in homework, did not take the tests, etc. The student did not “earn” the grade. (Note: The “N” is an internal admissions code used for financial aid tracking needs. The “N” grade is only reflected on internal screens; the N is converted to reflect an “F” on the students’ advising reports and their transcripts.) F Grade F grade indicates the student participated in your class, took the tests, etc., but just did not score high enough to receive a better grade. When should I give an “I” incomplete grade for a student? An incomplete grade of "I" may be given when an UNFORESEEN EMERGENCY prevents a student from completing the work in a course. The student must have been actively involved in the class and coursework upto-date prior to the unforeseen emergency. The "I" must be converted to a performance grade within ninety days after the first day of classes in the subsequent long semester. The form is available in the college offices as well as the ACCESS Center. What is the difference between a W, WF, and a WQ? W = student has withdrawn from class with no penalty to their 6-drop count WQ = student withdraws from a class with an “unacceptable” reason, drop will count towards their 6 drop limit WF = a student who has reached the 6 drop limit with an “unacceptable” reason and withdraws from a class. A WF will calculate as an “F” in the GPA. When are my grades due? Grades are due the 3rd working day after the last day of class. Saturdays are counted as a working day, Sundays and holidays are not considered working days. Example: Thursday: Last day of class Friday: 1st working day Saturday: 2nd working day Sunday: non-working day Monday: 3rd working day – GRADES DUE I submitted my grades into eConnect but I made a mistake. What do I need to do? Once you hit the submit button, you can no longer make any changes to your grades on eConnect. You need to complete a CHANGE OF GRADE form available in the college offices as well as the ACCESS Center. The form requires your signature as well as your Dean’s signature and then it is submitted to the Registrar’s Office where the change of grade is made to the student’s academic record. Page 28 of 29 Version 1 (June 2015) RLC eConnect Basics What steps do I need to take at the end of the semester? By the end of the 3rd working day after your class has ended, you should have entered or submitted: √ final course grades online in eConnect; √ permanent course records online in eCampus; and √ the “Grade Center Verification Record” form through your DCCCD email account Attention! “eConnect Basics” is a mandatory training item for all new employees within the first 60 days of employment. To receive credit, you will need to complete the following online assessment with a passing score of 75%: http://dcccdoir.co1.qualtrics.com/SE/?SID=SV_38nkBAzN1yjlFYx Page 29 of 29 Version 1 (June 2015)