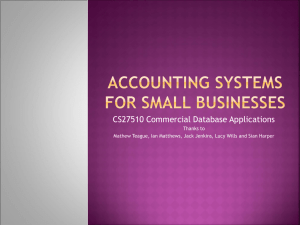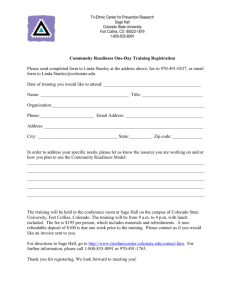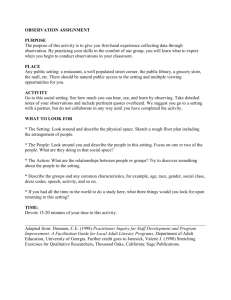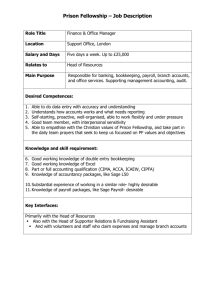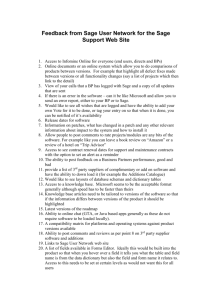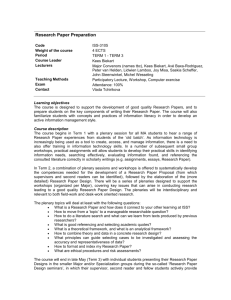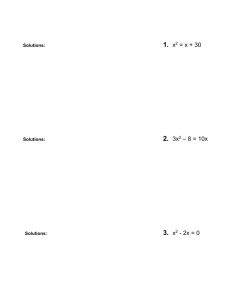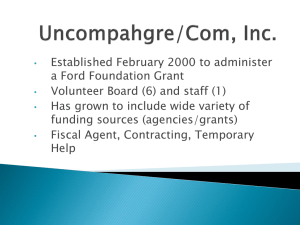Sage 50 Accounting
advertisement

Sage 50 Accounting O nl y Premium 2014 Level 1 Courseware Fo rE va lu at io n 1615-1 MasterTrak Accounting Series Sage 50 Premium Accounting 2014 Level 1 Lesson 1: Introduction nl y Lesson Objectives O The objective of this lesson is to introduce you to the basic operation of Sage 50 Accounting Premium 2014 (formerly this accounting program was released under the name Sage Simply Accounting). Upon successful completion of this lesson, you should know how to: define what Sage 50 Accounting is find and amend the company information start and exit Sage 50 Accounting work with the Session Date identify the Sage 50 Accounting Home window input dates into Sage 50 Accounting move around Sage 50 Accounting change to accounting terminology use the Help system review the General Module linked accounts understand the Chart of Accounts, how it works, differentiate between different account types, and print the Chart of Accounts create, modify, find, edit and delete accounts save changes to data files va lu at io n input, adjust, or reverse General Journal transactions store and recall recurring transactions produce a General Journal report backup data files Overview What is Sage 50 Premium Accounting 2014? Sage 50 Premium Accounting 2014 is an integrated, modular accounting package suitable for most small to medium-sized businesses needing such accounting modules as the General Ledger, Accounts Payable, Accounts Receivable, Canadian Payroll, Inventory, Time and Billing and Project (Job) Costing. rE Sage 50 Accounting is a popular program as it includes a variety of important and “user-friendly” features. When using the program, windows and data entry screens resemble their actual paper counterparts; for example, the Sales Journal screen resembles a paper invoice. • The package is easy to learn, providing you with icons, menus and toolbars, as well as keyboardactivated commands. Fo • • You can customize the package to your needs with such options as interest on overdue receivable accounts, using non-accounting terminology, varying the aging periods for Receivables and Payables. • Payroll entry is quick and straightforward, eliminating the need for manual tax table searching with current payroll tables. (Additional fees apply.) • You can track profitability by job or project to determine the most profitable areas of your business. • You can keep accurate track of your inventory, including inventory turnover and minimum inventory levels. • You can customize and print invoices, cheques and statements. 1615-1 v1.00 © CCI Learning Solutions Inc. 1 Lesson 1 Sage 50 Premium Accounting 2014 – Level 1 You can print professional reports and graphs without wasting time designing and formatting. • In one easy report, you can track all Sales Taxes, (GST, HST and PST) paid or received on transactions processed using the Payables and Receivables modules. • The program offers extensive help and on-line accounting advice, as well as assistance available from local Certified Consultants or Premier Advisors. • You have the ability to use Purchase Orders, To Do Lists, Check Lists, Business Advice, Sage 50 Wizards and toolbar buttons. • The bank reconciliation feature can be fully automated with downloaded statements from the Internet (discussed in the Level 2 courseware). • This version enables you to export data to Microsoft Excel, Access or other programs, provides automatic advice, a credit card section, lets you update budget amounts, provides the ability to create quotes to customers or quotes from vendors, and keeps track of shipping information and management reports. • It also provides automatic import of emailed invoices, orders and quotes. You can send emails to vendors and customers directly from the vendor and customer ledgers, and email invoices to customers. • The software also provides for maintenance of accounts in foreign currency (discussed in the Level 2 courseware). n O nl y • va lu at io Starting Sage 50 Accounting There are a number of ways to start Sage 50 Accounting, depending on how it was installed on your system: • Click Start, and then All Programs. Click Sage 50 Premium Accounting 2014 on the menu and then Sage 50 Premium Accounting (2014) on the submenu. • Double-click the Sage 50 Premium Accounting 2014 icon on the desktop. This courseware requires the data to be saved on a hard drive. Please see the Preface for instructions on how to download the data files from www.ccilearning.com and then expand the data files to a designated place, as directed by your instructor. Learn the Skill In this exercise, you will learn how to start Sage 50 Accounting. At the Windows desktop, click Start, All Programs. 2 Click Sage and then Sage 50 Premium Accounting on the submenu. (You may have to click Sage 50 Premium Accounting again on the next submenu.) Fo rE 1 2 1615-1 v1.00 © CCI Learning Solutions Inc. Lesson 1 Leave this screen displayed for the next exercise to learn more about the Select Company window. n 3 O nl y Introduction va lu at io Selecting a Set of Data Files Every time you enter the Sage 50 Accounting environment, the opening screen or window asks you to select the company data files to use from existing data files stored on your computer or network. This enables you to have several companies’ accounting data files on your hard disk. If you are just beginning to work with Sage 50 Accounting, you will not have any existing accounting data files and you will have to create them. You can create a new set of files from scratch by entering all of the General Ledger accounts. Alternatively, you can create a set of files by using the “starter” data file templates that come with Sage 50 Accounting. In the Level 2 courseware, you will learn to create the accounting data files from scratch. Creating a company and preparing data files using one of Sage 50 Accounting’s pre-defined Chart of Accounts templates are covered in the Appendix of this courseware. For this courseware, you will work with a set of data files that have already been set up for you. From the Sage 50 – Sage 50 Premium Accounting screen, you will see the following: Use this feature as a tutorial and a learning tool to help you learn Sage 50 Accounting. This can also be very useful to review how the professionals completed some more complicated transactions. Create a new company When you are starting a new company, you can choose to start from scratch or select among the many Chart of Accounts templates provided by Sage 50 Accounting. Restore from backup Restore from your backup data in the event your current data is corrupt and you are unable to open it in Sage 50 Accounting. Select an existing company When you want to use one of the companies you worked on previously. Open the last company you worked on: Open the file for the last company you worked on. This option will not appear the first time you start Sage 50 Accounting. Fo rE Open sample company 1615-1 v1.00 © CCI Learning Solutions Inc. 3 Lesson 1 Sage 50 Premium Accounting 2014 – Level 1 Do not show this Select Company window at startup Select this option to bypass the Sage 50 – Sage 50 Premium Accounting window and take you directly to the Sage 50 Accounting Open Company window to select an existing data file. Except for experienced users, it is generally not a good idea to checkmark this box. If you decide to store your company data files on your own hard disk, store these files within the Sage 50 Premium Accounting\blankdb folder (generally found in C:\Program Files). Sage 50 Accounting has created this folder for this purpose so that you can easily locate your company data file(s). nl y Throughout this courseware, the material assumes that the default drive for saving data files of information is your hard disk drive, usually Drive C. Check with your instructor to learn where you should save the files, or where they may be located on the network, for your course. Learn the Skill In this exercise, you will open an existing company data file. O The download from CCI Learning is comprised of two sets of data files – Harmony House Music Student.cab and United Building Supplies - Student.cab. For Sage 50 Accounting to use these data files, they must be restored to the computer. In the Sage 50 window select Restore from backup and click OK. 2 In the Restore from Backup dialog box click Next. 3 Click Browse to locate the Harmony House Music - Student.CAB file, select the file and click Open. 4 In the Select Backup File dialog box click Next. 5 In the Confirm Backup File dialog box click Next. 6 Browse to the folder where the restored data file is to be stored, and type: HHM Lesson 1 - <your name> in the File name field to replace the word New and click Save. 7 In the New File Name dialog box click Next, then Finish. va lu at io n 1 The data file will be restored and Sage 50 Accounting will proceed to open it. Fo rE If you are working with a later version of Sage 50 Accounting you may be asked to upgrade the data file to the more recent version. The data file for this course was created using Version A. In the event you need to upgrade accept all the prompts by clicking Next and finally Finish. 8 The Session date should be February 28, 2014 (02/28/2014). Click OK to accept the Session Date. On the screen you may see several windows: 4 • Checklists • Daily Business Manager • BC PST Update Reminder (only shows up under some circumstances) 1615-1 v1.00 © CCI Learning Solutions Inc. Lesson 1 • 9 va lu at io n O nl y Introduction Product Enhancement Program window (only shows up under some circumstances). If necessary, close the BC Provincial Sales Tax (PST) Changes Reminder and click OK in the Sage 50 – Warning screen. Looking at the Getting Started Window The Getting Started window should appear in front of the Sage 50 Accounting Home window. If it does not, you may need to minimize the Home screen to see it. The purpose of this window is to assist in setting up your company and educating you on using the various modules (such as the General Ledger and Accounts Receivables for example) after the database has been created. Fo rE As you progress through the exercises in this course, you may occasionally note a variance in the image displayed on your computer screen to that shown in the manual. There are a number of reasons for that to occur. The version used to create this courseware is the Sage 50 Premium Accounting Education version. Sage 50 occasionally creates updates, which may contain slight enhancements and or changes. This will not affect the overall operation of the program. 1615-1 v1.00 © CCI Learning Solutions Inc. 5 Lesson 1 va lu at io n O nl y Sage 50 Premium Accounting 2014 – Level 1 There are four parts to the window to make understanding the modules easier and more efficient, so you can utilize the program immediately; otherwise, if you are already familiar with the program, you can deselect the Show this window on start up option and go directly to the Sage 50 Accounting Home window the next time you start the program. If this option has been deselected, it can be brought back to the screen by selecting Getting Started Guide from the Setup menu. Explore Sage 50 Allows you to directly open the various ledgers (Accounts, Customers, Suppliers, Employees, Inventory, and Divisions) without going through the Home window to access them. rE Add Business Records There are 12 quick start videos that vary in length and will assist you in learning the software. The videos include What’s New in Sage 50 Accounting, The Learning Centre, The Home Window, Setup Guide - Customers, Setup Guide - Vendors, Setup Guide Employees, Setup Guide - Accounts, Reports, Record of Employment, Other Learning Opportunities, Sage 50 - Essentials and Sage 50 - Comprehensive. By clicking on the Open the Setup Guide option, the Setup Guide window appears and allows you to access the Customers, Suppliers, Employees, and Accounts in a spreadsheet format for easy addition, removal, or editing. This option allows you to go directly to the Settings window of the software. Currently the options are Set company preferences, Schedule data backups, Customize your invoices and other business forms. Learn How To Provides a link to various topics in the Help feature of the software. Fo Customize Sage 50 Learn the Skill This exercise displays ways of assisting you to make changes in various modules in Sage 50 Accounting without going through the Home window. The Checklists and Daily Business Manager screens appear at start up or when changing the session date unless they are turned off in the Setup, User Preferences menu. 6 1615-1 v1.00 © CCI Learning Solutions Inc. Lesson 1 va lu at io n O nl y Introduction Close the Checklists window. These two windows usually appear on top of one another. 2 Close the Daily Business Manager window, which may be hidden behind the Home window. Later in the courseware, the Daily Business Manager will be used. 3 In the Add Business Records area of the Getting Started window, click Open the Setup Guide. 4 Click the Customers option and the following window will be displayed: Fo rE 1 1615-1 v1.00 © CCI Learning Solutions Inc. 7 Lesson 1 Sage 50 Premium Accounting 2014 – Level 1 Locate H.G Palmer Secondary School. Click in the Telephone field, and enter the following phone number: 6044034325. 6 Find Deborah Mackie, and in the address area copy the address information from Street 2 to Street 1 and then delete the address from Street 2. The Telephone number for Deborah is incorrect, replace 569 with 403. 7 Similarly, copy the address for the School Board District #56 from Street 2 to Street 1 and clear the Street 2 field. 8 Enter the E-mail address for Pitt Meadows Elementary as follows: j.royal@pme.edu. 9 Click the Close button. nl y 5 10 Click Close twice more to close the Setup Guide and Getting Started windows. O Looking at the Sage 50 Accounting Home Window Title Bar Menu Bar Toolbar Journal Icons View Maximize Minimize Close Fo rE Control Icon va lu at io n Sage 50 Premium Accounting now displays the Sage 50 Accounting – Home window. This is the window you see after you load the program. The view shown below is the Enhanced View for the Customers & Sales module. We will be using the Enhanced View throughout this courseware. Module Icons 8 Customize Shortcut Status Bar Current User 1615-1 v1.00 © CCI Learning Solutions Inc. Lesson 1 Introduction Contains the Control Menu to select such options as Restore, Move, Size, Minimize, Maximize and Close. These options are standard Windows options available on most Control Menu icons. Title Bar Contains the name of the program, followed by the name of the active data file, e.g., (HHM LESSON 1 – YOUR NAME).SAI. Menu Bar Provides access to the main menus (File, Edit, View, Setup, Business Assistant, and so on). Each main menu contains a different set of commands or features to manipulate the data. Toolbar Use the buttons on the toolbar in the Home window to perform various actions that are shortcuts for menu-activated functions. Hover the mouse pointer over a button for a description of the button’s function. Journal Icons Access journals to enter transactions such as Accounts, Miscellaneous Transactions (General Journal), Account Reconciliation, Vendors, Purchases, Orders & Quotes, Payments, Customers, Sales, Orders & Quotes, Receipts, Employees, Paycheques, Payroll Cheque Run, Inventory & Services, Item Assembly, Inventory Adjustments and Project. If you point to a journal icon, a description of the icon’s function appears in the status bar at the bottom of the Home window (only in Classic View). Some icons have an arrow attached to them. This is an indication that menu choices are available. Clicking the arrow opens a drop-down menu of those choices. Clicking directly on the icon activates the default attached to that icon. View va lu at io n O nl y Control Icon Allows the user to switch from the Enhanced View to the Classic View depending on their preference and familiarity with the software. The Enhanced View feature is used to save time and enhance usability. Minimize, Maximize/Restore or Close Buttons Use these buttons to either (Minimize) the Sage 50 Accounting window to the Module Icons Accesses the data areas to manipulate items such as General Ledger, Suppliers & Purchases (Accounts Payable), Customers & Sales (Accounts Receivable), Employees & Payroll, Inventory & Services, Divisions (sometimes shown as Projects or Departments) and Banking. New since Sage 50 Accounting for 2013 is the Dashboard – a management tool to provide an instant snapshot of the business’ key performance indicators. Customize Shortcut Allows the user to create customizable shortcut lists to add links to the features most commonly used. A shortcut for the Getting Started Guide has been set up by default. Status Bar In the Classic View the Status Bar displays help or status messages when you point to an icon or a field. (Restore Down) to the original Fo rE taskbar, (Maximize) to the screen, window size, or (Close) the program. Current User Identifies the user currently logged into Sage 50 Accounting using these files. If using a single user copy (as in the case of this courseware), the user name will show as sysadmin until you set up individuals to use Sage 50 Accounting on this computer. On a network, the person designated as the Administrator will set up the user names and will require you to log in with a user name and password before you can open Sage 50 Accounting. 1615-1 v1.00 © CCI Learning Solutions Inc. 9 Lesson 1 Sage 50 Premium Accounting 2014 – Level 1 Learn the Skill In this exercise you will view a report which will be added to your commonly viewed reports list. Click the Payables module located on the left side of the Home window. 2 Move the mouse to point to the within the Suppliers heading on the right side of the window. Click the and the list of Suppliers will disappear. This is known as “collapsing” the view. 3 Click the 4 In the Reports area click the drop-down arrow, select the Supplier Aged Detail report, and click the button. O nl y 1 Fo rE va lu at io n of the Suppliers heading to show the expanded view. The report can be modified, exported, customized, etc. which will be discussed later in the course. 5 Click to close the report. In the Recently viewed reports area, the last report viewed will appear. This feature saves you time when viewing common reports. Depending on the activity in the data file, the Recently viewed reports list may vary from one computer to the next. 10 1615-1 v1.00 © CCI Learning Solutions Inc. Lesson 1 Moving Around nl Sage 50 Accounting supports both mouse and keyboard-activated commands. y Introduction To move around the Home window using the mouse or keyboard, do one of the following: Click on the Payables module on the left side of the screen. Press the arrow on the keyboard. Sage 50 Accounting moves to the next module (Inventory & Services). You can then continue by using arrow keys to navigate to the available module icons. • When using the mouse, point to the icon or menu item you want, and then click the left mouse button. O • n key and the associated underlined character that + to access the File menu or press + va lu at io To access commands from the menu bar, press the appears for each of the menu items. For example, press to access the Help menu. Learn the Skill In this exercise, you will learn to hide a module icon that will not be used in the Receivables window. The use of Divisions (also known as Projects) and Time & Billing modules is covered in the Level 2 courseware. Click the Receivables module. You will see the following in the Journal icons area: Fo rE 1 2 From the Menu bar, click Setup, User Preferences, and then select View. 3 In the View tab, clear the check mark next to Time & Billing by clicking it, then click OK. 1615-1 v1.00 © CCI Learning Solutions Inc. 11 Lesson 1 nl y Sage 50 Premium Accounting 2014 – Level 1 4 va lu at io You will now remove the Divisions module icon. n You should have the following view within the Tasks area: O Notice that the Time Slips icon no longer appears. Click Setup, User Preferences, select View, and in the View tab, click to remove the checkmark from the Division option in the Pages section. Both checkmarks under Pages and Icon Windows have been removed. All icons and windows associated with Divisions are no longer available. 5 Click OK. rE Both modules have been removed from view and can be restored to the view by repeating the process above, and placing a checkmark next to Division and Time & Billing. Leave Division and Time & Billing hidden for the remainder of this lesson. Fo Help System Even though you have access to the Sage 50 Accounting manuals and this courseware, there will be times when you may require immediate help for a particular task or problem. To access the Help system, do one of the following: • Click the Help menu, then Search Help. In the Classic View two other options are available: 12 • Press • Click the to open the Help system. (Help) button. 1615-1 v1.00 © CCI Learning Solutions Inc. Lesson 1 Introduction va lu at io n O nl y This action places the user into the online Help system. As a result the contents of this window may change from time to time and may not be exactly as shown here. rE The Help menu on the Home window provides the following options: Fo Use Online Help Click to activate. This will toggle between obtaining Help from within the program or opening the browser to connect directly to Sage 50 Accounting online. Search Help Enter a search string to locate related Help topics. See What’s New Opens the online help to see what’s new or what has changed in this version. Open the Learning Centre Provides video tutorials for various topics, training resources, go online to connect with peers, business partners, and support specialists. 1615-1 v1.00 © CCI Learning Solutions Inc. 13 Lesson 1 Sage 50 Premium Accounting 2014 – Level 1 Opens the PDF version of the Getting Started Guide. Requires Adobe Acrobat Reader to view. The guide walks you through various topics such as Setting Up Your Company, Setting Up Customers & Vendors, Setting Up Items, Setting Up Payroll, Setting Up Projects, Reporting, and System Administration. Open Knowledgebase & Online Assistance Provides answers to various Sage 50 Accounting questions and issues. Some articles may require you to logon depending on what type of service plan you are using. The online assistance allows you to chat with a Customer Service or Support agent and is another medium to use other than calling in with your questions or issues. Contact Sage Provides toll free phone numbers for contacting Sage 50 Accounting for Sales, Service or Support or to provide feedback on the software. Upgrade your Sage 50 product… You can upgrade your current version of the program to a higher version (Enterprise Edition) if you or your company requires more advanced features and functionality only offered in the higher versions of the software. An agent will be able to provide you with an upgrade price and key code to unlock the version from your current program to save you time from purchasing another CD. Refer a Friend Allows you to send a link to Sage 50 Accounting to a friend by filling out a form and including a personal message. (Sage will not use the email addresses for any marketing purposes.) About Product Enhancement Program Allows users to participate in the collection of statistics by Sage as to the use of the software. Data collected includes the Sage product used, use of Sales window, operating system used on computer, product serial number, Payroll Service status. About Sage 50 Premium Accounting Displays information about this installation of Sage 50 Accounting, including registration information, serial numbers, key code and ID numbers, as well as the program release (version) number, and validity dates of the tax tables incorporated in the software. va lu at io n O nl y Open the Getting Started Guide The Learning Centre rE The Learning Centre allows you to view classroom courses being offered throughout Canada, view common FAQ’s (Frequently Asked Questions) from the Knowledgebase, and access the forum/blogs and view contact information if you require support. Any updates to the Learning Centre are automatically downloaded and updated to the program if you are connected to the internet. A green circle appears beside the You are online text if you are connected to the internet and a red circle appears if you are not connected. In addition to the Learning Centre, the video tutorials available in the Getting Started window can also be accessed here. Fo Your screen will not necessarily appear exactly as shown. 14 1615-1 v1.00 © CCI Learning Solutions Inc. Lesson 1 n O nl y Introduction va lu at io Learn the Skill In this exercise, you will learn to access the Sage 50 Accounting General Forum and view the postings. 1 Click the Learning Centre module located on the left side of the Home window. 2 In the Learning Centre, click Sage 50 Online Community, then click the View full article link. The program opens your default browser and places you into the full article with any responses. Often these forums will be monitored by Sage and technical responses provided. 3 Close the browser to return to the Sage 50 Accounting program. Understanding the Chart of Accounts rE Before making entries within Sage 50 Accounting, you must first define a Chart of Accounts for your company. This Chart of Accounts works using five main account groups. These are: Balance Sheet Assets Liabilities Income Statement Equity Revenue Expense Fo The Chart of Accounts will contain accounts such as bank accounts, accounts receivable and payable, inventory accounts, equity accounts, revenue, and expense accounts. Your Chart of Accounts can be simple or complex but must adhere to the following guidelines: For Balance Sheet accounts: • For Asset accounts, assign account numbers from 1000-1999. • For Liability accounts, assign account numbers from 2000-2999. • For Equity accounts, assign account numbers from 3000-3999. For Income Statement accounts: • • For Revenue accounts, assign account numbers from 4000-4999. For Expense accounts, assign account numbers from 5000-5999. 1615-1 v1.00 © CCI Learning Solutions Inc. 15 Lesson 1 Sage 50 Premium Accounting 2014 – Level 1 The numbering system shown previously uses four digit account numbers. While this is standard and generally used by most companies, Sage 50 Accounting permits account numbers to vary from four to eight digits. You should also adhere to the following recommended general ledger account structure: Leave plenty of room between account numbers to allow for future growth. For example, if you number accounts without any spaces or gaps between the numbers you assign, you may have a problem if you want to add an account within a particular range at a later date. Remember that you have 1000 account number spaces for each type of account (Assets, Liabilities, Equity, Revenue and Expenses). • Place accounts in the order of liquidity. For example, when you are entering the current asset accounts, place your petty cash and bank account before your accounts receivable and inventory. This is a standard practice so that external readers of your financial statements can easily determine the “liquidity” of your balance sheet accounts (the relative ease that you can convert them into cash). Do the same for the liabilities—you should place them in order of timing of payment. For example, you pay accounts payable before making the current bank loan payment; therefore, list the accounts payable first. O nl y • va lu at io n Most business enterprises consult and are guided by the advice of an accountant when creating a Chart of Accounts. The accountant typically provides a suggested Chart of Accounts, as well as recommends a format and layout for the Balance Sheet and Income Statement. This is important, as it will determine the Account Type (see next topic) to be allocated in Sage 50 Accounting. The Chart of Accounts has already been set up for you for the exercises in this courseware. You are going to make a few minor changes and additions to the Chart of Accounts. Learn the Skill In this exercise, you will learn to access the Accounts window. Click the Company module from the left side of the window, and then click the Chart of Accounts icon (if you have clicked on the drop-down arrow, select View Accounts). rE 1 Click View, then Small Icon to change your view to look similar to the following: Fo 2 16 1615-1 v1.00 © CCI Learning Solutions Inc. Lesson 1 Introduction You can also click on one of the Display ( ) buttons on the toolbar to change the view. The Accounts window displays the General Ledger accounts that have already been created. Along the top of the Accounts window, you can select from the following menu options: Edit Use to search for a particular General Ledger account. View Change the view mode Sage 50 Accounting uses to display the General Ledger accounts in the Accounts window or bring the Home window to the front. Journal Use to enter a transaction for the General Journal or a Reconciliation & Deposits Journal. Reports Provides easy access to all General Ledger reports. This includes such reports as the Trial Balance, Balance Sheet, and Income Statement. Help Provides easy access to the Help system. Click each item on the menu bar. Familiarize yourself with each menu. nl y Offers options to open, create or remove a particular General Ledger account. O 3 File You can access the same functions described above by clicking the buttons on the toolbar. Point to each button and identify them for future use. n 4 5 va lu at io Any button in colour on the toolbar means that particular item is active; a button that is greyed out indicates the feature is unavailable at this time. When done, close the Accounts window to return to the Home window. Account Types The Account Type field is a very important aspect of Sage 50 Accounting because it enables you to format the financial statements (Balance Sheet and Income Statement) presentation, as desired. Consider the following partial sample Balance Sheet: City Computers Inc. Balance Sheet January 31, 2014 rE Assets Bank Account Petty Cash Accounts Receivable Prepaid Expense Furniture & Fixtures Accum. Depreciation - Furniture/Fixtures Total Assets $7,000.00 250.00 2,630.00 1,200.00 5,600.00 (1,425.00) $15,255.00 Fo While this Balance Sheet is correct, it does not display the accounts in an easy-to-read format. All the company’s assets are grouped together (current and fixed assets), and it is not easy to determine the total cash in this business. It is also difficult to determine the net value of the fixed assets (Furniture & Fixtures and Accum. Depreciation - Furniture/Fixtures). The types of accounts you can choose when assigning a type to each account are: 1615-1 v1.00 © CCI Learning Solutions Inc. 17 Lesson 1 Sage 50 Premium Accounting 2014 – Level 1 Section Heading rE va lu at io n O nl y Identifies the main sections of the balance sheet and income statement. The following Section Headings are used: ASSETS, LIABILITIES, EQUITY, REVENUE, and EXPENSE. These are automatically printed by the program in bold capital letters, and cannot be changed. The five headings and their appropriate account numbers were listed in the previous topic. Group Heading (H) Use this to signal the start of a new group of accounts. You cannot assign or post any details (transactions or balances) to this account type; use it as a display header only, i.e., Current Assets. Subgroup Account (A) Use this to have Sage 50 Accounting display an account in the left column in a financial statement. Balances will be subtotaled if you also use a Subgroup Total account type before going back to using the standard Group Account. Subgroup Total (S) Use this in conjunction with the Subgroup Account type. You need this account type to display the subtotal of the left column accounts specified in the right column. Group Account (G) Use this for all other accounts that Sage 50 Accounting does not display as Subgroup Account, Group Heading, or Group Total accounts. This is the default account type whenever you create a new General Ledger account. The account balance displays on its own in the right column of figures on financial statements. Group Total (T) Use this in conjunction with a Group Heading account type to indicate you have reached the end of an account group (i.e., Current Assets) and want to total this account group (i.e., Total Current Assets). Section Total A total that matches the main sections of the balance sheet and income statement. The following Section Totals are used: TOTAL ASSETS, TOTAL LIABILITIES, TOTAL EQUITY, LIABILITIES & EQUITY, TOTAL REVENUE, and TOTAL EXPENSE. The section totals add all block totals in the section together, and are automatically printed in bold capital letters. They cannot be changed. Current Earnings (X) A system “X” account whose balance shows the net difference between the postable revenue account totals and the postable expense account totals. The program automatically recalculates the Current Earnings each time an entry is made that affects a revenue or expense account in order to balance the Balance Sheet. This is a system account that cannot be changed in any way or deleted— it is also not a postable account. As this account represents the balancing factor in the Balance Sheet, it will not be included in the figures shown on a Trial Balance. The following general rules may be helpful: an H (Heading) account must always have a T (Total) account somewhere below it. • a list of A (Subgroup) accounts must always have an S (Subtotal) account at the end. • a G (Group) account cannot be placed in a list of A (Subgroup) accounts. Fo • • 18 a G (Group) account stands on its own in the right column of figures in the financial statements. 1615-1 v1.00 © CCI Learning Solutions Inc. Lesson 1 Introduction Based on the characteristics of each account group, the previous partial Balance Sheet has been changed to incorporate the Account Groups along with Account Numbers, as shown in the partial sample in the following: City Computers Inc. Balance Sheet February 28, 2014 2,630.00 0.00 n 5,600.00 (1,425.00) O 2,630.00 1,200.00 11,080.00 y 7,250.00 Group Heading (H) Subgroup Account (A) Subgroup Account (A) Subgroup Total (S) Subgroup Account (A) Subgroup Account (A) Subgroup Total (S) Group Account (G) Group Total (T) Group Heading (H) Subgroup Account (A) Subgroup Account (A) Subgroup Total (S) Group Total (T) nl 7,000.00 250.00 4,175.00 4,175.00 $15,255.00 va lu at io Assets 1000 - Current Assets 1020 - Bank Account 1040 - Petty Cash 1060 - Net: Cash 1200 - Accounts Receivable 1210 - Advances Receivable 1220 - Net Receivable 1300 - Prepaid Expense 1490 - Total Current Assets 1500 - Fixed Assets 1510 - Furniture/Fixtures 1520 - Accum. Deprec-Furniture 1530 - Net Furniture/Fixtures 1590 - Total Fixed Assets Total Assets Sage 50 Accounting is unable to generate financial statements unless the Chart of Accounts is correctly constructed. This can be checked by clicking (Check the validity of accounts) in the Accounts window. It is generally a good idea to check the validity of accounts after having added a few accounts. Even experienced Sage 50 Accounting users occasionally make mistakes. The best way of viewing the Chart of Accounts is the Type view, as it not only shows the layout of the accounts, but provides additional information such as the current account balance. Learn the Skill In this exercise, you will learn to check the validity of the chart of accounts, and to change the way the information in the Accounts window is displayed. If necessary, select the Company module from the left side of the window. Open the Accounts window by clicking the Chart of Accounts icon. Check the validity of the accounts by clicking (Check the validity of accounts) in the Accounts window. Fo rE 1 2 Click OK to close the Information window. 3 Click View in the menu bar, and select Type to change the way the accounts display. (Retain this method of viewing the accounts for the remainder of the course). If necessary, widen your window to display the balance of each account. 4 In the Search field, type the number: 1 to jump to 1000 Current Assets. 1615-1 v1.00 © CCI Learning Solutions Inc. 19 Lesson 1 Close the Accounts window to return to the Home window. Creating Accounts n 5 O nl y Sage 50 Premium Accounting 2014 – Level 1 va lu at io From the Accounts window, there are two ways you can create new ledger accounts: using the Account Wizard to guide you through all the different steps of creating an account, or using the File, Create feature to present all information on one screen. Learn the Skill In this exercise, you will create General Ledger accounts using the File, Create feature. 1 If necessary, click the Company module from the left side of the window. Click Chart of Accounts (if you clicked on the drop-down arrow, select Add Account and go to step 3). 2 From the Accounts window menu bar, click File, Create or click (Create) on the toolbar. Fo rE The General Ledger window opens. 20 1615-1 v1.00 © CCI Learning Solutions Inc. Lesson 1 Introduction 3 In the Account field, type: 1100 and press Investment Certificate. Press the . In the second Account field, type: Guaranteed key or use the mouse to move between fields. 4 If necessary, in the Type area, click Group Account. 5 Skip the GIFI Code field. Please read the following: Skip Omit from Financial Statements if Balance is Zero. O 6 nl y Corporations must include financial statements when filing a T2 Corporate Tax Return. The General Index of Financial Information (GIFI) is a new method of filing this information. You can obtain a full list of all GIFI codes from the Canada Revenue Agency or from their Web site at www.cra-arc.gc.ca (use their search tool and enter GIFI as the keyword). When you use the built-in Setup Wizard to construct your initial set of accounts, Sage 50 Accounting will automatically insert the GIFI codes into these accounts for you. However, when you add new accounts or change the use of an account, you will have to find the correct GIFI code and enter it manually. This option will omit this account from the financial statements if its balance is zero. 7 Skip Allow Division Allocations. va lu at io n The option to allocate amounts to divisions (also known as projects) or departments from this account will be covered in Level 2. Note that this applies only to Revenue and Expense accounts. Under some circumstances the Allow Division Allocations may already be activated. If that is the case, remove the checkmark to deactivate the option. Fo rE Your screen will be similar to the following: 8 Click the Class Options tab. Change the Account Class to Cash Equivalents. At this point, you have two choices in saving your information: • Save and Close will save and close the Chart of Accounts Records window; • Create Another will save and give you the option to input a new ledger account. 1615-1 v1.00 © CCI Learning Solutions Inc. 21 Lesson 1 9 Sage 50 Premium Accounting 2014 – Level 1 Click Create Another. You can cancel the creation of an account any time by clicking Close and then No. 10 Create the following new account: Acct 5620 Account Name Bad Debt Account Type Group Account Class Options Bad Debt Expense 11 Click Save and Close. Leave the Accounts window open for the next exercise. y Modifying Accounts nl Within the Accounts window, you can access, modify, and delete previously entered General Ledger accounts. O Finding and Modifying an Account Sage 50 Accounting provides several methods to quickly and easily locate the required account. Select Edit from the menu, then Search. In the Search field type either the Number or the Name. • With the Chart of Accounts window open, use the scroll bar at the right side of the Chart of Accounts, scroll until the required account is visible, then double-click to open the General Ledger for the account. • Click the va lu at io n • (Edit) button in the toolbar of the Chart of Accounts window. Once the Chart of Accounts General Ledger window is open you can use the following to find the account you want to edit: on the right of the Select field; or • Use the • Click the down arrow beside the Select field and then use the vertical scroll bar. Learn the Skill In this exercise, you will find and modify General Ledger accounts using the Edit, Search feature. From the menu bar click Edit, Search or click (Search) on the toolbar. Fo rE 1 2 22 In the Search field type: 1060, click OK or press . 1615-1 v1.00 © CCI Learning Solutions Inc. Lesson 1 Introduction You can also double-click on the account in the list or click account. (Edit) from the toolbar to change an In the second Account field, change the description from Chequing Account to: CIBC Chequing Account. 4 Click the Class Options tab and fill in as shown: Fo rE va lu at io n O nl y 3 5 Click Save and Close. 1615-1 v1.00 © CCI Learning Solutions Inc. 23 Lesson 1 Sage 50 Premium Accounting 2014 – Level 1 Following the previous steps, click Edit, Search and modify account 1055 Savings Account to 1055 CIBC Savings Account. Then modify the Class Options tab: 7 Click Save and Close to close the Chart of Accounts Records window. Leave the Accounts window open for the next exercise. va lu at io Deleting Accounts n O nl y 6 To delete or remove an existing General Ledger account, you must first locate the account so that Sage 50 Accounting displays it within the General Ledger window. You can then delete the account. Learn the Skill In this exercise you will delete various accounts not required for this data file. 1 If necessary, scroll to the top of the Accounts window, select 1030 Cash Draws ledger account as the account to be deleted. 2 From the Accounts toolbar, click File, then Remove, or click . rE (Remove) on the toolbar, or press Click Yes to confirm this action. Fo 3 You can only delete those General Ledger accounts that do not have a current balance or a transaction history. Accounts that are “linked” (see later in this courseware) cannot be deleted. 4 Use one of the previous methods to delete the following Ledger account: 2640 24 Loans from Owners 5 From the Accounts window menu bar, click View, Small Icon. On the Accounts window menu bar, click View then select Re-sort Icons. Select View, and Type. 6 Close the Accounts window to return to the Home window. 1615-1 v1.00 © CCI Learning Solutions Inc. Lesson 1 Introduction Saving Changes By default Sage 50 Accounting is set up so that all changes are saved automatically as they are made in the system. Learn the Skill In this exercise you will check your accounts to ensure they are in order. If your accounts are not in order, you will not be able to print your financial statements until they are corrected. In the Home window menu bar, click Setup, User Preferences. 2 Note the Automatically Save Changes to Supplier, Customer and Other Records option in the middle of the window is selected. Click Cancel (because you have made no changes). va lu at io n O nl y 1 rE If the Automatically Save Changes to Supplier, Customer and Other Records option was unselected, Sage 50 Accounting automatically displays the button on any windows that require modifying (Chart of Accounts, Vendors, Customers, and so on). 3 Open the Accounts window. 4 Use (Check the validity of accounts) to verify that the accounts have been created correctly. Fo If so, you should receive the following response: 5 Click OK and close the Accounts window. 1615-1 v1.00 © CCI Learning Solutions Inc. 25 Lesson 1 Sage 50 Premium Accounting 2014 – Level 1 Company Information This function displays important information for the company file you are using. Learn the Skill In this exercise, you will modify the company information so that each student’s work can be identified when printed. In the Home window, click Setup, Settings. Select Company and then click Information. 2 Fill in as follows, ensuring you change Harmony House Music (2014) - Your Name in the Name field to reflect your own name, such as Harmony House Music – Joe Smith. nl y 1 When done, click OK. rE 3 va lu at io n O Sage 50 Accounting automatically formats a postal code correctly, as well as entries for the telephone and fax numbers for vendors, customers, and employees (no brackets or hyphens required). Printing the Chart of Accounts Fo To ensure you have created the Chart of Accounts correctly, print a hard copy of it. Learn the Skill In this exercise you will learn how to use the Report Centre. 26 1 From the Home window, click Report Centre. 2 Select Accounts, then click Chart of Accounts in the Select a report type pane to view a sample Chart of Accounts. 1615-1 v1.00 © CCI Learning Solutions Inc. Lesson 1 Click Display. Fo rE 3 va lu at io n O nl y Introduction 4 Once Sage 50 Accounting displays the chart, you can maximize the window and move around the Chart of Accounts window using the vertical scroll bar on the right. 5 To print the report, click File, Print or click 6 Return to the Report Centre window by closing the Chart of Accounts report. on the toolbar. Now display the Balance Sheet. 1615-1 v1.00 © CCI Learning Solutions Inc. 27 Lesson 1 Sage 50 Premium Accounting 2014 – Level 1 In the Report Centre window, select Financials, then click the next to Balance Sheet, select Standard and click Display. Your Balance Sheet should look similar to the following: 8 Close the Balance Sheet. va lu at io n O nl y 7 Now display the Income Statement. 9 In the Report Centre window, click the Review the Income Statement. next to Income Statement, select Standard and click Display. 10 When finished, close the Income Statement and the Report Centre window to return to the Home window. Understanding the Session Date rE When you opened the data file for these exercises, Sage 50 Accounting displayed a Session Date of 02/28/2014. A session date will be displayed each time you enter the data file. The purpose of the session date is to minimize date input errors by only allowing dates that are within a specific date range. Sage 50 Accounting gives you two options: enter transactions up to a certain session date, Fo • • enter transactions anytime within the entire fiscal year (including ahead of the current date, up to the end of the fiscal year). The way session dates work has changed in newer versions of Sage 50 Accounting. Transactions can be entered ahead of the session date provided the feature has been activated on the Setup, Settings, System tab. You are no longer tied to the session date as in the older versions of the software. By entering a session date, you are making that date the default date or the date that appears when you enter transactions and generate reports. 28 1615-1 v1.00 © CCI Learning Solutions Inc. Lesson 1 Introduction When working on your company’s accounting records or using Sage 50 Accounting on a daily basis, the session date should be the current date. However, if you enter your company’s transactions at the end of each month, the session date should be the last day of the current month. nl y Sage 50 Accounting recognizes the month in the date as the current operating month. If you attempt to post an entry dated in any prior month the following Confirmation message will appear. O Learn the Skill n In the following exercise, you will advance the Session Date to March 31, 2014. This sets the financial period to March, allowing input of any entry dated during that month or previous months (with a warning) to the beginning of the current fiscal year (January 1, 2014 in this instance). From the Home window menu bar, select Maintenance, Change Session Date. 2 Choose No if a backup data confirmation window appears. 3 Type: 033114 or 3/31/14 or 3-31-14 as the new date, or use the pop-up calendar to change the date to March 31, 2014 and click OK. va lu at io 1 (Change session date) in the toolbar. (This option is only available in Classic View). rE You can also click Click OK. If the Sage 50 Accounting Backup window appears, select No. Fo 4 The Checklists and Daily Business Manager screens may appear on changing the session date. 5 Close the Checklists window and the Daily Business Manager window, which may be hidden behind the Home window. 6 In the Home window, click Setup, Settings on the menu bar. 7 If necessary click next to Company and then select System. 1615-1 v1.00 © CCI Learning Solutions Inc. 29 Lesson 1 Turn the Do not allow transactions dated before feature on and enter the date: 01/01/14 (the date when you set up the company in Sage 50 Accounting), then change the Warn if transactions are field to 7 days in the future. va lu at io n O nl y 8 Sage 50 Premium Accounting 2014 – Level 1 You will usually change the date to the beginning of the current fiscal year. Leave the Allow transactions in the future feature on. A new feature in Sage 50 Accounting since 2013 allows General Journal & Payroll transactions to be posted into the next fiscal year. 9 Click OK to activate the changes. Inputting Dates rE Sage 50 Accounting uses a 6-digit date format for its operations. This can be either in a mmddyy or ddmmyy format, as dictated by the settings in the Windows operating system. When a valid date is entered, Sage 50 Accounting will automatically insert date separators. The following examples illustrate the various ways of keying in January 31, 2014 where Windows is set in mmddyy format: 013114 1/31/14 Jan 31 2014* 1-31-14 January 31 2014* Jan 31/14* January 31, 2014* Fo 01/31/14 1/31/** * the system will also recognize a lower case “j” in the word January. ** if no year is entered Sage 50 Accounting will assume the current year, in this case 2014. You can also use the Pop-up Calendar feature to input dates into Sage 50 Accounting. 30 1615-1 v1.00 © CCI Learning Solutions Inc. Lesson 1 Introduction Accounting / Non-Accounting Terminology The data files provided with this courseware have been set up using accounting terminology. Note the module titles used (Receivables, Payables). This can be changed as required. Learn the Skill In this exercise, you will change the terminology. If necessary, click Receivables in the left pane to view the Receivables Home window using accounting terms. 2 Click Setup, User Preferences on the menu bar. 3 Click Use Non-accounting Terms in the Terminology area, and click OK. nl y 1 4 va lu at io n O Observe that some of the titles on the left side have changed, such as Customers & Sales and Suppliers & Purchases. Repeat step 3 to return the Terminology to Use Accounting Terms. rE General Module Linked Accounts Fo Sage 50 Accounting makes extensive use of linked accounts. This means that these accounts are automatically used when it processes most types of transactions without having to continuously prompt you. This structure saves time when entering transactions, prevents accidental use of the wrong accounts, and enables users with minimal accounting training to use Sage 50 Accounting without much difficulty. When you initially set up your company data file, you will be asked to identify certain accounts that you normally use to perform various functions. If you have made changes to your Chart of Accounts, you can change the links to your modified accounts when necessary. This process should generally be left to a well versed user of Sage 50 Accounting. Incorrectly linked accounts can have disastrous results. Learn the Skill In this exercise, you will view linked accounts. 1 Click Setup, Settings, on the Home window menu bar. 1615-1 v1.00 © CCI Learning Solutions Inc. 31 Lesson 1 Sage 50 Premium Accounting 2014 – Level 1 Click next to the General (Accounts) then click Linked Accounts. 3 Make no changes and click Cancel to close the window. We will be reviewing the linked accounts for all the different modules in each lesson. O General Journal Transactions nl y 2 n You should always select the appropriate journal for a particular type of transaction. For example, use the Sales Journal to enter a sale, and use the Payments Journal to enter a payment to a vendor (supplier). va lu at io The General Journal is slightly different—you should use it only for transactions that do not fit into any of the other modules. Note that you must enter all purchases and sales into the Purchases Journal or the Sales Journal rather than the General Journal. Sage 50 Accounting does not normally track the GST/HST entered in the General Journal. When you enter purchases and sales into the appropriate journals, Sage 50 Accounting keeps accurate records of the GST/HST you have charged and paid, and creates accurate Customer and Vendor records. The types of transactions that might be entered in the General Journal include: • bank service charges and/or interest • General Ledger adjustments • depreciation transactions • transfers from one bank to another • accruals • owner’s loans and changes to the capital structure of the business. Learn the Skill In this exercise you will learn how to enter a transaction in the General Journal. In the Home window, select the Company module on the left side of the window and click the General Journal icon. rE 1 In the Source field, type: Transfer, (the source document you will use to make the General Journal entry) and press twice. (The Source field must be completed. It can be a document number, memo from owner, something to identify why this entry was made. It cannot be left blank.) Fo 2 32 3 In the Date field, type: 3/3/14 (or 030314 or 3-3-14) as the date for this General Journal entry and press twice. 4 In the Comment field, type: Transfer to GIC as a descriptive comment for this transaction and press . 5 In the Account field, type: 1100 (the General Ledger account you want to include in the General Journal entry: this should be the Guaranteed Investment Certificate account) and press . 6 Type: 10000 as the Debits and press . 1615-1 v1.00 © CCI Learning Solutions Inc. Lesson 1 Introduction Sage 50 Accounting assumes that you are working with dollar amounts so when 10000 is entered, the program recognizes it as $10,000.00. You must only type a decimal point if there is a cent amount, e.g., $10.50 should be entered as 10.5 or 10.50. To enter a credit for this account, press without any entry to move to the Credit column. If you do not know the General Ledger account number, press in the Account column, or click on the magnifying glass. Sage 50 Accounting displays a list of all the General Ledger accounts for selection. 7 Skip the Comment field and press . If necessary, skip the Allo (Allocation) field. nl 8 y You can insert a comment for each transaction on each line of the General Journal entry. This field enables you to allocate a revenue or expense account to a particular project or department (Level 2). Under 1100, type: 1060 as the second Account (CIBC Chequing account) and press O 9 . Sage 50 Accounting now defaults to a $10,000.00 credit in order to try to balance this entry. rE va lu at io n Your entry should be similar to the one shown: Fo 10 Before you post this entry, select Report from the menu bar in this window, and then Display General Journal Entry to review this entry for accuracy. 11 Close the General Journal Entry window. 12 Click Post. 13 Click Do not show this message again in the Transaction Confirmation window and click OK. 14 Do not close the General Journal window. 1615-1 v1.00 © CCI Learning Solutions Inc. 33 Lesson 1 Sage 50 Premium Accounting 2014 – Level 1 Recurring Transactions Creating and Storing Recurring Transactions y When an entry is a standard entry that recurs on a regular basis, you can save time by creating a recurring transaction. This function lets you instruct Sage 50 Accounting to make a copy of the transaction for future use so that you will not have to rethink the bookkeeping entries or re-enter most of the information. Care should be taken to make any comments or descriptions as generic as possible to ensure they apply from one entry to the next without major re-write. Learn the Skill Enter the following General Journal transaction, but do not post. 2 In the General Journal window, click va lu at io n O 1 nl In this exercise you will learn how to store a recurring transaction. rE (Store as recurring transaction). Fo You may enter your own title for the transaction, or you can accept the suggestion from Sage 50 Accounting as a recurring entry. 3 Press 4 Click the Frequency drop-down arrow and select Semi-Monthly. 5 Click OK to return to the General Journal window. Click Post. Notice how the 6 34 to accept the default Recurring Transaction name. (Recall recurring transaction) button is now available. Close the General Journal window. 1615-1 v1.00 © CCI Learning Solutions Inc. Lesson 1 Introduction Recalling Stored Recurring Transactions You have created a recurring transaction for the Semi-monthly Loan Payment. Now you can reuse this transaction without having to re-enter any of the information with Sage 50 Accounting inserting the next due date for you. Learn the Skill In this exercise, you will recall a recurring transaction. (Recall recurring transaction). y Click the General Journal icon. In the General Journal ledger, click va lu at io n O nl 1 The Recall Recurring Transaction window displays the recurring transaction, as well as such information as the date last posted and the next due date. 2 Because there is only one recurring entry and it is highlighted, click Select. Sage 50 Accounting now loads the recurring transaction, and enables you to modify any of the applicable fields. Notice that the General Journal title bar indicates Using recurring transaction Semimonthly Loan Payment. 3 Accept the date of 03/17/2014 and press 4 Press 5 Close the General Journal window to return to the Home window. + . to Post this entry. rE Reversing General Journal Entries To delete a general journal entry that has already been posted, input and post a new entry to reverse it. Transactions cannot be deleted in Sage 50 Accounting. Fo The important thing to remember in all Corrections or Reversals, including General Journal transactions, is to use the same journal window in which the original entry was created. Learn the Skill You have renegotiated a loan with the bank. You would like to cancel the second Semi-monthly loan payment created and generated on March 17, 2014. 1 In the Home window, select the Company module if necessary and click the General Journal icon. 2 Click (Adjust a previously posted entry) on the toolbar. 1615-1 v1.00 © CCI Learning Solutions Inc. 35 Lesson 1 3 nl y Sage 50 Premium Accounting 2014 – Level 1 In the Search window, ensure the Start and Finish dates are displayed as shown above and click OK. va lu at io n O To find a specific entry you can also use the source number, journal entry number or the amount (if known). The Semi-monthly Loan Payment that was made on 03/17/14 (Journal Entry 72) is highlighted. Click Select. 5 In the General Journal toolbar click on the (Reverse entry) button. Fo rE 4 36 6 In the Confirmation window, click Yes. 7 Close the General Journal. 1615-1 v1.00 © CCI Learning Solutions Inc. Lesson 1 Introduction The General Journal Report Learn the Skill In this exercise, you will learn how to generate a General Journal report, review the entries that have been posted, and check that Sage 50 Accounting has made the necessary adjustments for the correction shown previously. In the Home window, from the menu bar, click Reports, Journal Entries, then General. 2 In the General Journal – Modify Report window, ensure the Date option button is selected, change the Start date to 03/01/14 and the Finish date to 03/31/14, and then click to turn on the Corrections check box. 3 Click OK. va lu at io n O nl y 1 If a hard copy of this report is desired click the report. Compare your display with the following report: Fo rE 4 button to print the displayed General Journal Review journal entry 72 which was the original loan payment entry and reversed by journal entry 73. 5 Close any open windows to return to the Home window. 1615-1 v1.00 © CCI Learning Solutions Inc. 37 Lesson 1 Sage 50 Premium Accounting 2014 – Level 1 Practice the Skill Use the method outlined previously to select and modify the following accounts: Acct Account Name New Account Name 2240 Deduction 1 Payable AD & D Payable 2250 Deduction 2 Payable Medical Payable 3010 Owners Contribution Your Name, Capital 3015 Owners Withdrawals Your Name, Withdrawals 2 Use one of the previous methods to delete the following Ledger accounts: Acct Account Name 1605 Other Assets 1610 Goodwill 1620 Accum. Amort. – Goodwill 1630 Goodwill Net 1690 Total Other Assets 4450 Training 3 Complete the following General Journal transactions dated March 4, 2014: n O nl 1 y The following additional exercises cover many of the items covered in Lesson 1. They are included here as extra practice and may be completed by the students in class or on their own. Omission of these exercises will not affect future lessons. va lu at io Transfer the funds currently in the Insurance Expense account (5685) to the Prepaid Expenses account (1320). Open the Chart of Accounts in the Company module to look up the balance of the account. Use Correction for the Source field. Complete a recurring entry to set up and post a monthly transfer of 1/12th of the total insurance amount from the Prepaid Expenses account to the Insurance Expense account (1,680.00/12 = 140.00). View the recurring entry to ensure it is included in the list of Recurring entries. Make up a logical name for the recurring transaction name. 4 Add a CIBC Payroll account (1070) to the Chart of Accounts (Subgroup Account, Main Branch, account number 369852, Account type: Chequing). Transfer $5,000 into it from the CIBC Chequing Account, effective March 5, 2014. 5 Display your Chart of Accounts and check the validity of your accounts. rE Backing Up Sage 50 Accounting Data Files Backups should be made every time you complete a work session in which you have made changes to the Sage 50 Accounting data. Fo The importance of backups cannot be over-stated. Hard disk drives do fail and data files can become corrupted. Imagine having to re-enter a year’s worth of work because a backup was not made! Using Sage 50 Backup enables you to continue to work with the original file rather than using Save As, which saves the data as a new file. Learn the Skill In this exercise you will learn how to complete a backup. 1 Select File, Backup from the Home window menu bar, or click from the toolbar. The Online Backup window will open. 38 1615-1 v1.00 © CCI Learning Solutions Inc. Lesson 1 Introduction With today’s technology, a backup is best put on a CD or USB memory key/drive, and stored away from the company’s location. In the example shown we are saving the backup to the student data files folder. Refer to your instructor if you are using another medium or location to backup your files. Replace the File Name with: HHM Lesson 1 backup and then navigate to the location of the student data files or check with the instructor to find the correct procedure or location for backup of files. Enter the Comment as shown: n O nl y 2 3 va lu at io When backing up for the first time, the default File Name is “Backup”. ALWAYS change the file name to the corresponding file, in this case Harmony House. It is also a good habit to include the day, month and year of the backup after the file name in case you have multiple backup files. (Do not include dashes or slashes in the date). You can then select the correct file and restore the backup if required. Ensure Compact data before backing up to save disk space is selected and click OK. The backup starts, and when it is complete, the following message appears: Click OK to acknowledge that the backup is complete. rE 4 Backup files are compressed before they are copied, so they take less space on your disk. If you wish to use your backup file, go to the Home window, click File, then Restore or choose Restore from backup in the Sage 50 Accounting Open/Welcome window and follow the steps indicated in the Restore windows. Fo Exiting Sage 50 Accounting To exit from the Sage 50 Accounting program, make sure that you have returned to the Home window. Learn the Skill In this exercise, you will exit from Sage 50 Accounting. 1 From the Home window menu bar, click File and then click Exit. 2 If necessary, click No to backup and then click OK. You can also press + , or click 1615-1 v1.00 © CCI Learning Solutions Inc. (Close) in the Home window. 39 Lesson 1 Sage 50 Premium Accounting 2014 – Level 1 Lesson Summary In this lesson, you learned about the basic functions and features of Sage 50 Accounting. In particular, you learned how to: define what Sage 50 Accounting is work with the Session Date start and exit Sage 50 Accounting input dates into Sage 50 Accounting identify the Sage 50 Accounting Home window change to accounting terminology move around Sage 50 Accounting review the General Module linked accounts use the Help system understand the Chart of Accounts input, adjust, or reverse General Journal transactions create, modify, find, edit and delete accounts store and recall recurring transactions save changes to data files produce a General Journal report find and amend the company information backup data files nl O Review Questions y How do you open an existing set of data files? 2. Which menu do you access to change your company’s address, or name? 3. What are the account number ranges for the following categories of accounts? va lu at io n 1. Assets ___________ to _____________ Liability ___________ to _____________ Equity ___________ to _____________ Revenue___________ to _____________ Expense ___________ to _____________ 4. A list of the different account types follows. What is the code letter used for each and what is the purpose of each one? Type Code Purpose Group Heading Group Total rE Group Account Subgroup Account Subgroup Total Which of the account types, listed in question 4 above, are non-postable accounts? Fo 5. 40 6. What are the two different ways of creating accounts in Sage 50 Accounting? 7. What conditions must exist before you can delete an account in Sage 50 Accounting? 8. What does the Session Date do? 1615-1 v1.00 © CCI Learning Solutions Inc. Lesson 1 Introduction 9. The General Journal is used to input bookkeeping transactions that do not obviously fit into one of the other modules. a. True b. False 10. What is the purpose of a Recurring Transaction? 11. Once you have posted a General Journal entry, the only way to adjust it is by reversing the original entry, and then reposting it. True b. False y a. Fo rE va lu at io n O nl 12. What report is used to print the General Journal transactions posted between specific dates? 1615-1 v1.00 © CCI Learning Solutions Inc. 41 Lesson 1 Fo rE va lu at io n O nl y Sage 50 Premium Accounting 2014 – Level 1 42 1615-1 v1.00 © CCI Learning Solutions Inc.