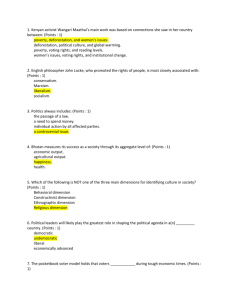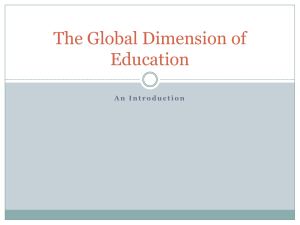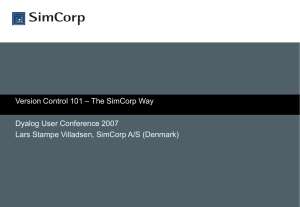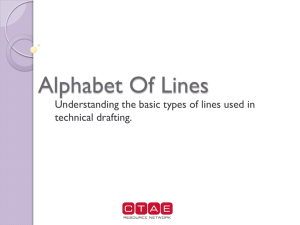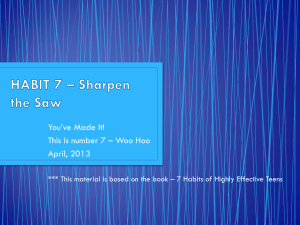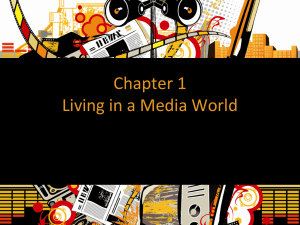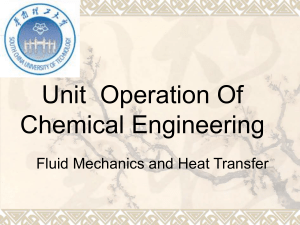Getting Started with the Cost Accounting module
advertisement

Getting Started with the Cost Accounting module 1 Welcome to the Cost Accounting Module of WinBooks on Web This document is designed to help you understand how the Cost Accounting module works and how it can effectively assist you in managing and analysing costs and revenues more effectively. With the Cost Accounting module, you can: Create different extents to allocate and analyse costs and revenues. Those extents are called “Dimension” in WinBooks on web. Examples of dimensions: department, project and so on. Create an unlimited number of values for these extents. Those values are called Cost Accounts in WinBooks on web. Examples of Costs Accounts for dimension Department are marketing, sales, production, administrative and so on. Examples of Costs Accounts for dimension Project are project 1, project 2 and so on. Quickly and easily allocate the business transactions encoded in Accounting to the Costs Accounts View cost accounting information in various Excel or PDF reports: Summarized Cross cost accounts and/or general accounts Specifically customized reports for deep analysis Note: This document is mainly focused on the Cost Accounting module. If you have questions about the Accounting module such as how to encode in Sales, Purchases, Bank&Cash, and Miscellaneous Operations journals, please refer to Getting Started with Accounting module.pdf To learn more about other versions of WinBooks on Web and their prices, go to http://www.winbooks.be/fr/prices We would love to hear from you! If you have any questions or comments about the Cost Accounting module, please contact your reseller. Thank you for using WinBooks on Web. We hope you will enjoy accounting with WinBooks on Web and let us help you run your business more efficiently. 2 Activating the Cost Accounting module Click Settings on the Toolbar – Control Panel Click Folder options Select tab Modules Check Cost Accounting Note: The Cost Accounting module can be activated only after you activate the Accounting module Click Save when finished The application will restart 3 Cost Accounting options Click Control Panel - Cost accounting options Recommended settings for cost accounting options Click Save when finished 4 Dimensions A dimension is an extent allowing you to allocate and analyse costs and revenues. Each dimension consists of a set of costs accounts. The Business version allows only one dimension while the Enterprise and Accountant versions allow nine dimensions. For instance, you could wish to allocate your expenses to two dimensions: per Department per Project The list of cost accounts for the dimension Department could be for example: R&D Production Sales After sales Marketing Administration The list of cost accounts for the dimension Project could be for example: Project ABC Project DEF Project GHI Go to Control Panel – Dimension Click New to add a new dimension 5 Enter Reference, Name Select the Type and Length for the dimension Click Save when finished Follow similar steps for the 2nd dimension There are 3 types of dimensions: Cost accounts: They are the standard type of dimension. Cost accounts are the cost bases for you to allocate costs (Values = Text). Date: This allows you to encode dates and use them in reports. (Values = Date) Quantity: This allows you to encode quantities and use them in reports. (Values = Number) 6 Cost accounts Cost accounts can be understood as the objects for you to directly allocate costs. Cost accounts are "children" of the dimensions. One dimension can have unlimited numbers of cost accounts. Click Files (on Toolbar) – Accounting – Cost accounts Select the dimension to create the cost accounts for Click New to create new cost accounts Enter Reference and Name Feel free to create and select Category for the cost account (for filtering purpose) Click Save when finished 7 You could set up dimensions “Department” and “Project” with their cost accounts like suggested below: Dimension “Department” with its cost accounts Dimension “Project” with its cost accounts 8 General accounts You need to “turn on” the cost accounting feature for the general accounts before you can allocate costs to these accounts. There are 2 ways to do this: In batch: For example: you would like to allocate and analyse purchase costs by project. Therefore you need to turn on the cost accounting feature for all general accounts beginning with 600. Click Settings (on Toolbar) - Control Panel - Cost accounting - General accounts You need to click on the red square to turn cost accounting on for these general accounts. Note: Clicking on a head account will duplicate action for all general accounts beginning with this head account Click Save when finished 9 One by one: For example: you would like to allocate fuel costs (account 611002) to just the department Sales of the dimension Department. You can do this in the General Accounts form: Click Files (on Toolbar) – Accounting – General accounts Select account 611002 and click on tab Form Under “Cost accounting” section, check “Department” to turn on this dimension for account 611002. Click the lookup button to view all cost accounts of dimension Department Select cost account Sales Click Select 10 Click Save Allocate costs Example 1: Let’s say you want to allocate fuel costs to department Sales after purchasing some gas After entering all the information of the purchase and click Save, the cost accounting form will display automatically Since you previously ‘turn on’ only the Sales department for account 611002, it will be automatically filled in for this account in the Cost accounting form Click Save 11 Example 2: In this example, you purchase supplies and want to allocate the costs to different projects For deeper analysis, dimension “Quantity” is created Dimensions “Project” and “Quantity” are turned on for the account 6010000 The finished allocation of costs to a specific quantity of each kind of the product 12 Example 3: In this example, you will use “Split on multiple references” to specify the percentage of cost allocation and allocate a recurring cost to different cost accounts. Let’s say you receive a purchase document for office cleaning for €200. You split this cost to 4 departments according to the area occupied: R&D 15% Sales 40% Marketing 25% Administration 20% Under dimension “Department”, create a new cost account “Cleaning” Make sure to check “Split on multiple references” After you check the “Split on multiple references”, all cost accounts of the dimension Department will display. Check the box “Select” to select the cost accounts. Cost account CLEANING can be considered as the father of the selected cost accounts. 13 Enter the percentage for each selected cost account. Note: the total percentage must equal 100 Click Save when finished After you encode the purchase document and click Save automatically , the Cost Accounting form will display 14 In the cost accounting form, under “Department”, enter the “father” cost account. In this example, the “father” cost account is CLEANING. Click Save when finished. And this is the result of the cost allocation: The cost is split to 4 departments according to the percentage that you had specified. If you have several recurring costs and repeated allocation of costs to different cost accounts, this function can save you a lot of inputting time. 15 Cost accounting reports Click Output – Cost accounting - Reports Report: Accounting book with cost accounting 1. Select the report 5. Two available formats for reports Just click on the format that you would like your report to be printed 2. You can choose to print all journals or click the “lookup” button to select the journal to print 3. Select fiscal year and “Since” and “To” period 4. Click to select the region and desired language for the report layout and data 16 Below is a sample of “Accounting book with cost accounting” report with the settings selected above: 17 Report: Periodical balance per account 1. Select one report 5. Two available formats for reports Just click on the format that you would like your report to be printed 2. You can choose to print all dimensions, cost accounts, and general accounts or click the “lookup” button to select the items to print 3. Select fiscal year and “Since” and “To” period 4. Click to select the region and desired language for the report layout and data 18 Below is a sample of “Periodical balance per account” report with the settings selected above: 19 Report: Cross cost accounts Click Output – Cost accounting – Cross cost accounts Click New to create a new query Enter the title of the query Click + for the column list to appear. After the column list appears, click on the column name on the list to add the column to the query. Click + for the column list to display again Click Save when finished After you are done creating the query, click Execute 20 This is the result of the query: You can export the result to Excel or HTML file End of document. Thank you for using the Accounting module of WinBooks on web --- 21