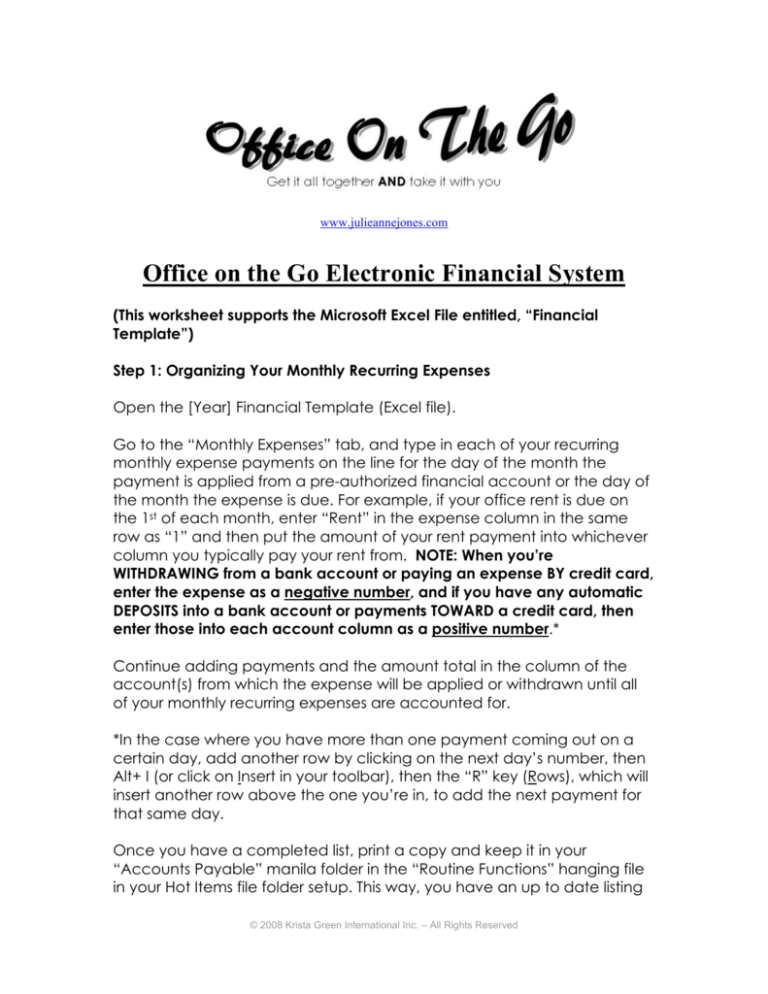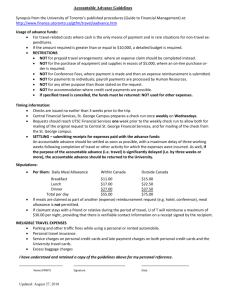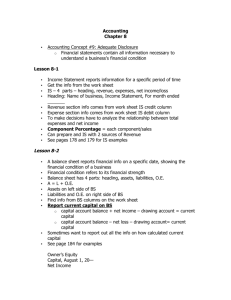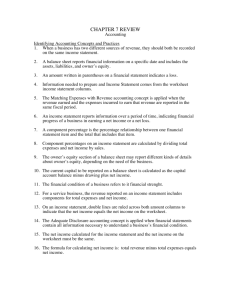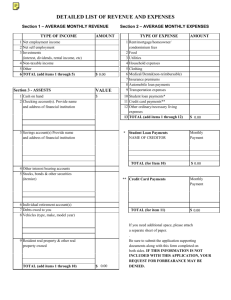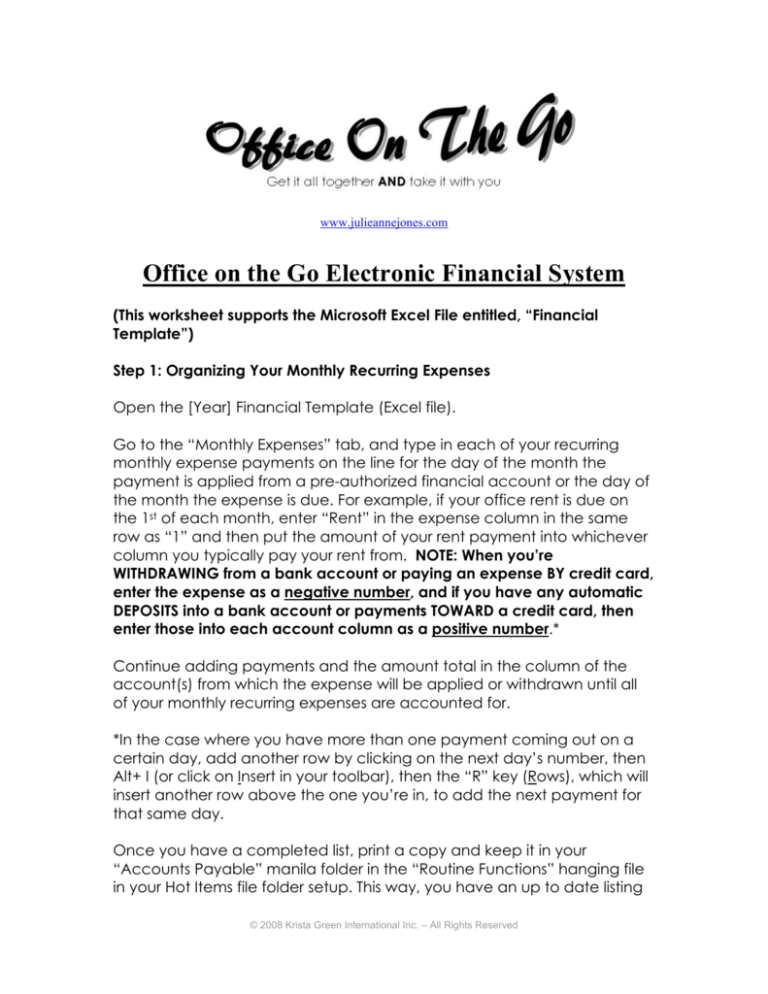
www.julieannejones.com
Office on the Go Electronic Financial System
(This worksheet supports the Microsoft Excel File entitled, “Financial
Template”)
Step 1: Organizing Your Monthly Recurring Expenses
Open the [Year] Financial Template (Excel file).
Go to the “Monthly Expenses” tab, and type in each of your recurring
monthly expense payments on the line for the day of the month the
payment is applied from a pre-authorized financial account or the day of
the month the expense is due. For example, if your office rent is due on
the 1st of each month, enter “Rent” in the expense column in the same
row as “1” and then put the amount of your rent payment into whichever
column you typically pay your rent from. NOTE: When you’re
WITHDRAWING from a bank account or paying an expense BY credit card,
enter the expense as a negative number, and if you have any automatic
DEPOSITS into a bank account or payments TOWARD a credit card, then
enter those into each account column as a positive number.*
Continue adding payments and the amount total in the column of the
account(s) from which the expense will be applied or withdrawn until all
of your monthly recurring expenses are accounted for.
*In the case where you have more than one payment coming out on a
certain day, add another row by clicking on the next day’s number, then
Alt+ I (or click on Insert in your toolbar), then the “R” key (Rows), which will
insert another row above the one you’re in, to add the next payment for
that same day.
Once you have a completed list, print a copy and keep it in your
“Accounts Payable” manila folder in the “Routine Functions” hanging file
in your Hot Items file folder setup. This way, you have an up to date listing
© 2008 Krista Green International Inc. – All Rights Reserved
of which days you have payments coming out and can use it as an at-aglance check to ensure you’re remaining on top of things financially.
Quarterly Expense Review
Every 3 months, it is advised that you review the Monthly Recurring
Expenses, update the list, and paste the next 3 months’ basic expenses
into the template under each month’s tab (the Day, Expense, Owner’s
Bank, Company Bank, Credit Card 1 and Credit Card 2 recurring monthly
expenses are all lined up to be able to simply copy from the Monthly
Expenses worksheet and paste into each of the next 3 months’
worksheets/tabs seamlessly).
By doing this, you eliminate having to input the recurring expenses each
time and can focus on making sure the details of the amounts and the
dates the payments came out, etc. are correct. The only thing(s) you will
need to add in are the balancing expense category and any extra
expense lines for any new/irregular individual purchases made that
month.
Step 2: Understanding & Using the Template
Some important things to note on the spreadsheet (a copy of Step 2 is
also located in the ‘Example’ worksheet under the far left tab of the
Excel workbook):
-
The “Balance Forward” row is the closing balance of the Balance
Sheet categories from the previous period [prior month/year]. The
Profit & Loss categories' balances are NOT brought forward from the
previous to the current year.
-
The "REF" column is designed as a place to record the check
number, invoice number, and/or any other point of reference that
will assist you in being able to identify this particular transaction.
-
Sometimes payments are made from a company bank account
and other times from the owner's bank account in a sole
proprietorship. This is fine, and they can be included on the same
financial statement.
-
If you are going to track inventory, there is a second entry that is
required each time you sell a product: the first entry records the
© 2008 Krista Green International Inc. – All Rights Reserved
sale, and then the second entry accounts for the cost of the goods
sold. The COGS (Cost of Goods Sold) – second – entry takes the
item out of inventory at the same cost it was entered in, and the
balancing half of the transaction enters it into the COGS column.
-
Two areas of the worksheet provide balancing control totals: one
under the Retained Earnings final balance in column “J” and a
second for each line in column “U.” After each transaction has
been entered correctly, the control totals should equal zero.
-
Funds withdrawn from a bank account or charges to a credit card
are entered as negative numbers, and funds deposited to the bank
or payments toward the credit card are entered as positive
numbers.
-
Revenue is always entered as a negative number.
-
In column “B” enter the basic expense category overview for that
individual transaction, and in column “X” capture any other specific
“Notes” or additional information/details about the transaction.
-
Keep your receipts for all transactions to provide proof and backup
details of the entries (refer to the Paper System – Financial section
for detailed instructions on how and where to file these receipts).
-
Throughout the year, there are no entries made in the Retained
Earnings column: the formula in the total line is formulated to add
together the prior year's Retained Earnings with the current year's
Profit & Loss.
-
Feel free to add or delete columns and/or rows to customize the
spreadsheet to your own business and expense account
categories. Remember to re-check the formulas on the 'TOTAL' row
and the 'Net P&L' column to ensure the statement balances and
the formulas transfer over to the newly created columns and rows.
-
When preparing your Year End, you can add a portion of your
home operating costs that are used to support your business.
Consult your accounting professional for the type of expenses and
amount you can claim.
© 2008 Krista Green International Inc. – All Rights Reserved
FINAL NOTE:
This Financial Statement template is provided as a guideline only. You
should always consult your accounting professional for advice regarding
your financial transactions and Year End tax preparation.
© 2008 Krista Green International Inc. – All Rights Reserved