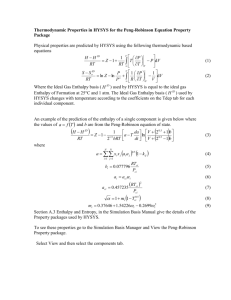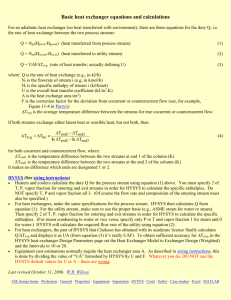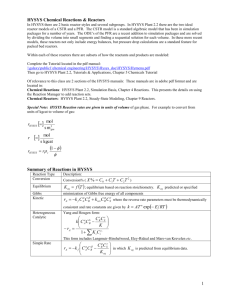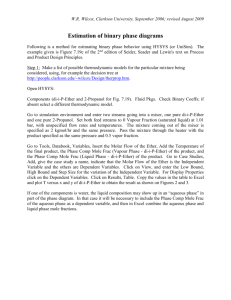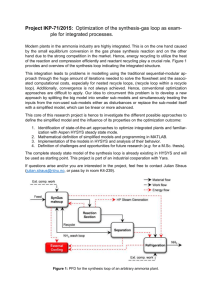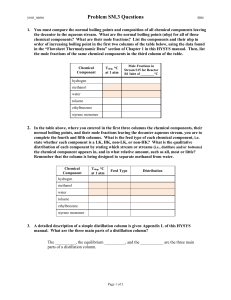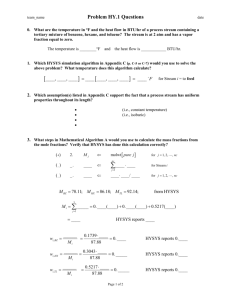HYSYS Design Tutorial For CHEEϯϯϮ Queen's University
advertisement

HYSYS Design Tutorial For CHEEϯϯϮ Queen’s University Department of Chemical Engineering Modified from the 2013 CHEE470 HYSYS tutorial 201ϰ Introduction UniSim or HYSYS are a program that can be used to design chemical plants. It is built around: A library of the physical properties of a large number of chemical species A set of subroutines to estimate the behavior of many types of plant equipment (heat exhcangers, reactors, etc.) A graphical user interface to accept specifications for the case, and display results The user describes the process in terms of pieces of equipment interconnected by process stream, and the program solves all the mass/energy/equilibrium equations, taking into consideration the specified design parameters for the uints. It is a very complex system, and there is no way that this tutorial is going to demonstrate all the features. The features that will be shown are the ones that will prepare you to tackle the plant design assignment in CHEE470 1 CHEE332 HYSYS Tutorial Like most programs of this type, operations can be done in different ways. In general, this tutorial will only describe one way. You will find other methods in the HYSYS documentation, but the ones shown here are best suited for people who are new to the program. Hints for Success in Modeling 1. Build the model one step at a time. People new to this instinctively want to start by adding many stream and unit operations, and then try to get the whole mess working. This is futile. Add the elements one at a time. Get one working before you go on to the next one. 2. Save a whole series of backups, not just the latest working version. Disk space is cheap. If you get into trouble, you may find that it is difficult to restore the model to its previous version and update it. 3. Put meaningful names on all stream and units. Debugging is difficult when you are trying to remember if stream S22 is the distillate or the bottoms in the distillation column 4. If a piece of equipment does not work although the parameters all look reasonable, try deleting the unit and reconstructing it. Steps in Developing a Model of a Chemical Process 1. Select the units that you want to work with. Do you want kilograms and oC, or pounds and oF 2. Select the thermodynamic methods that will be used for predicting physical properties. The decision should be based on the type of chemical species involved. 3. Specify the chemical species that will be present in the process. At this stage you may be given some advice about the ability of the selected thermodynamic method to handle these chemicals 4. If the Process involves reactions, provide information such as stoichiometry and kinetic constants 5. Build the model by adding stream and equipment on at a time 6. If the process contains recycle loops, deal with closing them. 7. Use the HYSYS utilities to get additional information such as the mechanical design column trays 8. Print a report describing the results of the simulation 2 CHEE332 HYSYS Tutorial The Methanol Process Methanol can be made from hydrogen plus carbon monoxide and/or carbon dioxide. 2 H2 + CO =>CH3OH 3 H2 + CO2 => CH3OH + H2O Recent studies suggest that the first reaction actually proceeds as CO + H2O => H2 + CO2 (the water gas shift reaction) followed by the second reaction. For this exercise we will work with the simplest version-the second reaction only. By the way, running this reaction backwards provides a method of operating a hydrogen fuel cell with methanol as a feed. The following diagram shows the process we will work on. It is important to recognize that this is not suggested as a good way to make methanol. The design had been formulated to demonstrate many key aspects of HYSYS, without getting overwhelmed by detail. A mixture of H2 and CO2 is heated to the required temperature and fed to a stirred reactor. As noted above, the reaction is 3 H2 + CO2 => CH3OH + H2O. The product of the reaction is partially condensed. The vapour (mostly H2 and CO2) is compressed and recycled back to the beginning of the process. The liquid (mostly water CH 2OH and H2O) is fed to a distillation column. The column produces a product stream (mostly methanol) and a waste stream (mostly water). The product is cooled to a temperature that is reasonable for storage. A pump is required to provide cooling water for this heat exchanger. 3 CHEE332 HYSYS Tutorial Setting up Data for the Model Click on file and the start a new case The current display shows the component list. Notice on the left hand side is the tabs that can be used which includes component list, fluid packages, petroleum assays, oil manager, reactions, component maps and user properties. We see from the message section that HYSYS is not satisfied and requires component and fluid package entries. 4 CHEE332 HYSYS Tutorial Units Select Options We will use SI units. Ensure default setting is on SI units by selecting “options” under the file tab. 5 CHEE332 HYSYS Tutorial Select “Units of Measure” and under Available Unit Sets select “SI”. Click OK and the units are giving a default setting in SI. Thermodynamics In the “Properties” tab click on the “Fluid Packages” “Fluid Package” is HYSYS’s terminology for a collection of data that includes all the thermodynamic, component, and reaction parameters required to run the model. It is possible to have more than one package in a model. For example, it would be possible to use one thermodynamics model in the reactor, and another in the distillation column. We will just have one package. Click on “Add” and scroll to find “SRK”. This selects the Soave-Redlich-Kwong method, a popular equation of the state model. 6 CHEE332 HYSYS Tutorial Note that the default name “Basis-1” is given to the package, and our components will go into “Component List-1”. Components In the “Properties” tab select the dropdown on “Component List” and click “Component List-1”. 7 CHEE332 HYSYS Tutorial Click in search for textbox and enter “CO2”. Now click on “Add”, and do the same operation with “Hydrogen”. Let’s do methanol differently. In the text box of “Search by” select the “Formula” option instead of “Full Name/Synonym” and enter “CH4O” 8 CHEE332 HYSYS Tutorial Do the same with “H2O” and notice how HYSYS change from red to green when components are entered. We now have all the components we need. This would be a good time to save the case. Click on “File” and then “Save” and call the file tutor01. 9 CHEE332 HYSYS Tutorial Building the Process Flow Diagram Do a “Save” followed by “Save as tutor02” We can enter the simulation environment through the tab “Simulation”. Note you can switch between the properties and simulation environment using these tabs. 10 CHEE332 HYSYS Tutorial We now have a blank screen on which we can start to build a PFD (process flow diagram) that will define the process. Feed Section While working with the PFD we will require the use of the unit operations palette as shown on the left. If it is not present select “Flowsheet/Modify” and then click “Models and Streams”. The first thing we want to do is create the feed to the system. Click on the blue material stream icon and place in the flowsheet. 11 CHEE332 HYSYS Tutorial Double click on the stream icon to bring up an empty stream window. Note that this is reminding us that the properties are being estimated with the Basis-1 package. Enter the following data Stream Name = Feed Temperature = 40 oC Pressure = 4000 kPa Mass Flow = 1000 kg/h 12 CHEE332 HYSYS Tutorial To finish the stream definition, we need to specify the composition. Click on “Composition” at the left side of the window. We want to specify a stoichiometric ratio, so mole fraction is the correct units 13 CHEE332 HYSYS Tutorial Specify: CO2 =0.25 Hydrogen=0.75 “Normalize” Go back to the “Conditions” window 14 CHEE332 HYSYS Tutorial Note that the stream is now fully defined, and HYSYS has calculated the variables that you did not specify. From now on we will only be able to change the blue values, not the black ones. You may have noticed that there were two stream icons on the palette. The first (blue) is a material stream going from one piece of equipment to another. The second (red) is an energy stream. These will be handled by HYSYS. The energy used or generate by equipment will be displayed in these streams. This information will be useful in costing the utilities (steam, electricity etc.) used by the process. 15 CHEE332 HYSYS Tutorial Product Separation Section All of the equipment simulations we have done so far have been ones in which any reasonable set of parameters would lead to a calculation that works. For example, as long as we did not do anything ridiculous like specify a temperature of -500 oC, we would get a valid heat exchanger design. The answer might not be what we wanted, but we would get an answer. With a distillation column we might not even get an answer. You may recall from earlier courses in distillation that some separations are only possible with a number of equilibrium stages above a certain value, or a reflux ratio above a certain value. Some configurations just do not work. In most cases we want to design a column to meet a certain column concentration specifications. In our case they are: 97% of the methanol entering the column leaves in the product The methanol product contains 1% (by mass) water There are two specifications because a simple column with two products and feed, pressure, number of stages, location of feed tray specified has two degrees of freedom. In some cases we could go directly to a model with these specs. In general, it is safer to start by creating a case that works (even though it is not what we want) and then migrate to the case we want. The configuration most likely to work is specifying: The flow from either the top or the bottom of the column The reflux ratio We will do it this way. With HYSYS you must have certain information lined up before you start putting the column together. You will be taken through a series of windows that you must complete. You cannot break out and come back later. We will need the following information: Name of feed stream (“Liquid”) Number of stages (this separation is easy so try 10) Location of feed (we have nothing to base this on so put it in the middle-stage 5) Pressure in the condenser (use 1000 kPa) Pressure in the reboiler (use 1015 kPa) Will we take the product off as a liquid or vapour (vapour, do you think it would be a good idea to attempt to condense hydrogen?) A starting value for reflux ratio (3 is suggested-most cases will end up between 0.5 and 10) A starting value for the distillate rate (19.729 kgmoles/hr) 16 CHEE332 HYSYS Tutorial What we expect to happen here is for most of the CO2, hydrogen and methanol to come out the top of the column, and most of the water out the bottom. So the sum of the first three components is a good guess for the distillate rate. Double clicking on the “Distillation Column” icon 17 on the palette will bring up this: CHEE332 HYSYS Tutorial Enter the following data: We want to take the entire top product as a vapour. A partial condenser allows both liquid and vapour. We have specified two streams, but will set the flow of “Dummy” to zero at a later step. 18 CHEE332 HYSYS Tutorial Note that the addition of this third output stream increases the degrees of freedom by 1. At the same time a constraint (flow=0) is added and the net effect is that we still need to provide two specifications. Another way of looking at it is that a stream with zero flow does not really exist. Pick once-through and then specify the pressure profile. 19 CHEE332 HYSYS Tutorial In case with complex vapour-liquid equilibrium relationships, estimating the temperature profile can help the program to converge on the right answer. Our case does not require this. Note that we have set “Dummy” to zero as we will not take any liquid off the top of the column. 20 CHEE332 HYSYS Tutorial Click run column to converge. Go to “Specs” section. If you examine “Column Specifications” you will see that the first three are “Active” and the last two are alternatives that are “Inactive”. 21 CHEE332 HYSYS Tutorial Alternatively go to the “Monitor” page. This will give an overview of which specification are active from the checkbox and the degrees of freedom. Let us replace “Reflux Ratio” and “Ovhd Vap Rate” by two new composition specs. We are going to create two new specs but leave them inactive. Go back to the “Specs” page and click “Add”. 22 CHEE332 HYSYS Tutorial Select “Component Recovery” and click on “Add Spec(s)…” “Recovery” means the fraction of the component in the feed that goes to the specified stream. You should select “Stream” for “Target Type”, not “Stage”. The “Stage” option allows you to specify a condition within the column. Now do the methanol concentration in water spec. 23 CHEE332 HYSYS Tutorial The “Spec Values” we have entered are the ones that we will end up using, but now we want to synchronize them with the vapour rate-reflux ratio case. First, select the “Comp Fraction” spec. 24 CHEE332 HYSYS Tutorial Now, click the checkbox “Comp Fraction” in the “Monitor” tab to active Click the checkbox “Comp Recovery” in the “Monitor” tab to active. Note that “Degrees of Freedom” has changed from zero (the correct number of specs are active) to -2 (too many ar active). 25 CHEE332 HYSYS Tutorial Deactivate “Ovhd Vap Rate” and “Reflux Ratio” and click “Run”. We have switched to a new set of specs, but the case has not really changed. All of the concentrations, temperatures etc. are the same as before. The PFD should now look like this: Now do a “File Save” and “File Save As tutor 06” 26 CHEE332 HYSYS Tutorial Before leaving the column simulation, let us review the steps we went through to get the case we wanted. 1. Estimated the distillate rate from the feed composition and a knowledge of which components are to go out the top 2. Pick a starting value for the reflux ratio. Other programs use a default of 3, and that works most of the time. 3. Build a model with distillate rate and reflux ratio specs. 4. Get this model to converge. It may be necessary to change parameters such as number of stages, feed location, reflux ratio etc. 5. Build the specs that you really want and set their values to those in the working case. 6. Activate these new specs and deactivate the distillate/reflux ones. The model should converge. 7. Change the values of new specs to match what you want in the column. If there is a large change, you may want to do it in stages. 27 CHEE332 HYSYS Tutorial Sizing Options for Column Now that the model is complete we can look some equipment sizing options. For the column select the equipment design tab and then tray sizing. HYSYS will create a new tab in the command window automatically named “Tray Sizing-1”. 28 CHEE332 HYSYS Tutorial Once you click “Select TS” the following window will appear. HYSYS is still red and requires us to add the sections. 29 CHEE332 HYSYS Tutorial Some warning tab may appear if design is not optimal. The default design uses sieve trays. The column diameter is small and therefore we must switch to a packed type column. For the Internals change “Sieve” to “Packed”. 30 CHEE332 HYSYS Tutorial Under the “Specs” tab we can change the packing type if required. 31 CHEE332 HYSYS Tutorial Under the performance window the column geometry can be obtained. 32 CHEE332 HYSYS Tutorial Additional Information of the User Interface The left lab allows the user to navigate between the properties and simulation environment. 33 CHEE332 HYSYS Tutorial Toolbar Overview 34 CHEE332 HYSYS Tutorial 35 CHEE332 HYSYS Tutorial 36 CHEE332 HYSYS Tutorial