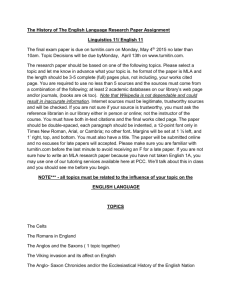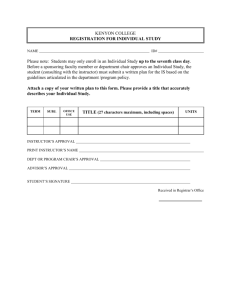Turnitin Instructor User Manual
Chapter 1: Getting Started
Version: 2.1.2
Updated May 10, 2011
Copyright © 1998 – 2011 iParadigms, LLC. All rights reserved.
Turnitin Instructor Handbook: 1
Contents
Chapter 1: Getting Started
1
Creating a User Profile
Resetting Your Password
The Instructor Homepage
Information and Assistance
Creating classes on Turnitin
Creating Assignments
Enrolling Students
Submitting Papers
Assignment Inbox
Viewing Originality Reports
Managing Students
5
8
10
12
13
14
23
28
36
42
44
Chapter 2: OriginalityCheck
46
Chapter 3: PeerMark™
59
Originality Reports
Viewing Originality Reports
Originality Report Contents
View Mode Icons
Excluding a Match
47
48
49
50
55
Overview
Creating a PeerMark Assignment
Writing a Review of a Student Paper
Reading Peer Reviews
60
61
73
78
Chapter 4: GradeMark®
85
GradeMark® Paperless Grading
Comments
Inline Comments
QuickMarkSM Comments
Rubric Scorecards
General Comments
Additional Functions
Copyright © 1998 – 2011 iParadigms, LLC. All rights reserved.
86
87
90
91
101
112
113
Turnitin Instructor Handbook: 2
Chapter 5: GradeBook 115
Areas of the Turnitin GradeBook
Entering Grades
GradeBook Student Page
Scaling and Dropping Grades
Graphing Tools
Exporting from GradeBook
116
119
120
121
123
126
Chapter 6: Class Calendar
127
Accessing the Class Calendar
Calendar Entries
Uploading a Syllabus
Calendar List
128
129
133
133
Chapter 7: Discussion Boards
134
Introduction
Accessing Class Discussion Boards
Posting a Discussion Topic
Posting a Reply
Discussion Board Views
Moderation
135
135
135
137
139
141
Chapter 8: Libraries
143
Accessing the Libraries
The Libraries Page
Assignments Library
QuickMark Manager
The Rubric Manager
PeerMark Questions Library
144
144
145
147
155
164
Chapter 9: Class Sections
170
Adding a Master Class
Adding Sections
Administrating a Master Class
The Master Class Homepage
Student Enrollment
Copyright © 1998 – 2011 iParadigms, LLC. All rights reserved.
171
173
174
176
177
Turnitin Instructor Handbook: 3
GradeBook
Calendar
Preferences
178
179
179
Chapter 10: Quick Submit
181
Accessing Quick Submit
Submitting Papers
Accessing Originality Reports
182
183
183
Chapter 11: Preferences & Notifications
User Preferences
Class Preferences
Messages and Announcements
184
185
186
187
Chapter 12: Statistics
188
Chapter 13: Glossary
191
Statistics Overview
189
Deleted Assignments and Dropped Students 190
Exporting Statistics
190
Copyright © 1998 – 2011 iParadigms, LLC. All rights reserved.
Turnitin Instructor Handbook: 4
Chapter 1: Getting Started
Section: Introduction
Introduction
Welcome to Turnitin. Turnitin provides originality checking services, class
management tools, and paperless digital grading products to educational institutions
around the world.
This user guide provides thorough explanations of the features and products found in
the Turnitin website that are available for use by instructors.
Turnitin products that may be available based on the purchase made by an institution
include:
• OriginalityCheck - submitted papers are compared for matches or similar text
to information in available repositories used by Turnitin. The results of this
comparison are made available in the easy to read format of the Originality Report
• GradeMark digital assessment - student submissions are digitally marked and
reviewed by the instructor in a paperless environment. Students are then able to
view the results by logging into their Turnitin user profile
• PeerMark - student submissions are assigned to peers for review based on a series
of free response and scale questions created by the instructor. Peer reviews can be
anonymous or attributed
• GradeBook - an online tool allowing instructors to track student performance in a
class and provide this information to students
Creating a User Profile
All users on the Turnitin system must create a user profile. If the user has previously
registered on Turnitin, is an account administrator, or received an e-mail that
indicates having been added to an account this section can be skipped. Users with
existing profiles should skip to the Logging In section of this chapter.
If the user is new to Turnitin and has not been added to an account by the account
administrator, an instructor profile must be created. To create an instructor profile,
the account ID number and account join password are required. This information is
needed to authorize a user to join the Turnitin account.
Note: The account ID and account join password may only be distributed
by the Turnitin account administrator for an institution. Instructors wishing
to access Turnitin must contact the appropriate personnel at the institution
to receive the account ID and join password. Account administrators may
distribute this data or may automatically enroll instructors via e-mail. Turnitin
staff cannot distribute this information to any user.
Copyright © 1998 – 2011 iParadigms, LLC. All rights reserved.
Turnitin Instructor Handbook: 5
Chapter 1: Getting Started
Section: Introduction
To create a user profile:
1. Go to www.turnitin.com and click on the
Create Account link
2. Click on the instructor link
3. The Create a New Turnitin Instructor
Account form must be completed
4. Enter the account ID number and
account join password for the
institutional account
5. Enter the user first name, last name, and
a valid e-mail address to use as the login
for Turnitin
6. Select a password for logging in.
The password must be six to twelve
characters including at least one letter
and one number. The password is case
sensitive.
Copyright © 1998 – 2011 iParadigms, LLC. All rights reserved.
Turnitin Instructor Handbook: 6
Chapter 1: Getting Started
Section: Introduction
To create a user profile:
7. Select a secret question from the pull
down menu and enter the answer. This
answer is not case sensitive. Click on
next to continue
8. To continue using Turnitin, the user
must click on I agree - - create profile
to access Turnitin
9. To go directly to Turnitin, click on Log
in to Turnitin
Copyright © 1998 – 2011 iParadigms, LLC. All rights reserved.
Turnitin Instructor Handbook: 7
Chapter 1: Getting Started
Section: Logging In
Logging In
To begin using Turnitin, you must first log in. During login a cookie will be set on your
web browser to allow Turnitin to authorize your access during use of the site. Please
ensure that the web browser program you are using will allow the cookie to be set
by our site, www.turnitin.com. Please refer to the Help Center article on allowing
cookies.
If the instructor is logging into a profile using a temporary password received via
e-mail, the system will require a confirmation of the user information. New users
must also set a personal password and secret question/answer information. The new
password that is set by the user will replace the temporary password and will be
required for all future login attempts.
To login to Turnitin:
1. Go to www.turnitin.com
2. At the top right enter the e-mail
address and password associated
with the instructor user profile
3. Click the Sign In button to log into
the Instructor homepage
Resetting Your Password
If a Turnitin user password is forgotten or the initial user welcome e-mail is not
received, the password can be reset via secret question or e-mail. To reset a
password via e-mail, the user information must contain a valid e-mail address.
Turnitin cannot send password reset information to any other e-mail.
Copyright © 1998 – 2011 iParadigms, LLC. All rights reserved.
Turnitin Instructor Handbook: 8
Chapter 1: Getting Started
Section: Logging In
E-mail password reset:
1. Go to www.turnitin.com
2. Click on the Retrieve password link
3. Enter the e-mail address associated
with a Turnitin user profile and click
on next
4a. Enter the answer for the Secret
Question in the field provided and click
next
4b. Or if you do not know the secret
question/answer set for the user
profile, click the link below labeled
Forgot the answer? to have a link to a
password reset sent via e-mail
5. On the password reset page, you must
enter a new password and log into
Turnitin using the e-mail and new
password for your profile
6. Use the e-mail and new password for
this user profile to log into Turnitin
Warning: If you do not receive the e-mail containing the password reset link,
make certain that the e-mail service is not filtering this e-mail from noreply@
turnitin.com to spam or junk mail. Add noreply@turnitin.com to the e-mail
contact list or contact your e-mail service for more information on ensuring
this important password reset e-mail is able to be received.
Copyright © 1998 – 2011 iParadigms, LLC. All rights reserved.
Turnitin Instructor Handbook: 9
Chapter 1: Getting Started
Section: Home
The Instructor Homepage
After logging in the instructor user is brought to the homepage. The instructor
homepage provides access to many Turnitin features. The instructor homepage lists
the accounts and classes the instructor has created and any class sections which the
instructor has been assigned as the Teaching Assistant (TA) for.
If no accounts are listed, please see Joining An Account in the next section.
Home
The Home link leads back to the instructor homepage list of all accounts and classes
controlled by the instructor.
User Info
A user profile contains personal information and user preferences. Click the user info
button on the system bar to open the user profile options. The user information area
is separated into two sections: personal information and user preferences.
Personal Information
In the personal information section of the user information page a user is shown a
number of fields, many of which are optional and can be filled at the discretion of the
user.
There are required fields which are listed here:
• User name (e-mail)
• Password
• Confirm password
• Secret question
• Question answer
• Last name
• First name
All other areas of the personal information section are optional.
Copyright © 1998 – 2011 iParadigms, LLC. All rights reserved.
Turnitin Instructor Handbook: 10
Chapter 1: Getting Started
Section: User Preferences
User Preferences
The user preferences section of a user profile affects how information within the
profile account is presented and sets defaults for commonly used functions. User
preferences include:
• default user type – select the type of user access to default to upon login
• default submission type – select a default submission type: single file upload,
multiple file upload, cut and paste upload, or zip file upload
• items per page – select the number of items you would like displayed per page
• show page info – toggles the info messages at the top of each page on and off
• send me e-mail updates – choose yes to receive e-mail updates from Turnitin
• use homepage link – choose yes to create a homepage link. To set up a link, enter
a link name and URL below.
• default language - select the language in which Turnitin will display by default for
this user when logged in
Changing User Types
A single user profile can access multiple roles on any Turnitin account, including
instructor, student, and administrator functions. To access the student or
administrator homepage, you will need to change your user type in the top left hand
corner of the web page. For more information on using the system as a specific user
type, please refer to the corresponding User Guide.
Messages and Announcements
To view important Turnitin messages and announcements, click on the messages
button on the system bar.
Copyright © 1998 – 2011 iParadigms, LLC. All rights reserved.
Turnitin Instructor Handbook: 11
Chapter 1: Getting Started
Section: Help Center
Warning: Urgent notifications may appear both on the messages page
and on the Turnitin user homepage. These include messages announcing
scheduled downtimes.
Information and Assistance
The help button on the top right corner of the page allows a user to access the Help
Center. The Help Center contains searchable answers to common questions users of
Turnitin ask. Within the Help Center is a link to the Turnitin Help Desk where users
can send any questions or problems about Turnitin with a description of the question/
problem. The Turnitin helpdesk will email you an answer to your question in a timely
manner.
Help Center
The Help Center is an area we have created for our users to search for help or
information on specific aspects of using Turnitin. Frequently updated lists of the most
common questions we receive are also available.
Join Account & Join Account(TA)
The join account and join account(TA) tabs allow an instructor to join an additional
Turnitin account. Turnitin accounts may be separated by the institutional administrator
into Departments or Campus level groups. Some instructors may need to join multiple
departmental or campus accounts or may be employed by multiple institutions.
Copyright © 1998 – 2011 iParadigms, LLC. All rights reserved.
Turnitin Instructor Handbook: 12
Chapter 1: Getting Started
Section: Join Account & Join Account(TA)
The account ID and account join password for each account are required to add an
additional account to an instructor’s homepage.
To add a new section type class to a master class set, the TA must have the master
class ID and TA join password for the master class. This is available from the master
class instructor.
Creating classes on Turnitin
The creation of a class or classes on the Turnitin system is the first step in allowing an
instructor and students to access and use the services available at their institution.
Most instructor and student activity on Turnitin occurs within the class or classes
created by an instructor.
The class is used by the instructor to organize students and student submissions
into groups. A single class may be used for multiple courses but is typically not
recommended due to the additional challenges this can create in organization.
A class and its assignments are fully available to the instructor between the date of
the class creation and the selected expiration date. Once a class has expired, the
information and assignments in the class are viewable but no new submissions or
assignments may be made. The instructor is capable of extending the expired class to
reactivate it.
New classes should be created each semester or school year when a new group of
students is in a course. Assignments can be easily imported to a new class using the
directions under the Libraries section of this user guide. This allows users to easily
add assignment sets in a new course.
To create a class:
1. Click the add a class button on your
instructor homepage
2. On the next screen enter the following
information:
• the name for the class
• the class enrollment password
3. Select the end date for the class. Once
the end date has passed, the class will
not be accessible for submissions unless
the class is reactivated.
4. Click submit to add the class. Class
information will be displayed in a
pop-up window containing the ID and
enrollment password for confirmation
Copyright © 1998 – 2011 iParadigms, LLC. All rights reserved.
Turnitin Instructor Handbook: 13
Chapter 1: Getting Started
Section: Expired Classes
Expired Classes
Every class created on Turnitin has an end date. When the end date is reached, the
class expires and is limited to read only access. The students and instructor will no
longer be able to submit papers or peer reviews, create assignments, or mark any of
the papers using GradeMark.
When a class expires it no longer appears on the active classes list. To view expired
classes only, click on the expired classes tab on the Turnitin instructor homepage.
The all classes option available on the same pull down menu will list both active and
expired classes.
Reactivating an Expired Class
An expired class can be only reactivated by the instructor. The edit icon can be used
to reactivate the course by giving it a new end date. The instructor can change the
end date of the class from the class update screen. Once the end date has been
changed, the instructor must click on submit to save the new end date and reactivate
the class.
Creating Assignments
All submissions by students are made to assignments in a Turnitin class. Assignments
for a given class are created, displayed, and modified from the class homepage. To
reach the class homepage, the instructor must click on the name of the class.
Note: An instructor with GradeMark or GradeBook available will be required
to set a post date on an assignment. This post date and time must be after
the start date but can be set before the due date of the assignment.
Copyright © 1998 – 2011 iParadigms, LLC. All rights reserved.
Turnitin Instructor Handbook: 14
Chapter 1: Getting Started
Section: Reactivating an Expired Class
To create an assignment:
1. Click on the class to open up the
class portfolio. Then click on the
New Assignment button on the class
portfolio.
2. Select Paper Assignment by clicking
on the radio button next to Paper
Assignment
3. Click on the Next Step button
4. On the next page enter the following
information:
• assignment title
• (optional) point value for GradeBook
users
5. Select start and due dates for the
assignment. Specific times are also
selected. Students are only able
to submit once the start date and
time has passed. After the due date
and time, students will be blocked
from submitting papers unless late
submissions are enabled
5a. GradeMark and GradeBook users must
select a post date for the assignment.
The post date determines when marked
papers or grades will be available for
students to view. The post date can be
set before the due date
6. Select whether the assignment
will create Originality Reports for
submissions, by first clicking on the
more options link and then locating
the Generate Originality Reports for
submissions? option. Use the radio
buttons to select no, if you do not want
Reports generated for this assignment.
The default is yes
Copyright © 1998 – 2011 iParadigms, LLC. All rights reserved.
Turnitin Instructor Handbook: 15
Chapter 1: Getting Started
Section: Advanced Assignment Options
To create an assignment:
7. Click submit to finalize the assignment.
It will appear on the class homepage.
(Optional) The user may continue to
the next step - Advanced Assignment
Options - to select additional
information before submitting the
assignment
Advanced Assignment Options
When creating a paper assignment the user may select to view and change any of
the advanced assignment options. The advanced assignment options are viewed by
clicking on more options at the bottom of the assignment creation or assignment
update page.
Advanced assignment options are listed and described below. When an advanced
assignment option is changed the user may also select whether or not this change
should be the future default for any new assignments created. This allows the user to
automatically create all new assignments with their preference of advanced options
rather than manually selecting the advanced options for every new assignment.
Available Assignment Options
Generate Originality Reports for student submissions • immediately (first report is final) - Originality Reports for all submissions will
be generated immediately. Students cannot resubmit papers. Submissions must be
deleted by the instructor to enable resubmission.
Copyright © 1998 – 2011 iParadigms, LLC. All rights reserved.
Turnitin Instructor Handbook: 16
Chapter 1: Getting Started
Section: Available Assignment Options
• immediately (can overwrite reports until due date) - Originality Reports for
the initial submission by each student user to this assignment will be generated
immediately. Students may resubmit as often as the student wishes until the
assignment due date. Originality Reports for the second or subsequent submission
will require a 24 hour delay before the Originality Report begins processing. Only
the latest submission is available to the instructor or student. Previous versions
are removed. Originality Reports will regenerate within an hour of the due date
and time to allow student submissions to compare against one another within the
assignment. A change in the Originality Report similarity index may result from the
regeneration of the reports. This option is typically used when students are selfreviewing and revising their submissions and able to view the Originality Report.
No resubmissions are allowed after the due date and time of the assignment.
• on due date - Originality Reports will not be generated for any submission until
the due date and time of the assignment. Students may resubmit as many times
as needed until the due date and time without receiving reports. Resubmissions
may not be made after the due date and time of the assignment.
Exclude bibliographic material from Similarity Index for all papers in this
assignment?
This feature of assignment creation provides instructors with the ability to control the
option whether bibliographic material will automatically be excluded from Originality
Reports. The default is no. Bibliographic materials can also be included and excluded
when viewing the Originality Report. This setting cannot be modified after the first
paper has been submitted.
Exclude quoted material from Similarity Index for all papers in this
assignment?
This feature of assignment creation provides instructors with the ability to control
the option whether quoted material will automatically be excluded from Originality
Reports. The default is no. Quoted materials can also be included and excluded when
viewing the Originality Report. This setting cannot be modified after the first paper
has been submitted.
Copyright © 1998 – 2011 iParadigms, LLC. All rights reserved.
Turnitin Instructor Handbook: 17
Chapter 1: Getting Started
Section: Available Assignment Options
Exclude small matches?
This feature of assignment creation provides instructors with the ability to
automatically exclude small matches from all Originality Reports generated within this
assignment. To exclude small matches click yes.
Once yes has been clicked the Exclude matches by: option window will open. Enter
into either the Word Count: or Percentage: fields the numerical value for small
matches that will be excluded from Originality Reports in this assignment.
Instructors can adjust the exclude small matches assignment setting at any time by
clicking on the edit icon to the right of the assignment name. The excluding small
matches feature can be adjusted within each Originality Report as well. With this
feature instructors have greater control on sifting out smaller matches, allowing them
to focus on larger, more problematic and suspect matches within Originality Reports.
Allow Students to see Originality Reports
This feature of assignment creation provides instructors with the ability to control the
option to allow students to see Originality Reports within each created assignment.
This option gives instructors more flexibility and control when creating assignments.
Select yes to allow students to see the Originality Report for the assignment. The
default setting is no.
Copyright © 1998 – 2011 iParadigms, LLC. All rights reserved.
Turnitin Instructor Handbook: 18
Chapter 1: Getting Started
Section: Available Assignment Options
Late Submission
An instructor can enable submissions after the due date and time. To enable late
submission, use the drop down menu next to Allow submissions after the due date?
and select yes. The default setting is no. When enabled, students will be able to
submit papers after the due date and time has passed as long as that student has not
already submitted a paper to the assignment.
Student submissions after the due date and time will be marked with red text in the
date column of the submission in the assignment inbox. A student cannot overwrite a
submission past the assignment due date and time, even if the late submission option
is enabled.
Note: Students self-enrolling in a course may accidentally enroll multiple
times. Check to ensure that student names are not duplicated on the student
list for the class. If there are multiple listings for a single student, the
instructor may block or drop the extra student profiles to prevent confusion.
Submissions made by dropped profiles will no longer be viewable by the
instructor. See the Managing Students section of this manual for more
directions on removing students from a class.
Repository options
If the repository options are enabled for an instructor 2 or 4 options will appear within
the Submit papers to: pull-down menu. Instructors will be able to set the Submit
papers to assignment option to store student papers in the standard paper repository,
in the institution paper repository, no repository, or to allow students to choose
between the standard paper repository or the institution paper repository.
Repository Sources for Similarity Reports
The instructor is able to select the available repository sources to compare
submissions in the assignment against. This allows an instructor to disregard a source
type if the comparison against this type of source is not needed.
Copyright © 1998 – 2011 iParadigms, LLC. All rights reserved.
Turnitin Instructor Handbook: 19
Chapter 1: Getting Started
Section: Available Assignment Options
The available search targets are listed under Search options. The targets with a check
mark are those that will be searched. To remove a search target repository, click on
the check box to remove the mark. Clicking on an empty selection box next to the
repository will re-add the repository as a search target. This selection will not alter
any currently generated Originality Reports or Overall Similarity Index scores.
Search targets
Currently available search targets are:
• student paper repository - works previously submitted in classes and
assignments on Turnitin
• institution paper repository - a repository of student papers for the institution
• current and archived internet - a repository of archived and live publicly
available internet pages containing billions of pages of existing content and tens of
thousands of new pages added daily
• periodicals, journals, & publications - third party periodical, journal, and
publication content including many major professional journals, periodicals, and
business publications
Changing Advanced Assignment Option Defaults
If any changes have been made to the advanced assignment options, an additional
option will be available at the bottom of the options panel. The instructor is asked
Would you like to save these options as your defaults for future assignments? Select
yes to have all future assignment creations use the advanced assignment options that
have been selected as the default setting. Select no to continue with the previous
default advanced assignment option settings.
The default settings can be changed at any time when creating a new assignment or
updating an existing assignment.
Copyright © 1998 – 2011 iParadigms, LLC. All rights reserved.
Turnitin Instructor Handbook: 20
Chapter 1: Getting Started
Section: Revision Assignments
Revision Assignments
Student users can only submit one paper per assignment. If the instructor wishes
students to submit multiple drafts without overwriting the previous drafts, the
instructor can create additional assignments using the revision assignment type.
Revision assignments are duplicates of the ‘parent’ assignment’s advanced options
and standard settings, but may have new start, due, and post dates. The revision
assignment may have a different Generate Originality Reports for student submissions
setting. The instructor may also select a different set of optional special instructions,
or assign a different point value.
Creating revision assignments:
1. From the class home page, click on the
New Assignment button
2. Select Revision Assignment by clicking
on the radio button next to Revision
Assignment. Then click on the Next Step
button
3. From the pull down menu labeled
based on paper assignment: select
the assignment this revision should be
based on
4. (Optional) Enter a point value for the
revision assignment
5. Select the start date, due date, and (if
available) post date for the assignment.
Select an option from the Generate
Originality Reports for student
submissions: drop down menu
6. (Optional) Enter any special assignment
instructions
Copyright © 1998 – 2011 iParadigms, LLC. All rights reserved.
Turnitin Instructor Handbook: 21
Chapter 1: Getting Started
Section: Revision Assignments
Creating revision assignments:
7. Two other options can be adjusted:
the generate Originality Reports for
student submissions and the allow
students to see Originality Reports?
8. Click on submit to save this revision
assignment. Revision assignments
appear as sub-assignments of the main
assignment on the class home page for
instructors
Creating a Reflection Assignment
Reflection assignments are created to allow students to submit a paper about what
they have learned during the writing process. While not part of the peer review itself,
a Reflection assignment is often a good follow up to a peer review to reinforce the
lessons of peer-reviewed work.
To create a reflection assignment:
1. Click the New Assignment button on the
assignments page of a class
2. Select Reflection Assignment by
clicking on the radio button to the left
of Reflection Assignment. Click on the
Next Step button
3. Select the paper assignment that the
reflection assignment will be associated
with
4. Enter the additional information:
• (optional) reflection assignment title
• (optional) Point value (applies to
GradeBook users only)
• Assignment start, due, and post dates
• (optional) Additional assignment
instructions
Copyright © 1998 – 2011 iParadigms, LLC. All rights reserved.
Turnitin Instructor Handbook: 22
Chapter 1: Getting Started
Section: Getting Your Students Started
To create a reflection assignment:
5. Click submit to add the reflection
assignment to the class homepage
The reflection assignment will stack beneath the assignment it is associated with.
Students submit to the reflection assignments in the same way any normal paper
submission would be made using Turnitin.
Note: Originality Reports are not generated on submissions made to
reflection assignments. If the instructor user needs Originality Reports, a
normal Turnitin assignment or a revision assignment should be used.
Getting Your Students Started
Once a class and assignment have been created the instructor or students are ready
to begin submitting papers and using Turnitin. If the instructor is planning to do the
submissions of papers, please skip to the next section, Submitting Papers.
Warning: It is strongly recommended that students submit papers
themselves. This will save time and enable the use of the PeerMark,
GradeMark or Gradebook products.
Enrolling Students
Students must be enrolled in a class to submit papers, access grades, or access peer
review assignments. Students can self-enroll by creating a user profile using the class
ID number and class enrollment password. The instructor can enroll students in a
class one by one or by uploading a list of e-mails and student names.
If the instructor chooses to add students to the class directly, each student added to
the class will be automatically e-mailed a temporary password and login information.
If the e-mail address entered when adding a student is not valid, the student will
not receive an e-mail. For this reason, students who do not possess valid e-mail
addresses must enroll themselves using the class ID and enrollment password.
Having Students Enroll
Students self-enrolling into a Turnitin class must have the numeric class ID and
the case sensitive class enrollment password. This provides a student user with
authorization to access the class on Turnitin. Please do not post the class id and
password on a publicly accessible website to ensure only your students enroll in the
class.
Copyright © 1998 – 2011 iParadigms, LLC. All rights reserved.
Turnitin Instructor Handbook: 23
Chapter 1: Getting Started
Section: Having Students Enroll
To confirm the class ID and enrollment password, click on the statistics icon next to
the class name under the statistics column on the Turnitin instructor homepage. The
class ID and enrollment password are displayed as part of the class statistics.
If needed, the instructor can change the enrollment password to remove accidental
capitalization or spaces that may be causing student enrollment issues. Changing the
enrollment password after student enrollment is completed also prevents students
with forgotten passwords from enrolling multiple times and causing confusion.
To change the enrollment password, click on the edit icon for the class on the Turnitin
instructor homepage. Update the enrollment password and click on submit to save the
change.
For step by step student oriented instructions or student self-enrollment information
please view the Turnitin Student User Manual, Student Quick Start Guide, or Student
training video.
Enrolling Students Manually
An instructor may add students individually to the class. The instructor must provide
first name, last name, and e-mail address for the user. A welcome e-mail will be sent
to the student being added to the class.
If the e-mail address provided already exists on a user profile on Turnitin, the user
welcome e-mail indicates only that the user has been added to a class as a student.
If the e-mail address provided by the instructor has never been used to create a
Turnitin profile before, a new user welcome e-mail is sent. The student is provided
with a temporary password for logging into Turnitin to complete the user profile.
Enrolling students one by one:
1. From the class homepage click on the
students tab to open the student list for
the class
2. Click the add student button
Copyright © 1998 – 2011 iParadigms, LLC. All rights reserved.
Turnitin Instructor Handbook: 24
Chapter 1: Getting Started
Section: Enrolling Students From a List
Enrolling students one by one:
3. Enter the required information - the
student first name, last name, and
e-mail address
4. Click submit to enroll the student. A
welcome e-mail will be sent to the user.
Enrolling Students From a List
An instructor may upload a student list to add to a course. The student list must be
one hundred (100) entries or less. Larger classes may be separated into multiple lists,
each of which can be uploaded individually.
The list must be a Microsoft Word, Microsoft Excel, or plain text (.txt) file. The first
name, last name, and e-mail for each student must be provided. The formatting must
be as follows:
• Microsoft Word or Plain Text:
John,Doe,JDoe@schoolname.edu
• Microsoft Excel:
John
Doe
JDoe@schoolname.edu
Once the student list is available, the list may be uploaded from the student page of
the class.
Enrolling a list of students:
1. From the class home page, click on the
students tab
2. Click the upload student list button
Copyright © 1998 – 2011 iParadigms, LLC. All rights reserved.
Turnitin Instructor Handbook: 25
Chapter 1: Getting Started
Section: Enrollment E-mails
Enrolling a list of students:
3. Click the Browse button and locate the
file containing the student list on the
computer. For example lists, use the
click here link to see templates
4. Click submit to upload the student list
file
5. The student list will be displayed.
Check the displayed list for errors. To
submit this list, click yes, submit. If the
incorrect file was selected, choose no,
go back and select a different file for
step 3
6. Once yes, submit has been selected
the final screen will display the newly
enrolled list of student users. To return
to the class student page, click the
return to students link
Enrollment E-mails
As soon as students are added to a class a confirmation e-mail is sent to the e-mail
address provided. If the student has an existing user profile, the confirmation e-mail
contains only notification of the new class enrollment. If the e-mail address was not
for an existing student user in the Turnitin system the confirmation e-mail contains a
temporary password and login instructions.
New student user profiles that have never logged in are indicated with a pink highlight
over the enrollment date to the left of the student name on the student list page.
Re-sending New User Enrollment E-Mail
The instructor can re-send the welcome e-mail, including the temporary password,
to student users who have never logged into Turnitin. The instructor can also change
the e-mail or name information to fix any incorrect information in the event that a
student no longer has access to the e-mail address used initially for the user profile.
Students who did not receive the enrollment e-mails will need to check junk mail or
any other mail filters (such as parental filters on e-mail) and ensure that they are
able to receive e-mail from noreply@turnitin.com and helpdesk@turnitin.com before
the welcome e-mail is re-sent by the instructor.
Copyright © 1998 – 2011 iParadigms, LLC. All rights reserved.
Turnitin Instructor Handbook: 26
Chapter 1: Getting Started
Section: Re-sending New User Enrollment E-Mail
Student users who have logged into Turnitin one or more times cannot have this
information reset by the instructor and must use the Forgot Your Password? link on
the Turnitin homepage.
How to Re-Send Welcome E-mail
An instructor can re-send welcome e-mails from the student list page of a class. To
reach the student page, click on the class name and then the gray student tab above
the assignment list.
On the students page, any students who have never logged in and completed the
information on the user profile will have a pink highlight over the date in the enrolled
column to the left of the student name.
Note: Students who do not have the pink highlight over the enrolled date
must use the Turnitin password reset system if the student has forgotten
or lost the password to the student user profile. This is accessible at www.
turnitin.com by clicking on the Forgot Your Password? link at the top right
corner.
To re-send the activation mail, click on the pink highlighted date to the left of the
student name.
Check the user information and make any needed changes to this information. To
send the new user confirmation and welcome e-mail click on submit. A new copy of
the welcome e-mail, including temporary password, will be sent.
Copyright © 1998 – 2011 iParadigms, LLC. All rights reserved.
Turnitin Instructor Handbook: 27
Chapter 1: Getting Started
Section: File Types and Size
Submitting Papers
Instructors joined to a Turnitin account can submit papers using the four available
methods. Instructor uploads may be submitted by:
• single file upload - a single file submission selected by the instructor.
• cut and paste - submission of text copied and pasted into a Turnitin submission
box. May be used to submit from a file format that is not accepted. No images or
non-text information can be copied and pasted - only plain text can be accepted
• multiple file upload - multiple files selected one by one. Similar to adding
multiple attachments to an e-mail
• zip file upload - submit a standard zip file containing multiple papers. May contain up to 200MB or 1,000 files. Zip file uploads of significant size may require additional time to complete
File Types and Size
Turnitin currently accepts the following file types for upload into an assignment:
•
•
•
•
•
•
•
Microsoft Word® (DOC and DOCX)
Corel WordPerfect®
HTML
Adobe PostScript®
Plain text (TXT)
Rich Text Format (RTF)
Portable Document Format (PDF)
The file size may not exceed 20 MB. Files of larger size may be reduced in size by
removal of non-text content. Files that are password protected, encrypted, hidden,
system files, or read only files cannot be uploaded or submitted to Turnitin.
The zip file upload accepts up to 1000 files or 200MB of zipped information. A zip file
to be uploaded may not exceed either limit. Zip files should be checked to ensure only
usable file formats are included in the upload.
Note: Text only files may not exceed 2 MB.
Note: PDF documents must contain text to be submitted. PDF files containing
only images of text will be rejected during the upload attempt. To determine
if a document contains actual text, copy and paste a section or all of the text
into a plain-text editor such as Microsoft Notepad or Apple TextEdit. If no text
is copied over, the selection is not actual text.
Tip: Users submitting scanned images of a document or an image saved as a
PDF will need to use Optical Character Recognition (OCR) software to convert
the image to a text document. Manual correction of the resulting document is
highly recommended to fix any errors caused by the conversion software.
Copyright © 1998 – 2011 iParadigms, LLC. All rights reserved.
Turnitin Instructor Handbook: 28
Chapter 1: Getting Started
Section: File Types and Size
Note: Some document formats can contain multiple data types. This includes
text, images, embedded information from another file, and formatting.
Non-text information that is not saved directly within the document will not
be included in a file upload. This includes references to a Microsoft Excel®
spreadsheet included within a Microsoft Office Word document.
Note: Users whose files are saved in a file type that is not accepted by
Turnitin will need to use a word processing program to save the file as one
of the accepted types. Rich Text Format and Plain Text file types are nearly
universally available in word processing software. Neither file type will support
images or non-text data within the file. Plain text format does not support any
formatting, and rich text format supports only limited formatting options.
Warning: Users who are converting to a new file format will need to save
their file with a name different than the original. Any file should be saved with
a new file name when converting to plain text or rich text formats to prevent
permanent loss of the original formatting or image content of a file.
Single File Upload
Submitting a paper by single file
upload:
1. On the class homepage, click on the
More actions link next to the Paper
assignment you would like to submit to
and select Submit paper
2. If needed, select single file upload from
the choose a paper submission method:
pull down menu. File upload is the
default submission type for new users
3a. Select an enrolled student name using
the author pull down menu on the
submission page. Papers submitted by
an instructor on behalf of a student will
appear in the student portfolio just as
if the student made the submission
3b. The instructor must enter the first and
last name when non-enrolled student
is selected from the author pull-down
menu
Warning: Papers you submit for nonenrolled students cannot be graded or
marked for paperless return to students
Copyright © 1998 – 2011 iParadigms, LLC. All rights reserved.
Turnitin Instructor Handbook: 29
Chapter 1: Getting Started
Section: File Types and Size
Submitting a paper by single file
upload:
4. Enter the title for the paper. This field is
required
5. Once the requirements for single file
upload have been reviewed, click the
Browse button and locate the paper to
submit
6. Click upload to upload this file.
7. A status bar will indicate the upload
progress of the selected file. Once the file
is uploaded you will be redirected to the
submission preview page
8. Once the paper has been uploaded, the
following page previews the paper being
submitted. Review the text to confirm
the correct file was selected.
9. To complete the file upload, click on
submit at the bottom of the page. If the
wrong file was loaded, click on return
to upload page and re-submit with the
correct file.
10. Once the submission is complete a
digital receipt is displayed. The paper ID
on the digital receipt is a unique number
assigned to this submission.
Copyright © 1998 – 2011 iParadigms, LLC. All rights reserved.
Turnitin Instructor Handbook: 30
Chapter 1: Getting Started
Section: File Types and Size
Multiple File Upload
The multiple file upload submission option allows instructors to upload multiple files
simultaneously.
Submitting multiple papers using
multiple file upload:
1. On the class homepage, click on the
More actions link next to the Paper
assignment you would like to submit to
and select Submit paper
2. Select multiple file upload from the
choose a paper submission method:
pull down menu. Single file upload is
the default submission type for new
users.
3. Click on Browse and select the first file
to attach to the File Submission Preview
list
4a. Once successfully uploaded the file
will appear within the File Submission
Preview list. Select an enrolled student
name using the pull down menu on the
submission page. Papers submitted by
an instructor on behalf of a student will
appear in the student portfolio
4b. Enter the first and last name as a nonenrolled student. Not entering a first
and last name results in an author name
of anonymous
5. Enter the title for the paper. If no paper
title is entered, the title defaults to the
file name for the submitted file
6. Repeat steps 3-6 for each paper being
submitted as part of the upload
Copyright © 1998 – 2011 iParadigms, LLC. All rights reserved.
Turnitin Instructor Handbook: 31
Chapter 1: Getting Started
Section: Cut and Paste Submissions
Submitting multiple papers using
multiple file upload:
7. When all the desired files are attached,
click the submit all button to upload the
batch of files
8. On the accepted files page please review
the files to be uploaded and click submit
to submit all uploaded files
Files can be excluded from the upload by unchecking the check box to the left of the
file name under the submit column.
An instructor may remove all uploaded files from the File Submission Preview list by
clicking on the delete all link located below the list to the right.
Cut and Paste Submissions
The cut and paste submission option allows users to submit information from nonsupported word processors or file types, or to only submit specific parts or areas of a
document that may need an Originality Report generated.
Please note that only text can be submitted via the cut and paste method - any
graphics, graphs, images, and formatting are lost when pasting into the text
submission box.
Copyright © 1998 – 2011 iParadigms, LLC. All rights reserved.
Turnitin Instructor Handbook: 32
Chapter 1: Getting Started
Section: Cut and Paste Submissions
Submitting by Cut and Paste
1. On the class homepage, click on the
More actions link next to the Paper
assignment you would like to submit to
and select Submit paper
2. Select cut and paste from the choose a
paper submission method: pull down
menu. Single file upload is the default
submission type for new users.
3a. Select an enrolled student name using
the pull down menu on the submission
page. Papers submitted by an instructor
on behalf of a student will appear in the
student portfolio just as if the student
made the submission
3b. The instructor may enter the first and
last name as a non-enrolled student.
Warning: Papers you submit for nonenrolled students cannot be graded or
marked for paperless return to students
4. Enter the title for the paper. This field is
required
5. Copy and paste the selected text into the
text box
Tip: To copy and paste text, highlight the
text to submit in a word processing or text
editing program and select copy from the
edit menu. To transfer the text into the
text box on Turnitin, click inside the text
box of the submission page and select
paste from the browser edit menu
6. Click on submit to submit the text. The
digital receipt will be displayed
Copyright © 1998 – 2011 iParadigms, LLC. All rights reserved.
Turnitin Instructor Handbook: 33
Chapter 1: Getting Started
Section: Zip File Uploads
Zip File Uploads
Instructors are able to upload a zip file of papers to a Turnitin assignment. The zip file
may be any size up to approximately 200MB and contain up to 1000 individual files. If
the zip file exceeds either limit it will be rejected.
Instructors uploading zip files are advised to ensure that no unacceptable file types
are contained within the zip file and to be careful of duplicate copies of the same file
within the zip file. Turnitin will attempt to detect duplicate or invalid files and warn the
user of any duplicate or unacceptable files.
Submitting multiple papers in a zip
file:
1. On the class homepage, click on the
More actions link next to the Paper
assignment you would like to submit to
and select Submit paper
2. Select zip file upload from the choose a
paper submission method: pull down
menu. Single file upload is the default
submission type for new users.
3. Click on Browse and select the zip file
that will be uploaded
4. Click upload to load the zip file and
view the list of papers. A status bar
indicating upload progress should be
shown. Once uploaded the paper will
be redirected to the File Submission
Preview page
5. Select the papers to submit by checking
or not checking the include? check box
for the paper. For each paper being
included, the user may:
• select an enrolled student in the class
or submit as non-enrolled, giving first
name or last name;
• submit without first and last name,
which will default to anonymous
• submit with a paper title;
• submit without a paper title, which will
default to the name of the file
Copyright © 1998 – 2011 iParadigms, LLC. All rights reserved.
Turnitin Instructor Handbook: 34
Chapter 1: Getting Started
Section: Zip File Uploads
Submitting multiple papers in a zip
file:
6. Once the files to submit from the zip
file have been selected and (if needed)
assigned name and title information,
the user must click on submit to
continue the upload of papers into the
assignment
7. A confirmation screen will be shown
listing all file names, author names,
e-mail user profiles, and submission
titles. Any fields containing Anonymous
or Not Entered are not required but
may be set by using the go back link to
return to the previous screen
Click submit to finalize the zip file
upload into the assignment. A progress
bar will display the remaining time for
the upload
Copyright © 1998 – 2011 iParadigms, LLC. All rights reserved.
Turnitin Instructor Handbook: 35
Chapter 1: Getting Started
Section: Elements of the Assignment Inbox
Assignment Inbox
Each assignment in a class has an assignment inbox. The assignment inbox
contains any submissions that have been made by students or the instructor to the
assignment. To access the assignment inbox, click on the View link next to the name
of the assignment on the class homepage.
Elements of the Assignment Inbox
The assignment inbox is a sorted list of columns containing information regarding
submissions in an assignment. The assignment inbox can be organized by any of the
criteria listed - for example, clicking on the column heading name of author will sort
the contents of the assignment box by author last name from A to Z. Clicking the
column heading again will sort it again by the reverse of the criteria, from Z to A.
The column headings in the assignment inbox are:
• author - a column containing the names of any enrolled students and the names
given for any non-enrolled instructor uploaded papers in the assignment. Clicking
on the name of the author opens the class portfolio page for any enrolled students.
Enrolled student names are underlined and lettered in blue
• title - the title given for any paper submitted. If there is no submission for a user,
this field will list -- no submission --. Clicking on the title of a paper will open a
text version of the paper with submission information, but no Originality Report
data, to allow an instructor to view the student paper
• report - the report column contains the Originality Report icon. The icon contains
a percentage indicating the overall similarity of the paper to information in the
Turnitin repositories, 100% being ‘fully similar’, 0% indicating ‘no similarity’. The
icon is rectangular and contains the percentage number and the corresponding
color. If only a grayed out icon is available, the report is not ready. A -- in the
report column indicates no submission or that no Originality Report is generated
based on assignment settings. For more information, see the Viewing Originality
Reports section of this guide or view the Originality Report video.
Copyright © 1998 – 2011 iParadigms, LLC. All rights reserved.
Turnitin Instructor Handbook: 36
Chapter 1: Getting Started
Section: Elements of the Assignment Inbox
• grademark - the grademark column indicates GradeMark image availability. A
comment icon shows what papers can be accessed in GradeMark. No icon indicates
that no submission was made or that GradeMark digital assessment is not available
for the class or account. If the icon is available, click on the comment icon to open
a GradeMark window
• file - a page icon and indicator of the file type of a submission that was uploaded
to Turnitin, or -- in the event no submission was made. Click on the page icon to
download a copy of the submission as originally uploaded by the student to the
assignment
• paper ID - the unique numeric ID number assigned to every submission made to
Turnitin. This column contains -- if no submission was made. The paper ID is also
provided to students or instructors when submitting by file upload or copy and
paste as part of the digital receipt
• date - the date of a submission. Any dates shown in red indicate a late submission
made after the due date and time of an assignment. The format is month-dayyear. If no submission was made after the due date/time for a student, this column
shows (late) in red. If the due date has not passed, students in the class with no
submissions have a -- in this column.
The assignment inbox also contains a number of items in the assignment inbox panel
at the top of the assignment inbox. See the Organizing the Assignment Inbox section
for more information on these functions. The items are:
all papers, marked papers, viewed papers, new papers - allows an instructor
to select which folder of an assignment inbox to view. By default, all papers are in
the new papers folder. The available folders are all papers, marked papers, viewed
papers, and new papers. Papers can be moved between folders in the assignment
inbox by using the move to function. Papers only can be placed in a single folder.
Selecting a folder will display only that folder unless all papers is selected, which
shows every submission in an assignment
submit button - allows an instructor to begin submitting a paper or papers to this
assignment
Copyright © 1998 – 2011 iParadigms, LLC. All rights reserved.
Turnitin Instructor Handbook: 37
Chapter 1: Getting Started
Section: Elements of the Assignment Inbox
GradeMark Report - provides information on how many times each QuickMark
was used on and each rubric criterion rating given for each graded paper in an
assignment. This allows instructors to more quickly identify learning patterns among
their students and determine which rubric criteria or writing skills their students show
strengths or weaknesses in.
To view the GradeMark Report summary click on the GradeMark Report button.
Within the GradeMark report there are two main viewing options: the rubrics tab or
the quickmarks tab. Clicking on the quickmarks tab will display the QuickMark sets
used in grading the papers within the assignment and the number of QuickMark
editing marks used in each paper from each QuickMark set. To view which specific
QuickMark editing marks were used from each QuickMark set, click on the details link
under the QuickMark set you would like to view.
GradeMark report tracks and records each QuickMark used within a students paper.
This information is located underneath the QuickMark symbol column header to
the right of the student name and paper title. Use the QuickMark set name tabs to
navigate between QuickMark sets.
To export the GradeMark report click on the export report button on the top right
corner of the assignment inbox. Whichever page of the GradeMark report you are
currently viewing will be exported to an excel file.
Copyright © 1998 – 2011 iParadigms, LLC. All rights reserved.
Turnitin Instructor Handbook: 38
Chapter 1: Getting Started
Section: Viewing Papers
Selecting the rubrics tab will open the rubric portion of the GradeMark report. There
are two viewing options for the rubrics tab: numerical scores or qualitative scores.
Use the View as pull down menu to move between the two options.
delete, download, and move to - these buttons appear once a check box is
selected to the left of the author name and perform the selected action on the
selected papers
page - if there is more than one page to an assignment inbox, click on the
page number to move between the pages of the assignment inbox and view the
submissions on the pages
Viewing Papers
Every paper submitted to an assignment can be viewed online. To view a paper
through the Turnitin web site without saving a copy to the computer, the instructor
simply needs to click on the name of the paper under the title column of the
assignment inbox. This will open the paper in a new window with the submission and
student information as well as the text of the paper.
Downloading Papers
The instructor may also download and save papers submitted to an assignment.
Instructors may download papers one by one, or in a zip file. Instructors on an
account with the GradeMark or Peer Review products active may also select whether
to download a PDF version of the submission or the original file format.
Downloading papers one at a time:
1. Click on the icon under the file column
for the paper to download.
Copyright © 1998 – 2011 iParadigms, LLC. All rights reserved.
Turnitin Instructor Handbook: 39
Chapter 1: Getting Started
Section: Bulk Download
Downloading papers one at a time:
2. (If available) For Peer Review and
GradeMark accounts, a pop-up window
prompts the user to select Originally
submitted format or PDF format.
3. The files will download to be saved on
the user’s computer
Bulk Download
Instructors can bulk download papers in either the original or GradeMark formats.
Downloading papers in a zip file:
1. From the assignment inbox, click the
check boxes to select the papers that will
be downloaded
1a. The user may also select the check box
in the column heading to download all
papers from all pages of an assignment
inbox.
2. Click on the download button above the
author column and select Original File
3. Click on ok to accept the download
4. Select the file format to download in if
prompted to do so
5. The files will download to be saved on
the user’s computer
Copyright © 1998 – 2011 iParadigms, LLC. All rights reserved.
Turnitin Instructor Handbook: 40
Chapter 1: Getting Started
Section: Bulk Download
Downloading GradeMark papers in a
zip file:
1. From the assignment inbox, click the
check boxes to select the papers that will
be downloaded
1a. The user may also select the check box
in the column heading to download all
papers from all pages of an assignment
inbox.
Note: If you select all papers within your
class the papers that have not been
graded with GradeMark will not be
included in the bulk download
2. Click on the download button above the
author column and select GradeMark
Paper
3. Click on ok to accept the download.
A message will appear above your
assignment inbox indicating that the
selected files are being compressed
into a zip file and once compression
is complete the file will be available
to download in the Turnitin messages
inbox
4. The messages inbox will indicate a new
message when the file is available for
download. Click on the messages tab
5. Click on the message link. All new
messages are given the status New
6. To download the zip file click on the
available link(s)
Note: There may be more than one link
due to the large number of files selected
for compression. To download all the
files that you selected for compression
please make sure to click on all
available links
Copyright © 1998 – 2011 iParadigms, LLC. All rights reserved.
Turnitin Instructor Handbook: 41
Chapter 1: Getting Started
Section: Opening the Originality Report
Viewing Originality Reports
The Turnitin Originality Report provides an overall similarity index for a submission.
This index determines the percentage of similarity between a submission and
information existing in the Turnitin repositories selected as search targets for an
assignment. Any text from the paper matching to text in the repositories is created
with a link to the source in the Turnitin repository.
Opening the Originality Report
The Turnitin Originality Report can be accessed from the assignment inbox. Under the
report column are the icons indicating the percentage of the Overall Similarity Index
and the corresponding color on a blue to red scale.
Organizing the Assignment Inbox
Turnitin offers the instructor user many methods to organize papers in the assignment
inbox to assist with handling large classes or simply to quickly sort the submissions
and Originality Reports in an inbox.
The following are the ways an instructor is able to organize the assignment inbox:
• sorting by column header - click any of the column names with a downward
pointing arrow to the right. This includes author, title, date, or report column
headings. Click a second time to re-sort in the opposite direction, e.g. A-Z
becomes Z-A
Copyright © 1998 – 2011 iParadigms, LLC. All rights reserved.
Turnitin Instructor Handbook: 42
Chapter 1: Getting Started
Section: Organizing the Assignment Inbox
• sorting by folder - the instructor is able to select and move papers to the viewed
or marked folders by checking the box to the left of the author name and clicking
the Move To... button. Select the destination folder from the drop down menu and
click on submit to move the paper to the selected folder
• deleting unwanted papers - an instructor can delete papers at any time by
checking the box to the left of the paper and clicking the delete button. These
papers are removed from the assignment inbox but not the submission repository
Copyright © 1998 – 2011 iParadigms, LLC. All rights reserved.
Turnitin Instructor Handbook: 43
Chapter 1: Getting Started
Section: Viewing Late Submissions
Viewing Late Submissions
Students enrolled in a class show up in the assignment inbox. If a student has not
submitted a paper, -- no submission -- will show up in place of a paper title. To
quickly view which enrolled users have not submitted a paper, sort the inbox by paper
title by clicking on the title column heading.
Note that some users may accidentally enroll multiple times and appear both as -no submission -- and with a submission. To check this, click on the author column
heading to sort the student list by name and check for duplicates.
If a paper is submitted late to an assignment the submission date appears in red. If
no submission has been received by the due date and time, late will show up in red in
the date column.
Managing Students
The student list page allows an instructor to access the class portfolio (a collection
of submissions, Originality Reports, peer reviews, and marked papers for the class)
for each student, drop or add students, block students from accessing the class, or
contact the list of students individually or via e-mail.
Access to the student list for a class is gained by clicking the students tab on the tab
column.
Student Page Features
The features of the student home page include:
• view student class portfolio - click on the name of a student to visit the class
portfolio for the student
Copyright © 1998 – 2011 iParadigms, LLC. All rights reserved.
Turnitin Instructor Handbook: 44
Chapter 1: Getting Started
Section: Student Page Features
• e-mail a student - click on the e-mail address of any student to open a mail
window in the user’s default e-mail program
• e-mail all students - click the e-mail all students link to compose and send an
e-mail to all students in the class
• lock/unlock a student - students can be locked or unlocked from a class once
they have logged into Turnitin with their user profile. Click on the lock icon to
toggle the student from unlocked (lock not closed) to locked (lock closed) if
needed. When a student is locked, the student profile can no longer access the
class
• remove a student - click on the drop icon to the right of the student e-mail
address to remove the student from a class. Accidentally dropped students may
be re-added manually but must be added under the same e-mail address to regain
access to the previous submissions which were made.
Warning: Students should be dropped from a class only if the instructor is
absolutely certain that the student user profile and its submissions are no
longer needed. Dropped students cannot re-add themselves to the class even
with the class ID and enrollment password
Copyright © 1998 – 2011 iParadigms, LLC. All rights reserved.
Turnitin Instructor Handbook: 45
Turnitin Instructor User Manual
Chapter 2: OriginalityCheck
Updated January 27, 2011
Copyright © 1998 – 2011 iParadigms, LLC. All rights reserved.
Turnitin Instructor Handbook: 46
Chapter 2: OriginalityCheck
Section: Introduction
Introduction
A typical submission made to an assignment on Turnitin generates an Originality
Report. The Originality Report is the result of comparison between the text of the
submission against the search targets selected for the assignment which may include
billions of pages of active and archived internet information, a repository of works
previously submitted to Turnitin, and a repository of tens of thousands of periodicals,
journals, & publications. Any matching or highly similar text discovered is detailed in
the Originality Report that is available in the assignment inbox.
Originality Reports
Originality Reports provide a summary of matching or highly similar text found in
a submitted paper. When an Originality Report is available for viewing, an icon will
appear in the report column of the assignment inbox. Originality Reports that have
not yet finished generating are represented by a grayed out icon in the reports
column. Reports that are not available may not have generated yet, or assignment
settings may be delaying the generation of the report.
Note: Overwritten or resubmitted papers may not generate a new Originality
Report for a full twenty four hours. This delay is automatic and allows
resubmissions to correctly generate without matching to the previous draft.
The color of the report icon indicates the Similarity Index of the paper, based on the
amount of matching or similar text that was uncovered. The percentage range is 0%
to 100% The possible similarity indices are:
• blue - no matching text
• green - one word to 24% matching text
• yellow - 25-49% matching text
• orange - 50-74% matching text
• red -75-100% matching text
Copyright © 1998 – 2011 iParadigms, LLC. All rights reserved.
Turnitin Instructor Handbook: 47
Chapter 2: OriginalityCheck
Section: Introduction
Warning: These indices do not reflect Turnitin’s assessment of whether a
paper has or has not been plagiarized. Originality Reports are simply a tool to
help an instructor find sources that contain text similar to submitted papers.
The decision to deem any work plagiarized must be made carefully, and only
after in depth examination of both the submitted paper and suspect sources
in accordance with the standards of the class and institution where the paper
was submitted.
Viewing Originality Reports
The Originality Report can be viewed in one of four modes. These modes allow users
to view and sort the information contained in the Originality Report in any way best
suited to their needs. The four modes for viewing an Originality Report are:
• Match Overview (show highest matches together): A list of all areas of the paper
which have similarity to information in the Turnitin repository. Matches are color
coded and listed from highest to lowest percentage of matching word area to the
submission. Only the top or best matches are shown, all underlying matches are
visible in the Match Breakdown and All Sources modes
• All Sources: Allows a user to view matches between the paper and a specific
selected source in the Turnitin repositories. Contains a full list of all matches found
rather than the best matches per area of similarity. This listing is exhaustive but
will show all matches found, including any that are obscured in the Match Overview
by virtue of being in the same or similar areas as other, better matches
• Match Breakdown: Displays matches that are obscured by a top source. Allows
instructors to compare the match instance of a underlying source with the match
instance for a top source
• Direct Source Comparison: An in depth view that shows an area of similarity
compared side by side with a specific match from the Turnitin repositories. Not
available on all types of repository matches
Note: If the source of matching text is a student paper in one of the classes
controlled by the user as an instructor, the paper can be displayed in direct
source comparison mode with matching text highlighted. The Originality
Report provides the instructor with information regarding the origin of the
matching paper. Not available for students viewing Originality Reports.
If the paper is from a class controlled by another instructor, no direct access
to this paper can be provided. To view the paper, the instructor must request
permission from the instructor in possession of the paper by clicking on the
link to the source and then using the permission request button. Turnitin will
auto-generate an e-mail request to the instructor who controls the paper.
The instructor can reply via e-mail to the user if the request is granted. No
student papers are made available to another user within the Turnitin system.
Copyright © 1998 – 2011 iParadigms, LLC. All rights reserved.
Turnitin Instructor Handbook: 48
Chapter 2: OriginalityCheck
Section: Paper Information
To open an Originality Report, click on the icon in the REPORT column in the
assignment inbox. The Originality Report will open in a new window. If the new
window does not appear, the user may need to add turnitin.com to the list of sites
allowed to create pop-up windows on the web browser the instructor is using.
Originality Report Contents
The Originality Report is separated into three main areas:
• document viewer frame - shows the Similarity Index for the report and the title
and author of the paper
• paper text - the submitted paper’s text in its original formatting. Matching text is
highlighted in a color that corresponds to the matching source listed on the right
side of the Originality Report
• matching sources/sidebar - the list of matching sources for the highlighted
areas of the paper text to the left. The sidebar also displays the Filter and Settings
(exclusion options) and the Exclusion List
Document Viewer Frame
Paper text
Matching Sources/
Sidebar
Paper Information
The paper information can be viewed by clicking on the information icon at the
bottom left of the document viewer.
The paper information contains: the paper id, the date the paper was processed, the
word count, the character count, the number of submissions to the assignment, the
Similarity Index, and the three repository similarity indices.
Copyright © 1998 – 2011 iParadigms, LLC. All rights reserved.
Turnitin Instructor Handbook: 49
Chapter 2: OriginalityCheck
Section: Match Breakdown Mode
View Mode Icons
The view mode icons allow users to switch between the Originality Report viewing
modes: Match Overview and All Sources view. The default viewing mode is the Match
Overview.
To change the view mode for an Originality Report to the All Sources view, click on the
All Sources icon. The sidebar will automatically update to the All Sources view mode.
Match Breakdown Mode
By default the Originality Report opens in Match Overview mode. In some cases,
matches to smaller areas of similarity may be obscured by larger matches and not
shown on this view mode. To find the underlying sources, hover over the match you
would like to view the underlying sources for and click on the arrow icon that appears.
In this mode all sources that are obscured by the selected top source are listed below
the top source. Click on a source to display the highlights for the match. The highlight
for the top source match will become lighter and the match to the selected underlying
source will be displayed with a darker highlight.
To return to the Match Overview mode click on the back arrow next to Match
Breakdown at the top of the sidebar.
Copyright © 1998 – 2011 iParadigms, LLC. All rights reserved.
Turnitin Instructor Handbook: 50
Chapter 2: OriginalityCheck
Section: Direct Source Comparison
To view an internet source within a new browser tab, hover over the match and click
on the view source icon that appears.
Direct Source Comparison
Direct Source Comparison, allows a user to quickly compare matching text to the
source of the match in the Turnitin repositories. Matches to other student papers are
not available for Direct Source Comparison viewing unless the students’ are enrolled
in your class. Using Direct Source Comparison can be done from the Match Overview
or the All Sources view mode of the Originality Report.
Users can either view the Direct Source Comparison as a glimpse within the paper or
as the Full Source Text within the sidebar. The glimpse only provides the matching
text within context of a few outlying sentences from the source while the Full Source
Text loads in the sidebar and contains the full text of the source and all the match
instances.
Accessing direct source comparison:
1. Open an Originality Report
2. Click on a highlighted area of text on
the left hand (student paper) side
3. A pop-up window will appear above
the highlighted text displaying the
matching text within the source of the
match
4. (Optional) Clicking on the url link,
available on live internet matches,
brings up a view of the live web site
within a new browser tab or window
5a. Click on the “x” in the top right corner
of the pop-up to close the window
Copyright © 1998 – 2011 iParadigms, LLC. All rights reserved.
Turnitin Instructor Handbook: 51
Chapter 2: OriginalityCheck
Section: Direct Source Comparison
Accessing direct source comparison:
5b. To view the matching text within the
full source text click on the Expand to
Full Text link
6. The Full Source Text view will load into
the sidebar
7. If there are multiple matches to this
source, click on the arrow icons to
quickly navigate through the match
instances
8. To exit the Full Source Text view click
on the “X” button
Note: If an area of submission text is matched to a source in the student
paper repository on Turnitin, it will be listed as student papers. Direct Source
Comparison is not available to students for student paper matches. Instructor
users are able to send an e-mail request to the instructor who received the
matching paper. If one instructor user profile controls the class containing
both papers, that instructor user is able to see the paper in direct source
comparison.
Copyright © 1998 – 2011 iParadigms, LLC. All rights reserved.
Turnitin Instructor Handbook: 52
Chapter 2: OriginalityCheck
Section: Repository Sources
Repository Sources
Turnitin utilizes multiple types of repositories in the generation of the Originality
Reports. There are currently four types of repositories:
• current and archived internet - billions of active and archived web pages
from the internet. Internet sources indicate a date of download on the Turnitin
Originality Report if the match is not found on the most recent download of content
from this site
• institution paper repository - the institutions paper repository of student papers
• periodicals - a repository of frequently updated content from professional journals, periodicals, and publications
• student paper repository - a repository of papers previously submitted by
Turnitin users
Excluding Quoted or Bibliographic Material
If quoted or bibliographic material is flagged as similar or matching, this information
can be removed from the Originality Report. Permanent exclusion of bibliography
or quoted material can only be handled by the instructor. Students are only able to
remove quoted or bibliographic material for the duration of the current session of
viewing the Originality Report.
Please note that the functions for excluding material are approximate and human
judgement is the final arbiter for proper quotation or bibliographic reference. Cited
material cannot be excluded directly, and quotations can only be excluded if blockindentation or direct quotation marks (“”) begin and end the quotation.
Excluding quoted or bibliographic
Matches:
1. Open an Originality Report
2. Click on the Filter and Settings icon
3. To exclude Quoted or Bibliographic
material click the check box next
to the Exclude Quotes and Exclude
Bibliography exclusion options
4. Click on the Apply Changes button at
the bottom of the filter and settings
sidebar to apply the changes
Copyright © 1998 – 2011 iParadigms, LLC. All rights reserved.
Turnitin Instructor Handbook: 53
Chapter 2: OriginalityCheck
Section: Excluding Small Matches
Excluding quoted or bibliographic
Matches:
5. Review the revised report. Quoted
or bibliographic material can be reincluded by deselecting the Exclude
Quotes and Exclude Bibliography
options within Filter and Settings and
then clicking on Apply Changes
Excluding Small Matches
Instructors have the ability to exclude small matches by either word count or by
percentage. To exclude small matches within an Originality Report click on the Filter
and Settings icon below the sidebar.
The sidebar will load with the exclusion options. Below the Exclude matches that are
less than: option enter into either the words or % fields the numerical value for small
matches that will be excluded from this Originality Report. To turn off excluding small
matches click on the radio button next to Don’t exclude by size and then click on the
Apply Changes button. This feature can be adjusted at any time.
Refreshing Reports
Since new material is constantly entering Turnitin’s repositories from ongoing internet
crawls, new publication content, and submissions made to Turnitin, it is sometimes
beneficial to generate a new Originality Report for a student submission at a later
date to see if there are any new matching sources, or to ensure that it checks against
later submissions made by other students or other classes.
Copyright © 1998 – 2011 iParadigms, LLC. All rights reserved.
Turnitin Instructor Handbook: 54
Chapter 2: OriginalityCheck
Section: Refreshing Reports
The option to refresh a report is available on the Originality Report once it has
opened. The current report is deleted and a new report is generated. Please note that
no report will be available until the new report has finished. If the user wishes, they
can save or print a copy of the existing report before selecting the New Report option
in the Filter and Settings sidebar to have a new Originality Report generated.
Excluding a Match
Any source or match source can be removed from the Originality Report through the
Match Breakdown or All Sources viewing modes. This allows the instructor to remove
a match from consideration, if the instructor determines the match is not needed.
The similarity index will be recalculated and change the current percentage of the
Originality Report if matches are excluded.
To exclude a match:
1. Open an Originality Report
2a. To exclude matches for a top match
hover over the match you would like
to view the underlying sources for
and click on the blue arrow icon that
appears.
2b. To exclude matches from the All
Sources view click on the All sources
icon at the top of the side bar
3. Click on the Select Sources to be
Excluded button at the bottom of the
sources list to enter source exclusion
mode
4. Select the sources that you would like
to remove by clicking in the check box
next to each source
5. Once all the sources are selected click
on the Exclude (#) button located at
the bottom of the sidebar to exclude the
sources
Copyright © 1998 – 2011 iParadigms, LLC. All rights reserved.
Turnitin Instructor Handbook: 55
Chapter 2: OriginalityCheck
Section: Exclusion List
Exclusion List
The Exclusion List contains each source that was excluded from the Originality Report.
To access the exclusion list click on the Exclusion List icon at the bottom of the
sidebar.
To include a match from the
exclusion list:
1. Within the Exclusion List a check box
appears next to each excluded source.
Click on the check box next to the
source you would like to include back
into the Originality Report
2. Click on the Restore (#) & Recalculate
button to include the source in the
Originality Report
3. If the included source affects the
Similarity Index percentage the
percentage will recalculate
Copyright © 1998 – 2011 iParadigms, LLC. All rights reserved.
Turnitin Instructor Handbook: 56
Chapter 2: OriginalityCheck
Section: Printing or Saving Reports
Printing or Saving Reports
The Originality Report can be downloaded to the user’s computer for later reference.
To print/download a report, click on the print and download icon at the bottom of the
Originality Report. This will prepare a readable, PDF version of the Originality Report.
When printing/downloading, the downloaded version created is based on the current
view of Originality Report. For example, clicking print/download while using the
default Match Overview will create a PDF of only the highest matches.
Once a PDF version of the report has been saved to your computer, you may then
use your computer’s default PDF viewing application to print the Originality Report.
The downloaded version will no longer have any of the Direct Source Comparison
capability and will not be able to show side by side comparisons. The view modes of a
downloaded report are not available in the PDF document.
Copyright © 1998 – 2011 iParadigms, LLC. All rights reserved.
Turnitin Instructor Handbook: 57
Chapter 2: OriginalityCheck
Section: Navigation in the Document Viewer
Navigation in the Document Viewer
The assignment drop down menu in the document viewer allows an instructor
to navigate to a student’s submission in another assignment. Simply click on
the assignment drop down at the top left of the document viewer and select the
assignment.
Note: Only the assignments that have been submitted to by the student you
are currently viewing a report for will be displayed in the assignment drop
down.
To navigate to another student’s paper within an assignment use either the previous
and next paper navigation arrows or the Paper # of # drop down menu to select a
specific student.
Copyright © 1998 – 2011 iParadigms, LLC. All rights reserved.
Turnitin Instructor Handbook: 58
Turnitin Instructor User Manual
Chapter 3: PeerMark™
Updated May 10, 2011
Copyright © 1998 – 2011 iParadigms, LLC. All rights reserved.
Turnitin Instructor Handbook: 59
Chapter 3: PeerMark™
Section: Introduction
Introduction
PeerMark™ is the new peer review assignment tool. Instructors can create and
manage PeerMark assignments that allow students to read, review, and evaluate
one or many papers submitted by their classmates. With the advanced options in
PeerMark instructors can choose whether the reviews are anonymous or attributed,
decide if students should be excluded from reviews, or pair students to assign
students specific papers to review.
Overview
The basic stages of the peer review process:
• Instructor creates a Turnitin paper assignment
• Instructor creates a PeerMark assignment and sets the number of papers students
will be required to review, and creates free response and scale questions for
students to respond to while reviewing papers
• Student papers are submitted to the Turnitin assignment
• On the PeerMark assignment start date, students begin writing peer reviews
• For each assigned paper students write reviews by responding to the free response
and scale questions
• Once the PeerMark assignment due date passes no more reviews can be written,
completed, or edited by the writer
• On the PeerMark assignment post date, reviews of the students’ papers become
available for the papers’ authors to view
Distribution of Peer Reviews
PeerMark assignments may use or mix the following methods of distribution of the
papers to be reviewed:
• Automatically by the Turnitin system
• Manually selected by the instructor for the student to review
• Self-selected by the student
For example: The instructor may assign students to review four total papers with the
following paper selection combination: two papers automatically selected by Turnitin,
one paper selected by the student to review and a self review.
Copyright © 1998 – 2011 iParadigms, LLC. All rights reserved.
Turnitin Instructor Handbook: 60
Chapter 3: PeerMark™
Section: Step One - PeerMark Settings
Creating a PeerMark Assignment
PeerMark assignments can only be created if a class has at least one paper
assignment. A PeerMark assignment requires a paper or review assignment to be
‘based on.’ This allows the PeerMark assignment to have a pool of papers to use as
the basis for the peer review.
The assignment the PeerMark assignment is based on should meet the following
criteria:
• The due date of the base assignment comes before the start date and time of the
PeerMark assignment
• If anonymity in the review is desired, student submissions should not contain the
name of the author in the text or at the top of the paper
Step One - PeerMark Settings
To create a PeerMark assignment, click on the New Assignment button from within a
course. Select PeerMark Assignment from the Select your assignment type page and
then click on the Next Step button. Step 1, PeerMark Settings screen will load.
Creating a PeerMark Assignment
Step 1
1. Click on the New Assignment button
from within a class
2. Select PeerMark Assignment and
click on the Next Step button to begin
creating a PeerMark Assignment
3. Select the paper assignment the peer
review is based on
4. Select a Point value for the assignment.
Select whether to award full points if
review is written by placing a check
mark in the Award full points if review
is written option
Copyright © 1998 – 2011 iParadigms, LLC. All rights reserved.
Turnitin Instructor Handbook: 61
Chapter 3: PeerMark™
Section: Step Two - Distribution
Creating a PeerMark Assignment
Step 1
5. Next, select the dates for the PeerMark
Assignment. The dates the instructor
must select are: the start date, the due
date, and the post date. The start date
is the date students can begin reading
papers and writing reviews. The due
date prevents students from writing
reviews after this date. The post date
is the date students will have access to
reviews written by their classmates
6. Click the Save & Continue button to
continue PeerMark assignment creation
Step Two - Distribution
In step 2 the instructor determines how many papers will be distributed to the
students in the course.
Selecting the number of papers each
student will review:
1. Click on the Edit link to adjust the
number of papers each student will have
to review. The default is to have each
student review 1 paper automatically
distributed by PeerMark
2. Place the number of paper(s)
automatically distributed by PeerMark
or papers selected by the student to
review within the appropriate fields
3. Select whether you would like the
student to write a self-review by clicking
in the require self-review check box. A
self review uses the same free response
and scale questions the student used to
write reviews of their classmates’ papers
but the review is for their own paper
4. Click on the Save button to save any
changes or Cancel link to cancel any
changes
Copyright © 1998 – 2011 iParadigms, LLC. All rights reserved.
Turnitin Instructor Handbook: 62
Chapter 3: PeerMark™
Section: Step Two - Distribution
Selecting the number of papers each
student will review:
5. Click Save & Continue to move on to
Step 3 of PeerMark assignment creation
or to view the advanced distribution
options click on the Show more
distribution options link
The advanced distribution options allow instructors to choose to exclude student
papers from distribution or specify which student papers a student(s) will have to
review. PeerMark will automatically distribute papers to students but an instructor
may choose specific student pairings which will then add an exception to the PeerMark
distribution which will adjust its logic according to the instructor’s rules.
Pairing students for review:
1. To assign a student(s) to review a
specific student’s paper, click on the
Pair Students button
2. Clicking the Pair Students button
opens up the pairing field. Click on
the BROWSE for student link to select
a student you would like to be the
reviewer. Then click on the BROWSE for
student to the right of WILL REVIEW
to select the student whose paper will be
reviewed
3. An instructor can select multiple
students to be a reviewer of another
student. Once one reviewer has been
selected an instructor may click on the
plus icon to the left of the first reviewer
to open up another search box which the
instructor can then use to select another
student to be a reviewer
4. Once the pairing of students is
complete, click on the Save pair button
to save this pairing
Copyright © 1998 – 2011 iParadigms, LLC. All rights reserved.
Turnitin Instructor Handbook: 63
Chapter 3: PeerMark™
Section: Step Two - Distribution
Students may also be excluded from review by clicking on the Exclude Students
button. Students who are excluded from review will not be able to write or receive
reviews.
Excluding students from review
1. Instructors can exclude students from
review by clicking on the Exclude
Students button
2. Click on the BROWSE for student link
to select a student who will be excluded
from review papers and will not have a
paper distributed for review
3. Select a student from the drop down list
4. Once a student is selected, click on Save
exclusion to exclude the student from
the review
Student pairs or exclusions can be edited or deleted up until a student has begun a
review which will lock the assignment settings. To edit a Student Pair or exclusion
click on the edit button to the right of the student pair or exclusion you would like to
edit.
To delete a Student pair or exclusion click on the trash can icon to the right of the pair
or exclusion you would like to delete.
Copyright © 1998 – 2011 iParadigms, LLC. All rights reserved.
Turnitin Instructor Handbook: 64
Chapter 3: PeerMark™
Section: Step Three - Adding Questions to the Review
Step Three - Adding Questions to the Review
Step three allows an instructor to choose scale and free response questions for the
PeerMark assignment.
A free response question example would be:
“What is the thesis of the paper?”
Free response questions allow an instructor to pose these questions for students to
answer in their peer review and can include minimum length requirements.
A scale question example would be
“How well does the introduction pull you in as a reader? Scale, Not very well to Really well”
Scale questions allow students to rate the paper on instructor chosen areas of writing.
To add questions to a PeerMark assignment click on the Add Question button.
Creating a free response question in
PeerMark creation:
1. Click on the Add Question button and
select Free response
2. Enter the question in the Question field
and enter a value in the Minimum
answer length field
3. Once the question and minimum answer
length have been entered, click on the
Add Question button to add the free
response question to the PeerMark
assignment
Copyright © 1998 – 2011 iParadigms, LLC. All rights reserved.
Turnitin Instructor Handbook: 65
Chapter 3: PeerMark™
Section: Step Three - Adding Questions to the Review
Creating a scale question in
PeerMark creation:
1. Click on the Add Question button and
select Scale
2. Enter the question in the Question field
3. Select the scale size. The highest scale
value is 5
4. Enter in the labels for the scale in the
appropriate fields. An example for
labelling the scale question: “How well
does the introduction set up the Thesis
of the paper?” would be 1: Not very well
to 5: Extremely well
5. Click on the Add Question button to
add the scale question to the PeerMark
assignment
Adding a question from a PeerMark
library:
1. Click on the Add Question button and
select the library you would like to add
a question from
2. Click on the Add this question link to the
right of each question you would like to
add to your PeerMark assignment
Copyright © 1998 – 2011 iParadigms, LLC. All rights reserved.
Turnitin Instructor Handbook: 66
Chapter 3: PeerMark™
Section: Editing or Deleting Questions
Adding a question from a PeerMark
library:
3. Click on the Add all questions button to
add all the questions to the PeerMark
assignment
4. Click on the Finished adding questions
from library link when you have added
all the questions you want from this
library
Once the instructor has added all the questions they want to the PeerMark assignment
click on the Save & Finish button to complete the PeerMark assignment creation.
Editing or Deleting Questions
Free response and scale questions can be edited by clicking on the Edit link to the
right of the question.
Free response and scale questions can be deleted by clicking on the trash can icon to
the right of the question you wold like to delete.
Copyright © 1998 – 2011 iParadigms, LLC. All rights reserved.
Turnitin Instructor Handbook: 67
Chapter 3: PeerMark™
Section: Reordering Questions
Clicking on the trash can icon will open a prompt asking “Are you sure you want to
delete this question?” Click OK to delete the question.
Once the instructor has edited or deleted the questions they want click on the Save &
Finish button to save any changes.
Reordering Questions
Within step 3 of PeerMark assignment creation an instructor may reorder how the
questions appear for a student in their peer review. An instructor may wish to do
this if they want their students to see the questions in a specific order. To reorder the
questions click on the Reorder questions link.
Change the order of the questions by dragging them to where you would like them
placed. Click on the Save order button to save the new order or click Cancel to cancel
any changes.
Warning: Once the start date of the PeerMark assignment has passed and a
student has begun a peer review, the assignment settings for the PeerMark
assignment will become locked and no further edits to the distribution or
question options will be allowed.
Copyright © 1998 – 2011 iParadigms, LLC. All rights reserved.
Turnitin Instructor Handbook: 68
Chapter 3: PeerMark™
Section: Advanced PeerMark Settings
Advanced PeerMark Settings
When creating a PeerMark assignment the instructor may select to view and change
any of the advanced assignment options in Step 1 of PeerMark creation. The advanced
assignment options are viewed by clicking on the Show more options links located
below the point value field and below the assignment dates.
Clicking the Show more options link below the point value will reveal four additional
options: the assignment title field, the assignment instructions field, the anonymity
option, and the non-submitter participation option.
Assignment title and Assignment description and/or instructions
The PeerMark assignment title is the title that will appear for the PeerMark assignment when a student views the expanded view of the PeerMark assignment. The assignment instructions also appear to students in the expanded view of the PeerMark
assignment and they are meant to allow instructors to give students basic guidelines
for completing their reviews.
Anonymity and Non-submitter Participation Options
The author and reviewer anonymity option appears as, “Allow students to view author
and reviewer names”. When this option is selected, students will see the name of
the author of the papers that are being reviewed and the names of the students who
wrote the reviews for the papers. The non-submitter participation option appears as,
“Allow students without a paper to review”. When this option is selected, students
who have not submitted papers to the paper assignment the PeerMark assignment is
based on will be allowed to write reviews for other students’ papers.
Copyright © 1998 – 2011 iParadigms, LLC. All rights reserved.
Turnitin Instructor Handbook: 69
Chapter 3: PeerMark™
Section: Advanced PeerMark Settings
Click on the Show more options link below the assignment dates to view three
additional options related to the assignment dates.
View Access Options
There are two options when creating a PeerMark assignment that provide the ability
for students to read every student paper after the PeerMark start date, or the ability
for students to read every student paper and reviews of the papers after the post
date of the PeerMark assignment. The two options are: “Allow submitters to read all
papers after Start date” and “Allow students to read ALL papers and ALL reviews after
the Post date.”
If “Allow submitters to read all papers after Start date” is selected students are able
to read all the papers submitted to the base paper assignment by clicking on a link
within PeerMark inbox labeled Read All Papers.
If “Allow students to read ALL papers and ALL reviews after the Post date” is selected,
students will be able to read every paper submitted to the base paper assignment and
read every review written for each paper after the PeerMark assignment post date.
Note: Unless the option: “Allow students to view author and reviewer names”
is selected students will not see the names of the paper or review authors.
Late Papers
When creating a paper assignment it is possible to set the assignment to accept late
papers. If the instructor has chosen to allow late papers in the paper assignment a
PeerMark assignment is based on the “Late Papers” date option will appear. The “Late
Papers” option allows the instructor to select the last date papers can be submitted to
the base paper assignment and still be included in the pool of papers to be reviewed
in the PeerMark assignment.
Copyright © 1998 – 2011 iParadigms, LLC. All rights reserved.
Turnitin Instructor Handbook: 70
Chapter 3: PeerMark™
Section: Viewing Student Reviews
Viewing Student Reviews
Once the start date of the PeerMark assignment has passed students may begin
writing peer reviews. The system will automatically distribute the value of papers
entered into the paper(s) automatically distributed by PeerMark field within the
PeerMark assignment creation. To view which papers students have reviewed or are
currently reviewing click on the View link next to the PeerMark assignment.
The PeerMark inbox will open displaying all the student names, how many reviews
out of the total number of reviews assigned to the students have been completed.
Instructors can then view an individual student’s reviews by clicking on the Show
details link to the right of the students name.
Instructors can click on the show all details link to expand each student’s review
details. To collapse all the review details click on the hide all details link.
An excel file containing the scale responses for each review and scale response
averages for a paper or reviewer is available for download for the PeerMark
assignment. Click on the Download Scale Responses (xls) link to begin the file
download.
Copyright © 1998 – 2011 iParadigms, LLC. All rights reserved.
Turnitin Instructor Handbook: 71
Chapter 3: PeerMark™
Section: Viewing Student Reviews
Within the more details of a single student the instructor can view the progress of the
student’s reviews or read the student’s completed reviews. All the reviews written for
this student are visible to the right of the student’s reviews.
Grades for the PeerMark assignment can be edited from with the PeerMark inbox.
Editing review grades within the
PeerMark inbox:
1. Once the due date for the PeerMark
assignment has passed instructors can
edit student grades for the PeerMark
assignment in the inbox by first clicking
on the show details link to the right of a
student’s name
2. Click on the Edit Grades link located
below the written review links
3. Enter the new grade in the Grade field
4. Click Save Grades to save your changes
Copyright © 1998 – 2011 iParadigms, LLC. All rights reserved.
Turnitin Instructor Handbook: 72
Chapter 3: PeerMark™
Section: Viewing Student Reviews
Writing a Review of a Student Paper
The instructor is able to write a review to supplement those that students will receive
from their peers. The instructor is provided with the same free response and scale
question structure as the students.
An instructor can begin writing a review of a student submission from within the
PeerMark inbox by clicking on the View link next to the PeerMark assignment.
Within the PeerMark inbox click on the More actions drop down menu and select Write
instructor review next to the student’s name whose paper you would like to review.
Writing a review for a selected
paper:
1. All the free response and scale questions
that need to be completed for the peer
review are located on the right side of
the PeerMark screen
2. To answer a free response question,
click in the text box below the question
and type in your response. The word
minimum for the response is listed
below the text box
Copyright © 1998 – 2011 iParadigms, LLC. All rights reserved.
Turnitin Instructor Handbook: 73
Chapter 3: PeerMark™
Section: PeerMark Tools Palette
Writing a review for a selected
paper:
3. To answer scale questions, click the
radio button above the number for the
rating you are giving this writer for the
question
4. Answer all remaining free response and
scale questions. Once the questions are
completed, click on the Submit button at
the top of the PeerMark page to submit
your review
Adding Comments to a PeerMark Paper
PeerMark allow users to comment directly on a paper within a review.
PeerMark Tools Palette
The PeerMark Tools palette contains all the commenting functions available to a user.
To access the Tools palette click on Tools on the PeerMark toolbar.
The Tools palette contains two commenting tools and several composition marks that
instructors can use in reviewing and editing their students’ papers.
Copyright © 1998 – 2011 iParadigms, LLC. All rights reserved.
Turnitin Instructor Handbook: 74
Chapter 3: PeerMark™
Section: Commenting Tools
Commenting Tools
Within PeerMark an instructor may comment on the paper they are reviewing. A
comment is equivalent to the notes that an instructor may write in the margins of a
paper.
A comment might be:
“Your thesis is unfocused. Consider refining your thesis in subsequent
versions of this paper.”
A comment may be up to one thousand characters in length.
Adding a comment to a paper:
1. Within PeerMark, to add a comment to
a paper click on the paper where you
would like to comment. A comment
icon and comment bubble will appear
2. Enter text into the text field of the
comment bubble
3. (Optional) If the comment references
a specific area of the paper, you can
click and drag on the paper while the
comment bubble is open to create
a highlight over text. The color of
the highlight can be selected before
clicking and dragging. Multiple
highlights can be created for each mark
if there are multiple areas to reference.
Highlights may be overlapping
4. Click the Save button to save the
comment
Copyright © 1998 – 2011 iParadigms, LLC. All rights reserved.
Turnitin Instructor Handbook: 75
Chapter 3: PeerMark™
Section: Inline Comments
The comment can be edited at any time by clicking on the mark symbol for the
comment. The Edit and trash icons will appear, click on the edit icon or double click
the mark to open up the comment box. Edit the comment and click Save to save
any changes made to the comment. To move a comment, click and hold on the mark
symbol and drag the icon to a new location. To delete a comment click on the trash
icon.
Inline Comments
Inline comments allow an instructor to add comments directly on the paper. The inline
comment appears as type overlaid on the paper. The instructor may select a color
from the drop down menu for the inline comment.
To add an inline comment, select the type tool from the Tools palette. Select a color
from the color pull down by clicking on the drop down menu for the type tool.
The user can click on the paper where the comment should begin. The inline comment
will show up as a light gray highlight over which typing may be done. When finished,
click elsewhere on the paper or select the highlighter tool from the Tools palette. The
inline comment will appear as typing directly over the paper.
An inline comment can be deleted by moving the cursor over the comment and then
clicking on the gray trash can icon that appears to the left of the comment. Deleted
comments cannot be recovered.
Copyright © 1998 – 2011 iParadigms, LLC. All rights reserved.
Turnitin Instructor Handbook: 76
Chapter 3: PeerMark™
Section: Composition Marks
The inline comment can be moved by clicking and dragging the comment to a new
location on the page. Releasing the mouse will affix the inline comment to the page in
the new location.
Composition Marks
Composition Marks are standard editing marks that instructors can utilize when
editing and reviewing their peers’ papers. To add a composition mark to a paper click
on the mark you want to add in the tools palette and drag the mark to the desired
location on the paper.
Tip: Composition mark symbols with yellow backgrounds on the palette are
dynamic. These marks require further modification when added to a paper.
Some of these marks are resizable using handles at the corners of the
mark. Others allow for text to be added in a text field. This allows further
customizing of these editing marks.
To move a composition mark click on the mark and drag it to the new position on
the paper and release the click. To delete a mark place the cursor over the mark, the
trash icon will appear. Click on the trash icon to delete the mark.
Copyright © 1998 – 2011 iParadigms, LLC. All rights reserved.
Turnitin Instructor Handbook: 77
Chapter 3: PeerMark™
Section: Reading Reviews from the Assignment Inbox
Reading Peer Reviews
Student reviews that have been completed can be accessed from three locations:
• The inbox for the PeerMark assignment can be reached from the class homepage
by clicking on the View link to the right of the PeerMark assignment
• The student portfolio page, which shows any submissions made by the student
including peer reviews. This can be accessed by clicking on the student name from
the students tab
Reading Reviews from the Assignment Inbox
To read the reviews of student papers the instructor can click on the View link to the
right of the name of the PeerMark assignment from the class homepage.
To read a student’s reviews, click on the More actions link and select Read all reviews
student submitted to the right of the student’s name.
Grading Reviews
Instructors may grade the reviews written by the students. If the option award full
points for written review is not selected in PeerMark assignment creation, instructors
can provide a grade within PeerMark. Once a student’s reviews are opened place
the value in the Grade field you would like to give this student for their review. The
instructor may wish to use the Previous and Next arrows to scroll quickly through
each review written for this paper.
Copyright © 1998 – 2011 iParadigms, LLC. All rights reserved.
Turnitin Instructor Handbook: 78
Chapter 3: PeerMark™
Section: Grading Reviews
If the instructor has selected the option to Award full points if review is written within the PeerMark
assignment settings then every completed review by a student will be awarded 10 points. A completed
review is when all the questions an instructor has added to the review have been answered. Once the due
date has passed for the PeerMark assignment the student’s total grade for the assignment will be available
for the instructor to view.
The total score for all reviews for a reviewer will be normalized to the point value that was selected for the
PeerMark assignment during assignment creation. This is true whether the Award full points if review is
written option is selected or not.
Example 1 - If Award full points if review is written has NOT been selected
There are a total of three reviews in the review set for the PeerMark assignment and the point value is 100.
Review 1 -- The instructor gives the review a 9
Review 2 -- The instructor gives the review a 7
Review 3 -- The reviewer did not start the review
The total score for all the reviews would be 16 (9+7+0=16) out of the total possible points of 30 (3*10=30).
16 out of 30 = 0.533. Normalizing the 0.533 to the PeerMark point value of 100 would be: 0.533 * 100 =
53.3, rounded to 53.
Example 2 - If Award full points if review is written HAS been selected
There are five questions to be answered in the review and there are a total of 4
reviews in the review set for the PeerMark assignment. The point value for the
PeerMark assignment is 100.
Review 1 -- The reviewer entered content for all five questions, but one is considered “unanswered” because it does not meet the minimum length requirement. The score for this review is 0.
Review 2 -- The reviewer answered all five questions. The score for this review is 10.
Review 3 -- The reviewer did not start the review. The score for this review is 0.
Review 4 -- The reviewer started the review but neglected to answer any questions. The score for this review is 0.
The total score for all the reviews would be 10 (0+10+0+0=10) out of the total possible points of 40
(4*10=40). 10 out of 40 = 0.25. Normalizing the 0.25 to the PeerMark point value of 100 would be: 0.25 *
100 = 25.
Copyright © 1998 – 2011 iParadigms, LLC. All rights reserved.
Turnitin Instructor Handbook: 79
Chapter 3: PeerMark™
Section: Grading Reviews
The instructor may edit the grades given to student reviews or to the student’s total
score for the assignment once the due date has passed for the assignment. Once the
post date of the assignment has passed students will be able to view the grades for
their reviews and the total score awarded to them for the assignment.
Editing review grades and overall
grade in PeerMark:
1. Click on the View link to the right of the
PeerMark assignment
2. Click on the Show details link next to
the student whose grades you would like
to edit
3. Click on the Edit Grades link
4. To adjust the scores for the student’s
reviews click on the previous score in
the text box and enter the new score
5. To adjust the student’s overall grade for
the PeerMark assignment click within
the text box of the current score and
enter the new grade for the student
6. Click on the Save Grades button to save
any changes that have been made to the
student’s grades
Copyright © 1998 – 2011 iParadigms, LLC. All rights reserved.
Turnitin Instructor Handbook: 80
Chapter 3: PeerMark™
Section: Printing Student Reviews
Printing Student Reviews
Instructors have two printing options for each student: to print reviews the student
submitted or to print reviews the student received. To print student reviews click on
the More actions link next to the student whose reviews you would like to print and
select either Print reviews student submitted or Print reviews student received.
The PeerMark print view will open and will automatically include each students review along with the
questions & answers and comments for their review.
Instructors may adjust the printing options by selecting or deselecting the check boxes next to the three print
options: Include Questions & Answers, Include Comments, and Include All Reviews. Click on the Print
button to print the review(s).
Reviews may also be printed by clicking on the Print link when viewing a student’s review within PeerMark.
Copyright © 1998 – 2011 iParadigms, LLC. All rights reserved.
Turnitin Instructor Handbook: 81
Chapter 3: PeerMark™
Section: PeerMark in the Document Viewer
PeerMark in the Document Viewer
Instructors may view a paper’s peer reviews within the document viewer once a
reviewer submits a PeerMark review. To view a paper in the document viewer click
on the paper’s title within the assignment inbox for the paper assignment the peer
review is based on.
Once the document viewer loads click on the PeerMark tab.
When the PeerMark service is active the sidebar will display a list of all the students
who have reviewed the paper.
All reviewer comments appear on the paper. Each mark made to the paper is
identifiable by the reviewer’s initials.
Copyright © 1998 – 2011 iParadigms, LLC. All rights reserved.
Turnitin Instructor Handbook: 82
Chapter 3: PeerMark™
Section: Viewing the PeerMark Questions and Answers
To view a specific student’s comments click on their name in the sidebar.
The list icon can also be used to select a student or to select to view All Reviews.
Viewing the PeerMark Questions and Answers
To view the PeerMark questions and answers click on the questions and answers icon.
The sidebar will load all the PeerMark questions added to the PeerMark assignment
during assignment creation. The reviewers’ answers are located under each question.
If all reviews are displayed the answers are identifiable by the reviewers initials.
Copyright © 1998 – 2011 iParadigms, LLC. All rights reserved.
Turnitin Instructor Handbook: 83
Chapter 3: PeerMark™
Section: Reviewer Mark List
Reviewer Mark List
To view a list of all the comments left on the paper click on the mark list icon.
The Comments List may be used to navigate to the location of a comment on the
paper. Simply hover the cursor over a mark in the comment list and then click on the
show on paper link that appears.
Grading Reviews
To grade a reviewer click on the reviewer’s name.
To edit the grade click on the grade next to the reviewer’s name.
Enter the new grade in the grade field. Click elsewhere on the screen to save the
grade.
Copyright © 1998 – 2011 iParadigms, LLC. All rights reserved.
Turnitin Instructor Handbook: 84
Turnitin Instructor User Manual
Chapter 4: GradeMark
®
Updated May 10, 2011
Copyright © 1998 – 2011 iParadigms, LLC. All rights reserved.
Turnitin Instructor Handbook: 85
Chapter 4: GradeMark®
Section: Introduction
GradeMark® Paperless Grading
Introduction
With GradeMark® an instructor is able to edit and grade student papers online.
The instructor can add comments within the body of the paper, point out grammar
and punctuation mistakes, evaluate the paper against qualitative or quantitative
rubrics, assess the student’s performance within the class and enter a grade for the
paper that is automatically saved into GradeBook (optional). GradeMark is currently
designed for full compatibility with the following browsers:
Internet Explorer 7.x and 8.x (Windows)
Mozilla Firefox 3.x (Windows, Mac OS X)
Google Chrome 4 and above (Windows, Mac OS X)
Safari (Mac OS X)
Other browsers can be used to view or access this product but may not have access
to the full functions and features. GradeMark is best used with one of the approved
browsers.
Note: GradeMark works best when the text of the submissions have double
spaced text.
An instructor can access the GradeMark system from any one of four locations within
Turnitin:
• the assignment inbox
• a student portfolio
• viewing a paper after clicking on the paper title
• from the GradeBook grading page
To mark a paper in the GradeMark system from the assignment inbox, student
portfolio page, or GradeBook grading page the instructor will click on the GradeMark
icon under the grademark column to the right of the paper that needs to be marked.
A new window will open displaying the GradeMark interface. Using this interface, an
instructor can add marks, general comments, and location specific comments to a
student paper as well as entering a numeric grade.
Note: If no icon appears in the GradeMark column, then the paper is not
available for grading. Please wait while the system generates the interface so
that this paper can be marked.
Copyright © 1998 – 2011 iParadigms, LLC. All rights reserved.
Turnitin Instructor Handbook: 86
Chapter 4: GradeMark®
Section: Grading Marks
Grading Marks
The GradeMark system contains several tools and types of mark that instructors can
use in grading and assessing papers. These include:
• comments
• inline comments
• QuickMark comments
• rubric scorecards
• general comments
Comments
A comment is equivalent to the notes that an instructor may write in the margins of a
paper. A comment might be:
“Your thesis is unfocused. Consider refining your thesis in subsequent
versions of this paper.”
A comment may be up to one thousand characters in length.
Adding a comment to a paper:
1. Click on the GradeMark icon for a
submission to access the interface
2. Click on the point on the paper to add
the comment to
3. Enter text into the text field of the
comment bubble
4. (Optional) If you would like to make this
comment into a reusable QuickMark
comment, click on the More Options
button
Copyright © 1998 – 2011 iParadigms, LLC. All rights reserved.
Turnitin Instructor Handbook: 87
Chapter 4: GradeMark®
Section: Deleting a Comment
Adding a comment to a paper:
4B. (Optional) Enter a title for the
QuickMark. This title will be displayed
on the paper.
Select a set to add this QuickMark to by
clicking on the Set drop down menu.
Click Save to save the comment as a
QuickMark
Note: QuickMark comments that are not
added to a set will be located within All
in the QuickMark manager
6. Click the Save button to save the
comment
The comment will be added to the paper.
The comment can be edited at any time by hovering the cursor over the mark for the
comment and then clicking the Edit button. Edit the comment and click Save to save
any changes made to the comment. To move a comment, click and hold on the mark
symbol and drag the icon to a new location.
Deleting a Comment
A comment and the associated mark can be deleted by clicking on the mark symbol
on the paper. Click on the trash can icon at the top right of the comment bubble to
delete the mark from the paper.
Copyright © 1998 – 2011 iParadigms, LLC. All rights reserved.
Turnitin Instructor Handbook: 88
Chapter 4: GradeMark®
Section: Highlighting Text for a Comment
Highlighting Text for a Comment
An instructor can associate a highlighted section of text with a comment to reference
a specific area of text.
To associate a highlight with a
comment:
1. Within the GradeMark interface select
the text of the paper
2. Click anywhere within the highlighted
text to open up a comment bubble
3. The selected text will be highlighted
and the comment is placed where the
highlighted section of text was clicked.
Enter the comment into the text field of
the comment bubble
4. Click the Save button to save the
comment
5. The comment icon will appear where the
highlight was clicked. The comment
icon can be moved away from the
highlight and still be associated with
the highlight by a connecting yellow
line
6. To move the comment icon click on the
icon and drag it to the new location,
release the held click
Copyright © 1998 – 2011 iParadigms, LLC. All rights reserved.
Turnitin Instructor Handbook: 89
Chapter 4: GradeMark®
Section: Highlighting Text for a Comment
Inline Comments
Inline comments allow instructors to add marks directly onto the paper. The inline
comment appears as type overlaid on the paper.
To add an inline comment, click on the type tool button within the sidebar.
The user can click on the paper where the comment should begin. The inline comment
will show up as a light gray highlighted box over which typing may be done. When
finished, click elsewhere on the paper. The inline comment will appear as blue text
directly on the paper. To edit an inline comment click directly on the inline comment’s
text and adjust the comment accordingly.
An inline comment can be deleted by moving the cursor over the comment and then
clicking on the trash can icon that appears above of the inline comment. Deleted
comments can be recovered by clicking on the Undo button at the bottom of the
document viewer.
The inline comment can be moved by clicking on the inline comment’s gray border
and dragging the comment to a new location on the page. The cursor will transform
into a hand notifying the user that a click will enable the inline comment to be moved.
Releasing the mouse will affix the inline comment to the new location on the page.
Copyright © 1998 – 2011 iParadigms, LLC. All rights reserved.
Turnitin Instructor Handbook: 90
Chapter 4: GradeMark®
Section: Highlighting Text for a Comment
QuickMarkSM Comments
The QuickMark comments are commonly used or standard editing marks that
instructors can utilize when editing and grading papers. The number and type of
the QuickMark comments added to each paper in an assignment is tracked by the
Statistics assessment tool available within the paper information window.
These marks are stored in sets found in the QuickMark Manager. The marks are added
to a student paper from the QuickMark Sidebar. The GradeMark system automatically
provides four QuickMark sets consisting of commonly used editing marks and
standard corrections. Instructors can use these sets, create sets of their own, access
a set shared by the Turnitin account administrator, upload a set provided by another
teacher, or draw from a combination of sets.
To select the active QuickMark set
for the QuickMark sidebar:
1. Click on the QuickMark Manager icon
2. The active set has the circle next to its
name filled in with blue. Click on the
name of the set to add to the sidebar
3. Click the Make this the active set link in
the far right column
4. Close the library by clicking on the Close
link in the bottom right corner of the
QuickMark Manager. The QuickMark
comments within the active QuickMark
set will now be displayed in the
QuickMark sidebar
To change the active QuickMark set without opening the QuickMark Manager, click on
the QuickMark set list icon to the left of the active set name and select the set to use
to mark up the paper.
Copyright © 1998 – 2011 iParadigms, LLC. All rights reserved.
Turnitin Instructor Handbook: 91
Chapter 4: GradeMark®
Section: Creating QuickMark Sets
To add a QuickMark editing mark to
a paper:
1. If the QuickMark sidebar is not open,
Click on the QuickMark button below
the sidebar
2. Click the QuickMark comment to add
it to the center of the paper or click
and drag the comment to the desired
location on the paper. Hovering over a
QuickMark will display the description
of the mark in the blue tinted area
below the QuickMark sidebar
3. To associate a highlight with a
QuickMark comment, select the text
on the paper and then click on the
QuickMark comment on the sidebar
4. The QuickMark comment will
automatically be placed at the end of
the highlight
5a. (Optional) Instructors can add
additional comments to a QuickMark
by clicking on the Comment button
while hovering over a QuickMark
comment
5b. (Optional) Enter the comment in
the text box and click Save to add the
additional comment to the QuickMark
Creating QuickMark Sets
To create a new empty QuickMark
set:
1. Click on the QuickMark Manager icon
within the QuickMark sidebar
Copyright © 1998 – 2011 iParadigms, LLC. All rights reserved.
Turnitin Instructor Handbook: 92
Chapter 4: GradeMark®
Section: Creating QuickMark Sets
To create a new empty QuickMark
set:
2. Click on the “+” icon to the right of the
SETS column header
3. Enter the title for the new QuickMark
set and then click Save
To create a new set from selected
marks:
1. Click on the QuickMark Manager icon
within the QuickMark sidebar
2. Click on All above the set names
3. Every QuickMark throughout all
sets will be listed within the MARKS
column. Select the Marks to copy. Multi
select within the QuickMark manager
can be done by holding the command
button (for Mac users) or control button
(for PC users) while selecting marks. To
select all the marks click on the Select
all link
4. Click on the Actions link to the right of
the MARKS column
5. Click on the New set button
6. Enter a name for the new set and then
click on the Save button. The new set
will be created with the marks that were
selected
Copyright © 1998 – 2011 iParadigms, LLC. All rights reserved.
Turnitin Instructor Handbook: 93
Chapter 4: GradeMark®
Section: Creating QuickMark Comments
Creating QuickMark Comments
Instructors can create their own QuickMark comments in the QuickMark Manager or
transform a regular comment on a paper into a QuickMark. This allows instructors to
create class or curriculum specific marks that may not be part of the sets provided by
Turnitin or the account administrator.
To create a new QuickMark:
1. Click on the QuickMark Manager icon
from the QuickMark sidebar
2. Click the name of the set to add a new
QuickMark to
3. Click the “+” icon next to the MARKS
column header
4. Enter the following information for the
new mark:
• a title
• a description
5. Click Save to save the new QuickMark
symbol into the selected set
To create a new QuickMark from a
regular comment made to a paper:
1. Click on the Comment button on the
side bar or click anywhere on the paper
to add a comment to the paper
2. Enter the comment description within
the text field
Copyright © 1998 – 2011 iParadigms, LLC. All rights reserved.
Turnitin Instructor Handbook: 94
Chapter 4: GradeMark®
Section: Editing QuickMark Comments
To create a new QuickMark from a
regular comment made to a paper:
3. Click on the More Options link
4. Enter a title for the QuickMark. This
title will be displayed on the paper.
Select a set to add this QuickMark to by
clicking on the drop down menu below
Add to set:
Note: QuickMark comments that are not
added to a set will be located within All
in the QuickMark manager
5. Click Save to save the new QuickMark
comment
Editing QuickMark Comments
QuickMark comments can be edited from within the QuickMark Manager. Any edits
that are made to a QuickMark are applied to every instance where this mark appears
in your students’ papers.
To edit a QuickMark comment:
1. Click on the QuickMark Manager icon
within the QuickMark sidebar
2. Click on the name of the QuickMark set
containing the mark to edit. Then click
on the QuickMark you would like to edit
Note: If a lock icon appears next to a
QuickMark within the Marks list it
cannot be edited. A lock icon indicates a
QuickMark that is either shared by the
account administrator or is provided by
Turnitin.
Copyright © 1998 – 2011 iParadigms, LLC. All rights reserved.
Turnitin Instructor Handbook: 95
Chapter 4: GradeMark®
Section: Copying Marks to an Existing Set
To edit a QuickMark comment:
3. An Edit button will appear in the top
right corner of the QuickMark manager.
Click the Edit button to edit the
QuickMark
4. Edit the information for the mark
5. Click Save to save the changes made to
the mark in this QuickMark set
Copying Marks to an Existing Set
Marks within a QuickMark set can be copied to existing QuickMark sets.
To copy a mark to an existing
QuickMark set:
1. Click on the QuickMark Manager icon
within the QuickMark sidebar
2. Click the name of the QuickMark set
containing the mark (s) to copy
3. Select the marks to copy. Multi select
within the QuickMark manager can be
done by holding the command button
(for Mac users) or control button (for
PC users) while selecting marks. To
select all the marks click on the Select
all link
Copyright © 1998 – 2011 iParadigms, LLC. All rights reserved.
Turnitin Instructor Handbook: 96
Chapter 4: GradeMark®
Section: Archiving or Removing a QuickMark from a Set
To copy a mark to an existing
QuickMark set:
4. Click on the Actions link under the
search field
5. Click on the Add to set button
6. Select the set from the list that you
would like to add the marks to
Archiving or Removing a QuickMark from a Set
A QuickMark can not be completely deleted from the system but may be removed
from all active sets and archived.
To remove marks from a QuickMark
set:
1. Click on the QuickMark Manager icon
within the QuickMark sidebar
2. Click on the name of a QuickMark set
3. Select the marks to remove
Copyright © 1998 – 2011 iParadigms, LLC. All rights reserved.
Turnitin Instructor Handbook: 97
Chapter 4: GradeMark®
Section: Archiving or Removing a QuickMark from a Set
To remove marks from a QuickMark
set:
4. Click on the Actions link to the right of
the Marks column header and click on
the Other button
5. Click on the Remove from this set
option
To remove a QuickMark from all sets
and archive it:
1. Click on the QuickMark Manager icon
within the QuickMark sidebar
2. Click on the name of a QuickMark set
3. Select the marks to remove
4. Click on the Actions link to the right of
the Marks column header and click on
the Other button
5. Click on the Archive option
Copyright © 1998 – 2011 iParadigms, LLC. All rights reserved.
Turnitin Instructor Handbook: 98
Chapter 4: GradeMark®
Section: Exporting and Importing QuickMark Sets
Note: A QuickMark with a lock symbol to the right of its name in the MARKS
list cannot be removed from the Turnitin provided sets: Composition, Format
Punctuation, and Usage.
Warning: Archiving a QuickMark will remove it from all QuickMark sets in the
QuickMark Manager.
Warning: Instructors may only add, delete, copy, or edit QuickMark sets
and marks that they own. QuickMark sets with a lock icon to the right of the
set name cannot be modified and are provided by Turnitin or the account
administrator.
Exporting and Importing QuickMark Sets
Within the QuickMark Manager instructors can export QuickMark sets to share
with other instructors or import QuickMark sets to use when grading papers with
GradeMark. Unlike sharing, once a QuickMark set has been imported into an account
it is then owned by that instructor who may then make any desired changes to the
QuickMark comments.
To export QuickMark sets:
1. Click on the QuickMark Manager icon
within the QuickMark sidebar
2. Click on the name of a QuickMark set to
export
3. Click on the import/export button and
select Export Set... from the drop down
menu
4. A prompt will appear asking if you
would like to save the file, click OK
to save the file. The file name will be
the QuickMark set name with .qms
appended.
Copyright © 1998 – 2011 iParadigms, LLC. All rights reserved.
Turnitin Instructor Handbook: 99
Chapter 4: GradeMark®
Section: Exporting and Importing QuickMark Sets
To import QuickMark sets:
1. Click on the QuickMark Manager icon
within the QuickMark sidebar
2. Click on the import/export button and
select Import Set... from the drop down
menu
3. Click on the Browse button and
locate the QuickMark set file on your
computer. Only .qms file types may be
imported into the QuickMark manager
4. Click on the Import button
5. To import additional QuickMark sets
repeat steps 3-4.
6. Click the Close button to return to the
QuickMark Manager
Copyright © 1998 – 2011 iParadigms, LLC. All rights reserved.
Turnitin Instructor Handbook: 100
Chapter 4: GradeMark®
Section: Exporting and Importing QuickMark Sets
Rubric Scorecards
Rubric scorecards can be used to evaluate student work based on defined criteria
and scales. The rubric scorecards can be created by the account administrator and
shared to all instructors on an account. Instructors can also create and share rubric
scorecards, allowing other instructors to upload the rubric scorecard to their classes.
There are three rubric types:
Standard rubric - allows you to enter scale values and criteria percentages. The
maximum value for the Standard rubric will be the same as the highest scale value
entered
Custom rubric - allows you to enter any value directly into the rubric cells. The
maximum value for the Custom rubric will be the sum of the highest value entered in
each of the criteria rows
Qualitative rubric - allows you to create a rubric that has no numeric scoring
To create a standard rubric
scorecard:
1. Click on the Rubric icon below the
GradeMark sidebar
2. Click on the Rubric Manager icon
3. Click on the Rubric list icon
4. Select Create new rubric from the drop
down menu
5. Enter the Rubric name in the top left of
the rubric manager
Copyright © 1998 – 2011 iParadigms, LLC. All rights reserved.
Turnitin Instructor Handbook: 101
Chapter 4: GradeMark®
Section: Exporting and Importing QuickMark Sets
To create a standard rubric
scorecard:
6. To edit the name, description, or
percentage value for a criterion, click
directly on the title, description or
percentage value to open the text box
field. Enter the new title, description or
value and press enter to finish editing
the field or click elsewhere on the screen
7. To add extra rows of criteria click on
the “+” icon to the right of the Criteria
header
8. To enter the description for each cell,
click on the cell, enter the description
and then click outside of the cell’s text
field to finish editing the description
9. To enter the scale title or value, click on
the scale title or scale value and enter
the title or value. Click elsewhere on the
screen to finish editing
10. To add extra scale columns click on the
“+” icon to the right of the Scale header
11. Once the rubric is completed, click on
Save at the bottom right of the Rubric
Manager
Copyright © 1998 – 2011 iParadigms, LLC. All rights reserved.
Turnitin Instructor Handbook: 102
Chapter 4: GradeMark®
Section: Exporting and Importing QuickMark Sets
To create a custom rubric scorecard:
1. Click on the Rubric icon below the
GradeMark sidebar
2. Click on the Rubric Manager icon
3. Click on the Rubric list icon
4. Select Create new rubric from the drop
down menu
5. Click on the rubric type icon for the
custom rubric at the bottom of the
Rubric Manager
6. To enter the title and description for
each criterion, click on the appropriate
field and enter the new title or
description within the text field that
appears. Click elsewhere on the screen
to finish editing the criterion title or
description
7. To add extra rows of criteria click on
the “+” icon to the right of the Criteria
header
8. To edit scale titles click on the Scale title
and enter new title. Click else where
on the screen to finish editing the scale
title
Copyright © 1998 – 2011 iParadigms, LLC. All rights reserved.
Turnitin Instructor Handbook: 103
Chapter 4: GradeMark®
Section: Exporting and Importing QuickMark Sets
To create a custom rubric scorecard:
9. To add extra scale columns click on the
“+” icon to the right of the Scale header
10. To edit the cell descriptions click
on the description field. Enter the
description and then click elsewhere
on the paper to finish editing the
description
11. Enter the cell value for each cell by
clicking on the 0.00 portion of each
cell. In a custom rubric cell values are
chosen by the instructor
12. Once the rubric is complete click on
Save to save the rubric scorecard
Copyright © 1998 – 2011 iParadigms, LLC. All rights reserved.
Turnitin Instructor Handbook: 104
Chapter 4: GradeMark®
Section: Exporting and Importing QuickMark Sets
To create a qualitative rubric
scorecard:
1. Click on the Rubric icon below the
GradeMark sidebar
2. Click on the Rubric Manager icon
3. Click on the Rubric list icon
4. Select Create new rubric from the drop
down menu
5. Click on the rubric type icon for the
qualitative rubric at the bottom of the
Rubric Manager
6. Edit the criteria title and description,
the scale title, and each cell description
by clicking on either the title or
description fields
7. When all the criterion, scales, and cells
have been edited click on Save to save
the rubric
Copyright © 1998 – 2011 iParadigms, LLC. All rights reserved.
Turnitin Instructor Handbook: 105
Chapter 4: GradeMark®
Section: Modifying Rubrics
Modifying Rubrics
Rubric scorecards can be modified after creation. However, if the rubric scorecard has
been used to score student papers, modification of the rubric scorecard will not be
allowed.
To modify a rubric:
1. Click on the Rubric icon below the
GradeMark sidebar
2. Click on the Rubric Manager icon
3. Click on the Rubric list icon
4. Select the rubric you would like to edit
from the list of rubrics
Note: Rubrics that have been shared with
you cannot be edited
5. Change the rubric as needed
6. Click Save to save any changes
Note: Rubrics can only be edited if they have not been used to grade a paper
before.
Copyright © 1998 – 2011 iParadigms, LLC. All rights reserved.
Turnitin Instructor Handbook: 106
Chapter 4: GradeMark®
Section: Duplicating a Rubric
Duplicating a Rubric
Rubrics that have been attached to an assignment cannot be edited. Duplicating a
rubric helps instructors reuse a rubric that they would like to modify.
To duplicate a rubric:
1. Click on the Rubric icon below the
GradeMark sidebar
2. Click on the Rubric Manager icon
3. Click on the rubric list icon
4. Select the rubric you would like to
duplicate from the list of rubrics
5. Click on the rubric list icon and select
Duplicate this rubric from the drop
down menu
6. (Optional) Enter a new name for the
rubric and make any changes to the
rubric
7. Click Save to save the changes
Copyright © 1998 – 2011 iParadigms, LLC. All rights reserved.
Turnitin Instructor Handbook: 107
Chapter 4: GradeMark®
Section: Attaching a Rubric to an Assignment
Attaching a Rubric to an Assignment
To use a rubric scorecard, the instructor must first access the GradeMark view of a
student paper in an assignment and attach the rubric to the assignment. This enables
the rubric scorecard for the assignment.
Adding a rubric to an assignment:
1. Click on the Rubric icon below the
GradeMark sidebar
2. Click on the Rubric Manager icon
3. Click on the rubric list icon
4. Select the rubric you would like to
attach from the list of rubrics
5. Click on the attach icon to attach the
rubric to the assignment
6. If a rubric is already attached to the
assignment a warning notification will
be given. To attach the new rubric click
Ok, detach the rubric
Copyright © 1998 – 2011 iParadigms, LLC. All rights reserved.
Turnitin Instructor Handbook: 108
Chapter 4: GradeMark®
Section: Exporting and Importing Rubrics
Exporting and Importing Rubrics
Within the Rubric Manager instructors can export rubrics to share with other
instructors or import rubrics to use when grading papers with GradeMark. Unlike
sharing, once a rubric set has been imported into an account it is then owned by that
instructor who may then make any desired changes to the rubric.
To export a rubric:
1. Click on the Rubric Manager icon within
the Rubric sidebar
2. Click on the rubric list icon
3. Click on the name of the rubric to export
4. Click on the import/export button and
select Export... from the drop down
menu
5. A prompt will appear asking if you
would like to save the file, select OK to
save the file. The file name will be the
rubric name with .rbc appended.
Copyright © 1998 – 2011 iParadigms, LLC. All rights reserved.
Turnitin Instructor Handbook: 109
Chapter 4: GradeMark®
Section: Exporting and Importing Rubrics
To import a rubric:
1. Click on the Rubric Manager icon within
the rubric sidebar
2. Click on the import/export button and
select Import... from the drop down
menu
3. Click on the Browse button and locate
the rubric file on your computer. Only
.rbc file types may be imported into the
Rubric Manager
4. Click on the Import button
5. To import additional rubrics repeat
steps 3-4.
6. Click the Close button to return to the
Rubric Manager
Copyright © 1998 – 2011 iParadigms, LLC. All rights reserved.
Turnitin Instructor Handbook: 110
Chapter 4: GradeMark®
Section: Using a Rubric Scorecard to Grade
Using a Rubric Scorecard to Grade
The rubric scorecard allows the instructor to easily score the performance of a paper
against a set of criterion on a scale. The rubric scorecard is accessed within the rubric
sidebar in the GradeMark paper view.
To open the rubric scorecard while viewing a student paper, the instructor user will
click on the rubric icon at the bottom right corner of the GradeMark window. A rubric
scorecard will only appear if there is a rubric attached to the assignment.
To grade with the rubric scorecard, the instructor clicks on the scale the paper has
met for the criteria. The Rubric score below the scorecard displays the total of all the
selected cell values. The Rubric Percentage displays the percentage of the total points
out of points possible for the rubric scorecard. Click on the Apply rubric percentage
to grade button at the bottom of the rubric sidebar to apply this percentage to the
assignments total point value. Once a grade is applied from the rubric scorecard it will
appear in the Grade field at the top right corner of the document viewer.
Copyright © 1998 – 2011 iParadigms, LLC. All rights reserved.
Turnitin Instructor Handbook: 111
Chapter 4: GradeMark®
Section: Using a Rubric Scorecard to Grade
General Comments
An instructor is able to write a general comment regarding a paper. The general
comment tool allows for a longer, less area-specific feedback to be provided to the
paper’s author.
To add a general comment:
1. Click on the general comments icon at
the bottom of the GradeMark sidebar.
2. Click on the Edit button
3. Type in the comment within the
provided text box
4. Click Save to save your comment
The general comment will be part of the printable version of the GradeMark page
for student users, or can be viewed online by the student by clicking on the general
comment icon at the bottom of the GradeMark sidebar.
Copyright © 1998 – 2011 iParadigms, LLC. All rights reserved.
Turnitin Instructor Handbook: 112
Chapter 4: GradeMark®
Section: The Comment List
Additional Functions
The Comment List
The list of all marks that have been added to a paper can be viewed by clicking the
comment list icon at the bottom of the GradeMark sidebar.
The list of comments can be used to navigate to the location of a comment on the
paper by hovering the cursor over a mark in the comment list and then clicking on the
show on paper link that appears.
Navigation Between Papers
An instructor grading several papers may need to move to the next or previous paper
without returning to the inbox and re-launching the GradeMark interface.
The previous paper and next paper arrows at the top of each paper in the document
viewer allow the instructor to continue grading without returning to the assignment
inbox. Each time the instructor moves between papers, any changes that have been
made to the papers are saved automatically. An instructor may select a specific
student from the Paper # of # drop down menu.
Copyright © 1998 – 2011 iParadigms, LLC. All rights reserved.
Turnitin Instructor Handbook: 113
Chapter 4: GradeMark®
Section: Entering a Grade
Entering a Grade
A numeric grade may be manually entered for a paper by clicking the Grade box at
the top right of the paper, which opens a text box to enter the grade into. The Grade
field automatically displays a -- for the grade until a grade is entered. Grades entered
in this field will be saved to the GradeBook.
Note: If a rubric has been attached to the assignment, a grade will be
automatically entered in the grade field if the Rubric percentage is applied to
the assignments total point value.
Printing
The GradeMark interface is not designed to be printed from the primary GradeMark
screen. To download and print a paper with a full comment list and any rubric
information, use the print and download icon at the bottom left of the GradeMark
window.
A printable PDF version of the paper will be saved to your computer. Use the print
menu from within your computer’s default pdf viewing application to print the
GradeMark paper.
Copyright © 1998 – 2011 iParadigms, LLC. All rights reserved.
Turnitin Instructor Handbook: 114
Turnitin Instructor User Manual
Chapter 5: GradeBook
Updated May 10, 2011
Copyright © 1998 – 2011 iParadigms, LLC. All rights reserved.
Chapter 5: GradeBook
Section: Introduction
Introduction
The GradeBook product allows an instructor to track student grades and attendance
for a class. To access the GradeBook, click on the gradebook tab.
Students enrolled in the class appear in the left column of the class GradeBook.
Turnitin assignments for the class are listed along the top of the GradeBook view.
There are multiple methods that allow an instructor to enter grades into the
GradeBook. Grades may be entered directly from the GradeBook from the main
gradebook window or from the assignment and student pages. The GradeBook will
also accept grades entered for papers and peer reviews outside of the GradeBook. For
example, an instructor can enter grades using GradeMark, a GradeMark rubric scoring
card, or for Peer Review assignments. Student grades may also be entered when
viewing a student paper from the assignment inbox.
Areas of the Turnitin GradeBook
• attendance - instructors can check a box indicating an absence or late arrival for
a student on a specific date
• add entry - create a new entry on Turnitin for an assignment not created in
Turnitin
• prefs - instructors may set the specific grading format for a course
• key - opens an informative pop-up window that displays the meaning of all
information on the GradeBook page
• graphs - statistical graphs that can be used to display student and class
performance
• scale - used by an instructor to weigh the value of assignments as part of the
possible total number of points in the class
• export - download a Microsoft Excel spreadsheet version of the current GradeBook
• grade - access to the grading page for a specific assignment
• assignment name - click on an assignment name to access further information
about this assignment and the grades given in the assignment as well as statistics
Copyright © 1998 – 2011 iParadigms, LLC. All rights reserved.
Turnitin Instructor Handbook: 116
Chapter 5: GradeBook
Section: Point Values
Point Values
Each assignment in GradeBook carries an assigned point value. From the GradeBook,
an instructor can add a point value to an assignment or adjust the point value for an
assignment at any time.
The GradeBook assignment point value can be overridden by the GradeMark rubric
scorecard point value. Please see more information under Chapter 4: GradeMark, in
the Rubric Scorecard section.
1. To add or modify the point value
of an existing assignment:
1. Enter the GradeBook for the class by
clicking on the gradebook tab
2. Click the grade button beneath an
assignment to open the GradeBook
assignment page
3. Enter the desired value in the maximum
points field
4. Click submit to save the new assignment
value
Adding Entries
Assignments that have been added to Turnitin such as paper assignments, peer
reviews, and revision assignments are automatically assigned a GradeBook entry. Any
additional entries, such as in-class exams or presentations, must be added manually
by the instructor.
This allows instructors to track and save grades in a single location through Turnitin
and automatically return this information to the students on the post dates for the
assignments that have been graded.
Copyright © 1998 – 2011 iParadigms, LLC. All rights reserved.
Turnitin Instructor Handbook: 117
Chapter 5: GradeBook
Section: GradeBook Preferences
Adding an entry to GradeBook:
1. Click the add entry button
2. On the add entry page, fill in:
• an entry name
• a point value for the entry
• (optional) additional information for
the entry
3. (Optional) To group the new entry with
an existing assignment, use the pull
down menu to select the assignment.
Grouping an assignment places the
entry in the GradeBook as a subset of
the assignment selected
4. Click submit to save the entry and add
the entry to the GradeBook
GradeBook Preferences
The preferences page allows an instructor to control the format in which the grades
in the class are displayed. The available grade display options are letter, point, scale,
or custom. This area also allows instructors to customize the percentage values that
equate to any given grade, for example: A = 92-100%, C+ = 78-79%.
To open the GradeBook preferences page, click the prefs button.
Copyright © 1998 – 2011 iParadigms, LLC. All rights reserved.
Turnitin Instructor Handbook: 118
Chapter 5: GradeBook
Section: GradeBook Preferences
From the preferences page the instructor can select and customize how grades are
displayed and the percentage value used to determine the grades. The instructor can
choose to display grades as a percentage, a letter grade, or using a 4.0 scale.
If using a different grading system, the instructor can create their own grading format
by selecting other and entering the percentage breakdowns and grades desired for
the class.
Warning: When creating a customized grading scale, be certain that all
possible ranges of percentage are accounted for. If there are any gaps, an
error message will be generated.
Once a format has been selected for the grades, determine the breakdown that
should be used for each grade. If the instructor would like to import the values from
another class, use the pull down menu to select the class. When the modifications are
completed, click on submit to return to the GradeBook.
Entering Grades
Grades can be entered from the Gradebook assignment or Gradebook student pages.
The GradeBook assignment page lists all student submissions to an assignment. To
open an assignment page, click the grade button beneath an assignment.
The Gradebook student page shows a selected student’s submissions and grades. To
open a student page, click on a student’s name.
To grade a submission, enter an integer point value next to the submission. To view
the grades before submitting them to GradeBook, click the calculate link.
When point values are entered, click the submit button. The grades will be entered
into the GradeBook and the instructor will be returned to the GradeBook main page.
The main page will display the point values entered along with the corresponding
grades.
Copyright © 1998 – 2011 iParadigms, LLC. All rights reserved.
Turnitin Instructor Handbook: 119
Chapter 5: GradeBook
Section: Notes
GradeBook Student Page
The top of the student grade page gives the instructor a summary of a student’s
grades and attendance. If the grades in the class have been scaled, an asterisk will
show up next to the student’s overall grades indicating that the values are scaled
values.
The view can be toggled between scaled and natural grade values by using the show
totals based on: pull down menu to select scaled values or natural values. Refer to
Scaling and Dropping Grades in this chapter for more information on how scaled
grades work in GradeBook.
The instructor may also view the student’s grades in a variety of graphical formats
using our graphic tools. To access the graph displays, click on the graphs button for
the student. For more information on using GradeBook’s graph tools, please refer to
the section Graphing Tools in this chapter.
Notes
The instructor is able to send a note to a student for the grade given to the student
for their submission in a particular assignment.
To enter a note for a student on an assignment, click on the note icon next to a
submission.
On the note page, enter the text of the note for the student in the text box provided.
Once this is complete, click submit to save the note making it viewable for the
student.
Copyright © 1998 – 2011 iParadigms, LLC. All rights reserved.
Turnitin Instructor Handbook: 120
Chapter 5: GradeBook
Section: Notes
The instructor is also able to enter a general note for a student from the student
notes page. To open the note page, click the notes button.
From the student notes page, add a general note by clicking the add note button.
From the student notes page, the instructor can also perform these actions:
• toggle between viewing assignment specific and general notes using the show pull
down and selecting all notes, assignment notes only, or class notes only
• update and delete notes by clicking on the icons under the update or delete
columns
• return to the student’s grade page by clicking on the back to student button
Scaling and Dropping Grades
With Gradebook the instructor can scale grades in the class and recalculate them
instantly. The instructor may also select whether to drop the lowest grade for each
student in the class. To open the scale page, click the scale button on the GradeBook
main page.
Copyright © 1998 – 2011 iParadigms, LLC. All rights reserved.
Turnitin Instructor Handbook: 121
Chapter 5: GradeBook
Section: Dropping Grades
The scale pages shows all of the instructor’s assignments and entries along with the
assignment point values. The natural value column shows the value of the assignment
without scaling. For example, if the GradeBook shows four assignments each with a
100 point value, the natural value of each would be 25%.
To increase or decrease value of an assignment, enter a new value in the scaled value
field. Make sure the values total to 100% by the end of the class. To view the new
scaled grades, click on submit to be returned to the main GradeBook view where the
scaled values are now displayed.
Warning: Scaling grades does not change the point values of assignments.
Scaling grades creates new values for assignments relative to each other
and the total value of all assignments in the class. These relative values are
reflected in the total percentage and final grades only.
The GradeBook will now display grades based on the new scaled values entered by
the instructor. To view the grades based on their natural value, click the scaling:
hide link. Changes can be made to scaled values by returning to the scale tab and
adjusting the grading scale.
Dropping Grades
An instructor can automatically drop the lowest grade for all students in a class.
To drop the lowest grade, go to the scale page and from the drop down menu labeled
drop lowest grade for all students? select yes.
Copyright © 1998 – 2011 iParadigms, LLC. All rights reserved.
Turnitin Instructor Handbook: 122
Chapter 5: GradeBook
Section: Dropping Grades
When the lowest grade has been dropped, each student’s lowest grade is marked
in GradeBook by placing the grade in a highlighting square. These grades can be
reinstated at any time by returning to the scaling page and changing the drop lowest
grade for all students drop-down menu to no.
Graphing Tools
With Turnitin’s graphing tools, an instructor can effectively track class and student
performance. To access GradeBook’s graphing tools, click the graphs button on the
main page of the GradeBook for the class.
On the graphs page, use the show: pull down menu to choose what type of graph to
display. The graph types available are:
• graphs showing class performance for all assignments
• graphs showing class performance for one assignment
• graphs showing performance of a student for all assignments or one assignment
• a graph comparing the performance of a student to the rest of a class
Most graphs are available in a line graph or as a pie chart.
Copyright © 1998 – 2011 iParadigms, LLC. All rights reserved.
Turnitin Instructor Handbook: 123
Chapter 5: GradeBook
Section: Printing Graphs
When a graph for student performance or assignment performance is selected, a new
pull down menu will appear labeled as for:, and the instructor will need to select a
student or assignment to display, depending on the graph type that is being viewed.
When viewing a line graph, the user has the option of showing grades instead of
showing percentages. To show grades, use the show breakpoints as: pull down
menu and select grades. To hide the grades and only display percentages, select
percentages.
When viewing a bar graph for class performance in an assignment, an option is
provided for viewing percentages or points. Use the break down distribution using:
pull down and select percentages or points to change this option.
Printing Graphs
All of the GradeBook graphs are printer friendly. To view a graph in print format,
click the print view link below the graph. This will open a separate window. Use the
browser print command to print the selected graph.
Copyright © 1998 – 2011 iParadigms, LLC. All rights reserved.
Turnitin Instructor Handbook: 124
Chapter 5: GradeBook
Section: Attendance
Attendance
An instructor can use the GradeBook to track student late arrivals and attendance by
using the attendance page. To open the attendance page, click the attendance button
on the GradeBook main page.
The attendance form lists students enrolled in the class. The top of the form shows
the current date. To mark an absence or tardy for a different date, use the pull down
menus to select the date to record attendances or late arrivals for.
To mark a late or absent student, click the check-box to the right of the student name
in the correct column.
Once all student absence or late arrivals are recorded for the selected date, click on
the submit button to save the information. Absences and late arrival totals show up
on the GradeBook main page for all students.
Copyright © 1998 – 2011 iParadigms, LLC. All rights reserved.
Turnitin Instructor Handbook: 125
Chapter 5: GradeBook
Section: GradeBook Key
Exporting from GradeBook
An instructor can save an offline copy of the grades entered in the Turnitin GradeBook
for a class. The GradeBook information can be exported as a Microsoft Excel®
spreadsheet.
To export GradeBook information, click the export button on the GradeBook menu
page. This will create the spreadsheet and initiate a download of the GradeBook data
to the instructor’s computer.
GradeBook Key
Click the key tab to view a visual key explaining the meaning of the asterisks and
other indicators that can appear on the GradeBook page for an instructor.
Copyright © 1998 – 2011 iParadigms, LLC. All rights reserved.
Turnitin Instructor Handbook: 126
Turnitin Instructor User Manual
Chapter 6: Class Calendar
Updated May 10, 2011
Copyright © 1998 – 2011 iParadigms, LLC. All rights reserved.
Turnitin Instructor Handbook: 127
Chapter 6: Class Calendar
Section: Introduction
Introduction
The class calendar automatically tracks important dates for the Turnitin assignments
created in a class. It also allows an instructor to add class notes, announcements,
and holidays. If an instructor has prepared a syllabus document for the class, the
instructor can also upload the class syllabus to the calendar area.
Students access information posted to the class calendar from the student class
calendar option that is available to students on the class homepage.
Accessing the Class Calendar
To access the class calendar, the instructor must log into Turnitin and click on the
class name to enter the class. Once the class is open, click on the calendar tab to
open the class calendar.
When the calendar opens it will display the current month and year. The instructor
can move between months of the year by clicking on the month tabs along the top of
the calendar.
To change the year view, use the year pull down menu to select a year to view.
Assignment Dates
Assignments and peer reviews created by an instructor automatically become part of
the class calendar. A link appears for each assignment’s date. The link displays the
assignment or peer review title. To view a summary of an assignment or review, click
on the assignment or review title on the class calendar.
Copyright © 1998 – 2011 iParadigms, LLC. All rights reserved.
Turnitin Instructor Handbook: 128
Chapter 6: Class Calendar
Section: Assignment Dates
Calendar Entries
Class Notes - class notes uploaded to the calendar are accessible to students
enrolled in a class. The instructor can add a single set of notes to a calendar date or
can upload notes for multiple dates using the bulk upload feature.
To add a single class note document:
1. Click on the date on the calendar for the
day the note pertains to
2. From the calendar entry page, click
Browse to select a note document
to upload. Accepted file types are
Microsoft Word, Corel WordPerfect,
RTF, PDF, plain text, and HTML
3. Click submit to upload the note to the
class calendar
Adding multiple sets of class notes
by using bulk upload:
1. Click on the date on the calendar for the
day the note pertains to
2. From the calendar entry page, click the
bulk upload link
3. Click the Browse button and locate a
note document to upload
Copyright © 1998 – 2011 iParadigms, LLC. All rights reserved.
Turnitin Instructor Handbook: 129
Chapter 6: Class Calendar
Section: Assignment Dates
Adding multiple sets of class notes
by using bulk upload:
4. Enter a title for the selected note
document
5. Select the date to associate the note
document with
6. Click attach to add this note as part of
the bulk upload
7. Repeat steps 3 to 5 for each set of notes
to add to the calendar
8. When done adding note documents to
the bulk upload, click the submit button
to upload the notes to the calendar
A notes icon will appear on the appropriate date on the class calendar for each set of
notes that were submitted. To display a note, click on the note pad icon for a date.
Copyright © 1998 – 2011 iParadigms, LLC. All rights reserved.
Turnitin Instructor Handbook: 130
Chapter 6: Class Calendar
Section: Announcements
Announcements
Announcements can be added to the class calendar by the instructor. Students will
see an announcement icon and be able to view the announcement by clicking on the
icon after the student accesses the class calendar page for the class.
Adding an announcement to the
calendar:
1. Click on the date on the calendar for the
day the announcement pertains to
2. On the calendar entry page, enter a
title and additional information for the
announcement
3. Click submit to add the announcement
to the class calendar
An announcement icon will appear on the class calendar along with a linked
announcement title. Students or the instructor can view the full announcement detail
by clicking on the link.
To delete an existing announcement, click on the date of the announcement. The
screen will display all announcements that have been added to the selected date.
To delete an announcement click on the red x icon to the right of the announcement.
Copyright © 1998 – 2011 iParadigms, LLC. All rights reserved.
Turnitin Instructor Handbook: 131
Chapter 6: Class Calendar
Section: Holidays
Holidays
From the entry page, holidays can be added to the class calendar. If the class does
not meet on a specified holiday, it can be designated as a day off.
To add a holiday to the calendar:
1. Click on the date on the calendar for the
day the holiday pertains to
2. On the calendar entry page, enter a
name for the holiday in the holiday field
4. Click submit to save the holiday onto the
calendar
The name for the holiday will appear on the class calendar and the day will be given a
light blue highlight for emphasis.
Copyright © 1998 – 2011 iParadigms, LLC. All rights reserved.
Turnitin Instructor Handbook: 132
Chapter 6: Class Calendar
Section: Holidays
Uploading a Syllabus
If a class syllabus has been written, an instructor can upload it to the class calendar.
Students can view and download the syllabus from the student view of the class
calendar.
To upload a syllabus:
1. Click the syllabus button on the class
calendar page
2. From the syllabus page click the Browse
button and locate the file to upload.
Accepted file types are Microsoft Word,
Corel WordPerfect, RTF, PDF, plain
text, and HTML
3. Click submit to add the document as the
class syllabus
The syllabus will be posted to the syllabus page. If another syllabus is posted it will
replace and overwrite the current syllabus. Only a single document at a time will be
available on the class syllabus page.
Calendar List
The calendar can also be viewed in list mode. The list mode displays all assignments
and entries for the current calendar year. Dates that do not have assignments or
entries are excluded from the list.
To switch to the calendar list, click the list button on the calendar.
The calendar list mode works similarly to the calendar mode. Any item can be viewed
by clicking on it. To update an item, click the update icon to the right of the item.
To switch back to the calendar view, click the calendar mode button.
Copyright © 1998 – 2011 iParadigms, LLC. All rights reserved.
Turnitin Instructor Handbook: 133
Turnitin Instructor User Manual
Chapter 7: Discussion Boards
Updated May 10, 2011
Copyright © 1998 – 2011 iParadigms, LLC. All rights reserved.
Turnitin Instructor Handbook: 134
Chapter 7: Discussion Boards
Introduction
Discussion boards give students the chance to participate in peer discussions using
the online discussion board feature in Turnitin. The class discussion board allows
students to suggest topics for approval by the instructor, reply to topics posted by
the instructor, and reply to the posts made by students or instructors in a moderated
discussion environment.
Accessing Class Discussion Boards
The class discussion board is available from the class homepage discussion tab. The
account administrator for the institution may disable this feature or the feature may
not be in use. If the discussion link is not available it has been disabled.
If the discussion board tab is available, access the class discussion board by clicking
on the discussion tab.
Posting a Discussion Topic
Before students are able to use the discussion board, the instructor must create
and post a discussion topic. Students may also submit discussion topics, but these
discussion topics only become active or visible to other students if the instructor
approves these topics.
How to post a new discussion topic:
1. From the discussion board page click on
the post a new topic button
2. Enter the topic information:
•topic title (required)
•topic description (optional)
3. Choose a start and end date for the
topic. Students will not be able to post
to a discussion before the start date or
after the end date
4. Choose whether the topic will be
moderated. If so, the instructor remains
the moderator or may appoint a student
enrolled in the class as moderator for
the discussion
Copyright © 1998 – 2011 iParadigms, LLC. All rights reserved.
Turnitin Instructor Handbook: 135
Chapter 7: Discussion Boards
Section: Discussion Page Overview
How to post a new discussion topic:
Warning: When a discussion is
moderated, students cannot read new
posts until they have been approved
by the moderator. Refer to the section
Moderation in this chapter for more
information
5. Choose whether replies will be
anonymous or attributed. If yes is
selected for anonymous reply, only the
instructor will be able to see the user
information of the person who made a
particular reply
6. Click submit to add the new topic to the
class discussion board. The discussion
will not accept student posts until the
start date
Once the start date of the topic has been reached, students can log in, view the topic,
and begin discussion by posts to the discussion board.
Discussion Page Overview
The discussion page lists all discussion topics for a class. From this page the user has
a quick overview of all the discussions that are ongoing or previously active in the
class.
The status column displays if a topic is active or inactive. Active discussions still allow
student posting. Inactive topics do not allow any student posts to be made unless the
instructor reactivates the topic.
The replies column shows the total number of replies to a topic.
The new column shows how many replies, if any, have been posted since the user last
viewed the discussion topic
If the user has selected a moderator for a topic, the pending column shows how many
replies need to be moderated. Refer to the Moderation section in this chapter for more
information on moderating a discussion topic.
The last reply column shows when the last reply was posted in a topic.
The moderator column displays the moderator for the topic, if any. If no moderator
has been selected, none is displayed in this column.
Copyright © 1998 – 2011 iParadigms, LLC. All rights reserved.
Turnitin Instructor Handbook: 136
Chapter 7: Discussion Boards
Section: Discussion Page Overview
The tabs on the discussion page lets the user choose to view all topics, active topics,
pending topics, or inactive topics. By default the view is set to all topics.
Updating a Discussion Topic
To make changes to an existing discussion topic, the instructor can access the
discussion topic by clicking on the edit icon to the right of the topic on the discussion
board.
The instructor can change the topic’s title, start and end date, and add or remove the
anonymous reply feature. The instructor can also change the moderator status of the
topic by adding, replacing, or removing the moderator from the discussion topic.
An instructor can also delete the topic by clicking on the trash can icon to the right of
the topic on the discussion board.
Posting a Reply
To access a discussion and view the responses in the discussion, click the title of the
topic listed on the discussion board page. This will bring the user into the detailed
view of the topic. The topic is listed at the top of the page, and any responses are
listed beneath the topic.
Copyright © 1998 – 2011 iParadigms, LLC. All rights reserved.
Turnitin Instructor Handbook: 137
Chapter 7: Discussion Boards
Section: Responding to Previous Replies
To post a reply to a topic:
1. From the discussion board page click on
the name or title of the topic to reply to
2. Click on the Reply to this topic button
next to the discussion topic
3. Enter the response in the reply box
provided. By default only the latest reply
is shown. To display the entire thread,
use the pull down menu at the top of the
form and select entire thread
4. Once the reply is entered, click on the
submit reply to topic button to add the
reply to the discussion
Tip: Responses that will take more than a few minutes to type should be
written in a word processor software and then copy and pasted into the reply
box for the discussion board. This prevents loss of internet connection causing
a lost reply to the discussion board, especially in the event of complex replies.
No images or formatting is accepted by the reply box - only text will be
entered into a discussion board reply thread.
Responding to Previous Replies
Users may also respond to the replies left by other users, either instructor or student,
within the same class. This encourages discussion and can help students to polish
opinions and ideas with the assistance of their peers. To respond to a reply rather
than to the discussion topic, use the reply button below the specific reply instead of
the reply to topic button.
Deleting or Editing Responses
A response may be edited or deleted by the user who created the response, or by the
instructor for the class.
Copyright © 1998 – 2011 iParadigms, LLC. All rights reserved.
Turnitin Instructor Handbook: 138
Chapter 7: Discussion Boards
Section: Deleting or Editing Responses
To edit a posting, click on the edit button below the post on the view of the topic.
To delete a posting, click on the delete button below the post on the view of the topic.
If a reply has been added to a post, it cannot be deleted or edited by a student. Only
the moderator or instructor will be able to modify or delete the response.
Discussion Board Views
The discussion boards feature two main viewing styles - a flat view and a threaded
view. These views use one basic structure but differ in other ways.
A topic thread might look like this:
Topic
1. First response to topic
1.1 Response to reply 1
2. Second response to topic
2.1 First response to 2
2.2 Second response to 2
Flat View
The default discussion board view is the flat view. This view shows responses flat in
thread order, like the example above.
With the flat view, users can view responses with or without threads. By default, the
thread is shown.
For example, the following is posted:
I agree with this topic
and the student user replies with:
Why do you agree with this topic?
The posting order will show up as:
I agree with this topic.
Why do you agree with this topic?
The flat view with nested threads is the default viewing method. To view only responses and see no referenced thread, use the show replies as pull down menu to
select flat view with no thread on the discussion page.
Copyright © 1998 – 2011 iParadigms, LLC. All rights reserved.
Turnitin Instructor Handbook: 139
Chapter 7: Discussion Boards
Section: Threaded View
Threaded View
The second primary view type is the threaded view. To use the threaded view, use the
show replies as pull down menu and select threaded view.
When viewing a discussion using the threaded view, only the top response of each
thread is shown. For example, if the discussion has this structure:
Topic
1. First response to topic
1.1 Response to reply 1
2. Second response to topic
2.1 First response to 2
2.2 Second response to 2
the threaded view will appear as:
Topic
1. First response to topic
2. Second response to topic
Additional replies will be accessible by clicking on the replies link under the replies
column for the selected response. The user can drill further down, opening additional
layers of the thread, by following the reply links.
Viewing Replies by User
Replies can be sorted by user via use of the show replies pull down menu. To only
view responses from a specific student user, select the name of the student from the
pull down menu. Student users can also view their own responses by selecting their
own name from the menu.
Copyright © 1998 – 2011 iParadigms, LLC. All rights reserved.
Turnitin Instructor Handbook: 140
Chapter 7: Discussion Boards
Section: Sorting Replies
Sorting Replies
Replies on a discussion board can be sorted by status, author, reply number, date
posted, and number of replies. This is accomplished by clicking on the column header
for the sorting method. A single click of the column header author will alphabetize the
reply list from A-Z. A second click of the author column header will organize the list
from Z-A. The default organization is listed in the organizational examples earlier in
this chapter.
Moderation
An instructor may choose to appoint a moderator for a discussion, or may moderate
the discussion directly. The role of the moderator is to approve any and all replies
made on a discussion board. Typically, this approval is used to ensure that only
acceptable content is posted, that the discussion stays on topic, and that no
inappropriate language is used.
If the instructor sets a student user as the discussion moderator, an e-mail is sent to
notify the student of this assignment. As moderator, the student user is responsible
for approving pending replies. An indicator of the number of pending replies in each
discussion topic that the user is moderating is visible from the discussion board main
page. If a discussion topic has pending replies, these can be viewed by clicking the
discussion topic title. Pending replies will be listed at the top of the discussion.
How to moderate discussion topic
replies:
1. To edit a reply before approving it, click
the edit button below the pending reply.
2. Edit the reply for content if necessary.
After making any edits, click on the
submit reply to topic button to edit the
reply
Copyright © 1998 – 2011 iParadigms, LLC. All rights reserved.
Turnitin Instructor Handbook: 141
Chapter 7: Discussion Boards
Section: Sorting Replies
How to moderate discussion topic
replies:
3. To approve a reply, click the approve
button below the pending reply. The
pending reply will be shown
4. Use the approve? pull-down menu at
the top and select yes to approve and
post the reply, or select no to reject the
reply
5. After selecting from the approve? pulldown menu yes or no, click on the
submit reply to topic button to approve
the reply or delete it
6. If the reply was approved it will be
posted to the discussion. If the reply was
rejected, the moderator is prompted to
delete the reply or save it for later
7. The moderator can also delete a reply or
a pending reply by clicking on the delete
button below the reply
8. A prompt will appear. To delete the
reply click Ok.
Warning: If a reply is deleted that has
replies to it, all replies underneath the
deleted reply will also be deleted.
Once the reply has been approved it will be assigned a number and added into the
discussion thread.
Copyright © 1998 – 2011 iParadigms, LLC. All rights reserved.
Turnitin Instructor Handbook: 142
Turnitin Instructor User Manual
Chapter 8: Libraries
Updated May 10, 2011
Copyright © 1998 – 2011 iParadigms, LLC. All rights reserved.
Turnitin Instructor Handbook: 143
Chapter 8: Libraries
Section: Introduction
Introduction
The libraries section of an instructor’s Turnitin profile stores information from
assignments and question sets that the instructor has created. The instructor can use
the libraries to import assignments to new classes, manage QuickMark comments
and QuickMark sets, manage rubrics, or to manage PeerMark question libraries and
PeerMark assignment questions for use in new PeerMark assignments.
Accessing the Libraries
To open the library page, click on the libraries tab from within a class.
The Libraries Page
The Turnitin libraries page is separated into four pages accessible by using the
appropriate tab. The initial page is the assignments library.
The areas of the library page are:
Assignments - a list of assignments created in any class controlled by the instructor
QuickMark Manager - a list of the instructors QuickMark sets, allows instructors to
create new QuickMark sets and QuickMark comments, and manage their QuickMark
sets
Rubric Manager - contains list of the instructors rubrics, allows instructors to create
new rubrics, export or share their rubrics
PeerMark Questions - a list of the instructors current PeerMark question libraries,
allows instructors to create new PeerMark libraries and to manage or create PeerMark
Questions within a library
Copyright © 1998 – 2011 iParadigms, LLC. All rights reserved.
Turnitin Instructor Handbook: 144
Chapter 8: Libraries
Section: Importing Assignments
Assignments Library
The assignments library assists an instructor in managing the assignment sets
created in all of the instructor’s classes on Turnitin. When an assignment is created
for a class, the assignment is added to that class’ assignment set.
When the library page is opened, the assignment library displays the assignment set
for the current class by default. To select a different class assignment set to view, use
the pull down menu labeled select assignment set and choose the name of a class.
The assignment set for the selected class will be displayed.
Importing Assignments
From the assignment library, an instructor can import assignments to copy them from
one class to another.
To import an assignment:
1. Log into Turnitin and click on the name
of the class to import an assignment or
set of assignments into
2. Click on the libraries tab in the class
3. Use the select assignment set pull
down menu to choose a class to import
assignments from
Copyright © 1998 – 2011 iParadigms, LLC. All rights reserved.
Turnitin Instructor Handbook: 145
Chapter 8: Libraries
Section: Importing Assignments
To import an assignment:
4. Click the check box to the left of the
assignment(s) to import to another
class
5. Click the import button above the
assignment name list
6. Select whether to use the assignment
dates existing in the library or to enter
new dates. To use library dates, click the
preserve dates link. To enter new dates
for a new school year or semester, enter
the start and due dates and click submit
7. The assignment(s) selected will be
imported into the current class
Note: If more than one assignment is being imported, the selected dates are
applied to all assignments imported at the same time. Dates can be edited
later for individual assignments by clicking on the assignment update button.
The user may also import assignments one by one, selecting new dates for
each assignment.
Copyright © 1998 – 2011 iParadigms, LLC. All rights reserved.
Turnitin Instructor Handbook: 146
Chapter 8: Libraries
Section: Creating QuickMark Sets
QuickMark Manager
The QuickMark Manager contains every QuickMark that has been shared within an
account or created by the instructor. The QuickMark comments are organized in sets.
Turnitin provides instructors with five sets of QuickMark comments: Composition,
Composition Marks, Format, Punctuation, and Usage.
Within the QuickMark Manager instructors can create new QuickMark sets, create new
QuickMark comments, edit sets or comments, delete sets, delete comments from
sets, and delete and archive comments.
Creating QuickMark Sets
To create a new empty QuickMark
set:
1. Click on the QuickMark Manager tab
from within the Libraries tab
2. Click on the “+” icon to the right of the
SETS column header
3. Enter the title for the new QuickMark
set and then click save
To create a new set from selected
marks:
1. Click on the QuickMark Manager tab
from within the Libraries tab
2. Click on All above the set names
Copyright © 1998 – 2011 iParadigms, LLC. All rights reserved.
Turnitin Instructor Handbook: 147
Chapter 8: Libraries
Section: Creating QuickMark Comments
To create a new set from selected
marks:
3. Every QuickMark throughout all
sets will be listed within the MARKS
column. Select the Marks to copy. Multi
select within the QuickMark manager
can be done by holding the command
button (for Mac users) or control button
(for PC users) while selecting marks. To
select all the marks click on the Select
all link
4. Click on the Actions link to the right of
the MARKS column
5. Click on the New set button
6. Enter a name for the new set and then
click on the Save button. The new set
will be created with the marks that were
selected
Creating QuickMark Comments
Instructors can create their own QuickMark comments in the QuickMark Manager. This
allows instructors to create class or curriculum specific marks that may not be part of
the sets provided by Turnitin or the account administrator.
To create a new QuickMark:
1. Click on the QuickMark Manager tab
from within the Libraries tab
2. Click the name of the set to add a new
QuickMark to
Copyright © 1998 – 2011 iParadigms, LLC. All rights reserved.
Turnitin Instructor Handbook: 148
Chapter 8: Libraries
Section: Editing QuickMark Comments
To create a new QuickMark:
3. Click the “+” icon next to the MARKS
column header
4. Enter the following information for the
new mark:
• a title
• a description
5. Click Save to save the new QuickMark
symbol into the selected set
Editing QuickMark Comments
QuickMark comments can be edited from within the QuickMark Manager. Any edits
that are made to a QuickMark are applied to every instance where this mark appears
in your students’ papers.
To edit a QuickMark comment:
1. Click on the QuickMark Manager tab
from within the Libraries tab
2. Click on the name of the QuickMark set
containing the mark to edit. Then click
on the QuickMark you would like to edit
3. An Edit button will appear in the top
right corner of the QuickMark manager.
Click the Edit button to edit the
QuickMark
Copyright © 1998 – 2011 iParadigms, LLC. All rights reserved.
Turnitin Instructor Handbook: 149
Chapter 8: Libraries
Section: Copying Marks to an Existing Set
To edit a QuickMark comment:
4. Edit the information for the mark
5. Click Save to save the changes made to
the mark in this QuickMark set
Copying Marks to an Existing Set
Marks within a QuickMark set can be copied to existing QuickMark sets.
To copy a mark to an existing
QuickMark set:
1. Click on the QuickMark Manager tab
from within the Libraries tab
2. Click the name of the QuickMark set
containing the mark (s) to copy
3. Select the marks to copy. Multi select
within the QuickMark manager can be
done by holding the command button
(for Mac users) or control button (for
PC users) while selecting marks. To
select all the marks click on the Select
all link
Copyright © 1998 – 2011 iParadigms, LLC. All rights reserved.
Turnitin Instructor Handbook: 150
Chapter 8: Libraries
Section: Archiving or Removing a QuickMark from a Set
To copy a mark to an existing
QuickMark set:
4. Click on the Actions link
5. Click on the Add to set button
6. Select the set from the list that you
would like to add the marks to
Archiving or Removing a QuickMark from a Set
A QuickMark can not be completely deleted from the system but may be removed
from all active sets and archived.
To remove marks from a QuickMark
set:
1. Click on the QuickMark Manager tab
from within the Libraries tab
2. Click on the name of a QuickMark set
3. Select the marks to remove
Copyright © 1998 – 2011 iParadigms, LLC. All rights reserved.
Turnitin Instructor Handbook: 151
Chapter 8: Libraries
Section: Archiving or Removing a QuickMark from a Set
To remove marks from a QuickMark
set:
4. Click on the Actions link and click on
the Other button
5. Click on the Remove from this set
option
To remove a QuickMark from all sets
and archive it:
1. Click on the QuickMark Manager tab
from within the Libraries tab
2. Click on the name of a QuickMark set
3. Select the marks to remove
4. Click on the Actions link and click on
the Other button
5. Click on the Archive option
Copyright © 1998 – 2011 iParadigms, LLC. All rights reserved.
Turnitin Instructor Handbook: 152
Chapter 8: Libraries
Section: Exporting and Importing QuickMark Sets
Note: A QuickMark with a lock symbol to the right of its name in the MARKS
list cannot be removed from the Turnitin provided sets: Composition, Format
Punctuation, and Usage.
Warning: Archiving a QuickMark will remove it from all QuickMark sets in the
QuickMark Manager
Warning: Instructors may only add, delete, copy, or edit QuickMark sets
and marks that they own. QuickMark sets with a lock icon to the right of the
set name cannot be modified and are provided by Turnitin or the account
administrator.
Exporting and Importing QuickMark Sets
Within the QuickMark Manager instructors can export QuickMark sets to share
with other instructors or import QuickMark sets to use when grading papers with
GradeMark. Unlike sharing, once a QuickMark set has been imported into an account
it is then owned by that instructor who may then make any desired changes to the
QuickMark comments.
To export QuickMark sets:
1. Click on the QuickMark Manager tab
from within the Libraries tab
2. Click on the name of a QuickMark set to
export
3. Click on the import/export button and
select Export Set... from the drop down
menu
4. A prompt will appear asking if you
would like to save the file. Click OK
to save the file. The file name will be
the QuickMark set name with .qms
appended.
Copyright © 1998 – 2011 iParadigms, LLC. All rights reserved.
Turnitin Instructor Handbook: 153
Chapter 8: Libraries
Section: Exporting and Importing QuickMark Sets
To import QuickMark sets:
1. Click on the QuickMark Manager tab
from within the Libraries tab
2. Click on the import/export button and
select Import Set... from the drop down
menu
3. Click on the Browse button and
locate the QuickMark set file on your
computer. Only .qms file types may be
imported into the QuickMark manager
4. Click on the Import button
5. To import additional QuickMark sets
repeat steps 3-4.
6. Click the Close button to return to the
QuickMark Manager
Copyright © 1998 – 2011 iParadigms, LLC. All rights reserved.
Turnitin Instructor Handbook: 154
Chapter 8: Libraries
Section: Exporting and Importing QuickMark Sets
The Rubric Manager
Rubric scorecards can be used to evaluate student work based on defined criteria
and scales. The rubric scorecards can be created by the account administrator and
shared to all instructors on an account. Instructors can also create and share rubric
scorecards, allowing other instructors to upload the rubric scorecard to their classes.
There are three rubric types:
Standard rubric - allows you to enter scale values and criteria percentages. The
maximum value for the Standard rubric will be the same as the highest scale value
entered
Custom rubric - allows you to enter any value directly into the rubric cells. The
maximum value for the Custom rubric will be the sum of the highest value entered in
each of the criteria rows
Qualitative rubric - allows you to create a rubric that has no numeric scoring
Creating Rubrics
To create a standard rubric
scorecard:
1. Click on the libraries tab
2. Click on the Rubric Manager tab
3. Click on the rubric list icon
4. Select Create new rubric from the drop
down menu
Copyright © 1998 – 2011 iParadigms, LLC. All rights reserved.
Turnitin Instructor Handbook: 155
Chapter 8: Libraries
Section: Exporting and Importing QuickMark Sets
To create a standard rubric
scorecard:
5. Enter the rubric name in the top left of
the Rubric Manager
6. To edit the name, description, or
percentage value for a criterion, click
directly on the title, description or
percentage value to open the text box
field. Enter the new title, description or
value and press enter to finish editing
the field
7. To add extra rows of criteria click on
the “+” icon to the right of the Criteria
header
8. To enter the description for each cell,
click on the cell, enter the description
and then click outside of the cell’s text
field to finish editing the description
9. To enter the scale title or value, click on
the scale title or scale value and enter
the title or value. Click elsewhere on the
editingrubric
Toscreen
createtoafinish
standard
scorecard:
10. To add extra scale columns click on the
“+” icon to the right of the Scale header
11. Once the rubric is completed, click on
Save at the bottom right of the rubric
manager
Copyright © 1998 – 2011 iParadigms, LLC. All rights reserved.
Turnitin Instructor Handbook: 156
Chapter 8: Libraries
Section: Exporting and Importing QuickMark Sets
To create a custom rubric scorecard:
1. Click on the libraries tab
2. Click on the Rubric Manager tab
3. Click on the rubric list icon
4. Select Create new rubric from the drop
down menu
5. Click on the rubric type icon for the
custom rubric at the bottom of the
rubric manager
6. To enter the title and description for
each criterion, click on the appropriate
field and enter the new title or
description within the text field that
appears. Click elsewhere on the screen
to finish editing the criterion title or
description
7. To add extra rows of criteria click on
the “+” icon to the right of the Criteria
header
Copyright © 1998 – 2011 iParadigms, LLC. All rights reserved.
Turnitin Instructor Handbook: 157
Chapter 8: Libraries
Section: Exporting and Importing QuickMark Sets
To create a custom rubric scorecard:
8. To edit scale titles click on the Scale title
and enter new title. Click else where
on the screen to finish editing the scale
title
9. To add extra scale columns click on the
“+” icon to the right of the Scale header
10. To edit the cell descriptions click
on the description field. Enter the
description and then click elsewhere
on the paper to finish editing the
description
11. Enter the cell value for each cell, by
clicking on the 0.00 portion of each
cell. In a custom rubric cell values are
chosen by the instructor
12. Once the rubric is complete click on
Save to save the rubric scorecard
Copyright © 1998 – 2011 iParadigms, LLC. All rights reserved.
Turnitin Instructor Handbook: 158
Chapter 8: Libraries
Section: Exporting and Importing QuickMark Sets
To create a qualitative rubric
scorecard:
1. Click on the libraries tab
2. Click on the Rubric Manager tab
3. Click on the rubric list icon
4. Select Create new rubric from the drop
down menu
5. Click on the rubric type icon for the
qualitative rubric at the bottom of the
Rubric Manager
6. Edit the criteria title and description,
the scale title, and each cell description
by clicking on either the title or
description field
7. When all the criterion, scales, and cells
have been edited click on Save to save
the rubric
Copyright © 1998 – 2011 iParadigms, LLC. All rights reserved.
Turnitin Instructor Handbook: 159
Chapter 8: Libraries
Section: Modifying Rubrics
Modifying Rubrics
Rubric scorecards can be modified after creation. However, if the rubric scorecard has
been used to score student papers, modification of the rubric scorecard will not be
allowed.
To modify a rubric:
1. Click on the libraries tab
2. Click on the Rubric Manager tab
3. Click on the rubric list icon
4. Select the rubric you would like to edit
from the list of rubrics
Note: Rubrics that have been shared with
you cannot be edited
5. Change the rubric as needed
6. Click Save to save the changes
Note: Rubrics can only be edited if they have not been used to grade a paper
before.
Copyright © 1998 – 2011 iParadigms, LLC. All rights reserved.
Turnitin Instructor Handbook: 160
Chapter 8: Libraries
Section: Duplicating a Rubric
Duplicating a Rubric
Rubrics that have been attached to an assignment cannot be edited. Duplicating a
rubric helps instructors reuse a rubric that they would like to modify.
To duplicate a rubric:
1. Click on the libraries tab
2. Click on the Rubric Manager tab
3. Click on the rubric list icon
4. Select the rubric you would like to
duplicate from the list of rubrics
5. Click on the rubric list icon and then
select Duplicate this rubric from the
drop down menu
6. Click Save to save the changes
Copyright © 1998 – 2011 iParadigms, LLC. All rights reserved.
Turnitin Instructor Handbook: 161
Chapter 8: Libraries
Section: Exporting and Importing Rubrics
Exporting and Importing Rubrics
Within the Rubric Manager instructors can export rubrics to share with other
instructors or import rubrics to use when grading papers with GradeMark. Unlike
sharing, once a rubric set has been imported into an account it is then owned by that
instructor who may then make any desired changes to the rubric.
To export a rubric:
1. Click on the Rubric Manager tab
2. Click on the rubric list icon
3. Click on the name of the rubric to export
4. Click on the import/export button and
select Export... from the drop down
menu
5. A prompt will appear asking if you
would like to save the file, select OK to
save the file. The file name will be the
rubric name with .rbc appended.
Copyright © 1998 – 2011 iParadigms, LLC. All rights reserved.
Turnitin Instructor Handbook: 162
Chapter 8: Libraries
Section: Exporting and Importing Rubrics
To import a rubric:
1. Click on the Rubric Manager tab
2. Click on the import/export button and
select Import... from the drop down
menu
3. Click on the Browse button and locate
the rubric file on your computer. Only
.rbc file types may be imported into the
Rubric Manager
4. Click on the Import button
5. To import additional rubrics repeat
steps 3-4.
6. Click the Close button to return to the
Rubric Manager
Copyright © 1998 – 2011 iParadigms, LLC. All rights reserved.
Turnitin Instructor Handbook: 163
Chapter 8: Libraries
Section: Creating a New PeerMark Library
PeerMark Questions Library
The PeerMark Questions library keeps track of all the PeerMark questions created in
an account in instructor managed libraries.
Creating a New PeerMark Library
All PeerMark question libraries are listed within the PeerMark Questions tab. The
instructor will be given the library Sample Library. New libraries can be created by
clicking on the Add Library button.
Name the new library by clicking on the current system given title.
Enter the name for the new library and click on the Save button to save the library
name.
Copyright © 1998 – 2011 iParadigms, LLC. All rights reserved.
Turnitin Instructor Handbook: 164
Chapter 8: Libraries
Section: Adding Questions to a PeerMark Library
Adding Questions to a PeerMark Library
Free response and scale questions can be created within a PeerMark library just like
how they are created for a PeerMark assignment.
A free response question example would be:
“What is the thesis of the paper?”
Free response questions allow an instructor to pose these questions to students and
can include minimum length requirements.
A scale question example would be
“How well does the introduction pull you in as a reader? Scale, Not very well to Really well”
Scale questions allow students to grade the paper’s author on instructor chosen areas
of writing.
To add questions to a PeerMark library click on the Add Question button.
Creating a free response question in
a PeerMark library:
1. Click on the Add Question button and
select Free response
2. Enter the question in the Question field
and enter a value in the Minimum
answer length field
3. Once the question and minimum answer
length have been entered, click on the
Add Question button to add the free
response question to the PeerMark
assignment
Copyright © 1998 – 2011 iParadigms, LLC. All rights reserved.
Turnitin Instructor Handbook: 165
Chapter 8: Libraries
Section: Adding Questions to a PeerMark Library
Creating a scale question in a
PeerMark Library:
1. Click on the Add Question button and
select Scale
2. Enter the question in the Question field
3. Select the scale size. The highest scale
value is 5
4. Enter in the labels for the scale in the
appropriate fields. An example for
labelling the scale question: “How well
does the introduction set up the Thesis
of the paper?” would be 1: Not very well
to 5: Extremely well
5. Click on the Add Question button to
add the Scale question to the PeerMark
assignment
Adding a question to a PeerMark
library from another library:
1. Click on the Add Question button and
select the library you would like to add
a question from
2. Click on the Add this question link to
the right of each question you would
like to add to your library
Copyright © 1998 – 2011 iParadigms, LLC. All rights reserved.
Turnitin Instructor Handbook: 166
Chapter 8: Libraries
Section: Adding Questions to a PeerMark Library
Adding a question to a PeerMark
library from another library:
3. Click on the Add all questions button to
add all the questions to the library
4. Click on the Finished adding questions
from library link when you have added
all the questions you want from this
library
5. Click on the Finished editing this library
to save any changes that you have made
to this library
When the instructor has completed adding questions to the library click on the
Finished editing this library link to save your changes.
Copyright © 1998 – 2011 iParadigms, LLC. All rights reserved.
Turnitin Instructor Handbook: 167
Chapter 8: Libraries
Section: Editing Questions within a Library
Editing Questions within a Library
To edit a Library click on the View/Edit link to the right of the Library name.
Free response and scale questions can be edited by clicking on the Edit link to the
right of the question.
Free response and scale questions can be deleted by clicking on the trash can icon to
the right of the question you wold like to delete.
Clicking on the trash can icon will open a prompt asking “Are you sure you want to
delete this question?” Click OK to delete the question.
Once the instructor has completed editing the Library click on the Finished editing this
library link to save the changes.
Copyright © 1998 – 2011 iParadigms, LLC. All rights reserved.
Turnitin Instructor Handbook: 168
Chapter 8: Libraries
Section: Copying and Deleting Libraries
Copying and Deleting Libraries
The copy and delete library options are accessed by clicking on the More Actions link
to the right of the library names.
Click on the Copy Library option to copy the library to the PeerMark Libraries list. The
the duplicate library will keep the name of the library that was copied but will have
“- copy” appended to the name.
Click on the Delete Library option to delete a library from the system.
A prompt will appear asking “Are you sure you want to delete this library? This action
cannot be undone.” Click OK to permanently delete the library.
Copyright © 1998 – 2011 iParadigms, LLC. All rights reserved.
Turnitin Instructor Handbook: 169
Turnitin Instructor User Manual
Chapter 9: Class Sections
Updated May 10, 2011
Copyright © 1998 – 2011 iParadigms, LLC. All rights reserved.
Turnitin Instructor Handbook: 170
Chapter 9: Class Sections
Section: Introduction
Introduction
If sections of a class are taught by other instructors or by teaching assistants, a
class with sections can be created on Turnitin. A top-level master class is created to
oversee the section classes. From the master class, the instructor creating the master
class can set up sections for the other instructors. These instructors are referred to in
the master/section class system as Teaching Assistants (TA’s).
The master class instructor can set up sections for each TA, or each TA can create a
section by using the master class ID and a TA join password set by the master class
instructor. The master class instructor can set class preferences, create and ‘push’
assignments to the sections, reassign a section to a new TA, or access the section.
Each TA can only access a single section of a master class. The same TA user may be
added to multiple sections if needed.
Adding a Master Class
There are two ways for an instructor to add a master class: creating a master class
from scratch, or converting an existing standard class into a master class.
Creating a New Master Class
To create a new master class from scratch, click on the add a class button on the
instructor homepage of Turnitin.
On the add a class page, use the class type: pull down menu and select master class.
Enter a name for the master class and a TA join password. The TA join password is
provided only if TA’s are creating their own sections in the master class. The TA join
password, combined with the master class ID number, should only be provided if a TA
is joining manually.
Copyright © 1998 – 2011 iParadigms, LLC. All rights reserved.
Turnitin Instructor Handbook: 171
Chapter 9: Class Sections
Section: Converting a Standard Class to a Master Class
Warning: Do not provide the TA join password or master class ID to
students. Each section will have an individual section class ID and section
enrollment password that is used if students are manually joining the class on
Turnitin.
Click the submit button and a new master class will be created. New master classes
created from scratch do not have any sections. To create sections, please see Adding
Sections in this chapter.
Converting a Standard Class to a Master Class
An existing standard class can also be converted to a master class. The assignments
and any papers, students, and grade information in the standard class are placed in
an automatically created section of the master class.
To convert a regular class into a master class, click the edit icon to the right of the
class name on the instructor homepage.
Ensure the correct class is being converted by checking the class name. To convert
the class immediately into a master/section class, click the convert to master class
button at the bottom of the page.
Any existing students, papers, grades, and assignments from the standard class
are moved to a newly created section beneath the new master class. To access the
existing information, click on the name of the section.
The master class instructor is automatically assigned as the TA of the converted class.
The TA or other class information can be changed by clicking on the update icon to
the right of the newly created section class.
Copyright © 1998 – 2011 iParadigms, LLC. All rights reserved.
Turnitin Instructor Handbook: 172
Chapter 9: Class Sections
Section: Manually Creating New Sections
Adding Sections
New sections can be added to a master class in two ways. A section can be manually
created by the instructor of the master class, or the master class ID and TA join
password can be distributed to the TA’s, which will allow the TA’s to join themselves to
the master class and create their own sections.
Manually Creating New Sections
New sections can be manually created by the master class instructor. TA users can be
assigned one or more sections which they will be able to access through Turnitin. Only
one TA can be assigned per section. Only the master class instructor will be able to
view the submissions in the sections.
To create a section and add a TA:
1. Click the add section link to the right of
the name of the master class
2. On the add section screen, enter all of
the following information:
• TA’s first name
• TA’s last name
• TA’s e-mail address (for notification or
• new user password e-mails)
3. Click submit to continue
4. On the next page enter the required
section information:
• section enrollment password
• name for the section
5. Click submit to add the section to the
master class and send the assigned TA a
welcome notice or new user notification
e-mail. The TA will only be e-mailed a
password if they have no user profile
existing under the e-mail provided for
them in the TA information section
Copyright © 1998 – 2011 iParadigms, LLC. All rights reserved.
Turnitin Instructor Handbook: 173
Chapter 9: Class Sections
Section: Allowing TA’s to Create Sections
Each new section will appear on the instructor homepage for the master class
instructor, listed in smaller print beneath the master class. When a section is added,
an e-mail with the section information will be sent to the TA. If the TA does not have
a user profile with Turnitin under the e-mail address that was provided, Turnitin will
generate a new user profile for the TA and include the new user password in the
e-mail sent to the TA.
Allowing TA’s to Create Sections
To allow TA’s to create their own sections under a master class, the TA’s must be
provided with the master class ID number and the TA join password set for the
master class.
For new TA users who do not have an existing Turnitin profile, the TA will use the
standard instructor join process. When prompted for an account or class ID and join
or enrollment password the TA will provide the master class ID and TA join password.
For users who have an existing instructor profile on Turnitin but need to join a master
class as a TA, an existing profile can join a class as a TA.
To join a class as a TA with an existing Turnitin user profile, the instructor will log in
and click on the join class (TA) link on the instructor homepage. The instructor is then
prompted to enter the master class ID and TA join password for the course, after
which the instructor will be able to set up a TA section in the master class.
Administrating a Master Class
The master class instructor is provided with many options for handling assignments in
the sections and the master class itself. These options include:
• creating template assignments that become part of the class assignment library.
The TA’s with sections in the master class can then create their own assignments
or select the template assignments from the class assignment library
• create complete assignments and add them to some or all of the sections of a
master class
• create partial assignments (e.g. assignments containing selected preferences but
no dates) and add them to some or all sections to accommodate different class
schedules
• creating assignments that are ‘locked’ against changes by section TA’s and adding
these assignments to the sections of the master class
Copyright © 1998 – 2011 iParadigms, LLC. All rights reserved.
Turnitin Instructor Handbook: 174
Chapter 9: Class Sections
Section: Creating Assignments in a Master Class
Creating Assignments in a Master Class
Assignments that are intended to be used in many or all sections of a class should
be created by the master class instructor within the master class. For an overview on
assignment creation, please see the section on creating assignments in Chapter 1.
To access the master class assignment page, click on the name of the master class on
the instructor homepage.
Adding Assignments to Sections
After creating an assignment from the assignment creation page, the push
assignments to sections window will load. From this page, the assignment can be
pushed to the sections of the master class.
To add an assignment to one or more sections, place a check mark in the check box
next to the section name and click on submit to push the assignment to the selected
sections.
By default, all sections are marked to receive the assignment. To not have the
assignment pushed to a section remove the check mark from the check box before
clicking submit. The assignment will not be pushed to that section.
The master class instructor has the option of allowing the Section TA’s to choose
their own assignment dates or to push the assignment dates the instructor set in
the assignment creation process. The default is to not push assignment dates. If the
instructor decides to push assignment dates, place a check mark in the check box
next to the push assignment dates option. Click on submit to save the assignment
and push the assignment to all the checked sections.
Copyright © 1998 – 2011 iParadigms, LLC. All rights reserved.
Turnitin Instructor Handbook: 175
Chapter 9: Class Sections
Section: Adding Assignments Without Dates
Adding Assignments Without Dates
Assignments created in the master class can be pushed to the sections without dates.
Assignments pushed without dates must be given a date by the class TA before the
assignment becomes active and available for students. Students will not be able to
submit papers or use the assignment until the assignment is given dates.
Assignments without a date appear in the section class highlighted in red.
To push an assignment without dates, ensure that you un-check the box next to the
option Push with dates?. Assignments pushed when this box is un-checked will not
have dates within the sections.
The Master Class Homepage
The master class homepage displays all assignments created in the master class. The
assign to sections column shows whether an assignment has been pushed to sections
and whether it has been pushed to all or only selected sections.
• not pushed indicates that an assignment has not been pushed to any sections
• partial indicates that an assignment has been pushed to at least one section but
not to all sections of a master class
• full indicates an assignment has been pushed to all sections of a master class
The assignment push page can be returned to by clicking the push to sections button
next to an assignment at any time.
Copyright © 1998 – 2011 iParadigms, LLC. All rights reserved.
Turnitin Instructor Handbook: 176
Chapter 9: Class Sections
Section: Adding Assignments Without Dates
If an assignment has been previously added to a section, the assignment can be
pushed to the section a second time with any new changes made to the assignment.
This is only available if the assignment has not been modified by the TA and if no
students have submitted to the assignment.
If the TA has made any changes to the assignment or students have submitted
a paper, the assignment is locked. The messages on the push page next to each
assignment will inform the master class instructor if an assignment is unmodified or if
it has been locked.
Note: If changes must be made to a locked assignment, access the
assignment through the section or sections it has been pushed to and make
any necessary changes through the sections directly. Changes cannot be
made from the master class.
Student Enrollment
The master class does not allow students to enroll. Student enrollment is handled in
each section individually - students can even be enrolled in multiple sections of the
same master class, and will see each section as a separate class.
Student enrollment into sections can be handled in the same ways as students
enrolling into standard classes. The student users can be provided with the section ID
and the section enrollment password, or can be manually enrolled by the instructor.
Providing students with the section ID and section enrollment password may save the
most time for the instructor. Students enrolling in a section class on Turnitin use the
standard steps for joining a class, which can be found in the Student User Manual
or the Student QuickStart Guide.
Students can also be added to the section class by the TA or by the master class
instructor. Students can be added one by one or as a list. Step by step instructions
for adding students individually or creating a student list for upload can be found in
Chapter 1: Getting Started in this manual under Enrolling Students.
The master class instructor may also add students to sections by using the master
class student page interface. The master class instructor can then upload individual
students or a list of students to be added to a specific section of a master class.
Copyright © 1998 – 2011 iParadigms, LLC. All rights reserved.
Turnitin Instructor Handbook: 177
Chapter 9: Class Sections
Section: Adding Assignments Without Dates
To add students from a master class:
1. Click on the name of the master class to
add students in
2. Click on the students tab on the master
class homepage
3. Click on add student or upload
student list button as appropriate for
the method of adding students the
instructor wishes to use at this time
4. Continue with the standard process of
adding a student as outlined in Chapter
1, section Enrolling Students in this
manual
The student or list of students will be added to the master student list and the section
class student list. New students will be e-mailed a new user welcome notification.
Students with an existing profile will receive a notification e-mail that a new class has
been added to their student user homepage.
GradeBook
If the Turnitin GradeBook product has been purchased for the account, the gradebook
tab on the class navigation bar is available. Click on the gradebook tab and get a
quick overview of the grades in the sections of the master class.
Copyright © 1998 – 2011 iParadigms, LLC. All rights reserved.
Turnitin Instructor Handbook: 178
Chapter 9: Class Sections
Section: Adding Assignments Without Dates
To view detailed grade information for a student or section, click on the student or
section name to jump to the appropriate section’s GradeBook page.
Calendar
The master class calendar functions similarly to the class calendar. For more
information, please see the section on the class calendar in this manual.
Any announcements, notes, or holidays that are added to the master calendar will
appear in the calendars of all sections of the master class.
To view the master class calendar page, click on the calendar tab in the class
navigation bar.
Preferences
The master class preferences page allows a master class instructor to determine
which Turnitin products or features are available in section classes and set limits to
the capabilities assigned to TA’s for all sections of the master class.
To access the master class preferences page, click on the preferences tab on the
master class homepage.
Copyright © 1998 – 2011 iParadigms, LLC. All rights reserved.
Turnitin Instructor Handbook: 179
Chapter 9: Class Sections
Section: Adding Assignments Without Dates
In addition to the standard class preference options, the master class instructor can
select to:
• lock assignment information on sections
• lock assignment dates on sections
• allow or disallow section TA ability to create or delete assignments
• lock settings for sections
These settings allow the master class instructor to enable or disable certain
capabilities of the TA users in the sections of the master class. This can be used to
prevent changes from being made to required settings on assignments. Click on the
submit button to save any changes made to the class preferences.
Copyright © 1998 – 2011 iParadigms, LLC. All rights reserved.
Turnitin Instructor Handbook: 180
Turnitin Instructor User Manual
Chapter 10: Quick Submit
Updated May 10, 2011
Copyright © 1998 – 2011 iParadigms, LLC. All rights reserved.
Turnitin Instructor Handbook: 181
Chapter 10: Quick Submit
Quick Submit
The quick submit feature allows instructors to submit papers and receive Originality
Reports without creating a class or an assignment. This is ideal for instructors
who would like to use Turnitin to spot check submissions and have these papers in
electronic format. Quick submit should not be used if the instructor desires to have
students submit their own papers or plans on using Peer Review, GradeMark, or
GradeBook.
Accessing Quick Submit
Quick submit must be activated by an instructor before it can be used. Quick submit
is activated on the user preferences page.
To activate quick submit, the instructor first clicks on the user info link on the
instructor homepage.
On the preferences page, the instructor must use the activate quick submit: pull down
menu and select yes. Clicking on submit will save this preference change.
The quick submit tab will appear on the instructor homepage. The quick submit inbox
is available by clicking on this tab.
Copyright © 1998 – 2011 iParadigms, LLC. All rights reserved.
Turnitin Instructor Handbook: 182
Chapter 10: Quick Submit
Submitting Papers
The instructor can now upload papers for submission in this inbox. To begin the
submission process, click on submit in the top right corner of the quick submit inbox.
The first step of submission is selecting the databases that the submitted paper or
papers will be checked against.
The available sources are:
• a database of active and archived internet information
• a database of previous submissions to Turnitin
• a database of journal, periodical, and publication information
Select the sources for the Originality Report searches by clicking on the check boxes
next to the source.
Continue to the paper submission page by clicking on submit.
The rest of the quick submission process is similar to the standard submission process
outlined in Chapter 1. The notable exception is that during quick submission, the
instructor cannot submit papers for an enrolled student as the quick submit inbox is
not available to student users. All papers are submitted as non-enrolled. For step by
step submission instructions, please refer to Submitting a Paper in Chapter 1 of this
manual.
Accessing Originality Reports
Once a submission is completed, Originality Report icons will appear for a submission
after the report has generated. The instructor must refresh the view of the quick
submit inbox for the icons to appear if a report has generated while the instructor is
viewing the quick submit inbox.
The quick submit inbox works just like an assignment inbox. For more information
on organizing or using a quick submit inbox, please refer to the assignment inbox
information in Chapter 1 of this manual.
Copyright © 1998 – 2011 iParadigms, LLC. All rights reserved.
Turnitin Instructor Handbook: 183
Chapter 9: Class Sections
Turnitin Instructor User Manual
Chapter 11: Preferences & Notifications
Updated May 10, 2011
Copyright © 1998 – 2011 iParadigms, LLC. All rights reserved.
Turnitin Instructor Handbook: 184
Chapter 11: Preferences & Notifications
Section: Introduction
Introduction
There are two preference types available to Turnitin instructors - user preferences and
class preferences. User preferences apply to the instructor’s user profile, including
default login views.
Class preferences are specific to each class, and apply only within the class to the
assignments and student users in the class.
User Preferences
An instructor can view the current user preferences by clicking on the user info tab.
The user preferences available are:
• default user type - select from student, instructor, or administrator; this will be
the user home page seen when the user logs in
• default submission type - select a default submission type, which determines
which type of submission page is shown automatically for an instructor clicking on
the submit icon in Turnitin
• activate quick submit - select yes to turn quick submit on; refer to Chapter 10
for information on quick submit
• items per page - select the number of items from a list of students, submissions,
or assignments to display per page on Turnitin
• file download format - select the default format for files downloaded from
Turnitin; the options available are original format, PDF format, or let me choose
each time
• show page info - choose yes to display page information at the top of each page,
which contains helpful information for each user
• send me e-mail updates - choose yes to receive e-mail updates from Turnitin
• use homepage link - choose yes to create a homepage link; to set up a link,
enter a link name and URL in the fields below this option; this provides a link to a
homepage for the user
Note: If any changes were made to the user profile, the instructor must click
on submit in the top right corner to save the changes
Copyright © 1998 – 2011 iParadigms, LLC. All rights reserved.
Turnitin Instructor Handbook: 185
Chapter 11: Preferences & Notifications
Section: Introduction
Class Preferences
The class preference page allows an instructor to control the products and features
available for the class. This allows an instructor to determine whether students can
post proposed discussion topics, or whether or not GradeMark or other products are
available in a class. An instructor can also set a class homepage link which is visible
to both students and the instructor on the class homepage and other class pages.
To open the preferences page for a class, click the preferences tab on the class bar.
Each class has two preference types available to the instructors. There are general
preferences and products that have been enabled. Only services purchased by the
instructor’s institution are available under the enable these products: preference
menu. Products that are not available will be greyed out and cannot be checked or
un-checked.
To enable or disable a preference, click the check box to the left of the selected
preference or product. Un-checked products or preferences are disabled in the
specified class. For more information on the products, please see the appropriate
chapter of this manual for the product or feature.
General Preferences:
• let students submit discussion topics? - determines if student users are able
to post proposed discussion topics. Discussion topics must be approved by the
instructor before the topic becomes active
• show students link to my e-mail? - determines whether or not the e-mail
address used by the instructor to log into Turnitin is available as a link for the
students to click on to use their default e-mail program to contact the instructor
• Lock assignment dates in sections? - locks assignment dates set by the master
class instructor for assignments pushed to sections
• Lock assignment info in sections? - locks assignment info set by the master
class instructor for assignments pushed to sections
Enable These Products:
•GradeMark
•PeerMark
•GradeBook
•Discussion boards
Copyright © 1998 – 2011 iParadigms, LLC. All rights reserved.
Turnitin Instructor Handbook: 186
Chapter 11: Preferences & Notifications
Section: Introduction
• Class Link - A class link can be created for the instructor and students on the
preferences page. Enter a name for the link and the full URL for the link. The URL
must be in the full HTTP:// format.
If any changes are made to the class preferences, the instructor must click on the
submit button at the bottom of the preferences page to save the changes that have
been made.
Messages and Announcements
Important announcements and messages can be viewed by clicking on the messages
tab on the system bar.
Note: Urgent notifications including announcements of scheduled downtimes
for improvements to Turnitin will appear both on the messages page and on
the user homepages for all users, including instructors.
Copyright © 1998 – 2011 iParadigms, LLC. All rights reserved.
Turnitin Instructor Handbook: 187
Turnitin Instructor User Manual
Chapter 12: Statistics
Updated May 10, 2011
Copyright © 1998 – 2011 iParadigms, LLC. All rights reserved.
Turnitin Instructor Handbook: 188
Chapter 12: Statistics
Section: Introduction
Introduction
Each class or section created by an instructor has its own statistics page. From the
stats page, an instructor can view detailed usage statistics for a class.
To access the class statistics page, click on the statistics icon to the right of the class
on the instructor homepage. This icon is listed under the statistics column. The statistics page for the class will open.
Statistics Overview
The statistics page will list information about the class in a table. The default view of
the stats will show the cumulative statistics since the creation of the class.
The stats page has options to display information for the maximum range or full
lifetime of the class or section, or only a selected date range.
To change to viewing only the statistics for a range of dates, use the Show: pull down
menu on the statistics page and select stats for a specific date range. Ranges of dates
available for the class will appear. Select the desired dates and click on submit date
range to update the stats page to only reflect these dates.
The columns indicate the following information:
name - the class, section, or assignment name
join/enrollment password - the class TA join or student enrollment password
ID - the class, section, or assignment ID number
students - number of students enrolled in the class
Copyright © 1998 – 2011 iParadigms, LLC. All rights reserved.
Turnitin Instructor Handbook: 189
Chapter 12: Statistics
Section: Introduction
submissions - total number of files submitted to all assignments in the class
Originality Reports - total number of Originality Reports generated for submissions
percentage ranges (75-100%, 50%-74%, 25-49%, 0-24%, or no matches) - the
number of Originality Reports whose overall similarity index was in the indicated
percentage range
peer reviews - number of student peer reviews written
grademarks - number of papers that have been marked with GradeMark
graded papers - number of papers given a numeric grade
discussion replies - number of responses posted in discussion board topics
Deleted Assignments and Dropped Students
By default, the statistics page does not display deleted assignments or dropped
students. For example, if a student has been dropped from a class, the submissions
by this student will not be included in the statistics. An instructor can view the
statistics with this information reincluded.
To reinclude deleted assignments or dropped students, use the pull down menu to the
right of the class name on the statistics page and select show dropped and deleted.
Exporting Statistics
The information from the class statistics page can be exported in a Microsoft® Excel
spreadsheet format. To download in this format, click on the export to Excel button on
the statistics page.
Copyright © 1998 – 2011 iParadigms, LLC. All rights reserved.
Turnitin Instructor Handbook: 190
Turnitin Instructor User Manual
Chapter 13: Glossary
Updated May 9, 2011
Copyright © 1998 – 2011 iParadigms, LLC. All rights reserved.
Turnitin Instructor Handbook: 191
Chapter 13: Glossary
Definitions
account - a Turnitin account
allows instructors to use products
purchased from Turnitin
account ID - the numeric
identification number for a specific
account or sub-account
account join password - an
account-specific password which
allows instructors to self-join an
account when used in conjunction
with the account ID
active students - the number
of unique student users enrolled
in at least one active class on an
account or accounts. The Active
student counts do not measure as
duplicates any students who are
joined to more than one course
using the same student user profile
administrator - the controller of
a specific Turnitin account. This
user type is able to activate or
deactivate products on an account,
change account settings, and add
or remove instructors from account
access
assignment - Submissions to a
class on Turnitin are made to an
assignment. Each assignment can
allow only a single submission per
student user who is enrolled in the
class
announcements (toolbar) announcements from Turnitin are
available on the messages link from
the user toolbar on the main user
pages. These announcements are
only sent by Turnitin. Instructor
announcements are made via the
calendar.
Copyright © 1998 – 2011 iParadigms, LLC. All rights reserved.
Section: Definitions
announcements (calendar) - The
Turnitin calendar area of classes
allows an announcement link to be
added by the instructor to notify
students of important information.
available active students - the
number of student users available
on an account. This number is
the difference between the active
student and student limit numbers
for an account.
browser - the web browser is the
program used to view or access the
internet or Turnitin. This program
is on the user computer. Turnitin
currently supports:
PC (Windows XP/Vista)
Internet Explorer 7
Mozilla Firefox
Mac (OS X)
Safari 1.0 and higher
Mozilla Firefox
class - to allow students to submit
files, an instructor must create a
class for their students. A class
requires a name, a class ID, and a
class enrollment password.
class calendar - the class
calendar page allows instructors to
post announcements, notes, and
holidays as well as automatically
displaying the assignment start and
due dates for a class. Instructors
can post a syllabus through the link
on this page for quick reference by
students in the class.
class ID - a unique numeric
identification number for a specific
class created by an instructor on
Turnitin
class enrollment password - an
instructor-created authorization
password for a class on Turnitin.
Turnitin Instructor Handbook: 192
Chapter 13: Glossary
Both class ID and enrollment
password are required for students
who will be self-enrolling in a class
class portfolio - the class portfolio
page is the main view page of a
student for a specific class
comment (GradeMark) - A
correction or other mark left
on a student submission by the
instructor using the GradeMark
digital assessment product from
Turnitin
cookie - an information packet
sent to and stored on the web
browser of a user. Access to Turnitin
requires the web browser to be set
to allow cookies from the service.
These cookies are used to check
and ensure access is granted as the
user moves between pages within
Turnitin’s website.
consortium account - an account
type which is the parent for multiple
institutional accounts. Consortium
accounts do not allow instructors
to directly join. Instructors must
be added to an institutional or
departmental account
criteria (GradeMark®) - criteria
are a part of the Rubric Scorecard
feature in GradeMark. Criteria
describe the requirements for a
submission to meet specific areas of
the grading scale (GradeMark)
cumulative view - one of the
viewing modes available on the
Turnitin Originality Report. This view
shows the best overall matches to
the entire submission. This viewing
mode is also known as “show best
matches together”
repository - a set of information
of a specific type or types. In the
Copyright © 1998 – 2011 iParadigms, LLC. All rights reserved.
Section: Definitions
specific context of the Originality
Report provided by Turnitin,
repository is used to refer to the
type of information the submission
was evaluated against for direct
matching or high levels of
similarity. Available repositories
include internet, archived internet,
periodical/journal/publication
information, and previous
submissions.
default submission type - a
user preference set by instructor
or student users to define which
file submission method should be
displayed by default for submissions
to an assignment in a Turnitin class
default user type - a user
preference which determines the
type of user homepage viewed after
the user logs into Turnitin. Users
may switch user types without
logging out by use of the user type
tool bar menu link
departmental account Departmental accounts are created
for specific departments within an
institution to use Turnitin products.
Instructors are able to join
departmental accounts or be added
by the departmental administrator
digital receipt - the digital receipt
is a confirmation of a successful
paper submission to a Turnitin
assignment. The digital receipt
contains the unique paper ID
number, user name, submission
date and time, class name,
assignment title, and a copy of the
submitted work. The digital receipt
is shown on-screen after submission
and a copy is sent by e-mail to the
user at the e-mail address provided
as the user login name. This e-mail
is sent by noreply@turnitin.com and
spam filters should be checked to
Turnitin Instructor Handbook: 193
Chapter 13: Glossary
ensure they do not block users from
receiving this e-mail
direct source comparison - a
type of viewing mode on the
Turnitin Originality Report that
allows users to compare a matching
or similar area of a submitted paper
with a specific source to visually
assess the extent of matching or
similar text. This view mode is
provided to allow the user better
determination of the usage of the
matching or similar areas in both
the submitted paper and the source
found in the Turnitin repositories.
Not all match types allow Direct
Source Comparison
discussion board - the discussion
board feature on Turnitin allows
instructor and student users
to converse through a basic
discussion board feature as part
of a Turnitin class. The discussion
board is enabled by default but
the instructor or institutional
administrator for the account may
disable this feature at any time.
Instructor approval is required
for topic posting, and replies on a
discussion board may be moderated
for content by a user in the
class, and may be anonymous or
attributed.
download (file) - transmission of
a file from Turnitin to the computer
of the user selecting to download
files). Some users may need to
enable file download due to security
considerations on the web browser
or computer being used
downtime - a period of time
during which Turnitin will not be
available or have extremely limited
availability to users
due date - the due date on a
Copyright © 1998 – 2011 iParadigms, LLC. All rights reserved.
Section: Definitions
Turnitin assignment indicates the
date and time of day at which an
assignment is due. Submissions
after the due date and time may
no longer be allowed and will
be automatically blocked by the
Turnitin system. Only the instructor
can enable late submissions on an
assignment on Turnitin. The due
date must come after the start date
and before the post date during
assignment creation. The due date
and time may be changed by the
instructor at their discretion to meet
the needs of a class.
e-mail address - an address at
which a user may be contacted
via e-mail with digital receipts,
notifications or announcements
(if enabled), new user login
information or welcome notices, or
password reset information in the
event of a password reset request.
A valid e-mail address is highly
recommended due to the important
information that can be transmitted
via these e-mail from Turnitin. The
e-mail address used on Turnitin is
also the user name for logging into
Turnitin.
e-mail updates - notification
sent from Turnitin to the user with
important information such as
product upgrades, major changes,
customer polls, class notifications,
and scheduled downtime
information
enrollment - student users on
Turnitin must be enrolled in an
active class. Student users can
be enrolled by an instructor who
provides the required information
to create a user profile and e-mail
the student. Student users can also
be authorized to log into Turnitin
and enroll in a class by use of the
numeric class ID and the case
Turnitin Instructor Handbook: 194
Chapter 13: Glossary
sensitive class enrollment password
selected by the instructor during
class creation.
exclude bibliography - the
exclude bibliography link is an
option on the Turnitin Originality
Report. Use of this feature
automatically excludes information
in the bibliography section of
a paper. Only an instructor
can exclude the bibliography
permanently. Student exclusion
of the bibliography will revert
when the Originality Report view
window is closed. This function
is an approximation and not all
bibliography structures will be
correctly removed. Proper usage
of bibliographic information can be
determined by the class instructor
exclude quoted - the exclude
quoted link is an option on the
Turnitin Originality Report. Use of
this feature automatically excludes
information from directly quoted
areas of the submission. Citation
is not detected or disregarded. A
significant percentage of overall
quoted material will cause an
automatic notification that the
exclusion may be exceptionally
large. Only the class instructor
can exclude the quoted sections
permanently. Student use of
this feature will revert to normal
when the Originality Report view
window is closed. This function
is an approximation and not all
quoted material can be correctly
disregarded. Correct use and
type of quotation or citation in a
submission is the jurisdiction of the
instructor.
expired (class) - in the class
context, an expired status indicates
the class is no longer available
for the instructor to create new
Copyright © 1998 – 2011 iParadigms, LLC. All rights reserved.
Section: Definitions
assignments. Students will not
be able to submit any new files.
Existing submissions can still be
viewed or downloaded. A class can
be reactivated from expired status
by the instructor from the class
update screen
expired (account) - in the account
context, an expired account is
no longer available to create new
sub-accounts or any instructor or
student usage. Currently existing
information will still be available
for viewing. Expired accounts will
need to contact a Turnitin account
representative for renewal. Expired
accounts on Turnitin will become
inactive after a period of 180 days
export (GradeMark libraries) saving and downloading a copy
of a specific GradeMark rubric
or QuickMark set locally to the
computer of the user
export (stats) - downloading a
copy of account statistics in a
Microsoft Excel® format to a user’s
computer
feature - a part or aspect of a
specific product, such as discussion
boards which are a feature of the
Turnitin product as a whole
general comment (GradeMark) - a
general comment is created by an
instructor reviewing a submission
using the GradeMark digital
assessment product on Turnitin.
The general comment is not linked
to a specific area of the paper.
GradeBook - a product which
allows instructors to place
grades on student submissions
to Turnitin. Tracks and calculates
grades for students across
multiple assignments as well as
Turnitin Instructor Handbook: 195
Chapter 13: Glossary
providing statistics for the class or
assignments for the instructor.
GradeMark - a digital grading
product offered by Turnitin
which allows instructors to place
comments and QuickMark editing
marks on a submission for students
to review. This product also includes
standardized rubric scorecards
and the ability to share QuickMark
standard editing marks and rubric
scorecards between instructors
on an account via export or via
administrators using the libraries
sharing feature of the GradeMark
digital grading product
graph (GradeBook) - the graph
feature in GradeBook allows an
instructor or student user to view
class or student performance in a
number of different graph types to
better display this information
holidays (calendar) - the holiday
icon on the class calendar for a
Turnitin class indicates a holiday
entered by the class instructor.
Instructors may set a holiday to
indicate the class will not meet on
this date. A holiday with this setting
will show up with a blue highlight in
the class calendar
homepage - the default login
page, which is different based on
the selected default user type of the
user profile being accessed
homepage link - a user preference
option available under the user
info toolbar menu. The homepage
link allows a user to embed the
URL for a link to a specific page on
their Turnitin class toolbar for quick
reference if needed. This link is only
available to the user who creates
this homepage link for themselves.
A class homepage link may be
Copyright © 1998 – 2011 iParadigms, LLC. All rights reserved.
Section: Definitions
created by the instructor.
inactive (account) - an account
which has expired longer than
180 days previous and is now
inaccessible for reactivation or
viewing
inactive (class) - a class which
belongs to an inactive account.
Information contained within
inactive classes is no longer
available and cannot be viewed by
instructors or students
inactive (product) - a product
which has not been purchased or
has been deactivated for a specific
account or course
individual account - this type
of Turnitin account is limited to a
single instructor user. Individual
accounts receive limits to the
number of Originality Reports
and (if available) GradeMark
digitally graded papers that can be
generated
inline comment (GradeMark) a comment typed directly onto
the student submission by the
instructor while reviewing the
student work. The color of inline
comments may be selected by the
instructor.
institutional account - this type
of Turnitin account is designed for
an institutional location and can be
separated into sub-accounts at the
departmental level
instructor - the term used for
teachers, tutors, or other studentassisting users added or authorized
to join as instructors on a specific
Turnitin account. A single person
may be joined to multiple Turnitin
Turnitin Instructor Handbook: 196
Chapter 13: Glossary
accounts or sub-accounts using
one user profile or separate user
profiles. Users may fill more than
one user type role on Turnitin
internet archive - Turnitin’s web
repository includes inactive or no
longer available web pages and
copies of pages that have changed
over time. This allows Turnitin to
search against information that is
no longer available or which has
changed over time.
items per page - a user info page
preference that allows users to
determine the number of items
from any list they wish to see per
page on Turnitin.
knowledge base - The knowledge
base is an area we have created
for our users to search for help or
information on specific aspects of
using Turnitin. Also available are
frequently updated lists of the most
common questions we receive.
libraries (assignment, peer
review) - these library types allow
instructors to easily, quickly copy
or replicate existing assignments
or peer reviews from one class to
another
libraries (rubric) - the rubric
library available from the instructor
class homepage allows an instructor
to create, review, edit, or delete
the marking rubrics available for
a peer review. Peer review rubrics
are completely separate from
GradeMark libraries of QuickMark
editing and rubric scorecards
libraries (rubric scorecard,
QuickMark) - the rubric scorecard
or QuickMark scoring marks created
by a particular user. These libraries
allow a user to create, edit, apply,
Copyright © 1998 – 2011 iParadigms, LLC. All rights reserved.
Section: Definitions
copy, move, or delete rubric
scorecards or QuickMark editing
sets. These libraries can be shared
to section classes by a master
class instructor. An administrator
can share these libraries to all
instructors on a specific account
list (calendar) - a view mode of
the calendar that lists all of the
information on a class calendar
for the current year. This includes
assignment information, notes,
announcements, and holidays
log in - the act of an authorized
user entering the e-mail address
and personal password created for
a user profile to enter Turnitin as
the user associated with the e-mail
address entered
master class - a class controlled
by an instructor under which
multiple section classes can be
created. These section classes are
controlled by Teaching Assistant
(TA) users. Master classes cannot
accept submissions but contain
assignment sets that may be
pushed into the sections of the
master class
messages - a user tool bar menu
link that leads to a page listing
the current announcements and
messages, if any, from Turnitin
metric question (peer review)
- a metric question is create by
instructors for students to assign
ratings to a peer’s paper during
the peer review assignment. Metric
questions allow a student to rate
performance of the paper being
reviewed against the given question
on a scale of one to five
moderator (discussion board)
- moderation of the discussion
Turnitin Instructor Handbook: 197
Chapter 13: Glossary
board in a class is assigned by
the instructor. The instructor may
moderate the discussion or may
assign this duty to a user in the
class. The moderator must approve
all replies before the reply becomes
public and is posted to allow all
users in the course to view the
reply.
notes (calendar) - an instructor
may place notes in the class
calendar for information about
the class that does not fit as an
announcement or assignment. Class
notes are visible to all students in
the class.
notes (GradeBook) - a note may be
added to the student overall grade
or to a specific assignment for a
student by the class instructor using
the GradeBook product. These
notes are viewed by the student
through the my grades link on the
class toolbar menu.
Optical Character Recognition
(OCR) - Optical character
recognition software converts a
image of text information into
an actual text document that
can be read and altered by word
processing software. Papers or
documents transferred into a
computer via a scanner require
optical character recognition
software conversion to be submitted
to Turnitin. Turnitin only accepts
documents containing actual
text data rather than an imaged
document or submission. Some
scanners offer OCR conversion
automatically, but most OCR
conversion requires hand correction
to resolve any inaccuracies which
can cause major changes to the
actual content of a document.
Originality Report - the Originality
Copyright © 1998 – 2011 iParadigms, LLC. All rights reserved.
Section: Definitions
Report is a flexible document that
allows students and instructors
to review matches between a
submitted work and the repositories
scanned by Turnitin. Citations,
quotations, and bibliographic
material are all scanned against
Turnitin’s repositories to determine
an overall similarity percentage as
well as specific matches to similar
text
Overall Similarity Index the overall similarity index is a
percentage indicating the similarity
of the text submitted to information
contained in the Turnitin
repositories used for comparison on
the assignment the submission was
made in. This percentage indicates
a percentage based on the length of
the paper compared to the length of
the areas flagged as similar during
the comparison.
page information - the page
information bar shows any
information provided on the page,
including error messages or tips on
the use or requirements of the page
the user is currently viewing within
the primary areas of the Turnitin
site.
paper - a paper refers to the
document or file submitted by a
user to an assignment in a class on
the Turnitin website
paper ID - the paper ID number is
a unique identifier that can be used
to refer to a specific paper. The
paper ID number can be viewed
by accessing the paper in the
assignment inbox for instructors.
The paper ID number is also
available on the paper view page,
Originality Report, and GradeMark
digital assessment view of the
submission.
Turnitin Instructor Handbook: 198
Chapter 13: Glossary
PeerMark - this product allows
students to anonymously or with
attribution review submissions
made by other students within
the course. Students reply to free
response and scale questions
selected or created by the
instructor. Instructors may also
comment on the paper using three
different commenting tools: inline
text tool, highlighter tool, and
composition marks. A PeerMark
assignment must be based on a
normal Turnitin assignment where
the student papers are initially
submitted
PeerMark assignment - the
PeerMark product allows an
instructor to create an assignment
where students will peer review the
submissions of Turnitin classmates
on a previous assignment. PeerMark
assignments distribute the papers
based on the instructors selection of
the distribution type to be used for
the peer review. Once the due date
passes, no further peer reviews can
be written or completed for this
assignment by the students
Plagiarism Prevention - this
product creates Originality Reports
for submissions in assignments on
Turnitin. The Originality Reports
allow instructors and students to
easily determine any problems in
citation or referencing and assists
instructors in determining the
originality of a submitted work
post date - the post date of an
assignment is set by the instructor
during the assignment creation.
When the post date and time has
passed, students will be able to
view GradeMark and GradeBook
information on their submissions in
this assignment. If the assignment
Copyright © 1998 – 2011 iParadigms, LLC. All rights reserved.
Section: Definitions
is a Peer Review, students will
be able to read the assessments
written by their peers after the post
date passes. The post date does not
control Originality Reports. The post
date must come after the start date
and due date during assignment
creation.
product - a specific service,
feature, or group of features
offered by Turnitin as part of the
purchase of a Turnitin license by an
educational customer
QuickMark standard editing
marks - A library of standard
editing or correction marks provided
by Turnitin which can be augmented
by additional marks created by an
instructor
quickview (Originality Report) a view listing the sources for any
matching or similar text at the
top and shows the student paper
with highlights indicating the
matched or similar areas beneath.
This is similar to the print view of
Originality Reports.
reply (discussion board) - a posting
made by a student in response to a
discussion topic, or the response to
an existing reply by another student
in the discussion board.
resubmit - the act of submitting
a new paper in place of an existing
submitted paper. Resubmission
can only be done if the instructor
has set an assignment to allow
students to overwrite until the due
date and time of the paper, or if
the instructor has manually deleted
the student’s existing submission in
the assignment inbox. This option
can only be enabled by the class
instructor.
Turnitin Instructor Handbook: 199
Chapter 13: Glossary
revision (assignment type) - an
assignment created by an instructor
that is linked to an existing
assignment. Revision assignments
may have a different start, due,
or post date than the primary
assignment. Revision assignments
allow instructors to easily enable
students to submit multiple drafts
of the same submission to different
assignments. Revision assignments,
like regular assignments, only
allow one paper per student to be
submitted.
rubric scorecard (GradeMark) - a
scorecard which allows instructors
to easily grade students based
on a scaled assessment of the
submission meeting certain criteria
set for an assignment. The rubric
scorecard automatically totals a
grade for the submission based on
the boxes checked on the scorecard
Section: Definitions
average understanding of word
usage’
secret question and answer the secret question and answer
set allows a user to reset their
password immediately through
the Forgot your Password? link on
the Turnitin website. The secret
question is selected from a list
during user profile creation, and
the user enters an answer. The
answer is case sensitive and may or
may not include spacing. Different
capitalization or spacing when
answering the secret question will
result in rejection of the password
reset attempt.
Secure Socket Layer - A security
protocol available on many web
browsers. Secure Socket Layer
comes in version 2.0 and 3.0.
The standard acronym for Secure
Socket Layer encryption is SSL. SSL
connection to Turnitin is available
by clicking on the lock icon to the
right of the login button on the
main page at www.turnitin.com or
by connecting directly to SSL at
https://www.turnitin.com
rubrics (peer review) - a set of
basic editing marks or comments
available for student or instructor
use on a peer review assignment.
Rubrics for a peer review must be
selected on the assignment the
review is based on. Some rubrics
for peer review are provided by
section class - a subsection of the
Turnitin. Instructors may also create master class that is assigned to a
their own peer review rubrics
particular Teaching Assistant (TA)
on Turnitin
scale (GradeMark) - A series of
descriptors by which a student’s
single source (Originality Report)
submission is categorized on a
- a view mode of the Originality
rubric scorecard. Default scale
Report where the user selects a
entries are headed “Poor”, “Fair”,
specific source of matching or
and “Good”. Scale headings are
similar text to view. Only sources
customized by instructors creating
from the specific match will be
or editing a rubric scorecard.
highlighted on the Originality
Descriptions can be entered for
Report in the submission. Since
instructor guidance at every point
multiple sources can be found for
where a criterion meets a scale.
many similarities or matches, this
Ex: The description where the
may allow a user to dig down to
Grammar criterion intersects with
determine a primary source of the
the Good scale may indicate ‘Above matching or similar text.
Copyright © 1998 – 2011 iParadigms, LLC. All rights reserved.
Turnitin Instructor Handbook: 200
Chapter 13: Glossary
start date - a date and time
selected by the instructor when
creating an assignment. The
start date and time must pass
before students are able to begin
submitting to an assignment.
Instructors are not prevented from
submitting before the start date.
The start date for an assignment
must be before the selected
due date and post date during
assignment creation. This may be
updated only by the instructor to
meet the needs of a class.
student - a user type able to enroll
in courses created by an instructor
user. Student user profiles can only
submit to assignments created by
an instructor in a class they are
joined to or have been authorized
to join
student limit - the maximum
active student count available for
an account or accounts based on
the number of student licenses
purchased
student mode - the student view
mode of a paper reviewed by an
instructor using the GradeMark
digital assessment product. Student
mode allows the user to view or
print the paper and to view or
download a PDF or original format
copy of the document that was
graded. The download copy does
not contain any of the GradeMark
comment or scoring information.
Student mode of viewing a
GradeMark paper cannot remove or
modify marks or grades in any way.
sub-account - an account created
beneath a parent account. The
Turnitin account tree allows for
multiple sub-accounts created
under each parent account. Only
Copyright © 1998 – 2011 iParadigms, LLC. All rights reserved.
Section: Definitions
individual accounts may not
create sub accounts. The number
of institutional accounts created
beneath a consortium account is
determined by license purchases
submission - a file or files
uploaded by a student or instructor
user into an assignment within a
Turnitin class. Only a single file per
student user can be submitted to an
assignment by a student user
submission type - Turnitin offers
multiple submission types for
students and instructors. Students
are able to submit a single file at
a time by either file upload or cutand-paste submission. Instructors
are able to submit files by file
upload, copy and paste, zip upload,
or multiple file upload options. The
default file type for a user to submit
by can be viewed or changed in the
preferences section of the user info
page
syllabus (calendar) - the syllabus
link on the calendar page allows a
user to view the syllabus document,
if any, for a specific class. The
instructor is able to upload a class
syllabus for easy reference by the
students during the course.
teaching assistant - a user
assigned access to one or more
sections of a master class
thread (discussion board) - the
list of replies and responses to a
specific topic on the discussion
board. The thread can be displayed
based on the needs of the user by
changing the viewing options on the
topic in the discussion board. Each
user must change these preferences
as needed.
topic (discussion board) - the
Turnitin Instructor Handbook: 201
Chapter 13: Glossary
Section: Definitions
topic is a question or statement to
which students can reply on the
class discussion board. Topics may
only be approved by the instructor,
though students may post a topic
suggestion. Topic suggestions may
be deleted by instructors.
user profile creation or during the
first login with the user profile. The
user agreement can be found by
clicking on the link provided on the
bottom of the page on the primary
pages of the Turnitin website
labeled usage policy.
topic question (Peer Review)
- topic questions are a list of
questions selected by an instructor
for students to answer on a review
of a peer’s paper. Topic questions
may be sorted into categories
and may have minimum length
requirements. Instructors have the
option of including rubric sets for
students to use during marking of
peer’s papers. Students may also
place numbered marks during their
reply to a topic question to indicate
areas they are speaking to when
answering a topic question.
user profile - the user profile
is a set of user preferences and
information associated with a
specific ID within Turnitin. Each
user profile requires a unique e-mail
address. A specific e-mail address
can only be used once within the
Turnitin repository. New attempts to
create a profile associated with an
e-mail address currently existing in
Turnitin will not succeed
total active students in
applicable accounts - the number
of active students in the selected
account and any sub-accounts
which are drawing on the selected
account for student limit availability
upload (list) - sending a Comma
Separated Values(CSV) or Microsoft
Excel® document containing
multiple sets of user information
for bulk creation of student or
instructor profiles. Also the bulk
addition of users to an account or
class
upload (file) - the act of submitting
or sending a file into a specific
assignment within a Turnitin for use
with the Turnitin products selected
for the class
user agreement - For access to
any Turnitin product, all users of
Turnitin must accept the Turnitin
user agreement presented during
Copyright © 1998 – 2011 iParadigms, LLC. All rights reserved.
user password - a user password
is a six to twelve character, case
sensitive password that requires
the presence of at least one
letter and at least one number.
The user password is generated
randomly when a user is created
and added by list upload from the
administrator or instructor, or is
set by the user when joining the
Turnitin account for their institution
by creating a new user profile. User
passwords may only be reset via
e-mail to the user name selected
or via use of the secret question
and answer set for the user profile.
No other method of password reset
can be done outside of this manual
system due to the privacy policies
of the Turnitin website.
user type - Turnitin has three
available user types. A single
user profile may have access
to all three user types to fulfill
different functions. The user types
are administrator, instructor, and
student
view mode (Originality Report)
Turnitin Instructor Handbook: 202
Chapter 13: Glossary
Section: Definitions
- the Originality Report can be
viewed in multiple modes by users.
These modes allow users to access
the information presented in the
Originality Report in the mode
that most usefully presents the
information of any matching or
similar text in the comparison of
the submitted work to the Turnitin
repositories in use for a specific
assignment.
Copyright © 1998 – 2011 iParadigms, LLC. All rights reserved.
Turnitin Instructor Handbook: 203