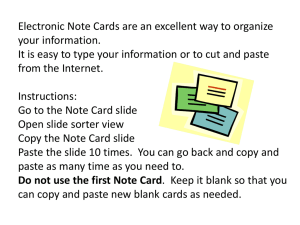Training Guide - Curtin Learning and Teaching
advertisement

Unit Outline Builder Training Guide Vanessa Chang and Eric Martini Curtin Teaching & Learning November 2014 CONTENTS 1. Purpose ..................................................................................................................................... 3 2. Log in and Select a Unit ............................................................................................................. 3 3. Select an Availability ................................................................................................................. 5 4. View Availability ....................................................................................................................... 5 5. Preview Draft PDF ..................................................................................................................... 6 6. Contact Details .......................................................................................................................... 6 7. Blackboard ................................................................................................................................ 7 8. Syllabus and Requisites 9. Introduction .............................................................................................................................. 7 ......................................................................................................... 7 10. Tuition Pattern ...................................................................................................................... 7 11. Unit Learning Outcomes ........................................................................................................ 8 12. Learning Activities ................................................................................................................. 8 13. Learning Resources ............................................................................................................... 8 13.1 Essential and Recommended Resources ............................................................................... 9 13.2 Other Resources .................................................................................................................... 9 14. Assessment Tasks ............................................................................................................ 10 15. Pass Requirements .............................................................................................................. 11 16. Assessment Boilerplate Text ............................................................................................... 11 17. Referencing Style ................................................................................................................ 11 18. Additional Information........................................................................................................ 12 19. Recent Unit Changes ........................................................................................................... 12 20. Program Calendar ............................................................................................................... 12 21. Confirm and Publish ............................................................................................................ 13 22. Tips for Filling in the Unit Outline ........................................................................................ 14 22.1 Copying Unit Outlines ......................................................................................................... 14 A Important Information Editable Field Information extracted from Student One Information extracted from Alesco M Mandatory Field Unit Outline Builder Training Guide November 2014 2 1. Purpose The Unit Outline Builder (UOB) is an online application designed to assist in the creation, revision, review, approval and publication of unit outlines. The UOB system extracts authoritative information from existing corporate applications, such as Student One and Alesco, and enables authorised people at Curtin University to produce and publish approved unit outlines. The unit outline is a contractual obligation with students. Please be aware that any information manually entered must be entirely consistent with the boilerplate text and the data extracted from Student One. IMPORTANT: The unit outline will automatically contain generic statements about unit learning outcomes, fair assessment through moderation, late assessment policy, assessment extensions, supplementary/deferred assessments, plagiarism, enrolment, student rights and responsibilities and student equity. This document provides a step by step guide on how to use the Unit Outline Builder System. 2. Log in and Select a Unit Browse to https://uob.curtin.edu.au and log in with your usual Curtin ID and password. This link is also available from the Curtin Teaching and Learning website under Quick Links. Unit Outline Builder Training Guide 2014 3 A list of the units for which you are Unit Coordinator will appear. In order to have access to these units, you must be identified as the Unit Coordinator in Student One. Select the unit you wish to work on and click on View Availabilities. If you receive the message “No units” you are not listed as Unit Coordinator for any units in Student One. Please contact your Teaching Support Officer for advice on the process for updating Student One. Once the Unit Coordinator details have been updated, you will be able to access your units within two hours. If you are not the Unit Coordinator but wish to work on a unit outline, please contact the Unit Coordinator who can provide you with Contributor access. Teaching Support Officers will be provided with Faculty level access to the UOB which means they can access any unit in their Faculty by clicking on the “Search for a unit” link and then keying in the appropriate User Defined Code (UDC). Unit Outline Builder Training Guide 2014 4 3. Select an Availability Click on the Select button next to the availability you want to work on and then click Select Availability at the bottom of the screen. The Status of Unit Outline column shows whether a unit has never been worked on in the UOB (Not yet created); been worked on previously (Draft); is ready to be published (Draft confirmed); or Published. 4. View Availability All information on the View Availability screen is extracted from Student One. Should any information require updating please contact your Teaching Support Officer. Click on Proceed at the bottom of the screen to move to the next screen or click on the buttons on the menu bar near the top of the page (below the details of the unit you are currently working on). The bold menu item identifies the screen you are currently on. Unit Outline Builder Training Guide 2014 5 5. Preview Draft PDF All screens from the View Availability screen onwards have a Preview button located near the top of the screen. Click on this button to open a draft PDF of the unit outline. Incomplete fields will appear in red font. 6. Contact Details A M Information in this section is extracted from Alesco (the Human Resources database) if the Unit Coordinator’s staff ID is entered. When your staff ID is entered, relevant information will appear once you click the Save changes button at the bottom of the screen. Missing or incorrect information can be updated on Oasis: Log in, select ‘My Employment’, ‘My details’ and ‘Update details’. The contact details are editable if a staff ID is not entered. Two optional fields in this section are Upload photo and Edit consultation times. To upload a photo, click the Browse button and browse your files for the photograph you require. Click on the file to select it and then click Open. A URL will be displayed in this field once a photo has been selected. The photo will be displayed once you click on the Save changes button at the bottom of the screen. Photos can be removed by ticking the Remove photo box. IMPORTANT: Photos must be between 106 and 199 pixels wide and between 142 and 226 pixels high and in JPG format. If nothing is entered in the teaching staff section, a blank line appears under this heading on the unit outline PDF, so students can write in the relevant information. Additional teaching staff can be added by clicking the Add another teaching staff member button. Teaching staff details can be deleted by clicking the Remove teaching staff button. Unit Outline Builder Training Guide 2014 6 7. Blackboard At the bottom of the Contact Details screen is a section which advises you whether or not your unit has an active Blackboard site. If there is not an active Blackboard site click on the Add the unit to OLAS link. Click on the Save and Next button at the bottom of the screen to save changes and advance to the next screen. 8. Syllabus and Requisites The Syllabus, Pre-, Co- and Anti-requisite information is extracted from Student One and cannot be edited. Faculty approval is required to change this information in Student One. Data in the UOB from Student One is refreshed two hourly. Any changes in Student One will be reflected in the UOB system within two hours. Click on the Proceed button at the bottom of the screen to advance to the next screen. 9. Introduction M The Introduction field is mandatory. Insert a brief paragraph giving a general overview of the unit in the text box. You are also able to copy and paste information from Word documents into the text box by using Ctrl C (copy), clicking on the “Paste from Word” icon and then Ctrl V (paste). When pasting information into text boxes, ensure formatting is correct and excess lines are removed. 10. Tuition Pattern The Tuition Pattern information is extracted from Student One. Faculty approval is required to change this information in Student One. Data in the UOB from Student One is refreshed two hourly. Any changes in Student One will be reflected in the UOB system within two hours. Tick the Fieldwork box if the unit has a fieldwork component which has not been extracted from Student One. Click on the Save and Next button at the bottom of the screen to save changes and advance to the next screen. Unit Outline Builder Training Guide 2014 7 11. Unit Learning Outcomes Unit Learning Outcomes are extracted from Student One and cannot be edited in the UOB. To change Unit Learning Outcomes in Student One, please liaise with the Teaching Support Officer. Data in the UOB from Student One is refreshed two hourly. Any changes in Student One will be reflected in the UOB system within two hours. Click on the Proceed button at the bottom of the screen to advance to the next screen. 12. Learning Activities M The Learning Activities field is mandatory. Enter details about the learning experiences in this unit in the text box, including variations to Tuition Patterns and Fieldwork information if appropriate. You are also able to copy and paste information from Word documents into the text box by using Ctrl C (copy), clicking on the “Paste from Word” icon and then Ctrl V (paste). When pasting information into text boxes, ensure formatting is correct and excess lines are removed. Click on the Save and Next button at the bottom of the screen to save changes and advance to the next screen. 13. Learning Resources This screen enables you to enter bibliographic information about articles, books, conference papers, journals, websites and eBooks. If your unit has a library reserve collection, tick the box and a link to the library’s reserve collection for your unit will be inserted. If you require information about how to set up a library reserve collection then the following links to the Teaching Support LibGuide for academic staff will be useful: http://libguides.library.curtin.edu.au/content.php?pid=283584&sid=2395822 http://library.curtin.edu.au/help/faq/ereserve_tech.cfm The following sections of this screen can still be utilised whether or not a link to the library’s reserve collection has been provided. Unit Outline Builder Training Guide 2014 8 13.1 Essential and Recommended Resources Select one of the resources from the drop-down menu by clicking on it. Enter the ISBN/ISSN number where relevant. IMPORTANT: ISBN/ISSN number must be included for Essential texts. Type in the URL, where relevant, in the optional URL field. In the Reference text box, type the resource reference using the correct referencing style. Click the button below to select whether this is an essential text or not. Each learning resource must be entered individually. Click the Add another resource button to add or the Remove resource button of a particular resource to remove that resource. 13.2 Other Resources This is an optional field. Enter information about learning resources not available in the drop-down menu of the Learning Resources field. You are also able to copy and paste information from Word documents into the text box by using Ctrl C (copy), clicking on the “Paste from Word” icon and then Ctrl V (paste). When pasting information into text boxes, ensure formatting is correct and excess lines are removed. Click on the Save and Next button at the bottom of the screen to save changes and advance to the next screen. Unit Outline Builder Training Guide 2014 9 14. Assessment Tasks Assessment tasks are extracted from Student One and cannot be edited in the UOB system. To change Assessment tasks in Student One, please liaise with the Teaching Support Officer. Any changes in Student One will be reflected in the UOB system within two hours. Below the Assessment schedule is a text box for detailed information about M each assessment which must be completed. Week, Day and Time fields are mandatory. Please refer to either the Assessment and Student Progression Manual or the Unit Outline Policy (Section 5.7) in the Course Approval and Quality Manual. You are also able to copy and paste information from Word documents into the text box by using Ctrl C (copy), clicking on the “Paste from Word” icon and then Ctrl V (paste). Unit Outline Builder Training Guide 2014 10 When pasting information into text boxes, ensure formatting is correct and excess lines are removed. Click on the Save and Next button at the bottom of the screen to save changes and advance to the next screen. 15. Pass Requirements M The Pass Requirements field is mandatory. Insert relevant requirements for students to successfully complete this unit in the text box. You are also able to copy and paste information from Word documents into the text box by using Ctrl C (copy), clicking on the “Paste from Word” icon and then Ctrl V (paste). When pasting information into text boxes, ensure formatting is correct and excess lines are removed. Click on the Save and Next button at the bottom of the screen to save changes and advance to the next screen. 16. Assessment Boilerplate Text M This section of the UOB allows the Unit Coordinator to choose the assessment boilerplate text to reflect what occurs in their unit. 17. Referencing Style M The Referencing Style field is mandatory. Select your referencing style from the drop down menu by clicking on it. Should your particular referencing style not be listed click on Non Standard Style. You will then be required to fill in the Other Style and Other Style URL fields. Click on the Save and Next button at the bottom of the screen to save changes and advance to the next screen. Unit Outline Builder Training Guide 2014 11 18. Additional Information Using the text box, add as much additional information as you wish in this optional section. This might include additional learning materials, information from professional accrediting bodies, details of clinical practice, etc. You are also able to copy and paste information from Word documents into the text box by using Ctrl C (copy), clicking on the “Paste from Word” icon and then Ctrl V (paste). When pasting information into text boxes, ensure formatting is correct and excess lines are removed. Click on the Save and Next button at the bottom of the screen to save changes and advance to the next screen. IMPORTANT: The unit outline will automatically contain generic statements about unit learning outcomes, fair assessment through moderation, late assessment policy, assessment extensions, supplementary/deferred assessments, plagiarism, enrolment, student rights and responsibilities and student equity. 19. Recent Unit Changes M The Recent Unit Changes field is mandatory. Enter changes that have recently been made to this unit resulting from student feedback through eVALUate. Information will appear in the unit outline preceded by the following statement: Information should be entered using a numbered list in the text box. Click on the Save and Next button at the bottom of the screen to save changes and advance to the next screen. 20. Program Calendar M The Program Calendar is a mandatory field. Copy and paste your Program Calendar from Word or select a generic Word template by clicking on the link to create a new Program Calendar. Unit Outline Builder Training Guide 2014 12 To select a calendar, click on either the Semester 1 or 2 or the Other Study Periods link. Open the document and type in the study period dates and all details required. Select the entire table and copy and paste from Word into the text box by using Ctrl C (copy), clicking on the “Paste from Word” icon and then Ctrl V (paste). 21. Confirm and Publish This is the final screen of the Unit Outline Builder. Provided all fields that require information have been completed, Unit Coordinators can publish their unit outline. It is essential that Unit Coordinators check the draft PDF prior to publishing the unit outline. Published unit outlines can be accessed from Oasis or the Curtin Teaching and Learning website: http://ctl.curtin.edu.au/course_quality/unit_outline_builder/search_published_UO.cfm. IMPORTANT: Only Unit Coordinators have the authority to publish unit outlines. If there are incomplete sections the following message appears: A list of links is shown below this message, showing the sections which require attention. Click on each link to complete that section and save changes. The section that you have just completed will no longer appear in the links list. Once you have completed all sections preview the draft PDF. Once satisfied with the quality of the unit outline, select Confirm and Publish in the top menu. IMPORTANT: The unit outline cannot be published until all items have been resolved. A link to the published Unit Outline will automatically appear in the students’ OASIS account. The Unit Coordinator may also wish to insert a link to the unit outline in Blackboard. In exceptional circumstances published unit outlines may be unpublished. In the first instance, contact your Teaching Support Officer. Unit Outline Builder Training Guide 2014 13 22. Tips for Filling in the Unit Outline If you are copying from a previous unit outline, do not personalise the current outline until after copying. See below for how to use the Copy function in the UOB system. Remember to save your work as you go along. To save your work and stay on the same page click Save Changes. After 30 minutes of inactivity you will be logged out and unsaved changes will be lost. Boilerplate text cannot be altered. 22.1 Copying Unit Outlines You can copy freeform text fields from a saved Draft or Published Unit Outline to the outline that you are working on by clicking on the Copy outlines link at the top left hand side of the screen. If you wish to copy from an old version of this unit, then select No, click on Proceed and enter the appropriate unit code for your unit. This will be the case where an “old SPK” unit is being copied into a “new UDC” unit. Follow the instructions to complete the copy process. Unit Outline Builder Training Guide 2014 14