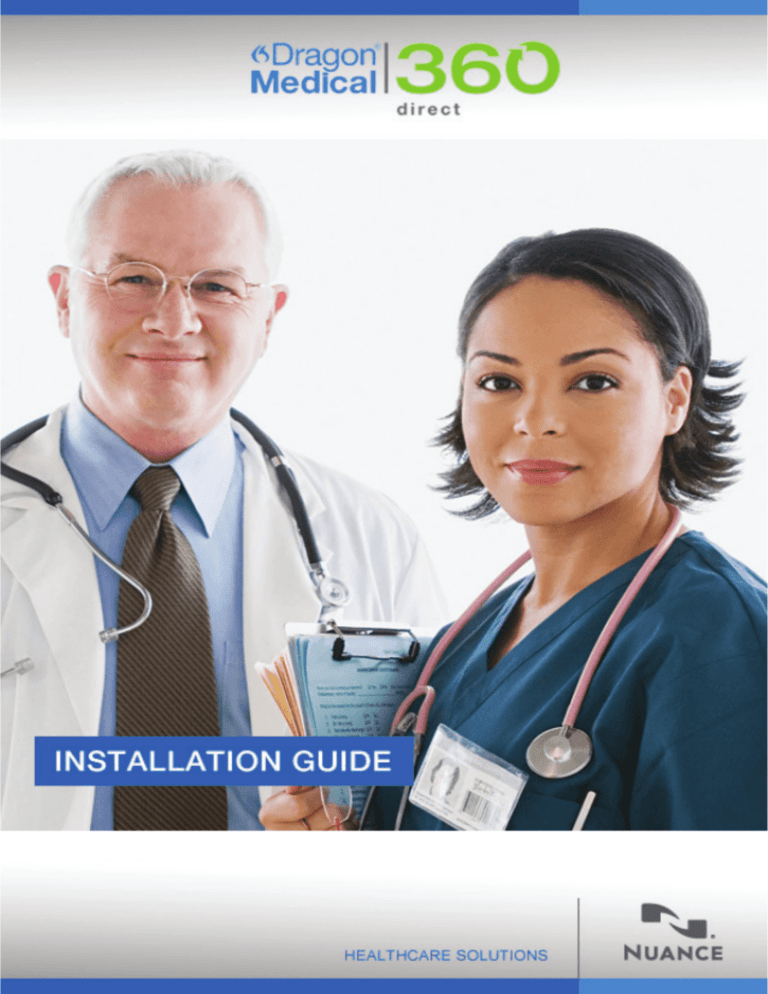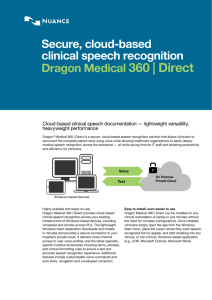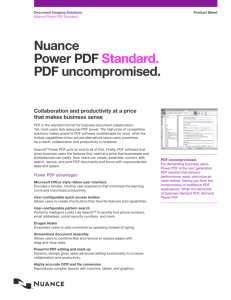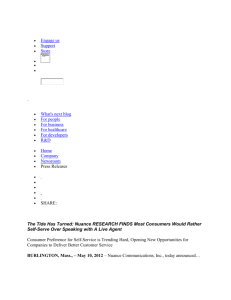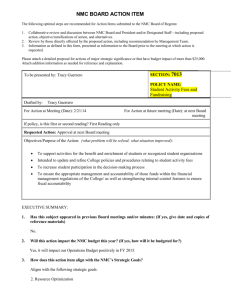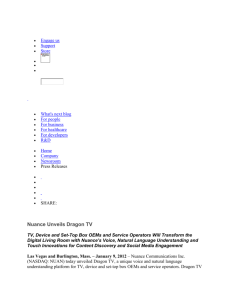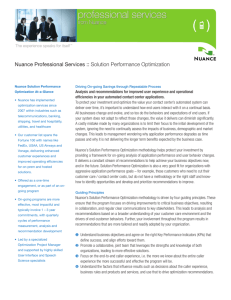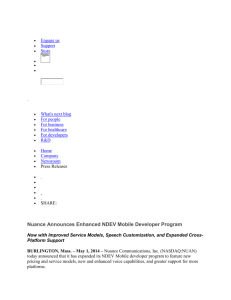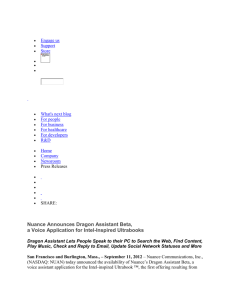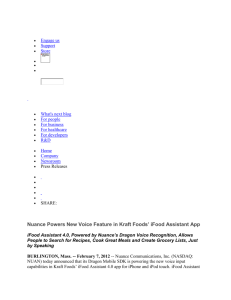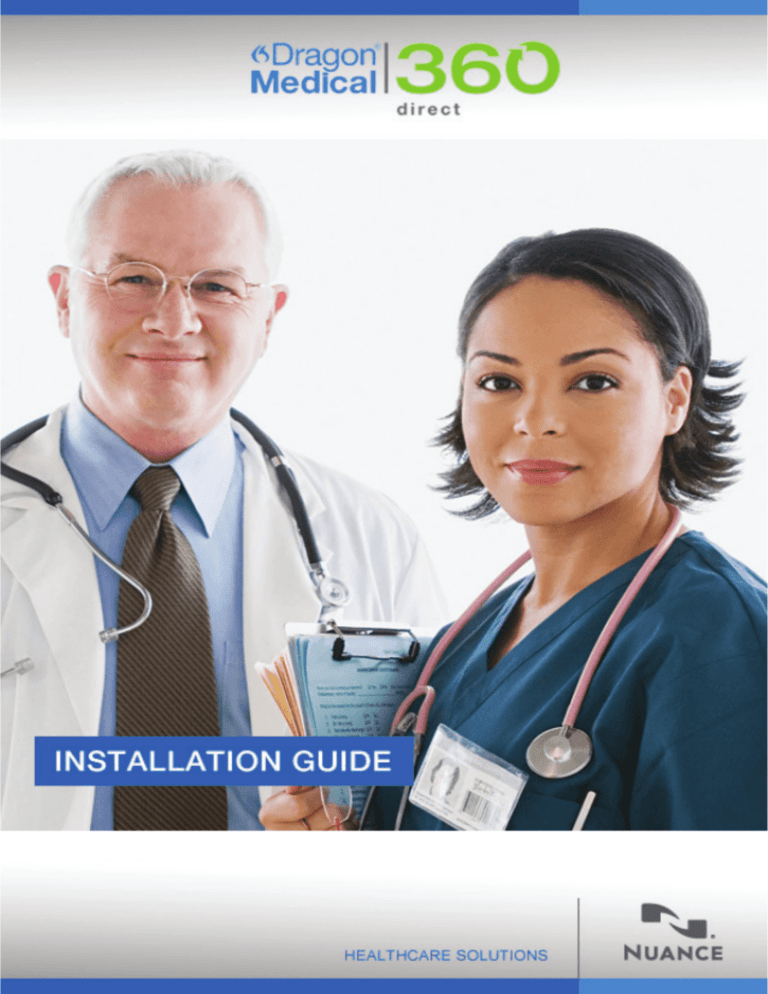
Dragon Medical 360 | Direct 1.5
Table of contents
Installing Dragon Medical 360 | Direct
4
Prerequisites
4
DM360 Direct ClickOnce package
4
ClickOnce and Mozilla Firefox or Google Chrome
Deploying DM360 Direct in a Citrix environment
Specifications
4
5
6
Operating systems
6
Processor speed
6
RAM
6
Text editors
6
Microphones
6
Desktop virtualization
6
Citrix
6
VMware
6
WTS
6
Configuring DM360 Direct
7
Configuring the organization token
7
LDAP authentication
8
Prerequisites
8
NMC
8
DM360 Direct configuration file
9
Result
9
Starting DM360 Direct from the command line
10
Parameters
10
Example
10
Nuance Management Console
11
Prerequisites for running NMC
11
Launching NMC
11
Licensing
11
Groups
11
Working with groups
11
Remarks
12
Logging
13
-1© 2011-2014 Nuance Communications, Inc. All rights reserved.
Dragon Medical 360 | Direct 1.5
Log file location
13
SAS Server
13
Local PC
13
Setting the logging level
13
Auto-texts
14
Defining an auto-text in NMC
14
Scenario
14
Procedure
14
Remarks
14
Configuring the auto-text filter
15
Remarks
15
Setting an auto-text filter in NMC
15
Scenario
15
Procedure
15
Remarks
16
Voice commands
17
Managing the Vocabulary
18
Adding a word in NMC
18
Scenario
18
Procedure
18
Remarks
18
Deploying Dragon Medical 360 | Direct in a virtual desktop/application environment
19
Supported virtual environments
19
Deployment requirements
19
Edit control visibility
19
Audio channel
19
Nuance custom audio channel
20
Server runtime requirements
20
Network access
21
Bandwidth
21
Memory
21
CPU
21
Peak concurrent usage
21
Documentation
22
System administrators
22
-2© 2011-2014 Nuance Communications, Inc. All rights reserved.
Dragon Medical 360 | Direct 1.5
End users
22
Troubleshooting
23
Supported speech recognition languages
24
-3© 2011-2014 Nuance Communications, Inc. All rights reserved.
Dragon Medical 360 | Direct 1.5
Installing Dragon Medical 360 | Direct
Welcome to the installation guide.
DM360 Direct is delivered as a ClickOnce package and a stand-alone package.
Prerequisites
n
DM360 Direct requires access to the Nuance Management Server (nms.nuancehdp.com) via port
8010 and to the Nuance 360 | SpeechAnywhere Services Server (nsa.nuancehdp.com) via port 443;
make sure your firewall does not block this port.
n
Microsoft Internet Explorer 8 or higher
n
Microsoft .NET Framework 3.5 SP1
DM360 Direct ClickOnce package
The ClickOnce application package is designed to be hosted on a web server. The application is configured
by a configuration file that is hosted on the web server. The location of the configuration file to use is
passed to the application in the HTTP query string of the download link.
Usually you will provide an HTML page on your web server that enables users to download the application
(for an example, see the publish.htm page provided in the application package). The URL must be
formatted as <OneClick application package URL>?config<application configuration file>
For example:
http://your.webserver.com/DM360/Dragon Medical 360 Direct-Installer.application
?config=http://your.webserver.com/DM360/DM360.exe.configuration
Note: If you want to provide a set of differently configured applications, (for example, download links
for different user interface language versions) you can create one configuration file per configuration
and provide different links using different query strings.
Proceed as follows:
1. Copy the ClickOnce folder to your web server (for example, C:\inetpub\wwwroot\DM360).
2. Customize the SoD.exe.configuration file template to configure the DM360 Direct application.
3. Make sure that the configuration file can be reached over http.
For IIS, add MIME type for .configuration files (text/xml).
4. Make sure that the web server has ASP support enabled.
ClickOnce and Mozilla Firefox or Google Chrome
To enable users to install ClickOnce packages using the Firefox browser, they need to install an add-on.
For example, the Microsoft .NET Framework Assistant add-on: https://addons.mozilla.org/enUS/firefox/addon/microsoft-net-framework-assist/.
To enable users to install ClickOnce packages using the Chrome browser, they need to install an
extension. For example, the ClickOnce for Google Chrome extension:
https://chrome.google.com/webstore/detail/eeifaoomkminpbeebjdmdojbhmagnncl.
-4© 2011-2014 Nuance Communications, Inc. All rights reserved.
Dragon Medical 360 | Direct 1.5
Deploying DM360 Direct in a Citrix environment
If you want to publish DM360 Direct in a Citrix environment use the stand-alone package. Proceed as
follows:
1. Copy the Standalone folder to your Citrix server and publish the application.
2. Customize the SoD.exe.config file template to configure the DM360 Direct application.
Note: When an upgrade package is available make sure to replace the old package on your Citrix
server.
-5© 2011-2014 Nuance Communications, Inc. All rights reserved.
Dragon Medical 360 | Direct 1.5
Specifications
DM360 Direct supports the following hardware and software.
Please be aware that not all configurations have been tested. For more information, contact our support.
Operating systems
n
32-bit: Microsoft Windows XP, Microsoft Windows 7, Microsoft Windows 8 and Microsoft Windows
8.1. Make sure that the latest service pack is always applied.
n
64-bit: Microsoft Windows 7, Microsoft Windows 8 and Microsoft Windows 8.1. Make sure that the
latest service pack is always applied.
Note: In Microsoft Windows 8 and 8.1, you can only use DM360 Direct in the desktop environment, the
Microsoft design language-based user interface (Start screen) is not supported.
Processor speed
n
Minimum: 1.7 Ghz
n
Recommended: 2.8 Ghz
RAM
n
Minimum: 512 MB
n
Recommended: 2 GB
Text editors
n
TX Text Control 12 to 16, .NET
n
Microsoft Word 2003, 2007, 2010
n
Microsoft Rich Text controls (including .NET Forms)
n
Ter32 and Ter13 – Ter17
n
DM360 Direct Dictation Box
Microphones
Any microphone that can record audio data in 16 kHz, 16 bit mono format is supported.
Desktop virtualization
Citrix
n
XenApp 6.5
n
Citrix ICA Client 12 and Citrix Receiver
VMware
n
VMware View 5.1
n
VMware Workstation 8.x
WTS
n
Windows Terminal Server 2003 and Windows Terminal Server 2008
-6© 2011-2014 Nuance Communications, Inc. All rights reserved.
Dragon Medical 360 | Direct 1.5
Configuring DM360 Direct
Configuring the organization token
To set the organization token for DM360 Direct, do the following:
1. Open the application configuration file (for example, SoD.exe.configuration on your web server or
SoD.exe.config for the stand-alone package).
2. In the SoD.Settings, OrganizationToken setting, specify the organization token.
-7© 2011-2014 Nuance Communications, Inc. All rights reserved.
Dragon Medical 360 | Direct 1.5
LDAP authentication
LDAP authentication sends the user credentials to the Nuance Management Server (NMS) to authenticate
the user against an LDAP server and grant or deny access to DM360 Direct.
Prerequisites
n
360 | SpeechAnywhere Services (SAS) must be installed and running properly.
n
NMS must be installed and running properly.
n
The SAS Service must not run under an administrator account; make sure the SAS Service user
account fulfills the requirements but is not an administrator account.
n
In the domain controller:
A valid user account must be set up (this is the user account configured in NMS and used to log on to
DM360 Direct).
The guest account must be disabled.
n
Make sure you have the following information to hand:
SAS URL
Nuance Management Console (NMC) URL
Active Directory connection string
Domain name
NMC
You must configure the site, domain and user account in NMC to authenticate the user in the Active
Directory.
To configure the site, do the following:
1. On the Manage Organization tab, right-click Default Site and select Details.
2. Open the DM360 Network Edition tab and expand Miscellaneous.
3. From the LDAP authentication list, select Single Domain or Multi Domains.
4. Click Save .
To configure a domain, do the following:
1. Search for the organization, right-click it and select Organization details.
2. Open the Domains tab and click Add .
3. Enter the domain name and the Active Directory connection string.
4. Click Save .
To configure a user account, do the following:
1. Search for the user account, right-click it and select User account details.
2. Open the Credentials tab.
3. On the NTLM tab, click Add ; the User Name and Organization Name already filled out.
4. From the Domain list, select the user's domain.
-8© 2011-2014 Nuance Communications, Inc. All rights reserved.
Dragon Medical 360 | Direct 1.5
5. In the Login field, enter the LDAP logon credentials in the following format: DOMAIN\user name
6. Click OK.
DM360 Direct configuration file
To use LDAP authentication, do the following:
1. Open the application configuration file (for example, SoD.exe.configuration on your web server or
SoD.exe.config for the stand-alone package).
2. In the SoD.Settings, Authentication setting, specify LDAP: <value>ldap</value>.
Result
When a user logs on to DM360 Direct they must enter their Windows user name and password.
-9© 2011-2014 Nuance Communications, Inc. All rights reserved.
Dragon Medical 360 | Direct 1.5
Starting DM360 Direct from the command line
You can configure the stand-alone DM360 Direct package to ensure that your users do not need to log on
separately to the application. By starting DM360 Direct with the parameters specified, the logon dialog box
will not be shown and any logged on user will be automatically logged off.
Parameters
SoD.exe [-user "username" [-lang "language"] [-topic "topic"] [-mic "microphone"] [-password
"password"] [-nologo]]
user
The speech recognition user profile name.
This parameter is mandatory; you must specify the user parameter before any of the other parameters
are applied.
lang
The speech recognition language to use.The speech recognition language must be specified as an IETF
language code; for example, "en-US", "en-GB", "de-AT".
topic
The 360 | SpeechAnywhere Services (SAS) topic name (medical specialty) to use. For a list of available
topic names, see the SAS Administration Guide or contact your administrator.
mic
The microphone identifier. If you do not know the microphone identifier to specify a certain brand of
microphone, start DM360 Direct and note down the identifier reported by the GUI.
password
The user's password.
nologo
Disables the splash screen.
Note: If any of the logon values are not defined in the command line, the logon dialog box is opened;
the user can select from all possible values.
Example
Dr. Chris Smith speaks with an American English accent, works in the field of general medicine and
records using a SpeechMike III.
SoD.exe -user "chrissmith" -lang "en-US" -topic "General Medicine" -mic "SpeechMike III"
When Chris Smith logs on to a PC, DM360 Direct is available, in the notification area, with their preferred
settings applied.
- 10 © 2011-2014 Nuance Communications, Inc. All rights reserved.
Dragon Medical 360 | Direct 1.5
Nuance Management Console
The Nuance Management Console (NMC) is the central administration component for DM360 Direct.
Note: NMS requires HTTP/HTTPS access to ports 80, 8051, 808 and 8731; make sure your firewall
does not block these ports. These ports must be accessible from the 360 | SpeechAnywhere Services
Server and the administration consoles (the PCs used for configuring NMS).
Prerequisites for running NMC
n
Microsoft Internet Explorer (32-bit)
n
Microsoft .NET Framework 4
n
Full trust privileges: Open the Control Panel, Internet Options, Security tab and in the Trusted
Sites dialog box configure the NMC website as a trusted site. In the Security Settings - Trusted
Sites Zone dialog box, make sure that the XAML browser applications option is enabled.
Launching NMC
1. To access NMC, browse for http://nms.nuancehdp.com/nmc/client.xbap.
2. To log on for the first time use the credentials in your welcome kit.
Note: To change your password, click and select Change password .
Licensing
To monitor licenses, open the Licensing ribbon, click View Licenses and search for the license type. You
can see a summary of license information.
If you need to free licenses, select a row, click Revoke and select user accounts.
Groups
When you first log on to NMC the following groups are available:
n
NMC Administration : For users performing administration tasks in NMC.
n
Speech Anywhere : For users accessing 360 | SpeechAnywhere Services (SAS) speech recognition.
Note: The Speech Anywhere group does not exist until the first end user connects via a DM360
Direct client; the group is then automatically created.
Groups are useful for the following:
n
Groups can be used to assign the rights to create auto-texts and custom commands to specific users.
n
Groups can be used to make certain auto-texts and custom commands available to specific users. To
assign an auto-text or custom command to a group make sure that the Group level is selected when
you create an auto-text or create a custom command.
Working with groups
To group users of auto-texts/custom commands, do the following:
- 11 © 2011-2014 Nuance Communications, Inc. All rights reserved.
Dragon Medical 360 | Direct 1.5
1. Log on to NMC with your administration credentials.
2. Open the Groups ribbon and click Add .
3. Base the new group on the existing Speech Anywhere group.
4. Enter a Group Name and select a Site .
5. In the Role field, select Speech Anywhere .
6. Open the Members tab, click Add/Remove and populate the group with user accounts.
7. Click Save .
To group users who have rights to create auto-texts/custom commands, do the following:
1. Log on to NMC with your administration credentials.
2. Open the Groups tab and click Add .
3. Base the new group on the existing Speech Anywhere group.
4. Enter a Group Name and select a Site .
5. In the Role field, select NMC Administrator .
6. In the Security Rights field, select the following options:
Speech Recognition - Manage Auto-texts
Speech Recognition - Manage Speech Command
7. Open the Members tab, click Add/Remove and populate the group with user accounts.
8. Click Save .
Remarks
You do not need to modify the Access tab.
- 12 © 2011-2014 Nuance Communications, Inc. All rights reserved.
Dragon Medical 360 | Direct 1.5
Logging
DM360 Direct creates log files that can help Nuance to analyze issues reported by end users or
administrators. Log files are uploaded to the Nuance 360 | SpeechAnywhere Services (SAS) Server and a
limited amount of information is written to the local file system of the client PC. The information written to
the local file system does not contain any sensitive data; the amount of data kept on the local PC can be
configured and usually spans data for the last few days.
Log file location
SAS Server
SAS Server log file: \\<server_name>\<share>\Logs\<year_month>\<day>\
SAS client log file: \\<server_name>\<share>\Logs\<year_month>\<day>\
Local PC
Local log file (does not contain sensitive data):
DM360 Direct ClickOnce directory (C:\Users\<User_Name>\AppData\Local\Apps\...)
or
DM360 Direct stand-alone directory
Setting the logging level
The log level is set in the log4net section of the configuration file (SoD.exe.configuration on your web
server or SoD.exe.config for the stand-alone package). The log level should be set for both logger names
specified in the configuration section:
<logger name="Nuance.SoD.Generic">
<logger name="Nuance.SoD.Text">
The default log level is ERROR which creates the least amount of data. You can change the logging level
to one of the following (amount of data collected in descending order):
DEBUG
INFO
WARN
ERROR
- 13 © 2011-2014 Nuance Communications, Inc. All rights reserved.
Dragon Medical 360 | Direct 1.5
Auto-texts
The auto-text feature enables you to define standard blocks of text (often consisting of one or more
paragraphs, also called 'normals' or 'canned text') that DM360 Direct users can insert into their document
with a short voice command. Using auto-texts reduces the time the user needs to dictate and improves the
consistency of documentation. Auto-texts are displayed to end users on the What You Can Say page.
You define auto-texts in the Nuance Management Console (NMC).
Defining an auto-text in NMC
Scenario
n
Your users are radiologists who frequently read chest x-rays. Most of these are normal and the doctors frequently say PA and lateral views of the chest revealed a normal-sized heart. The lungs are
clear of any active infiltrations.
n
You define an auto-text called 'normal chest' that contains this information.
n
A doctor says the voice command insert normal chest to insert the information.
Procedure
1. Open the Speech Recognition tab on the ribbon.
2. In the Auto-text group, click Manage .
3. Select your Organization .
4. In the Auto-texts tree view, select the level you want to create the auto-text for (site, group or user).
5. In the Auto-text group on the ribbon, click Add .
6. Enter a Name (Normal chest), a Description (optional) and select a Language .
7. Optional: change the Spoken Phrase and enter a Display String .
8. In the contents section, enter PA and lateral views of the chest revealed a normal-sized heart. The
lungs are clear of any active infiltrations.
9. Click Save .
Remarks
n
To make the auto-text available for all users, make sure to select the corresponding site or group in
the tree view.
n
A keyword is what the user says to tell the system that an auto-text is to be processed and displayed.
n
The Name field contains the title of the auto-text (this is generally what users must say to insert the
auto-text); make sure it is unambiguous and easy to pronounce. It is strongly recommended that you
give the auto-text a distinctive name that cannot be misinterpreted as speech to be recognized. This
helps to ensure that it is correctly inserted.
n
By default the Spoken Phrase is the same as the Name . If how the auto-text name is written and
how it is pronounced are very different, change the Spoken Phrase (how it is pronounced) and
define a Display String (how it is written on the What You Can Say page). You can only use alphabetic characters in spoken phrases; special characters are not allowed. For acronyms that are spelled
out use capital letters, separated by spaces.
For spoken phrases do not use:
Very short phrases (such as one syllable only)
Capital letters (except for acronyms, for example, C I A)
- 14 © 2011-2014 Nuance Communications, Inc. All rights reserved.
Dragon Medical 360 | Direct 1.5
Abbreviations
Digits (use 'twelve' and not '12')
Punctuation marks (for example, ", !, ?, etc.)
Symbols (for example, +, -, &, $, etc.)
and enter a Spoken
n
If you want to give your users more than one way to insert an auto-text, click
Phrase and a Display String .
n
Activate Display all levels to list the auto-texts for the level selected in the tree view and its higher
levels.
n
Auto-texts can contain fields. A field enables the user to enter specific text to the standard block of
text. To add a field to an auto-text, add [...] in the relevant places of the auto-text's contents. End
users can navigate to the fields in auto-texts via voice commands such as next field and go to previous field.
n
For more information on how to insert auto-texts, see the 360 | SpeechAnywhere Services end user
documentation.
Configuring the auto-text filter
A system with many auto-texts can be complex for users; they might have difficulty remembering all the
names and which ones are relevant for them. They might mistakenly use an auto-text that is not relevant
for them.
Filtering is set up in the SoD.exe.config file and then set in NMC.
In the configuration file, enter the filter key/value pairs you need. For example:
<filterSettings>
<filter>
<add key="department" value="radiology" />
<add key="modality" value="X-ray|CT|MRI" />
</filter>
</filterSettings>
Remarks
n
You can configure as many key/value filter pairs as you want.
n
Use the | character to separate multiple values for a key.
Setting an auto-text filter in NMC
You can filter specific auto-texts to be active for specific forms.
Scenario
n
DM360 Direct supports an auto-text filter with the key 'modality' and values 'X-ray', 'CT' and 'MRI' and
it will set this filter for all radiology reports.
n
You want to set the 'normal chest' auto-text to be active for x-rays only.
Procedure
1. Search for the 'Normal chest' auto-text.
2. Open the Meta Data tab.
- 15 © 2011-2014 Nuance Communications, Inc. All rights reserved.
Dragon Medical 360 | Direct 1.5
3. In the Name field enter modality and in the Value field enter X-ray.
4. Click OK and then Save .
Remarks
n
By default, auto-texts are always active. Be aware that:
If no auto-text filter has been set for a document or form, all auto-texts that have been defined in the
system will be active.
All auto-texts that you do not define meta data entries for will always be active.
If an auto-text filter with a specific name has been set for a document or form but no corresponding meta
data entry with this name has been applied to an auto-text, then this auto-text will always be active.
n
An auto-text is deactivated (filtered out) for a specific document or form only if:
The application has defined an auto-text filter with a specific name and value for the document or form.
You have set a meta data entry for the auto-text with this name but with a different value.
- 16 © 2011-2014 Nuance Communications, Inc. All rights reserved.
Dragon Medical 360 | Direct 1.5
Voice commands
Voice commands enable DM360 Direct users to say a word or phrase that initiates an action and control
the application without using the mouse or the keyboard. This reduces the time the user needs to complete
their work.
The custom command feature in DM360 Direct was extended to enable users to create more feature-rich
commands and are now called step-by-step commands. Users define step-by-step commands in the
Manage Commands dialog box and they are displayed on the What You Can Say page; for more
information, see the end user help.
Existing user-level custom commands created in the Nuance Management Console will be automatically
migrated to step-by-step commands.
Nuance Management Server Deprecated Functionality: Custom commands will no longer be
supported after 4.1. New systems should not use functionality that will be removed from future versions
of NMC. From DM360 Direct1.5 step-by-step commands can be created/modified directly in the
DM360 Direct application. For SAS-based applications contact your vendor.
- 17 © 2011-2014 Nuance Communications, Inc. All rights reserved.
Dragon Medical 360 | Direct 1.5
Managing the Vocabulary
Managing the vocabulary your users are using enables you to improve speech recognition by explicitly
tailoring the system to your requirements. This might be necessary if words or phrases are repeatedly
misrecognized.
In the Nuance Management Console (NMC), you can add words and phrases to the vocabulary and delete
words from it.
Adding a word in NMC
Scenario
Your users frequently prescribe the drug Xanax and recognition has been problematic.
Procedure
1. Open the Speech Recognition tab on the ribbon.
2. In the Word group, click Manage .
3. In the Words tree view, select the level you want to associate the word with (site, group or user).
4. In the Word group on the ribbon, click Add .
5. Enter a Written form (Xanax) and, if necessary, a Spoken form (zanacks).
6. Select the Language you want to associate the word with.
7. Click Save .
Remarks
n
To make the word available for all DM360 Direct users, make sure to select the corresponding site or
group in the tree view.
n
The spoken form is optional. If how the word is written and how it is pronounced are very different,
enter a spoken form (how it is pronounced) and define a Written form (how it is inserted into the document). You can only use alphabetic characters in spoken form; special characters are not allowed.
For acronyms that are spelled out use capital letters, separated by spaces.
For spoken phrases do not use:
Very short phrases (such as one syllable only)
Capital letters (except for acronyms, for example, C I A)
Abbreviations
Digits (use 'twelve' and not '12')
Punctuation marks (for example, ", !, ?, etc.)
Symbols (for example, +, -, &, $, etc.)
n
Activate Display all levels to list the words that have been added for the level selected in the tree
view and its higher levels.
- 18 © 2011-2014 Nuance Communications, Inc. All rights reserved.
Dragon Medical 360 | Direct 1.5
Deploying Dragon Medical 360 | Direct in a
virtual desktop/application environment
DM360 Direct is a lightweight cloud-based solution that provides secure medical frontend speech
recognition in real-time. The speech recognition is performed in secure Nuance data centers; therefore
DM360 Direct provides a number of options for deploying real-time speech recognition in a virtual
desktop/application environment.
Supported virtual environments
n
Citrix:
XenApp 6.5
XenDesktop 5
Citrix ICA Client 12 and Citrix Receiver
n
VMware:
VMware View 5.1
VMware Workstation 8.x and 9.x
n
Microsoft Windows:
Windows Terminal Server 2003 and 2008
Deployment requirements
Edit control visibility
To be able to write recognized text directly in the target application DM360 Direct must be able to directly
access the edit control. This 'dictate at the cursor' feature provides the best user experience. Applications
or desktops that are hosted in a virtual environment are displayed as a bit map image via a receiver or
remote terminal application. This means that DM360 Direct cannot directly access the edit control and the
recognized text is written in the Dictation Box.
Another way to state this requirement is that DM360 Direct must be co-installed with the target
applications that are to receive the recognized text. In virtual environments, this has the following
implications:
n
If you are using a virtual desktop solution, where all target applications are installed and run locally in
the virtual desktop, DM360 Direct should be installed in the virtual desktop image.
n
If you are virtualizing applications, which in turn are accessed by a viewer or remote desktop application on a local workstation, DM360 Direct should be installed on the same server that is serving the
virtualized applications.
Audio channel
High quality audio is required for accurate speech recognition. Regardless of the virtualization technology
and architecture, you must be able to deliver audio from the client workstation/terminal to the DM360
Direct application in the virtual environment.
Most modern virtualization environments support an audio channel that allows audio from a USB device
such as a headset or microphone to be routed from the local PC or thin client workstation to the virtual
desktop and/or hosted application.
- 19 © 2011-2014 Nuance Communications, Inc. All rights reserved.
Dragon Medical 360 | Direct 1.5
Nuance custom audio channel
To further optimize the deployment of DM360 Direct, Nuance provides a custom audio channel which can
dramatically reduce the audio bandwidth requirements between the client end point and the hosted
application. The custom audio channel requires 46 kbit/s for each user while they are dictating (native
audio channels often require over 1 Mbit/s for dictated audio).
In order to utilize this custom audio channel, it must be deployed on both the client end point as well as the
virtual server where the application is hosted:
In order to utilize the custom audio channel in a thin client environment, the end point must be installed on
the client terminal. This table lists the thin client terminals that are supported.
Model/manufacturer
Various
Various
IGEL UD2
Fujitsu Futro S400
Fujitsu Futro S450
Fujitsu Futro S700
Operating system/firmware requirements
Microsoft Windows XP SP3 embedded
Microsoft Windows 7 embedded
LX 4.07.100, 4.10.100
eLux RL 2.12.2
eLux RL 2.12.2
UniCon eLux RL: version 3.8.0
Philips Speech Drivers: version 4.5.83-99 or higher
SpeechMagic Citrix Extension client: version 7.39.0 or higher
Server runtime requirements
The cloud-based architecture of DM360 Direct results in a very small resource footprint which in turn allows
the application to be deployed at scale in virtual environments.
- 20 © 2011-2014 Nuance Communications, Inc. All rights reserved.
Dragon Medical 360 | Direct 1.5
Network access
As a cloud-based solution, DM360 Direct needs to be able to access the Nuance data center for streaming
speech services. DM360 Direct uses ports 80 and 443 for core recognition services. The program also uses
additional ports for administration and maintenance.
Nuance has developed a port test facility to verify network port access. This utility can determine if the
necessary network ports are open: http://nms.nuancehdp.com/nmc/portscan.html
Bandwidth
Audio transmission between DM360 Direct and the Nuance hosted data center is highly optimized and
requires only 46 kbit/s per active user while dictating.
Memory
When starting the application, the real memory footprint of the DM360 Direct executable (sod.exe) is
approximately 80 MB. Memory usage will fluctuate/increase as the user dictates. For sizing and planning
purposes, we estimate a maximum memory footprint of 120 MB.
CPU
Due to the many factors that can have an impact on CPU usage, (processor speed, number of cores
assigned to a given virtual instance, etc.), exact guidelines cannot be given. In general, the CPU
requirements for the sod.exe executable that runs on the virtual server are very low. As DM360 Direct
leverages Nuance’s cloud-based speech recognition services, the local client performs very light-weight
duties such as streaming speech and inserting recognition results.
With modern multi-core CPU architecture and that a given virtual session has been assigned at least one
core, an administrator can expect DM360 Direct to consume between 1% - 3% of the available CPU per
user session while the user is dictating.
Peak concurrent usage
Another factor to consider when planning a large-scale virtual deployment of DM360 Direct is peak
concurrent usage. Dictation patterns can vary widely from hospital to hospital and doctor to doctor both in
terms of volume and frequency. From a capacity perspective, it is necessary to plan for peak utilization. In
general, expect a peak concurrent usage of 10% - 15%.
- 21 © 2011-2014 Nuance Communications, Inc. All rights reserved.
Dragon Medical 360 | Direct 1.5
Documentation
DM360 Direct is delivered with documentation for system administrators and end users.
System administrators
The DM360 Direct Installation Guide describes the installation and system configuration procedures. This
guide also covers information on the Nuance Management Console.
End users
End users access the end user help via a tab on the 360 | SpeechAnywhere Services What You Can Say
page. The What You Can Say page is opened by selecting the help menu item on the Application menu
or saying show help.
The DM360 Direct end user help describes how to use the application features (for example, anchoring the
speech focus). It also provides a link to open the 360 | SpeechAnywhere Services end user help. The 360 |
SpeechAnywhere Services end user help describes the speech recognition features and how to use them
(for example, using automatic formatting and inserting auto-texts).
Note: The What You Can Say page also has a tab for displaying auto-texts and custom commands.
This tab is opened by saying what can I say.
- 22 © 2011-2014 Nuance Communications, Inc. All rights reserved.
Dragon Medical 360 | Direct 1.5
Troubleshooting
n
Error when accessing DM360 Direct (Could Not Load Type 'System.ServiceModel.Activation.HttpModule' ):
To resolve this problem, you must use the ASP.NET IIS Registration Tool (Aspnet_regiis.exe) to
register the correct version of ASP.NET. This can be done when running aspnet_regiis.exe by using the
–iru parameters, as follows: aspnet_regiis.exe -iru.
n
If a client cache error is displayed after installing the ClickOnce package and the application won't run,
delete the ClickOnce application cache in the users AppData directory (Windows 7: "C:\Users\<user>\AppData\Local\Apps\2.0").
n
The automatic gain control (AGC) of the recording device or the device drivers/sound card drivers
interferes with the DM360 Direct automatic audio adjustment feature. Solution: disable the interfering AGCs.
n
If DM360 Direct crashes when the application is started:
Check the settings in the configuration file and the log file for configuration-related items.
Make sure that your system conforms to the requirements listed in the Prerequisites section of this
guide.
- 23 © 2011-2014 Nuance Communications, Inc. All rights reserved.
Dragon Medical 360 | Direct 1.5
Supported speech recognition languages
Language
IETF language tag
Català
ca-ES
Dansk
da-DK
Deutsch
de-DE
English (Canada)
en-CA
English (UK)
en-GB
English (US)
en-US
Español (Europa)
es-ES
Español (Norteamérica & Centroamérica) es-003
Español (Sudamérica)
es -005
français (France)
fr-FR
français (Canada)
fr-CA
Italiano
it-IT
Magyar
hu-HU
Nederlands
nl-NL
Norsk
nb-NO
Português (Brasil)
pt-BR
Português (Portugal)
pt-PT
Slovenščina
sl-SL
suomi
fi-FI
Svenska
sv-SE
Vlaams
nl-BE
- 24 © 2011-2014 Nuance Communications, Inc. All rights reserved.