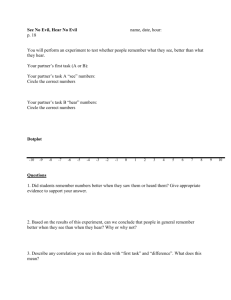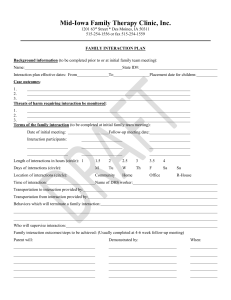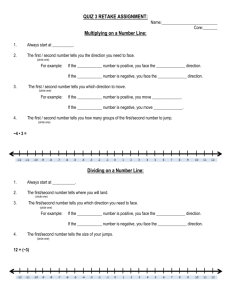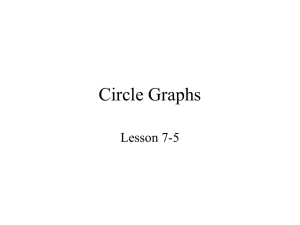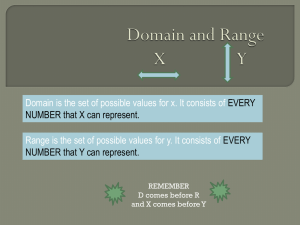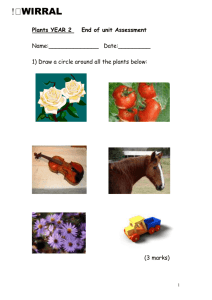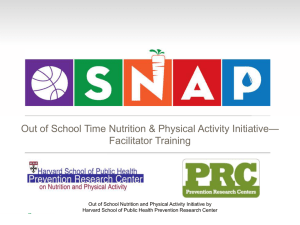Truncated Cylinder Worksheet
advertisement

How to Make the Development of a Truncated Cylinder First things first, this is how the status bar looks when I am making this: Now let’s begin. 1. Create the orthographic front view of your truncated cylinder on your drawing, preferably in the top view of AutoCAD. 2. Add the bottom face (the circle) of the truncated cylinder as shown. 3. Segment the circle into parts. Do this using the divide (DIV) command. When asked for an object to divide, left click the circle. When asked for the number of segments, enter a fairly large number. For this exercise I will use 16. Then click enter again. 4. Next, turn “Node” OSNAP on. Do so by right clicking OSNAP in the bottom bar, then selecting Node with a left click in the list of options that pop up. Also, make sure the rest of the OSNAPs that are turned on in this picture are turned on. 5. Extend a line from each node on the upper semicircle of the circle to the top of the front view of the truncated cylinder. The reason that it is only needed to be done from the upper half of the semicircle is because any lines from nodes on the bottom half of the circle will overlap those extended from the top half of the circle. One line: Finished product: 6. Perform the properties command on the circle to find its circumference. First, select the circle. Then, type Properties (PR) into the command line. A dialog box should pop up with the circles circumference. 7. Then, make a line with a length of the circle’s circumference at the same Y-­‐value as the circle’s drawn diameter (the bottom line of the front view). Polar tracking must be on. 8. Segment the line into the same number of pieces as you did the circle using the divide function. 9. Starting from the left side of the segmented line, create a new vertical line at the same height as the first lowest intersection on top line of the front view with OSNAP and OSNAP Tracking on. For the second node, connect it to the second lowest intersection on the line, and so on. Once you hit the top, start going in the opposite direction for the remaining nodes. This is the drawing after this step is finished: 10. Use the spline (SPL) command to connect the dots. Almost done: Finished! 11. Add the bottom base of the development, which is the circle we added to the front view. Copy it to the bottom line of the shape we just finished. 12. Find the dimensions of the ellipse face. Use the DIST (DI) command to find the distance of the slanted line. That number will be important for creating the ellipse. 13. Create an ellipse using the ellipse command (EL). Specify the axis endpoint as the highest point of the spline. Specify the length of that axis as the number calculated in step 12. Specify the length to the other axis as the radius of the circle in the front view. Inserted ellipse: 14. Erase lines in the middle of the figure using the erase ( E ) command. 15. Add tabs using the offset (O), line (L), and divide (DIV) commands! Finished product! by Matthew Cook