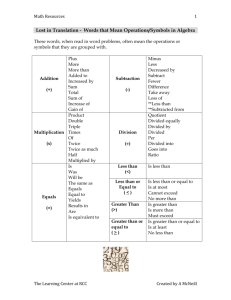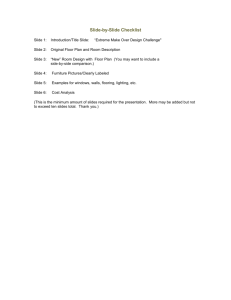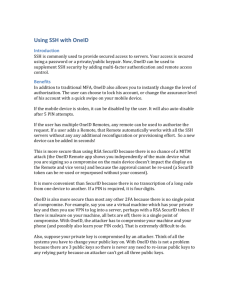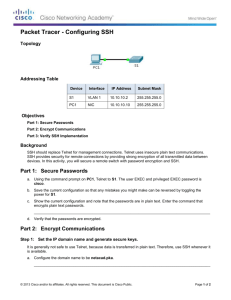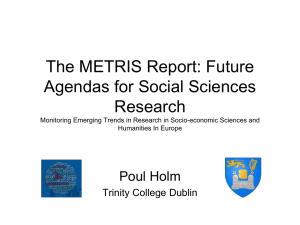What is Exceed?
advertisement

What is Exceed? Exceed transforms your 386, 486, Pentium, or PS/2 computer into a fully functional X Window terminal. It lets you run and display UNIX applications (X clients) from the familiar Microsoft Windows environment. Exceed integrates your Windows desktop with environments such as UNIX, VMS, X Window System, IBM mainframes, and the Internet. By using Exceed to run remote applications on your local PC, you can: • Access powerful applications and information running on networked hosts • Establish simultaneous connections to different computers running X clients • Use an appropriate window manager to preserve your familiarity with the PC or X environment Although X clients usually reside on a remote UNIX or VMS host, Exceed XDK includes several local X clients that have been ported from UNIX to run on a PC. Note: X clients are not character-based applications. You can run character-based applications in a terminal emulator window such as Telnet, ssh (secure shell) or an xterm. Exceed is based on the client-server model. This means that it works on a series of user-level programs known as clients and servers. Servers are software that control the user ’s display. Clients are application programs, which operate independently of the server. Clients send requests to the server to perform graphics or window operations. Servers respond to these requests. Exceed facilitates this communication between the server and the clients. The look and feel of the applications on your computer depend on the window mode you select. (as written in the Exceed Help; Copyright © 2000 Hummingbird Ltd.) To work with Exceed you have to follow the next five steps. Step 1: Do you have a Unix account? First of all, you need a Unix account for the BPS Unix-platform. If you don't have an Unix account (login and password), as a student of BPS, you can get one by Harrie Smulders, room Vertigo 02 L02. Step 2: Install the Hummingbird Exceed family software "You'll need the Hummingbird Exceed software on your pc or laptop to run the Exceed application. You can find the complete Exceed and SSH software on the TU/e campus software webpages" Follow the instruction while installing the application. Be patient! Installing this software can take more than 10 minutes because of a very slow server! Don’t reboot your system while installing. Do provide a password when asked for it. After installing you’ll have a new program group in the Start Menu Programs group: ‘Hummingbird Connectivity Step 3:install the SSH client software For security reasons telnet has been disabled and replaced by ssh. The ssh client is not standard installed on your laptop. Install ssh the software from the TU/e campus software webpages. If you have installed SSH enable X11 tunneling in the settings Step 4: Start SSH / Exceed Start SSH use quick connect for making a connection with one of the following Unix servers: rietveld.bwk.tue.nl (for esp-r, radiance, Fluent and Airpak) berlage.bwk.tue.nl (for esp-r, radiance, Fluent and Airpak) bf2.bwk.tue.nl (for esp-r, radiance, Fluent and Airpak) orion.bwk.tue.nl (for esp-r, radiance, Fluent and Airpak) cosmos.bwk.tue.nl (for esp-r, radiance, Fluent and Airpak) Give you login. (Port number: 22, Authentication method: Password) Type your password in the popup window. If everything is correct your will be logged in to the Unix server and ssh can be used as a character terminal. For using graphical X11 aplications start Exceed from your (pc) programs menu. You can run any graphical application now by typing the startup command in the SSH client. The commands for the simulation software are: • esp-r & for the building simulation tool package; • fluent & for the fluent CFD package; • airpak & for the Airpak interface to Fluent; • trad & for the Radiance interface; • filemgr & for the file manager; • xterm & for an xterminal etc. Notes: - SSH has secureFTP software build in which can be used for filetransport between the servers and your laptop. - You can add the server to the profiles of your SSH client for future use 3 Step 5: Stopping your session When you’re finished working log off by typing exit in the SSH window. If your want the calculations to go on be sure to start up your jobs in the background. Useful starting help about Unix can be found at http://unixhelp.ed.ac.uk If you have any questions please contact Harrie Smulders or Jan Diepens room Vertigo 02L02, h.l.w.smulders@bwk.tue.nl j.f.l.diepens@tue.nl