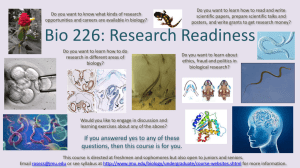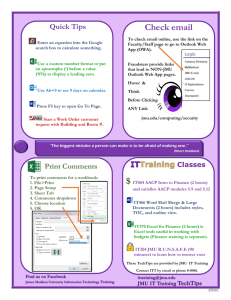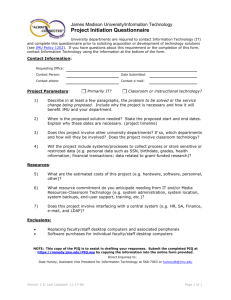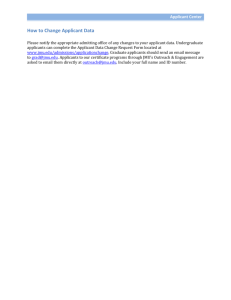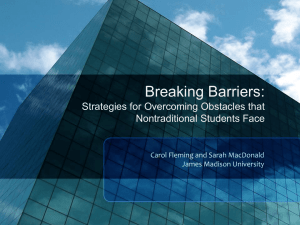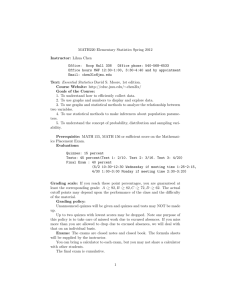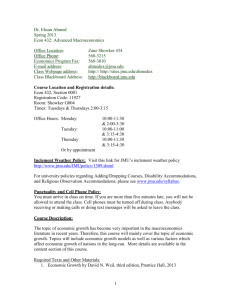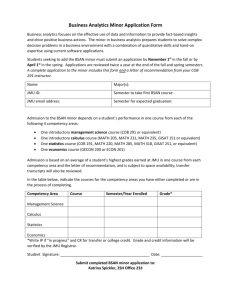MyMadison FAQs All Users Blackboard Public Access/GUEST
advertisement

MyMadison FAQs All Users Blackboard Public Access/GUEST MyMadison Employees Employee Self-Service Students AlcoholEdu Course Evaluation System Class Schedule Download Class Schedule Weekly View Campus Self-Service Academics Tab Faculty/Advisors Course Evaluation System Class Search Campus Self-Service Applicants AlcoholEdu 1. What is the functionality that has been added? The AlcoholEdu single sign on has been integrated into MyMadison. Once you have signed in to MyMadison, clicking the AlcoholEdu picture will automatically sign you into AlcoholEdu! This was added on 07/26/12. 2. Will this show up for all users? No. Students who are asked to participate in the program will receive an email. 3. Where can I find this link? The AlcoholEdu pagelet is available for Students on the Student tab. 4. Will this pagelet always be available for Students to participate in the course? No. Students have a set period of time to participate. Refer to the email you received for more information. 5. Does signing out of MyMadison automatically sign me out of AlcoholEdu? No it does not. Each system must be signed out independently. Use the “Sign out” link in MyMadison to sign out, and use the “LOGOUT” link in AlcoholEdu to sign out. Signing out of MyMadison or AlcoholEdu will NOT automatically sign you out of the other system. 6. What happens if the link doesn’t work, and I can’t sign into AlcoholEdu at all? For sign in problems please contact the JMU Computing HelpDesk (http://www.jmu.edu/computing/helpdesk/) for assistance. This includes any issues with your JMU e-ID. 7. What happens if I am having problems with AlcoholEdu? For all other AlcoholEdu technical issues click on the "Technical Help" button located in the upper right-hand corner of every AlcoholEdu for College screen (available 24/7). Course Evaluation System 1. What is the functionality that has been added? The Course Evaluation System (Explorance Blue) single sign on has been integrated into MyMadison. Once you have signed in to MyMadison, clicking the Course Evaluation System picture will automatically sign you into the Course Evaluation System! This was added on 04/24/12. 2. Will this show up for all users? No. The Course Evaluation System is currently in a Pilot, and is being delivered to targeted audiences. 3. Where can I find this link? The Course Evaluation System pagelet is available for Students to evaluate courses on the Student tab, and available for Faculty on the Faculty tab. 4. Will this pagelet always be available for Students to evaluate courses? No. Students have approximately 10 days to evaluate a course. 5. Am I required to use MyMadison to sign in to the Course Evaluation System? No. You may utilize the link in the email that was sent to you. 6. Does signing out of MyMadison automatically sign me out of the Course Evaluation System? No it does not. Each system must be signed out independently. Use the “Sign out” link in MyMadison to sign out, and use the “Sign Out” link in the Course Evaluation System to sign out. Signing out of MyMadison or the Course Evaluation System will NOT automatically sign you out of the other system. 7. What happens if the link doesn’t work? Please check the Computing Alerts section on the JMU Computing site (http://www.jmu.edu/computing/). It is possible that the Course Evaluation System is down for system maintenance. If not, please try to utilize the email link to the Course Evaluation System. If you are unable to access the system, contact the JMU Computing HelpDesk (http://www.jmu.edu/computing/helpdesk/) for assistance. Blackboard 1. What is the functionality that has been added? Blackboard single sign on has been integrated into MyMadison. Once you have signed in to MyMadison, clicking the Blackboard link will automatically log you into Blackboard! This was added on 02/16/12. 2. Where can I find this link? The Blackboard pagelet is available on both the MyMadison and Faculty tab. 3. Am I required to use MyMadison to login to Blackboard? No. You may continue to login via http://blackboard.jmu.edu/. 4. Does signing out of MyMadison automatically log me out of Blackboard? No it does not. Each system must be signed out independently. Use the “Sign out” link in MyMadison to sign out, and use the “Logout” link in Blackboard to log out. Signing out of MyMadison or Blackboard will NOT automatically sign you out of the other system. 5. What happens if the link doesn’t work? Please check the System Announcements section on the Blackboard site (http://blackboard.jmu.edu/). It is possible that Blackboard is down for system maintenance. If not, please try to login to Blackboard. If you are unable to login using your JMU e-ID username and password, you can verify the status of your JMU e-ID account at the Computing Accounts Portal (http://accounts.jmu.edu/) or contact the JMU Computing HelpDesk (http://www.jmu.edu/computing/helpdesk/) for assistance. If you know that your JMU e-ID username and password are correct, and you still cannot login to Blackboard, please contact Blackboard Support (http://blackboard.jmu.edu/) for assistance. Employee Self-Service 1. What is the functionality that has been added? J-Ess is now fully integrated into MyMadison. This was completed on 01/26/12. 2. How do I access J-Ess now? You can access J-Ess via the MyMadison link on http://www.jmu.edu/, or by using the URL http://mymadison.jmu.edu/ or via the normal J-Ess URL (http://jess.jmu.edu/). J-Ess is available on the ‘Employee’ tab in MyMadison. 3. My paycheck looks different (smaller, includes the header images and tabs, etc.) when I print it from MyMadison than it did in J-Ess. How do I make it look like it did in J-Ess? If you would like the printed version of your paycheck to look like it did when printing from J-Ess, you must identify the frame to print. This process is unique to the browser you are using. Internet Explorer: 1. Enter “CTRL + A” to select the entire paycheck a. Alternatively, you may also right-click anywhere on the paycheck, and from the Context Menu that appears, select “Select All” b. Alternatively, you may also use your mouse to select the entire paycheck 2. Right-click anywhere on the paycheck, and from the Context Menu that appears, select “Print Preview…” 3. Click on the content drop down and change from “As Laid Out On Screen” to “As Selected on the Screen” 4. Click on the print size drop down and change from “Shrink to Fit” to “70%” a. Most users will find that “70%” will size the text well and fit appropriately on one page; you may adjust this to fit your personal preference 5. Click on the “Print Document” icon 6. Click on the “Print” button Firefox: 1. Right-click anywhere on the paycheck 2. From the Context Menu that appears, select “This Frame”, then “Print Frame” 3. Click on the “OK” button Chrome: 1. Enter “CTRL + A” to select the entire paycheck a. Alternatively, you may also use your mouse to select the entire paycheck 2. On the Navigation Toolbar, click on the Tools icon, then choose “Print…” 3. Click on the “Print” button Safari: 1. From the Menu Toolbar, click on “File”, then choose “Print…” 2. Click on the “Print” button Public Access/GUEST 1. What is the functionality that has been added? The sign in page has been changed to allow a Class Search without having to manually sign in as GUEST. This was added on 01/26/12. 2. How do I search for classes without signing in to MyMadison? Use the Class Search link under the sign in box. 3. Can I still sign in as the GUEST user? No. Class Schedule Download 1. What is the functionality that has been added? Functionality has been added to allow users to download both their class schedule and the academic calendar as ICS files. This calendar file can then be imported into the Live@edu calendar or another calendar of choice. This can be found on the Weekly Calendar pagelet on the ‘Academics’ and ‘Student’ tabs. This was added on 01/20/12. 2. How do I import my downloaded class schedule into my Live@edu calendar? You need to first setup your Live@edu account in the Microsoft Outlook client which allows an ICS import. Once that setup is complete, you can then import the ICS file into your Live@edu calendar. For more information, please visit http://help.outlook.com/enus/140/ms.exch.ecp.useoutlookanywhere.aspx , and review the “Connect Outlook to This Account” section, as well as http://help.outlook.com/en-us/140/gg603692.aspx, and review the “Import the saved ICS file into Outlook” section. 3. What happens if I change my class schedule and I have already downloaded and imported it into another application (such as my Live@edu calendar)? You will need to re-download your schedule and import it again. You may also need to manually remove any previously imported appointments that are no longer applicable or that you no longer want in your calendar. To minimize the amount of manual work, a recommendation is to wait until your schedule is finalized (i.e. after the add/drop deadline) before importing. 4. Can JMU graduate, doctoral, and outreach CE students download these ICS calendars? Yes. The new functionality is available on the Weekly Calendar pagelet on the ‘Student’ tab. Class Schedule Weekly View 1. What is the functionality that has been added? The Class Schedule text view has been replaced with a graphical Weekly View on the ‘Academics’ tab , and added to the ‘Student’ tab. This was added on 01/05/12. Class Search 1. What is the functionality that has been added? A direct link to the Search for Classes for Faculty and Advisors has been added on the ‘Faculty’ and ‘Advisor’ tabs. This was added on 01/05/12. 2. How do I search for classes from the Faculty tab? Click on the Search for Classes link. Alternatively, use any of the links (such as Class Roster or Grade Roster) to enter the Faculty Center. Then click on the Search tab. Please visit http://isapps.jmu.edu/ecampus/InstrAdvisor_ecampus_SearchGenEdClasses.htm for more information. 3. How do I search for classes from the Advisor tab? Click on the Search for Classes link. Alternatively, use any of the links (such as My Advisees or Advisee Student Center) to enter the Advisor Center. Then click on the Search tab. Please visit http://isapps.jmu.edu/ecampus/InstrAdvisor_ecampus_SearchGenEdClasses.htm for more information. MyMadison 1. What browsers are recommended for use with MyMadison? The same browsers that are recommended today by JMU. Visit http://www.jmu.edu/computing/support/software/ for more information. 2. Can I use tabbed browsing with MyMadison and other PeopleSoft applications? PeopleSoft (PS) applications DO NOT support tabbed browsing. Specifically, if you sign out of one PS application in one tab, then you will lose functionality in another PS application in another tab. Please visit http://isapps.jmu.edu/tutorials/browser/index.asp for more information. 3. Why does MyMadison seem to timeout suddenly and automatically sign me out? Certain functions within MyMadison utilize popup windows, including the timeout warning that allows you to extend your session and prevent the automatic sign out. If you experience this issue or other issues with functionality, please disable any popup blocking utilities you are using, or allow mymadison.jmu.edu to use popups. Additional functionality that may experience issues with popup blockers include the UDAP Contract, Buy My Books, Grid download, and My Student Bill – QuikBILL. 4. Can I search for classes without signing in to MyMadison? Yes. You may sign in as a guest. To do so, enter GUEST for JMU e-ID and Password, and then click the Sign In button. Campus Self-Service 1. How do I access e-campus now? You access Student Center, Faculty Center and Advisor Center via the MyMadison link on http://www.jmu.edu/ or by using the URL http://mymadison.jmu.edu/. Student Center is available on the ‘Student’ tab and the ‘Advising’ tab. Faculty Center is available to faculty on the ‘Faculty’ tab. Advisor Center is available to advisors on the ‘Advisor’ tab. Academics Tab 1. I’m a student. Why don’t I see the Academics tab? The Academics tab contains information that is directed towards undergraduate students, and therefore is only visible to these students. JMU graduate, doctoral, and outreach CE students should continue to work with their advisors for advising information.