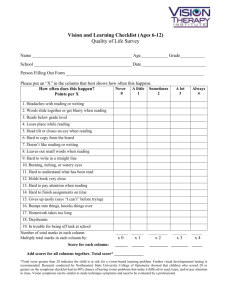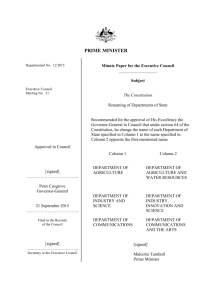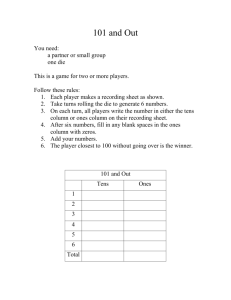8 Column
advertisement

ݱ´«³² èóï 8 Column 8.1 Column Sub-Flowsheet .................................................................. 4 8.2 Column Theory............................................................................. 11 8.2.1 8.2.2 8.2.3 8.2.4 Three Phase Theory................................................................ 14 Detection of Three Phases....................................................... 15 Initial Estimates..................................................................... 15 Pressure Flow........................................................................ 19 8.3 Column Installation ..................................................................... 24 8.3.1 Input Experts ........................................................................ 26 8.3.2 Templates ............................................................................. 26 8.4 Column Property View................................................................. 35 8.4.1 Design Tab............................................................................ 37 8.4.2 Parameters Tab...................................................................... 52 8.4.3 Side Ops Tab ......................................................................... 76 8.4.4 Rating Tab............................................................................. 81 8.4.5 Worksheet Tab....................................................................... 84 8.4.6 Performance Tab.................................................................... 85 8.4.7 Flowsheet Tab........................................................................ 97 8.4.8 Reactions Tab .......................................................................102 8.4.9 Dynamics Tab.......................................................................109 8.4.10 Perturb Tab.........................................................................111 8.5 Column Specification Types ....................................................... 113 8.5.1 8.5.2 8.5.3 8.5.4 8.5.5 Cold Property Specifications....................................................113 Component Flow Rate............................................................114 Component Fractions.............................................................114 Component Ratio ..................................................................115 Component Recovery.............................................................115 8-1 8-2 ݱ´«³² 8.5.6 Cut Point .............................................................................116 8.5.7 Draw Rate............................................................................116 8.5.8 Delta T (Heater/Cooler) .........................................................116 8.5.9 Delta T (Streams) .................................................................117 8.5.10 Duty..................................................................................117 8.5.11 Duty Ratio..........................................................................117 8.5.12 Feed Ratio..........................................................................118 8.5.13 Gap Cut Point .....................................................................118 8.5.14 Liquid Flow.........................................................................119 8.5.15 Physical Property Specifications.............................................119 8.5.16 Pump Around Specifications..................................................120 8.5.17 Reboil Ratio ........................................................................121 8.5.18 Recovery............................................................................121 8.5.19 Reflux Feed Ratio ................................................................122 8.5.20 Reflux Fraction Ratio............................................................122 8.5.21 Reflux Ratio........................................................................123 8.5.22 Tee Split Fraction ................................................................123 8.5.23 Tray Temperature ................................................................123 8.5.24 Transport Property Specifications...........................................124 8.5.25 User Property .....................................................................124 8.5.26 Vapor Flow .........................................................................125 8.5.27 Vapor Fraction ....................................................................125 8.5.28 Vapor Pressure Specifications................................................125 8.5.29 Column Stream Specifications...............................................126 8.6 Column-Specific Operations........................................................127 8.6.1 8.6.2 8.6.3 8.6.4 Condenser ...........................................................................128 Reboiler...............................................................................147 Tray Section .........................................................................162 Tee .....................................................................................180 8.7 Running the Column ...................................................................181 8.7.1 Run.....................................................................................182 8.7.2 Reset ..................................................................................183 8.8 Column Troubleshooting.............................................................184 8.8.1 Heat and Spec Errors Fail to Converge .....................................185 8.8.2 Equilibrium Error Fails to Converge ..........................................189 8.8.3 Equilibrium Error Oscillates.....................................................189 8-2 8-3 ݱ´«³² 8.9 References..................................................................................189 8-3 8-4 ݱ´«³² Í«¾óÚ´±©-¸»»¬ 8.1 Column Sub-Flowsheet For detailed information about sub-flowsheet manipulation, refer to Chapter 3 - Flowsheet in the HYSYS User Guide. The Column is a special type of sub-flowsheet in HYSYS. A subflowsheet contains equipment and streams, and exchanges information with the parent flowsheet through the connected internal and external streams. From the main simulation environment, the Column appears as a single, multi-feed multiproduct operation. In many cases, you can treat the column in exactly that manner. You can also work inside the Column sub-flowsheet. You can do this to focus your attention on the Column. When you move into the Column build environment, the main simulation is cached. All aspects of the main environment are paused until you exit the Column build environment. When you return to the Main Environment, the Desktop re-appears as it was when you left it. You can also enter the Column build environment when you want to create a custom column configuration. Side equipment such as pump arounds, side strippers, and side rectifiers can be added from the Column property view in the main simulation. However, if you want to install multiple tray sections or multiple columns, you need to enter the Column build environment. Once inside, you can access the Column-specific operations (Tray Sections, Heaters/Coolers, Condensers, Reboilers, etc.) and build the column as you would any other flowsheet. In this chapter, the use of the Column property view and Column Templates are explained. Section 8.6 Column-Specific Operations, describes the unit operations available in the Column build environment. If you want to create a custom column template for use in other simulations, on the File menu select the New command, and then select the Column sub-command. Since this is a column template, you can access the Column build environment directly from the Basis environment. Once you have created the template, you can store it on disk. Before you install the template in another simulation, ensure that the Use Input Experts checkbox in the Session Preferences view is unchecked. Having a Column sub-flowsheet provides a number of advantages: isolation of the Column Solver. optional use of different Property Packages. 8-4 ݱ´«³² èóë construction of custom templates. ability to solve multiple towers simultaneously. Isolation of the Column Solver One advantage of the Column build environment is that it allows you to make changes, and focus on the Column without requiring a recalculation of the entire flowsheet. When you enter the Column build environment, HYSYS clears the Desktop by caching all views that were open in the parent flowsheet. Then the views that were open when you were last in the Column build environment are re-opened. Once inside the Column build environment, you can access profiles, stage summaries, and other data, as well as make changes to Column specifications, parameters, equipment, efficiencies, or reactions. When you have made the necessary changes, simply run the Column to produce a new converged solution. The parent flowsheet cannot recalculate until you return to the parent build environment. While in the Column sub-flowsheet, you can view the Workbook or PFD for both the Parent flowsheet or subflowsheet by using the Workbooks option or PFDs option in the Tools menu. PFD icon The sub-flowsheet environment permits easy access to all streams and operations associated with your column. Click the PFD icon to view the sub-flowsheet. If you want to access information regarding column product streams, click the Workbook icon to view the Column workbook, which displays the Column information exclusively. Workbook icon 8-5 8-6 ݱ´«³² Í«¾óÚ´±©-¸»»¬ Independent Fluid Package HYSYS allows you to specify a unique fluid package for the Column sub-flowsheet. Here are some instances where a separate fluid package is useful: If a column does not use all of the components used in the main flowsheet, it is often advantageous to define a new fluid package with only the components that are necessary. This speeds up the column solution. In some cases, a different fluid package can be better suited to the column conditions. For example, if you want to redefine Interaction Parameters such that they are applicable for the operating range of the column. In Dynamic mode, different columns can operate at very different temperatures and pressures. With each fluid package, you can define a different dynamic model whose parameters can be regressed in the appropriate temperature and pressure range, thus, improving the accuracy and stability of the dynamic simulation. Ability to construct Custom Column Configurations Complex custom columns and multiple columns can be simulated within a single sub-flowsheet using various combinations of subflowsheet equipment. Column arrangements are created in the same way that you build the main flowsheet: accessing various operations. making the appropriate connections. defining the parameters. Custom column configurations can be stored as templates, and recalled into another simulation. To create a custom template, on the File menu select the New command, and then select the Column sub-command. When you store the template, it has a *.col extension. There exists a great deal of freedom when defining column configurations, and you can define column setups with varying degrees of complexity. You can use a wide array of column operations in a manner which is straightforward and flexible. 8-6 ݱ´«³² èóé Use of Simultaneous Solution Algorithm The Column sub-flowsheet uses a simultaneous solver whereby all operations within the sub-flowsheet are solved simultaneously. The simultaneous solver permits you to install multiple unit operations within the sub-flowsheet (interconnected columns, for example) without the need for Recycle blocks. Dynamic Mode There are several major differences between the dynamic column operation and the steady state column operation. One of the main differences is the way in which the Column subflowsheet solves. In steady state if you are in the Column sub-flowsheet, calculations in the main flowsheet are put on Hold until the focus is returned to the main flowsheet. When running in dynamics, calculations in the main flowsheet proceed at the same time as those in the Column sub-flowsheet. Another difference between the steady state column and the dynamic column is with the column specifications. Steady state column specifications are ignored in dynamics. To achieve the column specifications when using dynamics, control schemes must be added to the column. Finally, although it is possible to turn off static head contributions for the rest of the simulation, this option does not apply to the column. When running a column in Dynamic mode, the static head contributions are always used in the column calculations. 8-7 8-8 ݱ´«³² Í«¾óÚ´±©-¸»»¬ Column Property View Side equipment (pump arounds, side strippers, etc.) is added from the Column property view. The Column property view (the representation of the Column within the main or parent flowsheet) essentially provides you with complete access to the Column. You can enter the Column sub-flowsheet to add new pieces of equipment, such as additional Tray Sections or Reboilers. Ú·¹«®» èòï For more information, refer to Section 8.4 Column Property View. From the Column property view, you can change feed and product connections, specifications, parameters, pressures, estimates, efficiencies, reactions, side operations, and view the Profiles, Work Sheet, and Summary. You can also run the column from the main flowsheet just as you would from the Column sub-flowsheet. If you want to make a minor change to a column operation (for instance, resize a condenser) you can call up that operation using the Object Navigator without entering the Column subflowsheet. Major changes, such as adding a second tray section, require you to enter the Column sub-flowsheet. To access to the Column build environment, click the Column Environment button at the bottom of the Column property view. 8-8 ݱ´«³² If you make a change to the Column while you are working in the parent, or main build environment, both the Column and the parent flowsheets are automatically recalculated. èóç Main/Column Sub-flowsheet Relationship Unlike other unit operations, the Column contains its own subflowsheet, which in turn, is contained in the Parent (usually the main) flowsheet. When you are working in the parent flowsheet, the Column appears just as any other unit operation, with multiple input and output streams, and various adjustable parameters. If changes are made to any of these basic column parameters, both the Column sub-flowsheet and parent flowsheet are recalculated. When you install a Column, HYSYS creates a sub-flowsheet containing all operations and streams associated with the template you have chosen. This sub-flowsheet operates as a unit operation in the main flowsheet. Figure 8.2 shows this concept of a Column sub-flowsheet within a main flowsheet. Main Flowsheet / Sub-flowsheet Concept Consider a simple absorber in which you want to remove CO2 from a gas stream using H2O as the solvent. A typical approach to setting up the problem would be as follows: 1. Create the gas feed stream, FeedGas, and the water solvent stream, WaterIn, in the main flowsheet. 2. Click the Absorber icon from the Object Palette, and specify the stream names, number of trays, pressures, estimates, and specifications. You must also specify the names of the outlet streams, CleanGas and WaterOut. 3. Run the Column from the main flowsheet Column property view. 8-9 8-10 A sub-flowsheet stream that is connected to a stream in the main flowsheet is automatically given the same name with @Sub-flowsheet tag attached at the end of the name. An example is the stream named WaterIn has the subflowsheet stream named WaterIn@Col1. ݱ´«³² Í«¾óÚ´±©-¸»»¬ When you connected the streams to the tower, HYSYS created internal streams with the same names. The Connection Points or Labels serve to connect the main flowsheet streams to the sub-flowsheet streams and facilitate the information transfer between the two flowsheets. For instance, the main flowsheet stream WaterIn is connected to the sub-flowsheet stream WaterIn. Ú·¹«®» èòî The connected streams do not necessarily have the same values. All specified values are identical, but calculated stream variables can be different depending on the fluid packages and transfer basis (defined on the Flowsheet tab). When working in the main build environment, you see the Column just as any other unit operation, with a property view containing parameters such as the number of stages, and top and bottom pressures. If you change one of these parameters, the sub-flowsheet recalculates (just as if you had clicked the Run button); the main flowsheet also recalculates once a new column solution is reached. 8-10 ݱ´«³² If you delete any streams connected to the column in the main flowsheet, these streams are also deleted in the Column sub-flowsheet. èóïï However, if you are inside the Column sub-flowsheet build environment, you are working in an entirely different flowsheet. To make a major change to the Column such as adding a reboiler, you must enter the Column sub-flowsheet build environment. When you enter this environment, the main flowsheet is put on hold until you return. 8.2 Column Theory For information regarding the electrolyte column theory, refer to Section 1.6.8 - HYSYS Column Operation in the HYSYS OLI Interface Reference Guide. Multi-stage fractionation towers, such as crude and vacuum distillation units, reboiled demethanizers, and extractive distillation columns, are the most complex unit operations that HYSYS simulates. Depending on the system being simulated, each of these towers consists of a series of equilibrium or nonequilibrium flash stages. The vapour leaving each stage flows to the stage above and the liquid from the stage flows to the stage below. A stage can have one or more feed streams flowing onto it, liquid or vapour products withdrawn from it, and can be heated or cooled with a side exchanger. The following figure shows a typical stage j in a Column using the top-down stage numbering scheme. The stage above is j-1, while the stage below is j+1. The stream nomenclature is shown in the figure below. Ú·¹«®» èòí Lj-1 Vj F = Stage feed stream VSDj Fj Stage j Qj Rj LSDj Vj+1 Lj L = Liquid stream travelling to stage below V = Vapor stream travelling to stage above LSD = Liquid side draw from stage VSD = Vapor side draw from stage Q = Energy stream entering stage More complex towers can have pump arounds, which withdraw liquid from one stage of the tower and typically return it to a stage farther up the column. Small auxiliary towers, called 8-11 8-12 ݱ´«³² ̸»±®§ sidestrippers, can be used on some towers to help purify side liquid products. With the exception of Crude distillation towers, very few columns have all of these items, but virtually any type of column can be simulated with the appropriate combination of features. It is important to note that the Column operation by itself is capable of handling all the different fractionation applications. HYSYS has the capability to run cryogenic towers, high pressure TEG absorption systems, sour water strippers, lean oil absorbers, complex crude towers, highly non-ideal azeotropic distillation columns, etc. There are no programmed limits for the number of components and stages. The size of the column which you can solve depends on your hardware configuration and the amount of computer memory you have available. The column is unique among the unit operations in the methods used for calculations. There are several additional underlying equations which are used in the column. The Francis Weir equation is the starting point for calculating the liquid flowrate leaving a tray: L N ã C lw h 1.5 (8.1) where: LÒ = liquid flowrate leaving tray N C = units conversion constant = density of liquid on tray l© = weir length h = height of liquid above weir The vapour flowrate leaving a tray is determined by the resistance equation: F vap ã k P friction (8.2) 8-12 ݱ´«³² èóïí where: Fvap = vapour flowrate leaving tray N k = conductance, which is a constant representing the reciprocal of resistance to flow P friction = dry hole pressure drop For columns the conductance, k, is proportional to the square of the column diameter. The pressure drop across a stage is determined by summing the static head and the frictional losses. It is possible to use column stage efficiencies when running a column in dynamics. The efficiency is equivalent to bypassing a portion of the vapour around the liquid phase, as shown in the figure below, where n is the specified efficiency. Ú·¹«®» èòì 8-13 8-14 ݱ´«³² ̸»±®§ HYSYS has the ability to model both weeping and flooding inside the column. If P friction is very small, the stage exhibits weeping. Therefore it is possible to have a liquid flow to the stage below even if the liquid height over the weir is zero. For the flooding condition, the bulk liquid volume approaches the tray volume. This can be observed on the Holdup page in the Dynamics tab, of either the Column Runner or the Tray Section property view. 8.2.1 Three Phase Theory For non-ideal systems with more than two components, boundaries can exist in the form of azeotropes, which a simple distillation system cannot cross. The formation of azeotropes in a three phase system provides a thermodynamic barrier to separating chemical mixtures. Distillation schemes for non-ideal systems are often difficult to converge without very accurate initial guesses. To aid in the initialization of towers, a Three Phase Input Expert is available to initialize temperatures, flows, and compositions. Refer to Section 8.3.2 - Templates for further details on the three phase capabilities in HYSYS. For non-ideal multicomponent systems, DISTIL is an excellent tool for determining process viability. This conceptual design software application also determines the optimal feed tray location and allows direct export of column specifications to HYSYS for use as an initial estimate. Contact your local AspenTech representative for details. 8-14 ݱ´«³² èóïë 8.2.2 Detection of Three Phases Look at the Trace Window for column convergence messages. Whenever your Column converges, HYSYS automatically performs a Three Phase Flash on the top stage. If a second liquid phase is detected, and no associated water draw is found, a warning message appears. If there is a water draw, HYSYS checks the next stage for a second liquid phase, with the same results as above. This continues down the Tower until a stage is found that is two phase only. If there is a three phase stage below a stage that was found to be two phase, the three phase stage is not detected because the checking would have ended in the previous two phase stage. HYSYS always indicates the existence of the second liquid phase. This continues until the Column reverts to VLE operation, or all applicable stages have water draws placed on them. 8.2.3 Initial Estimates Initial estimates are optional values that you provide to help the HYSYS algorithm converge to a solution. The better your estimates, the quicker HYSYS converges. There are three ways for you to provide the column with initial estimates: Refer to Section 8.3.2 Templates for more information regarding default specifications. Provide the estimate values when you first build the column. Go to the Profiles or Estimates page on the Parameters tab to provide the estimate values. Go to the Monitor or Specs page on the Design tab to provide values for the default specifications or add your own specifications. 8-15 8-16 ݱ´«³² ̸»±®§ It is important to remember, when the column starts to solve for the first time or after the column has been reset, the specification values are also initial estimates. So if you replaced one of the original default specifications (overhead vapour flow, side liquid draw or reflux ratio) with a new active specification, the new specification value is used as initial estimates. For this reason it is recommended you provide reasonable specification values initially even if you can replace them while the column is solving or after the column has solved. Although HYSYS does not require any estimates to converge to a solution, reasonable estimates help in the convergence process. Temperatures Temperature estimates can be given for any stage in the column, including the condenser and reboiler, using the Profiles page in the Parameters tab of the Column property view. Intermediate temperatures are estimated by linear interpolation. When large temperature changes occur across the condenser or bottom reboiler, it would be helpful to provide an estimate for the top and bottom trays in the tray section. If the overhead product is a subcooled liquid, it is best to specify an estimated bubble-point temperature for the condenser rather than the subcooled temperature. Mixing Rules at Feed Stages When a feed stream is introduced onto a stage of the column, the following sequence is employed to establish the resulting internal product streams: 1. The entire component flow (liquid and vapour phase) of the feed stream is added to the component flows of the internal vapour and liquid phases entering the stage. 2. The total enthalpy (vapour and liquid phases) of the feed stream is added to the enthalpies of the internal vapour and liquid streams entering the stage. 8-16 ݱ´«³² èóïé 3. HYSYS flashes the combined mixture based on the total enthalpy at the stage Pressure. The results of this process produce the conditions and composition of the vapour and liquid phases leaving the stage. In most physical situations, the vapour phase of a feed stream does not come in close contact with the liquid on its feed stage. However if this is the case, the column allows you to split all material inlet streams into their phase components before being fed to the column. The Split Inlets checkbox can be activated in the Setup page of the Flowsheet tab. You can also set all the feed streams to a column to always split, by activating the appropriate checkbox in the Options page from the Simulation tab of the Session Preferences view. Basic Column Parameters Regardless of the type of column, the Basic Column Parameters remain at their input values during convergence. Pressure The pressure profile in a Column Tray Section is calculated using your specifications. You can either explicitly enter all stage pressures or enter the top and bottom tray pressures (and any intermediate pressures) such that HYSYS can interpolate between the specified values to determine the pressure profile. Simple linear interpolation is used to calculate the pressures on stages which are not explicitly specified. You can enter the condenser and reboiler pressure drops explicitly within the appropriate operation view. Default pressure drops for the condenser and reboiler are zero, and a non-zero value is not necessary to produce a converged solution. If the pressure of a Column product stream (including side vapour or liquid draws, side stripper bottom streams, or internal stream assignments) is set (either by specification or calculation) prior to running the Column, HYSYS backs this value into the column and uses this value for the convergence process. If you do specify a stream pressure that allows HYSYS 8-17 8-18 ݱ´«³² ̸»±®§ to calculate the column pressure profile, it is not necessary to specify another value within the column property view. If you later change the pressure of an attached stream, the Column is rerun. Recall that whenever a change is made in a stream, HYSYS checks all operations attached to that stream and recalculates as required. Number of Stages The number of stages that you specify for the tray section does not include the condenser and bottom reboiler, if present. If sidestrippers are to be added to the column, their stages are not included in this number. By default, HYSYS numbers stages from the top down. If you want, you can change the numbering scheme to bottom-up by selecting this scheme on the Connections page of the Design tab. HYSYS initially treats the stages as being ideal. If you want your stages to be treated as real stages, you must specify efficiencies on the Efficiencies page of the Parameters tab. Once you provide efficiencies for the stages, even if the value you specify is 1, HYSYS treats the stages as being real. Stream The feed stream and product stream location, conditions, and composition are treated as Basic Column Parameters during convergence. 8-18 ݱ´«³² èóïç 8.2.4 Pressure Flow In the following sections, the pressure flow specifications presented are the recommended configurations if no other equipment, such as side strippers, side draws, heat exchanger, etc., are connected. Other combinations of pressure flow specifications are possible, however they can lead to less stable configurations. Regardless of the pressure flow specification configuration, when performing detailed dynamic modeling it is recommended that at least valves be added to all boundary streams. Once valves have been added, the resulting boundary streams can all be specified with pressure specifications, and, where necessary, flow controlled with flow controllers. Absorber The basic Absorber column has two inlet and two exit streams. When used alone, the Absorber has four boundary streams and so requires four Pressure Flow specifications. A pressure specification is always required for the liquid product stream leaving the bottom of the column. A second pressure specification should be added to the vapour product of the column, with the two feed streams having flow specifications. The column shows the recommended pressure flow specifications for a stand alone absorber column. If there are down stream unit operations attached to the liquid product stream, then a column sump needs to be simulated. There are several methods for simulating the column sump. A simple solution is to use a reboiled absorber, with the reboiler duty stream specified as zero in place of the absorber. Another option is to feed the liquid product stream directly into a separator, and return the separator vapour product to the bottom stage of the column. 8-19 8-20 ݱ´«³² ̸»±®§ Refluxed Absorber The basic Refluxed Absorber column has a single inlet and two or three exit streams, depending on the condenser configuration. When used alone, the Refluxed Absorber has three or four boundary streams (depending on the condenser) and requires four or five pressure-flow specifications; generally two pressure and three flow specifications. A pressure specification is always required for the liquid product stream leaving the bottom of the column. The extra specification is required due to the reflux stream and is discussed in Section 8.6 - Column-Specific Operations. The column shows the recommended pressure flow specifications for a stand alone refluxed absorber with a partial condenser. If there are down stream unit operations attached to the liquid product stream, then a column sump needs to be simulated. There are several methods for simulating the column sump. A simple solution is to use a distillation column, with the reboiler duty stream specified as zero in place of the refluxed absorber. Another option is to feed the liquid product stream directly into a separator, and return the separator vapour product to the bottom stage of the column. Reboiled Absorber A Reboiled Absorber column has a single inlet and two exit streams. When used alone, the Reboiled Absorber has three boundary streams and so requires three Pressure Flow specifications; one pressure and two flow specifications. A pressure specification is always required for the vapour product leaving the column. The column shows the recommended pressure flow specifications for a stand alone reboiled absorber. 8-20 ݱ´«³² èóîï Distillation Column The basic Distillation column has one inlet and two or three exit streams, depending on the condenser configuration. When used alone, the Distillation column has three or four boundary streams but requires four or five pressure-flow specifications; generally one pressure and three or four flow specifications. The extra pressure-flow specification is required due to the reflux stream, and is discussed in Section 8.6 - Column-Specific Operations. Ú·¹«®» èòë The column shows the recommended pressure-flow specifications for a stand alone distillation column with a partial condenser. The column shows the recommended pressure-flow specifications for a stand alone three phase distillation column with a partial condenser. The Three Phase Distillation column is similar to the basic Distillation column except it has three or four exit streams. So when used alone, the Three Phase Distillation column has four to five boundary streams, but requires five or six pressure-flow specifications; generally one pressure and four to five flow specifications. 8-21 8-22 ݱ´«³² ̸»±®§ Condenser and Reboiler The following sections provide some recommended pressureflow specifications for simple dynamic modeling only. The use of flow specifications on reflux streams is not recommended for detailed modeling. If the condenser liquid level goes to zero, a mass flow specification results in a large volumetric flow because the stream is a vapour. It is highly recommended that the proper equipment be added to the reflux stream (e.g., pumps, valves, etc.). In all cases, level control for the condenser should be used to ensure a proper liquid level. Partial Condenser The partial condenser has three exit streams: overhead vapour reflux distillate All three exit streams must be specified when attached to the main tray section. One pressure specification is recommended for the vapour stream, and one flow specification for either of the liquid product streams. The final pressure flow specification can be a second flow specification on the remaining liquid product stream, or the Reflux Flow/Total Liquid Flow value on the Specs page of the Dynamics tab of the condenser can be specified. Fully-Refluxed Condenser The Fully-Refluxed condenser has two exit streams: overhead vapour reflux A pressure specification is required for the overhead vapour stream, and a flow specification is required for the reflux stream. 8-22 ݱ´«³² èóîí Total Condenser A Total condenser has two exit streams: reflux distillate There are several possible configurations of pressure flow specifications for this type of condenser. A flow specification can be used for the reflux stream and a pressure flow spec can be used for the distillate stream. Two flow specifications can be used, however, it is suggested that a vessel pressure controller be setup with the condenser duty as the operating variable. Reboiler The Reboiler has two exit streams: boilup vapour bottoms liquid Only one exit stream can be specified. If a pressure constraint is specified elsewhere in the column, this exit stream must be specified with a flow rate. 8-23 8-24 ݱ´«³² ײ-¬¿´´¿¬·±² 8.3 Column Installation The first step in installing a Column is deciding which type you want to install. Your choice depends on the type of equipment (for example, reboilers and condensers) your Column requires. HYSYS has several basic Column templates (pre-constructed column configurations) which can be used for installing a new Column. The most basic Column types are described in the table below. Basic Column Types Icon Description Absorber Tray section only. Liquid-Liquid Extractor Tray section only. Reboiled Absorber Tray section and a bottom stage reboiler. Refluxed Absorber Tray section and an overhead condenser. Distillation Tray section with both a reboiler and condenser. Three Phase Distillation Tray section, three-phase condenser, reboiler. Condenser can be either chemical or hydrocarbon specific. There are two ways that you can add a basic Column type to your simulation: You can also add a basic Column type by pressing the F12 hot key. 1. In the Flowsheet menu, click the Add Operation command. The UnitOps view appears. 2. Click the Prebuilt Columns radio button. 8-24 ݱ´«³² èóîë 3. From the list of available unit operations, select the column type. 4. Click the Add button. The Input Expert view appears. Refer to Section 8.3.1 - Input Experts for more information. OR You can also open the Object Palette by pressing the F4 hot key. 1. In the Flowsheet menu, click the Palette command. The Object Palette appears. 2. Double-click the column type icon, as described in the table above. The Input Expert view appears. There are also more complex Column types, which are described in the table below. You can also add a complex Column type by pressing the F12 hot key. Complex Column Types Description 3 Sidestripper Crude Column Tray section, reboiler, condenser, 3 sidestrippers, and 3 corresponding pump around circuits. 4 Sidestripper Crude Column Tray section, reboiler, condenser, an uppermost reboiled sidestripper, 3 steamstripped lower sidestrippers, and 3 corresponding pump around circuits. FCCU Main Fractionator Tray section, condenser, an upper pump around reflux circuit and product draw, a midcolumn two-product-stream sidestripper, a lower pump around reflux circuit and product draw, and a quench pump around circuit at the bottom of the column. Vacuum Reside Tower Tray section, 2 side product draws with pump around reflux circuits and a wash oil-cooled steam stripping section below the flash zone. To add a complex column type to your simulation: 1. In the Flowsheet menu, click the Add Operation command. The UnitOps view appears. 2. Click the Prebuilt Columns radio button. 3. From the list of available unit operations, select the column type. 4. Click the Add button. The column property view appears. 8-25 8-26 ݱ´«³² ײ-¬¿´´¿¬·±² 8.3.1 Input Experts Input Experts guide you through the installation of a Column. The Input Experts are available for the following six standard column templates: Absorber Liquid-Liquid Extractor Reboiled Absorber Refluxed Absorber Distillation Three Phase Distillation Details related to each column template are outlined in Section 8.3.2 - Templates. Each Input Expert contains a series of input pages whereby you must specify the required information for the page before advancing to the next one. When you have worked through all the pages, you have specified the basic information required to build your column. You are then placed in the Column property view which gives comprehensive access to most of the column features. Refer to Chapter 12 Session Preferences in the HYSYS User Guide for details on how to access the Session Preferences view. It is not necessary to use the Input Experts to install a column. You can disable and enable the use of Input Experts on the Options page in the Simulation tab of the Session Preferences view. If you do not use the Input Experts, you move directly to the Column property view when you install a new column. 8.3.2 Templates Press F12 to access the UnitOps view, which allows you to add a column template. HYSYS contains a number of column templates which have been designed to simplify the installation of columns. A Column Template is a pre-constructed configuration or blueprint of a common type of Column, including Absorbers, Reboiled and Refluxed Absorbers, Distillation Towers, and Crude Columns. A Column Template contains the unit operations and streams that are necessary for defining the particular column type, as well as a default set of specifications. 8-26 ݱ´«³² èóîé Ú·¹«®» èòê All Column templates can be viewed by selecting the Prebuilt Columns radio button. When you add a new Column, HYSYS gives you a choice of the available templates. Simply select the template that most closely matches your column configuration, provide the necessary input in the Input Expert view (if applicable), and HYSYS installs the equipment and streams for you in a new Column sub-flowsheet. Stream connections are already in place, and HYSYS provides default names for all internal streams and equipment. You can then make modifications by adding, removing or changing the names of any streams or operations to suit your specific requirements. Clicking the Side Ops button on the final page of the Column Input Expert opens the Side Operations Input Expert wizard, which guides you through the process of adding a side operation to your column. In addition to the basic Column Templates which are included with HYSYS, you can create custom Templates containing Column configurations that you commonly use. 8-27 8-28 ݱ´«³² ײ-¬¿´´¿¬·±² HYSYS Column Conventions Column Tray Sections, Overhead Condensers, and Bottom Reboilers are each defined as individual unit operations. Condensers and Reboilers are not numbered stages, as they are considered to be separate from the Tray Section. By making the individual components of the column separate pieces of equipment, there is easier access to equipment information, as well as the streams connecting them. The following are some of the conventions, definitions, and descriptions of the basic columns: Column Component Description Tray Section A HYSYS unit operation that represents the series of equilibrium trays in a Column. Stages Stages are numbered from the top down or from the bottom up, depending on your preference. The top tray is 1, and the bottom tray is N for the top-down numbering scheme. The stage numbering preference can be selected on the Connections page of the Design tab on the Column property view. Overhead Vapor Product The overhead vapour product is the vapour leaving the top tray of the Tray Section in simple Absorbers and Reboiled Absorbers. In Refluxed Absorbers and Distillation Towers, the overhead vapour product is the vapour leaving the Condenser. Overhead Liquid Product The overhead liquid product is the Distillate leaving the Condenser in Refluxed Absorbers and Distillation Towers. There is no top liquid product in simple Absorbers and Reboiled Absorbers. Bottom Liquid Product The bottom liquid product is the liquid leaving the bottom tray of the Tray Section in simple Absorbers and Refluxed Absorbers. In Reboiled Absorbers and Distillation Columns, the bottom liquid product is the liquid leaving the Reboiler. Overhead Condenser An Overhead Condenser represents a combined Cooler and separation stage, and is not given a stage number. Bottom Reboiler A Bottom Reboiler represents a combined heater and separation stage, and is not given a stage number. 8-28 ݱ´«³² èóîç Default Replaceable Specifications Replaceable specifications are the values, which the Column convergence algorithm is trying to meet. When you select a particular Column template, or as you add side equipment, HYSYS creates default specifications. You can use the specifications that HYSYS provides, or replace these specifications with others more suited to your requirements. The available default replaceable specifications are dependent on the Basic Column type (template) that you have chosen. The default specifications for the four basic column templates are combinations of the following: Refer to the Monitor Page and Specs Page in Section 8.4.1 Design Tab for more information. Overhead vapour flowrate Distillate flowrate Bottoms flowrate Reflux ratio Reflux rate The specifications in HYSYS can be set as specifications or changed to estimates. The provided templates contain only pre-named internal streams (streams which are both a feed and product). For instance, the Reflux stream, which is named by HYSYS, is a product from the Condenser and a feed to the top tray of the Tray Section. The pressure for a tray section stage, condenser or reboiler can be specified at any time on the Pressures page of the Column property view. In the following schematics, you specify the feed and product streams, including duty streams. 8-29 8-30 ݱ´«³² ײ-¬¿´´¿¬·±² Absorber Template The only unit operation contained in the Absorber is the Tray Section, and the only streams are the overhead vapour and bottom liquid products. A schematic representation of the Absorber. There are no available specifications for the Absorber, which is the base case for all tower configurations. The conditions and composition of the column feed stream, as well as the operating pressure, define the resulting converged solution. The converged solution includes the conditions and composition of the vapour and liquid product streams. The Liquid-Liquid Extraction Template is identical to the Absorber Template. The remaining Column templates have additional equipment, thus increasing the number of required specifications. Reboiled Absorber Template The Reboiled Absorber template consists of a tray section and a bottom reboiler. Two additional streams connecting the Reboiler to the Tray Section are also included in the template. Ú·¹«®» èòé When you install a Reboiled Absorber (i.e., add only a Reboiler to the Tray Section), you increase the number of required specifications by one over the Base Case. As there is no overhead liquid, the default specification in this case is the overhead vapour flow rate. 8-30 ݱ´«³² èóíï Refluxed Absorber Template The Refluxed Absorber template contains a Tray Section and an overhead Condenser (partial or total). Additional material streams associated with the Condenser are also included in the template. For example, the vapour entering the Condenser from the top tray is named to Condenser by default, and the liquid returning to the Tray Section is the Reflux. Ú·¹«®» èòè When you install a Refluxed Absorber, you are adding only a Condenser to the base case. Specifying a partial condenser increases the number of required specifications by two over the Base Case. The default specifications are the overhead vapour flow rate, and the side liquid (Distillate) draw. Specifying a total condenser results in only one available specification, since there is no overhead vapour product. Either of the overhead vapour or distillate flow rates can be specified as zero, which creates three possible combinations for these two specifications. Each combination defines a different set of operating conditions. The three possible Refluxed Absorber configurations are listed below: Partial condenser with vapour overhead but no side liquid (distillate) draw. Partial condenser with both vapour overhead and distillate draws. Total condenser with distillate but no vapour overhead draw. 8-31 8-32 ݱ´«³² ײ-¬¿´´¿¬·±² Distillation Template If you select the Distillation template, HYSYS creates a Column with both a Reboiler and Condenser. The equipment and streams in the Distillation template are therefore a combination of the Reboiled Absorber and Refluxed Absorber Templates Ú·¹«®» èòç Reflux Ratio The number of specifications for a column with both a Reboiler and Condenser depends on the condenser type. For a partial condenser, you must specify three specifications. For a total condenser, you must specify two specifications. The third default specification (in addition to Overhead Vapor Flow Rate and Side Liquid Draw) is the Reflux Ratio. Ú·¹«®» èòïð 8-32 ݱ´«³² èóíí The Reflux Ratio is defined as the ratio of the liquid returning to the tray section divided by the total flow of the products (see the figure above). If a water draw is present, its flow is not included in the ratio. As with the Refluxed Absorber, the Distillation template can have either a Partial or Total Condenser. Choosing a Partial Condenser results in three replaceable specifications, while a Total Condenser results in two replaceable specifications. The pressure remains fixed during the Column calculations. The pressure in the tower is, in essence, a replaceable specification, in that you can change the pressure for any stage from the Column property view. The following table gives a summary of replaceable column (default) specifications for the basic column templates. Templates Vapour Draw Reboiled Absorber X Distillate Draw Reflux Ratio Refluxed Absorber Total Condenser Partial Condenser X X X Distillation Total Condenser Partial Condenser X X X X X 8-33 8-34 ݱ´«³² ײ-¬¿´´¿¬·±² Three Phase Distillation Template The same standard column types exist for a three phase system that are available for the normal two phase (binary) systems. If you select the Three Phase Distillation template, HYSYS creates a Column based on a three phase column model. Ú·¹«®» èòïï Using the Three Phase Column Input Expert, the initial view allows you to select from the following options: Distillation Refluxed Absorber Reboiled Absorber Absorber Each choice builds the appropriate column based on their respective standard (two phase) system templates. If the Input Expert is turned off, installing a Three Phase column template opens a default Column property view for a Distillation type column equipped with a Reboiler and Condenser. The key difference between using the standard column templates and their three phase counterparts lies in the solver that is used. The default solver for three phase columns is the Sparse Continuation solver which is an advanced solver designed to handle three phase, non ideal chemical systems, that other solvers cannot. 8-34 ݱ´«³² èóíë When using the Three Phase Column Input Expert some additional specifications can be required when compared with the standard (binary system) column setups. Ú·¹«®» èòïî It requires some expertise to set up, initialize, and solve three phase distillation problems. Additional modeling software applications such as DISTIL, use residue curve maps and distillation region diagrams to determine feasible designs, and can greatly assist in the initial design work. Contact your local AspenTech representative for details. Clicking the Side Ops button on the final page of the Three Phase Column Input Expert opens the Side Operations Input Expert wizard, which guides you through the process of adding a side operation to your column. 8.4 Column Property View Column Runner icon Column Runner is another name for the sub-flowsheet Column property view. The column property view is sectioned into tabs containing pages with information pertaining to the column. The column property view is accessible from the main flowsheet or Column sub-flowsheet. In the Column sub-flowsheet, the column property view is also known as the Column Runner, and can be accessed by clicking the Column Runner icon. The column property view is used to define specifications, provide estimates, monitor convergence, view stage-by-stage and product stream summaries, add pump-arounds and sidestrippers, specify dynamic parameters and define other Column parameters such as convergence tolerances, and attach reactions to column stages. 8-35 8-36 There are some differences in the Column property view; in the main flowsheet, and in the Column subflowsheet. These differences are noted. ݱ´«³² Ю±°»®¬§ Ê·»© The column property view is essentially the same when accessed from the main flowsheet or Column sub-flowsheet. However, there are some differences: The Connections page in the main flowsheet column property view displays and allows you to change all product and feed stream connections. In addition, you can specify the number of stages and condenser type. The Connections page in the sub-flowsheet Column property view (Column Runner) allows you to change the product and feed stream connections, and gives more flexibility in defining new streams. In the main flowsheet Column property view, the Flowsheet Variables and Flowsheet Setup pages allow you to specify the transfer basis for stream connections, and permit you to view selected column variables. In order to make changes or additions to the Column in the main simulation environment, the Solver should be active. Otherwise HYSYS cannot register your changes. Column Convergence The Run and Reset buttons are used to start the convergence algorithm and reset the Column, respectively. HYSYS first performs iterations toward convergence of the inner and outer loops (Equilibrium and Heat/Spec Errors), and then checks the individual specification tolerances (refer to the section on the Specification Tolerances for Solver for more information). The Monitor page displays a summary of the convergence procedure for the Equilibrium and Heat/Spec Errors. An example of a converged solution is shown in the following figure: Ú·¹«®» èòïí A summary of each of the tabs in the Column property view are in the following sections. 8-36 ݱ´«³² èóíé 8.4.1 Design Tab Column Runner is another name for the sub-flowsheet Column property view. The following sections detail information regarding the Column property view pages. All pages are common to both the Main Column property view and the Column Runner, unless stated otherwise. Connections page (Main Flowsheet) If you have modified the Column Template (e.g., - added an additional Tray Section), the Connections page appears differently than what is shown in Figure 8.14. The main flowsheet Connections page allows you to specify the name and location of feed streams, the number of stages in the tray section, the stage numbering scheme, condenser type, names of the Column product streams, and Condenser/Reboiler energy streams. Ú·¹«®» èòïì The streams shown in this view reside in the parent or main flowsheet; they do not include Column sub-flowsheet streams, such as the Reflux or Boilup. In other words, only feed and product streams (material and energy) appear on this page. 8-37 8-38 ݱ´«³² Ю±°»®¬§ Ê·»© The appearance of the Connections page varies depending on the template you are using. See Figure 8.15 for the Connections page of a Stripper Crude. When the column has complex connections, the Connections page changes to the view shown in the figure below. Ú·¹«®» èòïë You can also split the feed streams by activating the Split checkbox associated to the stream. Click the Edit Trays button to open the Tray Section Details view. You can edit the number of trays in the column, and add or delete trays after or before the tray number of your choice in this view. Ú·¹«®» èòïê 8-38 ݱ´«³² èóíç Connections page (Column Runner) If you specify a new stream name in any of the cells, this creates the stream inside the Column. This new stream is not automatically transferred into the main flowsheet. The Connections page displayed in the Column Runner (inside the Column sub-flowsheet) appears as shown in the following figure. You can connect or disconnect streams from this page, as well as change the stream location. All feed and energy streams, as well as the associated stage, appear in the left portion of the Connections page. Liquid, vapour, and water product streams and locations appear on the right side of the page. Ú·¹«®» èòïé 8-39 8-40 ݱ´«³² Ю±°»®¬§ Ê·»© Monitor Page The Monitor page is primarily used for editing specifications, monitoring Column convergence, and viewing Column profile plots. An input summary, and a view of the initial estimates can also be accessed from this page. Ú·¹«®» èòïè HYSYS displays the iteration number, step size, and Equilibrium and Heat/Spec errors in this area during the iteration process. Profiles are where plots of column temperatures, flows, and pressures appear during convergence. The Current checkbox shows the current specs that are being used in the column solution. You cannot activate or deactivate this checkbox. Specification types, the value of each specification, the current calculated value and the weighted error appear here. Buttons for working with specifications. 8-40 ݱ´«³² èóìï Optional Checks Group In the Optional Checks group, you find the following two buttons: Refer to Section 1.3 Object Status Window/ Trace Window in the HYSYS User Guide for details concerning the Trace Window. Button Function Input Summary Provides a column input summary in the Trace Window. The summary lists vital tower information including the number of trays, the attached fluid package, attached streams, and specifications. You can click the Input Summary button after you make a change to any of the column parameters to view an updated input summary. The newly defined column configuration appears. View Initial Estimates Opens the Summary page of the Column property view, and displays the initial temperature and flow estimates for the column. You can then use the values generated by HYSYS to enter estimates on the Estimates page. These estimates are generated by performing one iteration using the current column configuration. If a specification for flow or temperature has been provided, it is honoured in the displayed estimates. Profile Group During the column calculations, a profile of temperature, pressure or flow appears, and is updated as the solution progresses. Select the appropriate radio button to display the desired variable versus tray number profile. Specifications Group New specifications can also be added via the Specs page. Each specification, along with its specified value, current value, weighted error, and status is shown in the Specifications group. You can change a specified value by typing directly in the associated Specified Value cell. Specified values can also be viewed and changed on the Specs and Specs Summary pages. Any changes made in one location are reflected across all locations. Refer to Section 8.5 - Column Specification Types for a description of the available specification types. 8-41 8-42 ݱ´«³² Ю±°»®¬§ Ê·»© Double-clicking on a cell within the row for any listed specification opens its property view. In this view, you can define all the information associated with a particular specification. Each specification view has three tabs: Parameters Summary Spec Type This view can also be accessed from both the Specs and Specs Summary pages. Further details are outlined in the section on the Specification Property View. Spec Status Checkboxes Spec Status checkboxes The status of listed specifications are one of the following types: Status Description Active The active specification is one that the convergence algorithm is trying to meet. An active specification always serves as an initial estimate (when the Active checkbox is activated, HYSYS automatically activates the Estimate and Current checkboxes). An active specification always exhausts one degree of freedom. An Active specification is one which the convergence algorithm is trying to meet initially. An Active specification has the Estimate checkbox activated also. Estimate An Estimate is considered an Inactive specification because the convergence algorithm is not trying to satisfy it. To use a specification as an estimate only, deactivate the Active checkbox. The value then serves only as an initial estimate for the convergence algorithm. An estimate does not exhaust an available degree of freedom. An Estimate is used as an initial guess for the convergence algorithm, and is considered to be an Inactive specification. 8-42 ݱ´«³² èóìí Status Description Current This checkbox shows the current specs being used by the column solution. When the Active checkbox is activated, the Current checkbox automatically activates. You cannot alter this checkbox. When Alternate specs are used and an existing hard to solve spec has been replaced with an Alternate spec, this checkbox shows you the current specs used to solve the column. A Current specification is one which is currently being used in the column solution. Completely Inactive To disregard the value of a specification entirely during convergence, deactivate both the Active and Estimate checkboxes. By ignoring a specification rather than deleting it, you are always able to use it later if required. The current value appears for each specification, regardless of its status. An Inactive specification is therefore ideal when you want to monitor a key variable without including it as an estimate or specification. A Completely Inactive specification is ignored completely by the convergence algorithm, but can be made Active or an Estimate at a later time. The degrees of freedom value appears in the Degrees of Freedom field on the Monitor page. When you make a specification active, the degrees of freedom is decreased by one. Conversely, when you deactivate a specification, the degrees of freedom is increased by one. You can start column calculations when there are zero degrees of freedom. Variables such as the duty of the reboiler stream, which is specified in the Workbook, or feed streams that are not completely known can offset the current degrees of freedom. If you feel that the number of active specifications is appropriate for the current configuration, yet the degrees of freedom is not zero, check the conditions of the attached streams (material and energy).You must provide as many specifications as there are available degrees of freedom. For a simple Absorber there are no available degrees of freedom, therefore no specifications are required. Distillation columns with a partial condenser have three available degrees of freedom. 8-43 8-44 ݱ´«³² Ю±°»®¬§ Ê·»© Specification Group Buttons The four buttons which align the bottom of the Specifications group allow you to manipulate the list of specs. The table below describes the four buttons. You can also double-click in a specification cell to open its property view. Button Action View Move to one of the specification cells and click the View button to display its property view. You can then make any necessary changes to the specification. Refer to the section on the Specification Property View for more details. To change the value of a specification only, move to the Specified Value cell for the specification you want to change, and type in the new value. Add Spec Opens the Column Specifications menu list, from which you can select one or multiple (by holding the CTRL key while selecting) specifications, and then click the Add Spec(s) button. The property view for each new spec is shown and its name is added to the list of existing specifications. Refer to Section 8.5 - Column Specification Types for a description of the available specification types. Update Inactive Updates the specified value of each inactive specification with its current value. Group Active Arranges all active specifications together at the top of the specifications list. 8-44 ݱ´«³² èóìë Specs Page Remember that the active specification values are used as initial estimates when the column initially starts to solve. Adding and changing Column specifications is straightforward. If you have created a Column based on one of the templates, HYSYS already has default specifications in place. The type of default specification depends on which of the templates you have chosen (refer to the Default Replaceable Specifications in Section 8.3.2 - Templates for more details). Ú·¹«®» èòïç 8-45 8-46 ݱ´«³² Ю±°»®¬§ Ê·»© Column Specifications Group The following buttons are available: Button Action View Opens the property view for the highlighted specification. Alternatively, you can object inspect a spec name and select View from the menu. Refer to the section on the Specification Property View for more details. Add Opens the Column Specifications menu list, from which you can select one or multiple (by holding the CTRL key while selecting) specifications, and then click the Add Spec(s) button. The property view for each new spec is shown, and its name is added to the list of existing specifications. Refer to Section 8.5 - Column Specification Types for a description of the available specification types. Delete Removes the highlighted specification from the list. From the Default Basis drop-down list, you can choose the basis for the new specifications to be Molar, Mass or Volume. Available Specification Types view The Update Specs from Dynamics button replaces the specified value of each specification with the current value (lined out value) obtained from Dynamic mode. Specification Property View Figure 8.20 is a typical property view of a specification. In this view, you can define all the information associated with a particular specification. Each specification property view has three tabs: Parameters Summary Spec Type This example shows a component recovery specification which requires the stage number, spec value, and phase type when a Target Type of Stage is chosen. Specification information is shared between this property view, and the specification list on both the Monitor and Specs Summary pages. Altering information in one location 8-46 ݱ´«³² èóìé automatically updates across all other locations. For example, you can enter the spec value in one location, and the change is reflected across all other locations. Ú·¹«®» èòîð Provide the name of the component(s) to which the specification applies. Provide basic spec information on the Parameters tab. Specify the stage to which the specification applies. Specify Liquid or Vapor phase for the specification. The Summary tab is used to specify tolerances, and define whether the specification is Active or simply an Estimate. Ú·¹«®» èòîï Specify the interval for use with a Ranged Spec Value. Define as either a Fixed or Ranged Spec. A Ranged Spec allows the solver to meet a Spec over an interval (defined according to the Upper and Lower spec values). Define as either a Primary or Alternate Spec. An Alternate Spec can replace another hard to solve spec in situations where the column is not converging. The Spec Type tab (as shown in Figure 8.21) can be used to define specifications as either Fixed/Ranged and Primary/ Alternate. By default, all specifications are initially defined as Fixed and Primary. Advanced solving options available in HYSYS allow the use of both Alternate and Ranged Spec types. 8-47 8-48 ݱ´«³² Ю±°»®¬§ Ê·»© The following section further details the advanced solving options available in HYSYS. Ranged and Alternate Specs The reliability of any solution method depends on its ability to solve a wide group of problems. Some specs like purity, recovery, and cut point are hard to solve compared to a flow or reflux ratio spec. The use of Alternate and/or Ranged Specs can help to solve columns that fail due to difficult specifications. If the Column solves on an Alternate or Ranged Spec, the status bar reads Converged Alternate Specs highlighted in purple. Configuration of these advanced solving options are made by selecting the Advanced Solving Options button located on the Solver page. The advanced solving options are only available for use with either the Hysim I/O or Modified I/O solving methods. Refer to Advanced Solving Options Button in Section 8.4.2 - Parameters Tab for further details. Fixed/Ranged Specs When the solver attempts to meet a Ranged spec, the Wt. Error becomes zero when the Current Value is within the Ranged interval (as shown on the Monitor page). When an existing spec is replaced by an alternate spec during a column solution, the Current checkbox becomes deactivated for the original (not met) spec and is activated for the alternate spec. The number of active Alternate specs must always equal the number of inactive Alternate specs. For a Fixed Spec, HYSYS attempts to solve for a specific value. For a Ranged Spec, the solver attempts to meet the specified value, but if the rest of the specifications are not solved after a set number of iterations, the spec is perturbed within the interval range provided for the spec until the column converges. Any column specification can be specified over an interval. A Ranged Spec requires both lower and upper specification values to be entered. This option (when enabled), can help solve columns where some specifications can be varied over an interval to meet the rest of the specifications. Primary/Alternate Specs A Primary Spec must be met for the column solution to converge. An Alternate Spec can be used to replace an existing hard to solve specification during a column solution. The solver first attempts to meet an active Alternate spec value, but if the rest of the specifications are not solved after a minimum number of iterations, the active Alternate spec is replaced by an 8-48 ݱ´«³² èóìç inactive Alternate spec. This option (when enabled), can help solve columns where some specifications can be ignored (enabling another) to meet the rest of the specifications and converge the column. Both Ranged or Alternate Specs must be enabled and configured using the Advanced Solving Options Button located on the Solver page of the Parameters tab before they can be applied during a column solution. Specification Tolerances for Solver The Solver Tolerances feature allows you to specify individual tolerances for your Column specifications. In addition to HYSYS converging to a solution for the Heat/Spec and Equilibrium Errors, the individual specification tolerances must also be satisfied. HYSYS first performs iterations until the Heat/Spec (inner loop), and Equilibrium (outer loop) errors are within specified tolerances (described in Section 8.4.2 - Parameters Tab). The Column specifications do not have individual tolerances during this initial iteration process; the specification errors are lumped into the Heat/Spec Error. Once the Heat/Spec and Equilibrium conditions are met, HYSYS proceeds to compare the error with the tolerance for each individual specification. If any of these tolerances are not met, HYSYS iterates through the Heat/Spec, and Equilibrium loops again to produce another converged solution. The specification errors and tolerances are again compared, and the process continues until both the inner/ outer loops and the specification criteria are met. Specific Solver Tolerances can be provided for each individual specification. HYSYS calculates two kinds of errors for each specification: an absolute error a weighted error 8-49 8-50 ݱ´«³² Ю±°»®¬§ Ê·»© The absolute error is simply the absolute value of the difference between the calculated and specified values: Errorabsolute = |Calculated Value - Specified Value| When the Weighted and Absolute Errors are less than their respective tolerances, an Active specification has converged. (8.3) The Weighted Error is a function of a particular specification type. When a specification is active, the convergence algorithm is trying to meet the Weighted Tolerances (Absolute Tolerances are only used if no Weighted Tolerances are specified, or the weighted tolerances are not met). Therefore, both the weighted and absolute errors must be less than their respective tolerances for an active specification to converge. HYSYS provides default values for all specification tolerances, but any tolerance can be changed. For example, if you are dealing with ppm levels of crucial components, composition tolerances can be set tighter (smaller) than the other specification tolerances. If you delete any tolerances, HYSYS cannot apply the individual specification criteria to that specification, and Ignore appears in the tolerance input field. The specification tolerance feature is simply an extra to permit you to work with individual specifications and change their tolerances if desired. Specification Details Group You can edit any specification values (in the Column property view) shown in blue. For a highlighted specification in the Column Specifications group, the following information appears: Spec Name Convergence Condition. If the weighted and absolute errors are within their tolerances, the specification has converged and Yes appears. Status. You can manipulate the Active and Use As Estimate checkboxes. Refer to the Monitor Page for further details concerning the use of these checkboxes. Dry Flow Basis. Draw specifications are calculated on a dry flow basis by activating the Dry Flow Basis checkbox. This option is only available for draw specifications. The checkbox is greyed out if it does not apply to the specification chosen. 8-50 ݱ´«³² èóëï Spec Type. You can select between Fixed/Ranged and Primary/Alternate specs. Refer to the section on the Ranged and Alternate Specs for more details. Specified and Current Calculated Values. Weighted/Absolute Tolerance and Calculated Error. Specs Summary Page You can edit any specification details shown in blue. You can double-click in a specification cell to open its property view. Refer to the section on the Specification Property View for more details. The Specs Summary page lists all Column specifications available along with relevant information. This specification information is shared with the Monitor page and Specs page. Altering information in one location automatically updates across all other locations. Ú·¹«®» èòîî Subcooling Page The Subcooling page is not available for LiquidLiquid Extractor. The Subcooling page allows you to specify subcooling for products coming off the condenser of your column. You can specify the condenser product temperature or the degrees to subcool. For columns without condensers, such as absorbers, this page requires no additional information. Notes Page For more information, refer to Section 1.3.2 Notes Page/Tab. The Notes page provides a text editor where you can record any comments or information regarding the specific unit operation, or your simulation case in general. 8-51 8-52 ݱ´«³² Ю±°»®¬§ Ê·»© 8.4.2 Parameters Tab The Parameters tab shows the column calculation results, and is used to define some basic parameters for the Column solution. The Parameters tab consists of six pages: Profiles Estimates Efficiencies Solver 2/3 Phase Amines Profiles Page The Profiles page shows the column pressure profile, and provides estimates for the temperature, net liquid and net vapour flow for each stage of the column. You can specify tray estimates in the Temperature column, Net Liquid column and Net Vapour column, or view the values calculated by HYSYS. 8-52 ݱ´«³² èóëí The graph in Figure 8.23 depicts the pressure profile across the column. Ú·¹«®» èòîí At least one iteration must have occurred for HYSYS to convert between bases. In this way, values for the compositions on each tray are available. Use the radio buttons in the Flow Basis group to select the flow type you want displayed in the Net Liquid and Net Vapour columns. The Flow Basis group contains three radio buttons: Molar Mass Volume The buttons in the Steady State Profiles group are defined as follows: Button Function Update from Solution Transfers the current values that HYSYS has calculated for the trays into the appropriate cells. Estimates that have been Locked (displayed in blue) are not updated. The Column Profiles page on the Performance tab allows you to view all the current values. Clear Deletes values for the selected tray. Clear All Trays Deletes values for all trays. 8-53 8-54 ݱ´«³² Ю±°»®¬§ Ê·»© Button Function Lock Changes all red values (unlocked estimates, current values, interpolated values) to blue (locked), which means that they cannot be overwritten by current values when the Update from Solution button is clicked. Unlock Changes all blue values (locked) to red (unlocked). Unlocked values are overwritten by current values when the Update from Solution button is clicked. Stream Estimates Displays the temperature, molar flow, and enthalpy of all streams attached to the column operation. Although the Profiles page is mainly used for steady state simulation, it does contain vital information for running a column in dynamics. One of the most important aspects of running a column in dynamics is the pressure profile. While a steady state column can run with zero pressure drop across a tray section, the dynamic column requires a pressure drop. In dynamics, an initial pressure profile is required before the column can run. This profile can be from the steady state model or can be added in dynamics. If a new tray section is created in Dynamic mode, the pressure profile can be obtained from the streams if not directly specified. In either case, the closer the initial pressure profile is to the one calculated while running in dynamics, the fewer problems you encounter. Estimates Page To see the initial estimates generated by HYSYS, click the View Initial Estimates button on the Monitor page. The Estimates page allows you to view and specify composition estimates. When you specify estimates on stages that are not adjacent to each other, HYSYS cannot interpolate values for intermediate stages until the solution algorithm begins. 8-54 ݱ´«³² Estimates are NOT required for column convergence. èóëë You can specify tray by tray component composition estimates for the vapour phase or liquid phase. Each composition estimate is on a mole fraction basis, so values must be between 0 and 1. Ú·¹«®» èòîì HYSYS interpolates intermediate tray component values when you specify compositions for non-adjacent trays. The interpolation is on a log basis. Unlike the temperature estimates, the interpolation for the compositions does not wait for the algorithm to begin. Select either the Vap or Liq radio button in the Phase group to display the table for the vapour or liquid phase, respectively. The Composition Estimates group has the following buttons: HYSYS does not ask for confirmation before deleting estimates. Button Action Clear Tray Deletes all values, including user specified (blue) and HYSYS generated (red), for the selected tray. Clear All Trays Deletes all values for all trays. Update Transfers the current values which HYSYS has calculated for tray compositions into the appropriate cells. Estimates that have been locked (shown in blue) cannot be updated. 8-55 8-56 ݱ´«³² Ю±°»®¬§ Ê·»© Button Action Restore Removes all HYSYS updated values from the table, and replaces them with your estimates and their corresponding interpolated values. Any cells that did not contain estimates or interpolated values are shown as <empty>. This button essentially reverses the effect of the Update button. If you had entered some estimate values, click the Unlock Estimates button, and click the Update button. All the values in the table appear in red. You can restore your estimated values by clicking the Restore button. Normalize Trays Normalizes the values on a tray so that the total of the composition fractions equals 1. HYSYS ignores <empty> cells, and normalizes the compositions on a tray provided that there is at least one cell containing a value. Lock Estimates Changes all red values (unlocked estimates, current values, interpolated values) to blue (locked), which means that they cannot be overwritten by current values when the Update button is clicked. Unlock Estimates Changes all blue values (locked) to red (unlocked). Unlocked values are overwritten by current values when the Update button is clicked. Efficiencies Page Fractional efficiencies cannot be given for the condenser or reboiler stages, nor should they be set for feed or draw stages. The Efficiencies page allows you to specify Column stage efficiencies on an overall or component-specific basis. Efficiencies for a single stage or a section of stages can easily be specified. The functionality of this page is slightly different when working with the Amines Property Package. Refer to the section on Special Case - Amines Property Package for more information. HYSYS uses a modified Murphree stage efficiency. All values are initially set to 1.0, which is consistent with the assumption of ideal equilibrium or theoretical stages. If this assumption is not valid for your column, you have the option of specifying the number of actual stages, and changing the efficiencies for one or more stages. 8-56 ݱ´«³² èóëé Ú·¹«®» èòîë To specify an efficiency to multiple cells, highlight the desired cells, enter a value in the Eff. MultiSpec field, and click the Specify button. The data table on the Efficiency page gives a stage-by-stage efficiency summary. The efficiencies are fractional, i.e., an efficiency of 1.0 corresponds to 100% efficiency. Overall stage efficiencies can be specified by selecting the Overall radio button in the Efficiency Type group, and entering values in the appropriate cells. Component-specific efficiencies can be specified by selecting the Component radio button, and entering values in the appropriate cells. Special Case - Amines Property Package When solving a column for a case using the Amines Property Package, HYSYS always uses stage efficiencies for H2S and CO2 component calculations. If these are not specified on the Efficiencies page of the Column property view, HYSYS calculates values based on the tray dimensions. Tray dimensions can be specified on the Amines page of the Parameters tab. If column dimensions are not specified, HYSYS uses its default tray values to determine the efficiency values. 8-57 8-58 The Reset H2S, CO2 button, and the Transpose checkbox are available only if the Efficiency Type is set to Component. ݱ´«³² Ю±°»®¬§ Ê·»© If you specify values for the CO2 and H2S efficiencies, these are the values that HYSYS uses to solve the column. If you want to solve the column again using efficiencies generated by HYSYS, click the Reset H2S, CO2 button, which is available on this page. Run the column again, and HYSYS calculates and displays the new values for the efficiencies. Activate the Transpose checkbox to change the component efficiency matrix so that the rows list components and the columns list the stages. For more information on the Amines Property Packages, refer to Appendix C - Amines Property Package of the HYSYS Simulation Basis guide. Solver Page You can manipulate how the column solves the column variables on the Solver page. Ú·¹«®» èòîê The Solving Method Group, Acceleration Group, and Damping Group will have different information displayed according to the options selected within the group. Refer to the corresponding sections for more information. 8-58 ݱ´«³² èóëç Solving Options Group Specify your preferences for the column solving behaviour in the Solving Options group. Ú·¹«®» èòîé Maximum Number of Iterations The Column convergence process terminates if the maximum number of iterations is reached. The default value is 10000, and applies to the outer iterations. If you are using Newton's method, and the inner loop does not converge within 50 iterations, the convergence process terminates. Equilibrium and Heat/Spec Tolerances Convergence tolerances are pre-set to very tight values, thus ensuring that regardless of the starting estimates (if provided) for column temperatures, flow rates, and compositions, HYSYS always converges to the same solution. However, you have the option of changing these two values if you want. Default values are: Inner Loop. Heat and Spec Error: 5.000e-04 Outer Loop. Equilibrium Error: 1.000e-05 Because the default values are already very small, you should use caution in making them any smaller. You should not make these tolerances looser (larger) for preliminary work to reduce computer time. The time savings are usually minor, if any. Also, if the column is in a recycle or adjust loop, this could cause difficulty for the loop convergence. 8-59 8-60 ݱ´«³² Ю±°»®¬§ Ê·»© Equilibrium Error The value of the equilibrium error printed during the column iterations represents the error in the calculated vapour phase mole fractions. The error over each stage is calculated as one minus the sum of the component vapour phase mole fractions. This value is then squared; the total equilibrium error is the sum of the squared values. The total equilibrium error must be less than 0.00001 to be considered a converged column. Heat and Spec Error The heat and specification error is the sum of the absolute values of the heat error and the specification error, summed over each stage in the tower. This total value is divided by the number of inner loop equations. The heat error contribution is the heat flow imbalance on each tray divided by the total average heat flow through the stage. The specification error contribution is the sum of each individual specification error divided by an appropriate normalization factor. For component(s) flow, the normalization factor is the actual component(s) flow; for composition, it is the actual mole fraction; for vapour pressure and temperature it is a value of 5000; etc. The total sum of heat and spec errors must be less than 0.0005 to be considered a converged column. The allowed equilibrium error and heat and spec error are tighter than in most programs, but this is necessary to avoid meta-stable solutions, and to ensure satisfactory column heat and material balances. Save Solution as Initial Estimate This option is on by default, and it saves converged solutions as estimates for the next solution. 8-60 ݱ´«³² èóêï Super Critical Handling Model Supercritical phase behaviour occurs when one or more Column stages are operating above the critical point of one or more components. During the convergence process, supercritical behaviour can be encountered on one or more stages in the Column. If HYSYS encounters supercritical phase behaviour, appropriate messages appear in the Trace Window. HYSYS cannot use the equation of state or activity model in the supercritical range, so an alternate method must be used. You can specify which method you want HYSYS to use to model the phase behaviour. There are three choices for supercritical calculations: Refer to Section 1.3 Object Status Window/ Trace Window in the HYSYS User Guide for details on the Trace Window. Model Description Simple K The default method. HYSYS calculates K-values for the components based on the vapour pressure model being used. Using this method, the K-values which are calculated are ideal K-values. Decrease Pressure When supercritical conditions are encountered, HYSYS reduces the pressure on all trays by an internally determined factor, which can be seen in the Trace Window when the Verbose option is used. This factor is gradually decreased until supercritical conditions no longer exist on any tray, at which point, the pressure in the column is gradually increased to your specified pressure. If supercritical conditions are encountered during the pressure increase, the pressure is once again reduced and the process is repeated. Adjacent Tray When supercritical conditions are encountered on a tray, HYSYS searches for the closest tray above which does not have supercritical behaviour. The nonsupercritical conditions are substituted in the phase calculations for the tray with supercritical conditions. Trace Level The Trace Level defines the level of detail for messages displayed in the Trace Window, and can be set to Low, Medium, or High. The default is Low. 8-61 8-62 ݱ´«³² Ю±°»®¬§ Ê·»© Initialize from Ideal KŽs When this checkbox is checked, HYSYS initializes its column solution using ideal K values which are calculated from vapour pressure correlations. The ideal K-value option, which is also used by HYSIM, increases the compatibility between HYSIM and HYSYS. By default, the Initialize from Ideal K's checkbox is deactivated. HYSYS uses specified composition estimates or generates estimates to rigorously calculate K-values. Two Liquids Check Based on This option allows you to specify a check for two liquid phases in the column. The check is based on one of the following criteria: No 2 Liq Check. Disables the two liquid check. Tray Liquid Fluid. The calculation is based on the composition of the liquid in the column. Tray Total Fluid. The calculation is based on the overall composition of the fluid in the column. Tighten Water Tolerance When this checkbox is checked, HYSYS increases the contribution of the water balance error to the overall balance error in order to solve columns with water more accurately. The default setting for this checkbox is unchecked. Solving Method Group The Solving Method drop-down list allows you to select the column solution method. Ú·¹«®» èòîè 8-62 ݱ´«³² èóêí The display field, which appears below the drop-down list, provides explanations for each method, and is restated here: Only a simple Heat Exchanger Model (Calculated from Column) is available in the Column subflowsheet. The Simple Rating, End-Point, and Weighted models are not available. Method Explanation HYSIM InsideOut General purpose method, which is good for most problems. Modified HYSIM Inside-Out General purpose method, which allows mixer, tee, and heat exchangers inside the column sub-flowsheet. Newton Raphson Inside-Out General purpose method, which allows liquid-phase kinetic reactions inside the Column sub-flowsheet. Sparse Continuation Solver An equation based solver. It supports two liquid phases on the trays, and its main use is for solving highly nonideal chemical systems and reactive distillation. Simultaneous Correction Simultaneous method using dogleg methods. Good for chemical systems. This method also supports reactive distillation. OLI Solver Only used to calculate the column unit operation in an electrolyte system. Inside-Out With the inside-out based algorithms, simple equilibrium and enthalpy models are used in the inner loop to solve the overall component and heat balances as well as any specifications. The outer loop updates the simple thermodynamic models with rigorous model calculations. Open the Trace Window at the bottom of the HYSYS Desktop to view messages regarding the convergence of the column. General Features of the Solving Methods The following table displays the general features of all the HYSYS column solving methods. HYSIM I/O Modified HYSIM I/O Newton Raphson I/O Sparse Continuation Simultaneous Correction OLI Component Efficiency Handling Yes Yes No Yes No Yes Total Efficiency Handling Yes Yes No Yes No Yes Additional Side Draw Yes Yes Yes Yes Yes Yes Vapour Bypass Yes Yes No Yes No No Pump Arounds Yes Yes No Yes No Yes 8-63 8-64 ݱ´«³² Ю±°»®¬§ Ê·»© HYSIM I/O Modified HYSIM I/O Newton Raphson I/O Sparse Continuation Simultaneous Correction OLI Side Stripper Yes Yes No Yes No No Side Rectifier Yes Yes No Yes No No Mixer & Tee in Sub-flowsheet No Yes No No No No Three Phase Yes (water draw) Yes (water draw) No Yes No Yes Chemical (reactive) No No Yes Yes Yes Inter nal reacti ons Acceleration Group By default, the Accelerate K value & H Model Parameters checkbox is deactivated. When activated, the Accelerate K value & H Model Parameters checkbox displays two fields, which relate to an acceleration program called the Dominant Eigenvalue Method (DEM). Ú·¹«®» èòîç The DEM is a numerical solution program, which accelerates convergence of the simple model K values and enthalpy parameters. It is similar to the Wegstein accelerator, with the main difference being that the DEM considers all interactions between the variables being accelerated. The DEM is applied independently to each stage of the column. Use the acceleration option if you find that the equilibrium error is decreasing slowly during convergence. This should help to speed up convergence. Notice that the Accelerate K value & H Model Parameters checkbox should NOT be activated for AZEOTROPIC columns, as convergence tends to be impeded. 8-64 ݱ´«³² èóêë The listed DEM parameters include: Parameter Description Acceleration Mode Select either Conservative or Aggressive. With the Conservative approach, smaller steps are taken in the iterative procedure, thus decreasing the chance of a bad step. Maximum Iterations Queued Allows you to choose the number of data points from previous iterations that the accelerator program uses to obtain a solution. Damping Group Choose the Damping method by selecting either the Fixed or Adaptive radio button. Ú·¹«®» èòíð Fixed Damping If you select the Fixed radio button, you can specify the damping factor. The damping factor controls the step size used in the outer loop when updating the simple thermodynamic models used in the inner loop. For the vast majority of hydrocarbon-oriented towers, the default value of 1.0 is appropriate, which permits a full adjustment step. However, should you encounter a tower where the heat and specification errors become quite small, but the equilibrium errors diverge or oscillate and converge very slowly, try reducing the damping factor to a value between 0.3 and 0.9. Alternatively, you could enable Adaptive Damping, allowing HYSYS to automatically adjust this factor. Changing the damping factor has an effect on problems where the heat and spec error does not converge. 8-65 8-66 ݱ´«³² Ю±°»®¬§ Ê·»© There are certain types of columns, which definitely require a special damping factor. Use the following table as a guideline in setting up the initial value. The Azeotropic checkbox on the Solver page of the Parameters tab must be activated for an azeotropic column to converge. Type of Column Damping Factor All hydrocarbon columns from demethanizers to debutanizers to crude distillation units 1.0 Non-hydrocarbon columns including air separation, nitrogen rejection 1.0 Most petrochemical columns including C2= and C3= splitters, BTX columns 1.0 Amines absorber 1.0 Amines regenerator, TEG strippers, sour water strippers 0.25 to 0.50 Highly non-ideal chemical columns without azeotropes 0.25 to 0.50 Highly non-ideal chemical columns with azeotropes 0.50 to -1.0* As shown in the table above, an azeotropic column requires the azeotrope checkbox to be enabled. There are two ways to indicate to HYSYS that you are simulating an azeotropic column: Enter a negative damping factor, and HYSYS automatically activates the Azeotropic checkbox. The absolute value of the damping factor is always displayed. Enter a positive value for the damping factor, and activate the Azeotropic checkbox. 8-66 ݱ´«³² èóêé Adaptive Damping If you select the Adaptive radio button, the Damping matrix displays three fields. HYSYS updates the damping factor as the column solution is calculated, depending on the Damping Period and convergence behaviour. Damping Period Description Initial Damping Factor Specifies the starting point for adaptive damping. Adaptive Damping Period The default Adaptive Damping Period is ten. In this case, after the tenth iteration, HYSYS looks at the last ten errors to see how many times the error increased rather than decreased. If the error increased more than the acceptable tolerance, this is an indication that the convergence is likely cycling, and the current damping factor is then multiplied by 0.7. Every ten iterations, the same analysis is done to see if the damping factor should be further decreased. Alternatively, if the error increased only once in the last period, the damping factor is increased to allow for quicker convergence. Reset Initial Damping Factor If this checkbox is activated, the current damping factor is used the next time the column is solved. If it is deactivated, the damping factor before adaptive damping was applied is used. Initialization Algorithm Radio Buttons There are two types of method for the initialization algorithm calculation: Standard Initialization radio button uses the tradition initialization algorithm in Hysys. Program Generates Estimations radio button uses a new functionality that handles the cases where the traditional initialization does not. Ú·¹«®» èòíï 8-67 8-68 ݱ´«³² Ю±°»®¬§ Ê·»© The following list situations when the Program Generates Estimations (PGE) initialization method is used: The PGE initialization handles systems with more than 25 components while the standard initialization does not handle systems with more than 25 components without the users initial estimation. When column does not converge with the standard initialization method (default), switching to PEG may converge the column. The new algorithm eliminates the discrepancy in the temperature and component estimates, which may exist in standard initialization. Initial Estimate Generator Parameters You can enable the initial estimate generator (IEG) by activating the Dynamic Integration for IEG checkbox. The IEG then performs iterative flash calculations (NRSolver, PV, and PH) to provide initial estimates for the temperature and composition profiles. No user estimates are required when the Dynamic Integration for IEG checkbox is activated. Ú·¹«®» èòíî Click the Dynamic Estimates Integrator button, and the Col Dynamic Estimates view appears as shown in the figure below. 8-68 ݱ´«³² èóêç Col Dynamic Estimates View The Col Dynamic Estimates view allows you to further define the dynamic estimates parameters. Ú·¹«®» èòíí You can set parameters for the time period over which the dynamic estimates are calculated, as well as set the calculation tolerance. An activated Active checkbox indicates that the Dynamic Integration for IEG is on. Select either the Adiabatic or Isothermal radio button to set the dynamic initialization flash type. If you want to generate the dynamic estimates without running the column, you can do so from this view by clicking the Start button. If you want to stop calculations before the specified time has elapsed, click the Stop button. You do not have to manually click the Start button to generate the estimates; if the Dynamic Integration for IEG option is active, HYSYS generates them automatically whenever the column is running. If you are running simulation with an iterative solving procedure where the column has to be calculated several times, it is a good idea to select this option to save on calculation time. The Shortcut Mode checkbox allows you to bypass this step once a set of estimates is generated, that is, once the column has converged. 8-69 8-70 ݱ´«³² Ю±°»®¬§ Ê·»© Advanced Solving Options Button When you click the Advanced Solving Options button, the Advanced Solving Options property view appears. Ú·¹«®» èòíì If the Column converges on an Alternate or Ranged Spec, the status bar reads Converged Alternate Specs highlighted in purple. The use checkboxes must be selected in order to enable a particular option. These checkboxes are only enabled if the corresponding spec type exists. All the Alternate active specs can be replaced on an individual spec basis or all specs simultaneously. The alternative (active) spec with the larger error is replaced with an alternative inactive spec with minimum error. The order in which the solving options are executed is based on the priority. On the Advanced Solving Options property view, each solving option (i.e., Alternate, Ranged, and Autoreset) has a solving priority and also a checkbox option. To use a particular solving option, you have to activate the corresponding checkbox. You must also specify the priority of the solving method. This is the order in which the solving options are executed (either first, second or third). When a column is in recycle, by default, the solver switches to the original set of specs after each recycle iteration or the next time the column solves. Advanced solving options cannot be used until the minimum number of iterations are met. If the column is not solved after the minimum number of iterations, the solver switches to an advanced solving option according to the solving priority. This process is repeated until all the solving options have been attempted or the column converges. 8-70 ݱ´«³² èóéï 2/3 Phase Page This page is not available for Liquid-Liquid Extractor. The 2/3 Phase page is relevant only when you are working with three-phase distillation. On this page, you can check for the presence of two liquid phases on each stage of your column. Ú·¹«®» èòíë The Liquid Phase Detection table lists the liquid molar flow rates on each tray of the tray section, including the reboiler and the condenser. By default, HYSYS selects Pure for all hydrocarbon, and Rigorous for all chemical based distillations. This default selection criteria is based on the type of fluid package used but you can always change it. In order for HYSYS to check for two liquid phases on any given stage, activate the checkbox in the Check column. If a second liquid phase is calculated, this is indicated in the Detected column, and by a calculated flowrate value in the L2Rate column. The buttons in the Liquid Phase Detection group serve as aids in selecting and de-selecting the trays you want to check. The 2nd Liquid Type group allows you to specify the type of calculation HYSYS performs when checking for a second liquid phase. When the Pure radio button is selected, HYSYS checks only for pure water as the second phase. This helps save 8-71 8-72 ݱ´«³² Ю±°»®¬§ Ê·»© calculation time when working with complex hydrocarbon systems. When you want a more rigorous calculation, select the Rigorous radio button. Checking for liquid phases in a three phase distillation tower greatly increases the solution time. Typically, checking the top few stages only, provides reasonable results. Auto Water Draws Button The Auto Water Draws facility is available for IO and MIO solvers. The Auto Water Draws (AWD) option allows for the automatic adding and removing of total aqueous phase draws depending on the conditions in the converged column. The Two Liquids Check Based on drop-down list is located in the Parameters tab of the Solver page in the Solving Options group. AWD updating process is based on direct check of stage fluid phases. The direct check follows the Two Liquids Check Based on control criteria for detecting the aqueous phase. AWD mode is not available if No 2 Liq Check option is selected. To manipulate the AWD option, click the Auto Water Draws button to open the Auto Water Draws view. Ú·¹«®» èòíê 8-72 ݱ´«³² The Auto Water Draws button is available in both column subflowsheet and main flowsheet. èóéí The Auto Water Draws view contains the following objects: Object Description On Check this checkbox to activate the Auto Water Draws mode. Threshold The threshold value allows variation of the condition for 2nd liquid phase. The default value in this cell is 0.001 (same as for Two Liquids Check based on control). If you delete the value in this cell, the threshold is set to minimum possible value. The All option results typically in multiple water draws with small flows, and the From Top or From Bottom option results typically in fewer water draws. Keep draws If this checkbox is checked, the added draws are not removed. Preserve estimates If this checkbox is checked, the converged values are preserved as estimates for the next column run. Reset If this checkbox is checked, the column Reset option is performed before each column run. Strategy There are three options of strategy to select from in the Strategy group: All. All required changes in water draw configuration are done simultaneously. From Top.Updates on the topmost stage from required is performed. From Bottom. Updates on the bottommost stage from required is performed. To AWD All existing water draws are converted to AWDs. From AWD Converts all AWDs to regular draws. Restore Restores the last successful (i.e., column equation were solved) AWD configuration. Delete Deletes all AWDs. Two more columns are added in the table on the 2/3 Phase page when in Auto Water Draws mode. These two columns are called AWD and No AWD The Amines Property Package is an optional property package that must be purchased in addition to the base version of HYSYS. For more information on the Amines Property Package, refer to the Appendix C - Amines Property Package in the HYSYS Simulation Basis guide. Set AWD mode for attached water draw by checking the checkboxes under the AWD column. If the checkbox in the No AWD column is checked, no AWD will be attached to corresponding stage. Amines Page The Amines page appears on the Parameters tab only when working with the Amines Property Package. There are two groups on the Amine page: Tray Section Dimensions for Amine Package Approach to Equilibrium Results 8-73 8-74 ݱ´«³² Ю±°»®¬§ Ê·»© Tray Section Dimensions for Amine Package When solving the column using the Amines package, HYSYS always takes into account the tray efficiencies, which can either be user-specified, on the Efficiencies page, or calculated by HYSYS. Calculated efficiency values are based on the tray dimensions specified. The Amines page lists the tray section dimensions of your column, where you can specify these values that are used to determine the tray efficiencies in the Tray Section Dimensions for Amine Package group. The list includes: Tray Section Weir Height Weir Length Tray Volume Tray Diameter If tray dimensions are not specified, HYSYS uses the default tray dimensions to determine the efficiency values. Approach to Equilibrium Results Approach to Equilibrium values are used for the design, operation, troubleshooting, and de-bottlenecking for the absorption and regeneration columns in an amine plant. When you are modeling an amine column in HYSYS, you can calculate the Approach to Equilibrium values after the column converges. With this capability, you can adjust the flowrate of amine to achieve a certain Approach to Equilibrium value recommended by literature or in-house experts for the amine column. The extension is compatible with all of the major amine and mixtures of amines (i.e., MEA, DEA, TEA, DGA, DIPA, MDEA, and any mixtures of these amines). The extension can only be used on a pre-converged amine treating unit simulation with the Amine Property Package. 8-74 ݱ´«³² èóéë The Approach to Equilibrium extension calculates the Approach to Equilibrium value of rich amine from the bottom of the absorber column in two methods: Partial Pressure Amine Molar Loading Method 1 Partial Pressure In this method, the Approach to Equilibrium is defined as the partial pressure of the acid gas in the rich amine stream exiting the absorber relative to the partial pressure of the acid gas in the main feed gas stream entering the absorber. The Approach to Equilibrium calculation are as follows: H2S ã 100% ppH2S rich amine exiting the absorber óóóóóóóóóóóóóóóóóóóóóóóóóóóóóóóóóóóóóóóóóóóóóóóóóóóóóóóóóóóóóóóóóóóóóóóóóóóóóóóóóóó ó ppH2S feed gas entering the absorber (8.4) CO2 ã 100% ppCO2 rich amine exiting the absorber óóóóóóóóóóóóóóóóóóóóóóóóóóóóóóóóóóóóóóóóóóóóóóóóóóóóóóóóóóóóóóóóóóóóóóóóóóóóóóóóóóóó ppCO2 feed gas entering the absorber (8.5) The Approach to Equilibrium results based on H2S and CO2 are expressed in percentages. When both H2S and CO2 are present, the highest Approach to Equilibrium percentage is usually reported, although both values should be reported. 8-75 8-76 ݱ´«³² Ю±°»®¬§ Ê·»© Amine Molar Loading Amine Molar Loading is defined as the loading of the rich amine solution leaving the absorber divided by the equilibrium amine loading, assuming that the amine is at equilibrium with the feed gas and is at the same temperature as the rich amine leaving the absorber. The temperature of the rich amine and the amine in equilibrium with the feed gas are the same. The result is expressed as a percentage as follows: Approach to Equilibrium Rich amine loading ã 100% mole of amine in mole AG óóóóóóóóóóóóóóóóóóóóóóóóóóóóóóóóóóóóóóóóóóóóóóóóóóóóóóóóóóóóóóóóóóóóóóóóóóóóóóóó Equilibrium loading in mole AG (8.6) mole of amine In general, the Approach to Equilibrium value calculated by the Partial Pressure method is greater than the one calculated by the Amine Molar Loading method. 8.4.3 Side Ops Tab The Side Ops tab is not available in the LiquidLiquid Extractor. Some solver methods do not allow side ops. Refer to the table in the section on the General Features of the Solving Methods for more information. Side strippers, side rectifiers, pump arounds, and vapour bypasses can be added to the Column from this tab. To install any of these Side Operations, click the Side Ops Input Expert button or on the appropriate Side Ops page, click the Add button. If you are using the Side Ops Input Expert, a wizard guides you through the entire procedure of adding a side operation to your column. If you are using the Add button, complete the form which appears, and then click the Install button. Specifications that are created when you add a side operation are automatically added to the Monitor page and Specs page. For instance, when you add a side stripper, product draw and boilup ratio specs are added. As well, all appropriate operations are added; for example, with the side stripper (reboiled configuration), a side stripper tray section and reboiler are installed in the Column sub-flowsheet. You can view or delete any Side Operation simply by positioning the cursor in the same line as the Operation, and clicking the View or Delete button. 8-76 ݱ´«³² èóéé If you are specifying Side Operations while in the Main simulation environment, make sure that the Solver is Active. Otherwise, HYSYS cannot register your changes. Side Strippers Page You can install a reboiled or steam-stripped side stripper on this page. You must specify the number of stages, the liquid draw stage (from the Main Column), the vapour return stage (to the Main Column), and the product stream and flow rate (on a molar, mass or volume basis). For the reboiled configuration, you must specify the boilup ratio, which is the ratio of the vapour to the liquid leaving the reboiler. For the steam-stripped configuration it is necessary to specify the steam feed. The property view of the side stripper is shown in the figure below. Ú·¹«®» èòíé To change the side stripper draw and return stages from the Column property view, the Solver must be Active in the Main simulation environment. When you click the Install button, a side stripper tray section is installed, as well as a reboiler if you selected the Reboiled configuration. By default, the tray section is named SS1, the reboiler is named SS1_Reb, and the reboiler duty stream is named SS1_Energy. 8-77 8-78 ݱ´«³² Ю±°»®¬§ Ê·»© As you add additional Side strippers, the index increases (e.g., SS2, SS3, etc.). Side Rectifiers Page As with the side stripper, you must specify the number of stages, the liquid draw stage, and the vapour return stage. Ú·¹«®» èòíè The vapour and liquid product rates, as well as the reflux ratio are also required. These specifications are added to the Monitor page and Specs page of the Column property view. When you install the side rectifier, a side rectifier tray section and partial condenser are added. By default, the tray section is named SR_1, the condenser is named SR_1_Cond, and the condenser duty stream is named SR_1_Energy. 8-78 ݱ´«³² èóéç Pump Arounds Page When you install the pump around, a Cooler is also installed. The default pump around specifications are the pump around rate and temperature drop. These are added on the Monitor page and Specs page of the Column property view. When installing a Pump Around, it is necessary to specify the draw stage, return stage, molar flow, and duty. After you click the Install button, the Pump Around property view changes significantly, as shown in the figure below, allowing you to change pump around specifications, and view pump around calculated information. Ú·¹«®» èòíç Vap Bypasses Page As with the Pump Around, it is necessary to specify the draw and return stage, as well as the molar flow and duty for the vapour bypass. When you install the vapour bypass, the draw temperature and flowrate appear on the vapour bypass view. 8-79 8-80 ݱ´«³² Ю±°»®¬§ Ê·»© The vapour bypass flowrate is automatically added as a specification. The figure below shows the vapour bypass view once the side operation has been installed. Ú·¹«®» èòìð Side Draws Page The Side Draws page allows you to view, and edit information regarding the side draw streams in the column. The following is the information included on this page: Draw Stream Draw Stage Type (Vapour, Liquid or Water) Mole Flow Mass Flow Volume Flow 8-80 ݱ´«³² èóèï 8.4.4 Rating Tab The Rating tab has several pages, which are described in the table below. Page Description Tray Sections Provides information regarding tray sizing. On this page, you can specify the following: Tray Section (Name) Uniform Section. When checked all tray stages have the same physical setup (diameter, tray type, etc.). Internal Type (tray type) Tray Diameter Tray Space Tray Volume Disable Heat Loss Calcs Heat Model Rating Calculations Hold Up (ft3). If you delete the weir height, you can then enter the hold up value, and the weir height is back-calculated. Weeping Factor. The value is used to adjust the weeping in dynamic mode for low pressure drops. Vessels Provides information regarding vessel sizing. On this page, you can specify the following: Vessel (Name) Diameter Length Volume Orientation Vessel has a Boot Boot Diameter Boot Length Hold Up (ft3) Equipment Contains a list of Other Equipment in the Column flowsheet. Pressure Drop Contains information regarding pressure drop across the column. On this page you can specify the following information: Pressure Tolerance Pressure Drop Tolerance Damping Factor Maximum Pressure Iterations Top and Bottom column pressures 8-81 8-82 ݱ´«³² Ю±°»®¬§ Ê·»© Tray Sections Page The required size information for the tray section can be calculated using the Tray Sizing utility. The Tray Sections page contains all the required information for correctly sizing the column tray sections. The tray section diameter, weir length, weir height, and the tray spacing are required for an accurate and stable dynamic simulation. You must specify all the information on this page. With the exception of the tray volume, no other calculations are performed on this page. Ú·¹«®» èòìï For multipass trays, simply enter the column diameter and the appropriate total weir length. 8-82 ݱ´«³² èóèí Vessels Page The Vessels page contains the necessary sizing information for the different vessels in the column sub-flowsheet. Ú·¹«®» èòìî Equipment Page This page is not available in the LiquidLiquid Extractor. The Equipment page contains a list of all the additional equipment, which is part of the column sub-flowsheet. The list does not contain equipment, which is part of the original template. Any extra equipment, which is added to the subflowsheet (pump arounds, side strippers, etc.) is listed here. Double-clicking on the equipment name opens its property view on the Rating tab. 8-83 8-84 ݱ´«³² Ю±°»®¬§ Ê·»© Pressure Drop Page This page is not available in the LiquidLiquid Extractor. The Pressure Drop page allows you to specify the pressure drop across individual trays in the tray section. The pressure at each individual stage can also be specified. The Pressure Solving Options group allows you to adjust the following parameters: Pressure Tolerance Pressure Drop Tolerance Damping Factor Maximum Pressure Iterations Ú·¹«®» èòìí 8.4.5 Worksheet Tab The Column Environment also has its own Workbook. The Worksheet tab contains a summary of the information contained in the stream property view for all the streams attached to the unit operation. The PF Specs page contains a summary of the stream property views Dynamics tab. Refer to Section 1.3.1 - Worksheet Tab for more information. 8-84 ݱ´«³² èóèë 8.4.6 Performance Tab You can view the results in molar, mass or liquid volume, by selecting the appropriate basis radio button. On the Performance tab, you can view the results of a converged column on the Summary page, Column Profiles page, and Feeds/Products page. You can also view the graphical and tabular presentation of the column profile on the Plots page. Summary Page The Summary page gives a tabular summary of the feed and product stream compositions, flows or the % recovery of the components in the product streams. When you select the Recovery radio button, the feed table displays the feed stream flowrate. Ú·¹«®» èòìì 8-85 8-86 ݱ´«³² Ю±°»®¬§ Ê·»© Column Profiles Page The liquid and vapour flows are net flows for each stage. The Column Profiles page gives a tabular summary of Column stage temperatures, pressures, flows, and duties. Ú·¹«®» èòìë The Heat Loss column is empty unless you select a heat flow model in the column sub-flowsheet of Main TS view on the Rating tab. You can change the basis for which the data appears by selecting the appropriate radio button from the Basis group. 8-86 ݱ´«³² èóèé Feeds/Products Page The Feeds/Products page gives a tabular summary of feed and product streams tray entry/exit, temperatures, pressures, flows, and duties. Ú·¹«®» èòìê You can split a feed stream into its phase components either on the Setup page of the Flowsheet tab in the column view or on the Options page of the Simulation tab in the Session Preference view. You can change the basis of the data by selecting the appropriate radio button from the Basis group. For the feeds and draw Streams, the VF column to the right of each flow value indicates whether the flow is vapour (V) or liquid (L). If the feed has been split, a star (*) follows the phase designation. If there is a duty stream on a stage, Energy appears in the Type column. The direction of the energy stream is indicated by the sign of the duty. 8-87 8-88 ݱ´«³² Ю±°»®¬§ Ê·»© Plots Page On the Plots page, you can view various column profiles or assay curves in a graphical or tabular format. Ú·¹«®» èòìé Activate the Live Updates checkbox to update the profiles with every pass of the solver (i.e., a dynamic update). It is deactivated by default, and performance of the column can be a bit slower if the checkbox is on and a profile is open. Tray by Tray Properties Group To view a column profile, follow this generalized procedure: Electrolyte Properties are only available for cases with an electrolyte system. 1. Select a profile from the list in the Tray by Tray Properties group. The choices include: Temperature, Pressure, Flow, Transport Properties, Composition, K Value, Light/Heavy Key, and Electrolyte Properties. 2. In the Column Tray Ranges group, select the appropriate radio button: Radio Button All Action Displays the selected profile for all trays connected to the column (i.e., main tray section, side strippers, condenser, reboiler, etc.). 8-88 ݱ´«³² The main tray section along with the condenser and reboiler are considered one section, as is each side stripper. Plots and tables are expandible views that can remain open without the column property view. To make changes to the plot, right-click in the plot area, and select Graph Control from the menu. Refer to Section 10.4 - Graph Control in the HYSYS User Guide. èóèç Radio Button Action Single Tower From the drop-down list, select a tray section. From/To Use the drop-down lists to specify a specific range of the column. The first field contains the tray that is located at a higher spot in the tower (i.e., for top to bottom tray numbering, the first field could be tray 3 and the second tray 6). 3. After selecting a tray range, click either the View Graph button or the View Table button to display a plot or table respectively. Ú·¹«®» èòìè Depending on the profile selected, you have to make further specifications. For certain profiles, there is a Properties button on both the profile plot and table. By clicking this button, the Properties view appears, where you can customize the display of your profile. Changes made on the Properties view affect both the table and plot. A description of the specifications available for each profile type are outlined in the following table. Profile Type Description Temperature Profile Displays the temperature for the tray range selected. No further specification is needed. Pressure Profile Displays the pressure of each tray in the selected range. No further specification is needed. 8-89 8-90 ݱ´«³² Ю±°»®¬§ Ê·»© Profile Type Description Flow Profile Displays the flow rate of each tray in the selected range. You can customise the data displayed using the Properties view. In the Basis group, select molar, mass or liquid volume for your flow profile basis. In the Phase group, activate the checkbox for the flow of each phase that you want to display. Multiple flows can be shown. If three phases are not present in the column, the Heavy Liquid checkbox is not available, and thus, the Light Liquid checkbox represents the liquid phase. In the Tray Flow Basis group, you can specify the stage tray flow basis by selecting the appropriate radio button: Net. The net basis option only includes interstage flow. Total. The total basis option includes draw and pump around flow. The Properties Profile table displays all of the properties for the phase(s) selected. Transport Properties Profile Displays the selected properties from each tray in the selected range. You can customise the data displayed using the Properties view: In the Basis group, select molar or mass for the properties profile basis. In the Phase group, activate the checkbox for the flow of each phase that you want to display on the graph. Multiple flows can be shown. If three phases are not present in the column, the Heavy Liquid checkbox is not available. In the Axis Assignment group, by selecting a radio button under Left, you assign the values of the appropriate property to the left y-axis. To display a second property, choose the radio button under Right. The right y-axis then shows the range of the second property. If you want to display only one property on the plot, select the None radio button under Right. 8-90 ݱ´«³² èóçï Profile Type Description Composition Displays the selected components mole fraction of each tray in the selected range. You can customise the data displayed using the Properties view. In the Basis group, select molar, mass or liquid volume for the composition profile basis. In the Phase group, activate the checkbox for the flow of each phase that you want to display. Multiple flows can be shown. If the three phases are not present in the column, the Heavy Liquid checkbox is not available, and thus, the Light Liquid checkbox represents the liquid phase. Choose either Fractions or Flows in the Comp Basis group by selecting the appropriate radio button. The Components group displays a list of all the components that enter the tower. You can display the composition profile of any component by activating the appropriate checkbox. The plot displays any combination of component profiles. K Values Profile Displays the K Values of each tray in the selected range. You can select which components you want included in the profile using the Properties view. 8-91 8-92 ݱ´«³² Ю±°»®¬§ Ê·»© Profile Type Description Light/Heavy Key Profile Displays the fraction ratio for each stage. You can customise the data displayed using the Properties view. In the Basis group, select molar, mass or liquid volume for the profile basis. In the Phase group, select Vapour, Light Liquid or Heavy Liquid for the profile phase. In the Light Key(s) and Heavy Key(s) groups, you can select the key component(s) to include in your profile. Electrolyte Properties Profile Displays the pH and ionic strength or the scale index depending on which radio button you select in the Graph Type group. When you select the pH, Ionic Strength radio button, you can see how the pH value and ionic strength decrease or increase from tray to tray. The Solid Components group displays a list of the solids that could form in the distillation column. You can activate or deactivate the checkboxes to display or hide the scale tendency index value for the solid components in the table or graph. The scale tendency index value refers to its tendency to form at the given tray conditions. Solids with a scale tendency index greater than 1 form, if the solid formation is governed by equilibrium (as oppose to kinetics), and if there are no other solids with a common cation or anion portion which also has scale tendency greater than 1. 8-92 ݱ´«³² èóçí Assay Curves Group Ú·¹«®» èòìç From the Assay Curves group, you can create plots and tables for the following properties: Boiling Point Assay Molecular Weight Assay Density Assay User Properties For each of the options, you can display curves for a single tray or multiple trays. To display a plot or table, make a selection from the list, and click either the View Graph button or the View Table button. The figure below is an example of how a Boiling Point Properties plot appears. Ú·¹«®» èòëð 8-93 8-94 ݱ´«³² Ю±°»®¬§ Ê·»© Data Control View Click the Profile Data Control button, which is located on bottom left corner of every plot and table, to open the Data Control property view. This view is common to all plots and tables on the Curves page. For a selected curve, all changes made on the Data Control property view affect the data of both the plot and table. The Data Control property view consists of five groups as shown in the figure below. Ú·¹«®» èòëï 8-94 ݱ´«³² èóçë The following table describes each data control option available according to group name. Group Description Style Select either the Multi Tray or Single Tray radio button. The layout of the Data Control property view differs slightly for each selection. For the Single Tray selection, you must open the dropdown list and select one tray. If you select Multi Tray, the drop-down list is replaced by a list of all the trays in the column. Each tray has a corresponding checkbox, which you can activate to display the tray property on the plot or table. Refer to Chapter 4 HYSYS Oil Manager in the HYSYS Simulation Basis guide for details on boiling point curves. Properties Displays the properties available for the plot or table. Each Curve option has its own distinct Properties group. For a single tray selection, you can choose as many of the boiling point curves as required. Activate the checkbox for any of the following options: TBP,ASTM D86,D86 Crack Reduced, D1160 Vac, D1160 ATM, and D2887. When multiple trays have been chosen in the Style group, the checkbox list is replaced by a dropdown list. You can only choose one boiling point curve when displaying multiple trays. Basis Select molar, mass or liquid volume for the composition basis. Phase Activate the checkbox for the flow of each phase that you want displayed. Multiple flows can be shown. If there are not three phases present in the column, the Heavy Liquid checkbox is not available, and thus, the Light Liquid checkbox represents the liquid phase. Visible Points The radio buttons in the Visible Points group apply to the plots only. Select either the 15 Points or 31 Points option to represent the number of data points which appear for each curve. 8-95 8-96 ݱ´«³² Ю±°»®¬§ Ê·»© TBP Envelope Group The curve allows you to view product stream distillation overlaid on the column feed distillation. This gives a visual representation of how sharp the separations are for each product. The sharpness of separation is adjusted using section and stripper efficiencies and front and back end shape factors. The TBP Envelope group contains only the View Graph button. You can click the View Graph button to display a TBP Envelope curve as shown in the figure below. Ú·¹«®» èòëî Click the Profile Data Control button located on the view above to open a view for customizing your TBP Envelope curve. Ú·¹«®» èòëí Select either a wet or dry basis. Dry basis is the default selection. Select a basis to define your TBP profile here. Select from either 100 or 200 data points for your TBP plot. 8-96 ݱ´«³² èóçé 8.4.7 Flowsheet Tab The Flowsheet tab contains the following pages: Setup Variables Internal Streams Mapping Setup Page The Setup page defines the connections between the internal (sub-flowsheet) and external (Parent) flowsheets. Ú·¹«®» èòëì To split all material inlet streams into their phase components before being fed to the column, activate the Split All Inlets checkbox. If one of the material feed stream Split checkbox is deactivated, the Split All Inlets checkbox deactivates too. If you deactivate the Split All Inlets checkbox, none of the material inlet stream Split checkboxes are affected. The Labels, as noted previously, attach the external flowsheet streams to the internal sub-flowsheet streams. They also perform the transfer (or translation) of stream information from the property package used in the parent flowsheet into the property package used in the Column sub-flowsheet (if the two property packages are different). The default transfer basis used for material streams is a P-H Flash. 8-97 8-98 ݱ´«³² Ю±°»®¬§ Ê·»© The Transfer Basis is significant only when the sub-flowsheet and parent flowsheet Property Packages are different. See the Summary page of the Performance tab to verify the split feed streams. An asterisk (*) following the phase indicator in the VF column indicates a split stream. Flash Type Action T-P Flash The pressure and temperature of the material stream are passed between flowsheets. A new vapour fraction is calculated. VF-T Flash The vapor fraction and temperature of the material stream are passed between flowsheets. A new Pressure is calculated. VF-P Flash The vapor fraction and pressure of the material stream are passed between flowsheets. A new temperature is calculated. P-H Flash The pressure and enthalpy of the material stream is passed between flowsheets. This is the default transfer basis. User Specs You can specify the transfer basis for a material Stream. None Required No calculation is required for an energy stream. The heat flow is simply passed between flowsheets. When the Split checkbox for any of the inlet material streams is activated, the stream is split into its vapour and liquid phase components. The liquid stream is then fed to the specified tray, and the vapour phase to the tray immediately above the specified feed tray. Energy streams and material streams connected to the top tray (condenser) cannot be split. The checkboxes for there variables appear greyed out. Ú·¹«®» èòëë The Flowsheet Topology group provides stage information for each element in the flow sheet. 8-98 ݱ´«³² èóçç Flowsheet Variables Page (Main) The Variables page allows you to select and monitor any flowsheet variables from one location. You can examine subflowsheet variables from the outside Column property view, without actually having to enter the Column sub-flowsheet environment. You can also use the Specifications page to view certain variables. Select the variable by adding a specification, and ensure that the Active and Estimate checkboxes are not activated. The value of this variable appears in the Current value column, and this pseudo-specification do not affect the solution. You can add, edit or delete variables in the Selected Column flowsheet Variables group. Ú·¹«®» èòëê Adding a Variable Refer to Section 11.21 Variable Navigator in the HYSYS User Guide for information on the Variable Navigator. To add a variable in the Selected Column Flowsheet Variables group: 1. Click the Add button. 2. From the Variable Navigator, select each of the parameters for the variable. 3. Click the OK button. 4. The variable is added to the Selected Column Flowsheet Variables group. Editing a Variable If you decide that you do not want to keep the changes made in the variable navigator, click the Cancel button. You can edit a variable in the Selected Column Flowsheet Variables group as follows: 1. Highlight a variable. 2. Click the Edit button. 3. Make changes to the selections in the Variable Navigator. 4. Click the OK button. 8-99 8-100 ݱ´«³² Ю±°»®¬§ Ê·»© Deleting a Variable You can remove a variable in any of the following ways: Select a variable, and click the Delete button. Select a variable, click the Edit button, and then click the Disconnect button on the Variable Navigator. OR Internal Streams Page On the Internal Streams page, you can create a flowsheet stream that represents any phase leaving any tray within the Column. Streams within operations attached to the main tray section (i.e., side strippers, the condenser, the reboiler, etc.) can also be targeted. Each time changes occur to the column, new information is automatically transferred to the stream which you have created. Ú·¹«®» èòëé To demonstrate the addition of an internal stream, a stream representing the liquid phase flowing from tray 7 to tray 8 in the main tray section of a column is added: 1. Click the Add button. 2. In the Stream drop-down list, type the name of the stream named Liquid. 3. In the Stage drop-down list, select tray 6 or simply type 6, which locates the selection in the list. 4. In the Type drop-down list, select the phase that you want to represent. The options include Vapor, Liquid or Aqueous. Select Liquid in this case. 5. From the Net/Total drop-down list, select either Net or Total. For the stage 6 liquid, select Net. 8-100 ݱ´«³² èóïðï Net represents the material flowing from the Stage you have selected to the next stage (above for vapour, below for liquid or aqueous) in the column. Total represents all the material leaving the stage (i.e., includes draws, pump around streams, etc.). Mapping Page The Mapping page contains a table that displays the inlet and outlet streams from the column sub-flowsheet, and component maps for each boundary stream. Ú·¹«®» èòëè For more detail on the actual map collections and component maps themselves, refer to Chapter 6 Component Maps in the HYSYS Simulation Basis guide. If the fluid package of the column is the same as the main flowsheet, component maps are not needed (because components are the same on each side of the column boundary). None Req'd is the only option in the drop-down list of the Into Sub-Flowsheet and Out of Sub-Flowsheet columns. If the fluid packages are different, you can choose a map for each boundary stream. HYSYS lists appropriate maps based on the fluid package of each stream across the boundary. 8-101 8-102 ݱ´«³² Ю±°»®¬§ Ê·»© Click the Overall Imbalance Into Sub-Flowsheet button or Overall Imbalance Out of Sub-Flowsheet button to view any mole, mass of liquid volume imbalance due to changes in fluid package. If there are no fluid package changes, then there are no imbalances. 8.4.8 Reactions Tab This tab is not available for the Liquid-Liquid Extractor. Reactive distillation has been used for many years to carry out chemical reactions, in particular esterification reactions. The advantages of using distillation columns for carrying out chemical reactions include: the possibility of driving the reaction to completion (break down of thermodynamic limitations for a reversible reaction), and separating the products of reactions in only one unit, thus eliminating recycle and reactor costs. the elimination of possible side reactions by continuous withdrawal of one of the products from the liquid phase. the operation at higher temperatures (boiling liquid), thus increasing the rate of reaction of endothermic reactions. the internal recovery of the heat of reaction for exothermic reactions, thereby replacing an equivalent amount of external heat input required for boil-up. For any column in an electrolyte flowsheet, there is no option to add any reaction (reaction set) to the column. Conceptually, electrolyte thermo conducts a reactive and phase flash all together. HYSYS does not provide options to allow you to add external reactions to the unit operation. The Reactions tab allows you to attach multiple reactions to the column. The tab consists of two pages: Stages. Allows you select the reaction set, and its scope across the column. Results. Displays the reaction results stage by stage. 8-102 ݱ´«³² èóïðí Before adding a reaction to a column, you must first ensure that you are using the correct column Solving Method. HYSYS provides three solving methods which allow for reactive distillation. Solving Method Reaction Type Reaction Phase Sparse Continuation Solver Kinetic Rate, Simple Rate, Equilibrium Reaction Vapor, Liquid Newton Raphson Inside-Out Kinetic Rate, Simple Rate Liquid Simultaneous Correction Kinetic Rate, Simple Rate, Equilibrium Reaction Vapor, Liquid, Combined Phase The Sparse Continuation Solver method allows you to attach a reaction set to your column, which combines reaction types. Other solvers require that the attached reactions are of a single type. 8-103 8-104 ݱ´«³² Ю±°»®¬§ Ê·»© Stages Page The Stages page consists of the Column Reaction Stages group. The group contains the Column Reaction Stages table and three buttons. Ú·¹«®» èòëç Column Reaction Stages Table The table consists of four columns, which are described in the table below. Column Description Column Reaction Name The name you have associated with the column reaction. This is not the name of the reaction set you set in the fluid package manager. First Stage The highest stage of the stage range over which the reaction is occurring. Last Stage The lowest stage of the stage range over which the reaction is occurring. Active Activates the associated reaction thereby enabling it to occur inside the column. 8-104 ݱ´«³² èóïðë The view also contains three buttons that control the addition, manipulation, and deletion of column reactions. Button Description New Allows you to add a new column reaction set via the Column Reaction view. For more information of the Column Reaction view and adding new reactions, refer to the section on the Column Reaction View. Edit Allows you to edit the column reaction set whose name is currently selected in Column Reaction Stages table. The selected reactions Column Reaction view opens. For more information on the Column Reaction view, refer to the section on the Column Reaction View. Delete Allows you to delete the column reaction set whose name is currently selected in the Column Reaction Stages table. Column Reaction View The Column Reaction view allows you to add and revise column reactions. Ú·¹«®» èòêð The Reaction Set Information group allows you to select the reaction set, and the scope of its application. The Reaction Information group contains thermodynamic and stoichiometric information about the reaction you are applying to the selected section of the column. The Column Reaction view shown in the above figure consists of two groups: Reaction Set Information Reaction Information 8-105 8-106 ݱ´«³² Ю±°»®¬§ Ê·»© Reaction Set Information Group The Reaction Set Information group consists of six objects: Objects Description Name The name you would like to associate with the column reaction. This is the name that appears in the Column Reaction Name column of the Column Reaction Stages table. Reaction Set Allows you to select a reaction set from a list of all the reaction sets attached to the fluid package. First Stage The upper limit for the reaction that is to occur over a range of stages. Last Stage The lower limit for the reaction that is to occur over a range of stages. Delete Deletes the Column Reaction from the column. Active Allows you to enable and disable the associated column reaction. Reaction Information Group The Reaction Information group contains the Reaction field, which allows you to select a reaction from the reaction set selected in the Reaction Set field. Click the View Reaction button to open the selected reactions Reaction view. This group also contains three sub-groups, which allow you to view or specify the selected reactions properties: Sub-group Description Stoichiometry Allows you to view and make changes to the stoichiometric formula of the reaction currently selected in the Reaction drop-down list. The group contains three columns: Components. Displays the components involved in the reaction. Mole Wt. Displays the molar weight of each component involved in the reaction. Stoich Coeff. Stoichiometric coefficients associated with the reaction. 8-106 ݱ´«³² You can make changes to the fields in these groups. These changes affect all the unit operations associated with this reaction. Click the View Reactions button for more information about the attached reaction. èóïðé Sub-group Description Basis Consists of two fields: Base Component. Displays the reactant to which the reaction extent is calculated. This is often the limiting reactant. Reaction Phase. Displays the phase for which the kinetic rate equations for different phases can be modeled in the same reactor. To see the possible reactions, click the Reaction Information button in the View Reaction group. Heat and Balance Error Consists of two fields: Reaction Heat. Displays the reaction heat. Balance Error. Displays any error in the mass balance around the reaction. Results Page The Results page displays the results of a converged column. Ú·¹«®» èòêï The page consists of a table containing six columns. The columns are described in the following table: Column Description 1st column Displays the name/number of the column stage. Rxn Name The name of the reaction occurring at this stage. 8-107 8-108 The Rxn Extent results appear only if the Sparse Continuation Solver is chosen as the Solving Method. ݱ´«³² Ю±°»®¬§ Ê·»© Column Description Base Comp The name of the reactant component to which the calculated reaction extent is applied. Rxn Extent The consumption or production of the base component in the reaction. Spec % Conv Displays the percentage of conversion specified by you. Act % Conv Displays the percentage of conversion calculated by HYSYS. If you have more than one reaction occurring at any particular stage, each reaction appears simultaneously. Design Tips for Reactive Distillation ïAlthough the column unit operations allows for multiple column reactions and numerous column configurations, a general column topography can be subdivided into three sections: Rectifying Section Reactive Section Stripping Section Ú·¹«®» èòêî Rectifyin g Section Reactive Section Strippin g While the Rectifying and Stripping Sections are similar to ordinary distillation, a reactive distillation column also has a Reactive Section. The Reactive Section of the column is where 8-108 ݱ´«³² èóïðç the main reactions occur. There is no particular requirement for separation in this section. There are several unique operational considerations when designing a reactive distillation column: The operating pressure should be predicated on the indirect effects of pressure on reaction equilibrium. The optimum feed point to a reactive distillation column is just below the reactive section. Introducing a feed too far below the reactive section reduces the stripping potential of the column and results in increased energy consumption. Reflux has a dual purpose in reactive distillation. Increasing the reflux rate enhances separation and recycles unreacted reactants to the reaction zone thereby increasing conversion. Reboiler Duty is integral to reactive distillation as it must be set to ensure sufficient recycle of unreacted, heavy reactant to the reaction zone without excluding the light reactant from the reaction zone, if the reboiler duty is too high or too low, conversion, and purity can be compromised. 8.4.9 Dynamics Tab The Dynamics tab contains the following pages: Vessels Equipment Holdup If you are working exclusively in Steady State mode or your version of HYSYS does not support dynamics, you are not required to change any information on the pages accessible through this tab. 8-109 8-110 ݱ´«³² Ю±°»®¬§ Ê·»© Vessels Page The Vessels page contains a summary of the sizing information for the different vessels contained in the column sub-flowsheet. In addition, it contains the possible dynamic specifications for these vessels. Ú·¹«®» èòêí Equipment Page This page is not available for the LiquidLiquid Extractor. The Equipment page displays the same information as the Equipment page on the Rating tab. The difference is that double-clicking on the equipment name opens its property view on the Dynamics tab. 8-110 ݱ´«³² èóïïï Holdup Page The Holdup page contains a summary of the dynamic information calculated by HYSYS. Column Description Pressure Displays the calculated stage pressure. Total Volume Displays the stage volume. Bulk Liq Volume Displays the liquid volume occupying the stage. 8.4.10 Perturb Tab The Perturb tab is only available in the Column Runner view. The Perturb tab allows you to control the way column solver calculates the partial derivatives. There are two types of independent controls. Control Description Low Level Analytic The Analytic property derivatives checkbox allows you to turn On and Off low level analytic derivatives support (i.e., derivatives of thermodynamic properties like Fugacity, Enthalpy, and Entropy by Temperature, Pressure, and Composition). At present this facility is available for Peng Robinson or Soave-Redlich-Kwong property packages in Sparse Continuation Solver context. Optimizer Level Analytic HYSYS Optimizer (RTO+) allows calculation of column analytic derivatives by stream Temperature, Pressure, Component Flow, Column Spec specified value, and Tear Variables. 8-111 8-112 ݱ´«³² Ю±°»®¬§ Ê·»© The Sparse analytic page allows you to select a particular method of column analytic derivatives calculation. Ú·¹«®» èòêì The Perturb method parameters group provides tuning parameters for analytic column derivatives calculator. Rigorous properties checkbox. If active, rigorous thermodynamic properties are applied in Jacobi matrix calculation. If inactive, simple models (controlled by Control panel of Sparse solver) are applied instead for Enthalpy and Fugacity of thermodynamic phases. The last option may expedite derivative calculations. Warm restart checkbox. If active, additional Sparse linear solver information is preserved between Analytic derivative calculator calls (faster solution of linear system). If inactive, no Sparse linear solver information is stored (memory economy). Skip Sparse Solve checkbox. If active, Column solution phase is skipped (may allow faster execution). 8-112 ݱ´«³² èóïïí 8.5 Column Specification Types This section outlines the various Column specification (spec) types available along with relevant details. Specs are added and modified on the Specs Page or the Monitor Page of the Design tab. Adding and changing Column specifications is straightforward. If you have created a Column based on one of the templates, HYSYS already has default specifications in place. The type of default specification depends on which of the templates you have chosen (refer to the Default Replaceable Specifications in Section 8.3.2 - Templates for more details). 8.5.1 Cold Property Specifications Ú·¹«®» èòêë Cold Property Description Flash Point Allows you to specify the Flash Point temperature (ASTM D93 flash point temperature closed cup) for the liquid or vapour flow on any stage in the column. Pour Point Allows you to specify the ASTM Pour Point temperature for the liquid or vapour flow on any stage in the column. RON Allows you to specify the Research Octane Number for the liquid or vapour flow on any stage. 8-113 8-114 ݱ´«³² Í°»½·º·½¿¬·±² ̧°»- 8.5.2 Component Flow Rate The flow rate (molar, mass or volume) of any component, or the total flow rate for any set of components, can be specified for the flow leaving any stage. If a side liquid or vapour draw is present on the selected stage, these are included with the internal vapour and liquid flows. Ú·¹«®» èòêê 8.5.3 Component Fractions The mole, mass or volume fraction can be specified in the liquid or vapour phase for any stage. You can specify a value for any individual component, or specify a value for the sum of the mole fractions of multiple components. Ú·¹«®» èòêé 8-114 ݱ´«³² èóïïë 8.5.4 Component Ratio The ratio (molar, mass or volume fraction) of any set of components over any other set of components can be specified for the liquid or vapour phase on any stage. Ú·¹«®» èòêè 8.5.5 Component Recovery Component recovery is the molar, mass or volume flow of a component (or group of components) in any internal or product stream draw divided by the flow of that component (or group) in the combined tower feeds. As the recovery is a ratio between two flows, you specify a fractional value. Also, there is no need to specify a Flow Basis since this is a ratio of the same component between specified stream and the combined tower feeds. Ú·¹«®» èòêç 8-115 8-116 ݱ´«³² Í°»½·º·½¿¬·±² ̧°»- 8.5.6 Cut Point While initial and final cut points are permitted, it is often better to use 5 and 95 percent cut points to minimize the errors introduced at the extreme ends of boiling point curves. This option allows a cut point temperature to be specified for the liquid or vapour leaving any stage. The types are TBP, ASTM D86, D1160 Vac, D1160 ATM, and ASTM D2887. For D86, you are given the option to use ASTM Cracking Factor. For D1160, you are given an Atmospheric Pressure option. The cut point can be on a mole, mass or volume fraction basis, and any value from 0 to 100 percent is allowed. Ú·¹«®» èòéð 8.5.7 Draw Rate The molar, mass or volume flowrate of any product stream draw can be specified. Ú·¹«®» èòéï 8.5.8 Delta T (Heater/Cooler) The temperature difference across a Heater or Cooler unit operation can be specified. The Heater/Cooler unit must be installed in the Column sub-flowsheet, and the HYSIM InsideOut, Modified HYSIM Inside-Out or Sparse Continuation solving methods must be selected on the Solver page of the Parameters tab. 8-116 ݱ´«³² èóïïé 8.5.9 Delta T (Streams) The temperature difference between two Column sub-flowsheet streams can be specified. Ú·¹«®» èòéî 8.5.10 Duty You can specify the duty for an energy stream. Ú·¹«®» èòéí 8.5.11 Duty Ratio You can specify the duty ratio for any two energy streams. In addition to Column feed duties, the choice of energy streams also includes pump around duties (if available). Ú·¹«®» èòéì 8-117 8-118 ݱ´«³² Í°»½·º·½¿¬·±² ̧°»- 8.5.12 Feed Ratio This type of specification is useful for turn down or overflash of a crude feed. The Feed Ratio option allows you to establish a ratio between the flow rate on or from any stage in the column, and the external feed to a stage. You are prompted for the stage, flow type (Vapor, Liquid, Draw), and the external feed stage. Ú·¹«®» èòéë 8.5.13 Gap Cut Point The Gap Cut Point is defined as the temperature difference between a cut point (Cut Point A) for the liquid or vapour leaving one stage, and a cut point (Cut Point B) on a different stage. Ú·¹«®» èòéê This specification is best used in combination with at least one flow specification; using this specification with a Temperature specification can produce non-unique solutions. You have a choice of specifying the distillation curve to be used: TBP ASTM D86 D1160 Vac D1160 ATM ASTM D2887 8-118 ݱ´«³² èóïïç You can define Cut Point A and Cut Point B, which together must total 100%. The cut points can be on a mole, mass or volume basis. 8.5.14 Liquid Flow The net molar, mass or volume liquid (Light or Heavy) flow can be specified for any stage. Ú·¹«®» èòéé 8.5.15 Physical Property Specifications The mass density can be specified for the liquid or vapour on any stage. Ú·¹«®» èòéè 8-119 8-120 ݱ´«³² Í°»½·º·½¿¬·±² ̧°»- 8.5.16 Pump Around Specifications Ú·¹«®» èòéç The Pump Around Rate, as well as the Pump Around Temperature Drop are the default specifications HYSYS requests when a pump around is added to the column. Specification Description Flow Rate The flow rate of the Pump Around can be specified in molar, mass or liquid volume units. Temperature Drop Allows you to specify the temperature drop across a Pump Around exchanger. The conditions for using this specification are the same as that stated for the Pump Around return temperature. Return Temperature The return temperature of a Pump Around stream can be specified. Ensure that you have not also specified both the pump around rate and the duty. This would result in the three associated variables (flow rate, side exchanger duty, and temperature) all specified, leaving HYSYS with nothing to vary in search of a converged solution. Duty You can specify the duty for any Pump Around. Return Vapor Fraction You can specify the return vapour fraction for any Pump Around. Duty Ratio To specify a Pump Around duty ratio for a Column specification, add a Column Duty Ratio spec instead, and select the Pump Around energy streams to define the duty ratio. Refer to Section 8.5.11 - Duty Ratio for further details. 8-120 ݱ´«³² èóïîï 8.5.17 Reboil Ratio You can specify the molar, mass or volume ratio of the vapour leaving a specific stage to the liquid leaving that stage. Ú·¹«®» èòèð 8.5.18 Recovery The Recovery spec is the recovery of the total feed flow in the defined outlet streams (value range between 0 and 1). molar flow of draw streamó óóóóóóóóóóóóóóóóóóóóóóóóóóóóóóóóóóóóóóóóóóóóóóóóóóóóóóóóóóóóóóó ã % recovery total molar feed flow (8.7) Ú·¹«®» èòèï 8-121 8-122 ݱ´«³² Í°»½·º·½¿¬·±² ̧°»- 8.5.19 Reflux Feed Ratio The Reflux Feed Ratio spec is the fraction of the reflux flow divided by the reference flow for the specified stage and phase. reflux flow óóóóóóóóóóóóóóóóóóóóóóóóóóóóóóóóóó ã reflux feed ratio reference flow (8.8) Ú·¹«®» èòèî 8.5.20 Reflux Fraction Ratio The Reflux Fraction Ratio spec is the fraction or % of liquid that is being refluxed on the specified stage (value range between 0 and 1). Ú·¹«®» èòèí 8-122 ݱ´«³² èóïîí 8.5.21 Reflux Ratio The Reflux Ratio specification is normally used only for top stage condensers, but it can be specified for any stage. For a Partial Condenser: Checking the Include Vapour checkbox, gives the following equation for the reflux ratio: R Reflux Ratio ã óóóóóóóóóóóóóó VõD Unchecking the Include Vapour checkbox, gives the following equation for the reflux ratio: Ró Reflux Ratio ã óóó D where: R = liquid reflux to column V = vapour product D = distillate product Refer to Section 5.5 Tee for details on the Tee operation. The Reflux Ratio is the molar, mass or volume flow of liquid (Light or Heavy) leaving a stage, divided by the sum of the vapour flow from the stage plus any side liquid flow. Ú·¹«®» èòèì Reflux Ratio view for general column Reflux Ratio view for three phase distillation column 8.5.22 Tee Split Fraction The split fraction for a Tee operation product stream can be specified. The Tee must be installed within the Column subflowsheet and directly attached to the column i.e., to a draw stream, in a pump around circuit, etc. Also, the Modified HYSIM Inside-Out solving method must be selected. Tee split fraction specifications are automatically installed as you install the tee operation in the Column sub-flowsheet; however, you can select which specifications become active on the Monitor page or Specs page. Changes made to the split fraction specification value are updated on the Splits page of the tee operation. 8.5.23 Tray Temperature The temperature of any stage can be specified. Ú·¹«®» èòèë 8-123 8-124 ݱ´«³² Í°»½·º·½¿¬·±² ̧°»- 8.5.24 Transport Property Specifications The viscosity, surface tension or thermal conductivity can be specified for the liquid leaving any stage. The viscosity or thermal conductivity can be specified for the vapour leaving any stage. A reference temperature must also be given. The computing time required to satisfy a vapour viscosity specification can be considerably longer than that needed to meet a liquid viscosity specification. Ú·¹«®» èòèê 8.5.25 User Property A User Property value can be specified for the flow leaving any stage. You can choose any installed user property in the flowsheet, and specify its value. The basis used in the installation of the user property is used in the spec calculations. Ú·¹«®» èòèé 8-124 ݱ´«³² èóïîë 8.5.26 Vapor Flow The net molar, mass or volume vapor flow can be specified for any stage. Feeds and draws to that tray are taken into account. Ú·¹«®» èòèè 8.5.27 Vapor Fraction The vapour fraction of a stream exiting a stage can be specified. Ú·¹«®» èòèç 8.5.28 Vapor Pressure Specifications Two types of vapour pressure specifications are available: true vapour pressure (@100°F) Reid vapour pressure. Ú·¹«®» èòçð 8-125 8-126 ݱ´«³² Í°»½·º·½¿¬·±² ̧°»- Vapor Type Description Vapor Pressure The true vapour pressure at 100°F can be specified for the vapour or liquid leaving any stage. Reid Vapor Pressure Reid vapour pressure can be specified for the vapour or liquid leaving any stage. The specification must always be given in absolute pressure units. 8.5.29 Column Stream Specifications Column stream specifications must be created in the Column sub-flowsheet. Unlike other specifications, the stream specification is created through the streams property view, and not the Column Runner Specs page. To be able to add a specification to a stream: Only one stream specification can be created per draw stream. The Modified HYSIM Inside-out solving method must be chosen for the solver. The stream must be a draw stream. The Create Column Stream Spec button on the Conditions page of the Worksheet tab is available only on Stream property views within the Column sub-flowsheet. When you click on the Create Column Stream Spec button, the Stream Spec view appears. Ú·¹«®» èòçï Creating a new stream specification for a stage, or activating a specification automatically deactivates all other existing draw stream specifications for that stage. For draw streams from a separation stage (tray section stage, condenser or reboiler) only a stream temperature specification can be set. For a non-separation stage streams (from pumps, heaters etc.) either a temperature or a vapour fraction specification can be set. For any given stage, only one draw stream specification can be active at any given time. Once a specification is added for a stream, the button on the Conditions page of the Worksheet tab changes from Create Column Stream Spec to View Column Stream Spec, and can be clicked to view the Stream Specification view. 8-126 ݱ´«³² èóïîé You can only add Column Stream Specifications via the Stream property view of a draw stream within the Column sub-flowsheet. 8.6 Column-Specific Operations Only the operations which are applicable to a Column operations are available within the Column sub-flowsheet. The procedure for installing unit operations in a Column subflowsheet is the same as in the main flowsheet (refer to Section 1.2.1 - Installing Operations for details). The UnitOps view for the Column is activated by selecting the Add Operation command from the Flowsheet menu in the menu bar, or by pressing F12. Ú·¹«®» èòçî The unit operations available within the Column sub-flowsheet are listed in the following table. Most operations shown here are identical to those available in the main flowsheet in terms of specified and calculated information, property view structure, etc. There are also additional unit operations which are not available in the main flowsheet. They are: Condenser (Partial, Total, 3-Phase) Reboiler Tray Section 8-127 8-128 ݱ´«³²óÍ°»½·º·½ Ñ°»®¿¬·±²- The Bypasses and Side Operations (side strippers, pump arounds, etc.) are available on the Side Ops page of the Column property view. Available unit operations in the Column subflowsheet are: Refer to Section 7.25.4 Access Column or SubFlowsheet PFDs in the HYSYS User Guide for more information Operation Category Types Vessels 3-Phase Condenser, Partial Condenser, Reboiler, Separator, Total Condenser, Tray Section Heat Transfer Equipment Cooler, Heater, Heat Exchanger Rotating Equipment Pump Piping Equipment Valve Logicals Balance, Digital Pt, PID Controller, Selector Block, Transfer Function Block You can open a view of the Column PFD from the main build environment. This PFD only provides you with the ability to modify stream and operation parameters. You cannot add and delete operations or break stream connections. These tasks can only be performed in the Column sub-flowsheet environment. 8.6.1 Condenser The Condenser is used to condense vapour by removing its latent heat with a coolant. In HYSYS, the condenser is used only in the Column Environment, and is generally associated with a Column Tray Section. There are four types of Condensers: The Partial Condenser can be used as a Total Condenser simply by specifying the vapour flowrate to be zero. Condenser Type Description Partial Feed is partially condensed; there are vapour and liquid product streams. The Partial Condenser can be operated as a total condenser by specifying the vapour stream to have zero flowrate. Total Feed is completely condensed; there is a liquid product only. Three-Phase - Chemical There are two liquid product streams and one vapour product stream. Three-Phase Hydrocarbon There is a liquid product streams and a water product stream and one vapour product stream. 8-128 ݱ´«³² èóïîç The Condenser property view uses a Type drop-down list, which allows you to switch between condenser types without having to delete and re-install a new piece of equipment. Ú·¹«®» èòçí Partial Condenser icon Total Condenser icon Three-Phase Condenser icon When you switch between the condenser types, the pages change appropriately. For instance, the Connections page for the Total Condenser does not show the vapor stream. If you switch from the Partial to Total Condenser, the vapor stream is disconnected. If you then switch back, you have to reconnect the stream. When you add a Column to the simulation using a pre-defined template, there can be a condenser attached to the tower (for example, in the case of a Distillation Column). To manually add a Condenser, press F12, and make the appropriate selection from the UnitOps view, or click a Condenser icon from the Column Palette. The Condenser property view has the same basic five tabs that are available on any unit operation: Design Rating Worksheet Performance Dynamics 8-129 8-130 ݱ´«³²óÍ°»½·º·½ Ñ°»®¿¬·±²- It is necessary to specify the connections and the parameters for the Condenser. The information on the Dynamics tab are not relevant in steady state. Design Tab The Design tab contains options to configure the Condenser. Connections Page On the Connections page, you can specify the operation name, as well as the feed(s), vapour, water, reflux, product, and energy streams. Ú·¹«®» èòçì The Connections page shows only the product streams, which are appropriate for the selected condenser. For example, the Total Condenser does not have a vapour stream, as the entire feed is liquefied. Neither the Partial nor the Total Condenser has a water stream. The Condenser is typically used with a tray section, where the vapour from the top tray of the column is the feed to the condenser, and the reflux from the condenser is returned to the top tray of the column. 8-130 ݱ´«³² èóïíï Parameters Page Ú·¹«®» èòçë It is better to use a duty spec than specifying the heat flow of the duty stream. The condenser parameters that can be specified are: Pressure Drop Duty Subcooling Data Pressure Drop The Pressure Drop across the condenser (Delta P) is zero by default. It is defined in the following expression: P ã P v ã P l ã P feed Š P (8.9) where: P = vessel pressure Pv = pressure of vapour product stream Pl = pressure of liquid product stream Pfeed = pressure of feed stream to condenser P = pressure drop in vessel (Delta P) 8-131 8-132 ݱ´«³²óÍ°»½·º·½ Ñ°»®¿¬·±²- You typically specify a pressure for the condenser during the column setup, in which case the pressure of the top stage is the calculated value. Duty If you specify the duty, it is equivalent to installing a duty spec, and a degree of freedom is used. The Duty for the energy stream can be specified here, but this is better done as a column spec (defined on the Monitor page or Specs page of the Column property view). This allows for more flexibility when adjusting specifications, and also introduces a tolerance. The Duty should be positive, indicating that energy is being removed from the Condenser feed. The steady state condenser energy balance is defined as: Hfeed - Duty = Hvapour + Hliquid (8.10) where: Hfeed = heat flow of the feed stream to the condenser Hvapour = heat flow of the vapour product stream Hliquid = heat flow of the liquid product stream(s) SubCooling In steady state, SubCooling applies only to the Total Condenser. There is no SubCooling in dynamics. In some instances, you want to specify Condenser SubCooling. In this situation, either the Degrees of SubCooling or the SubCooled Temperature can be specified. If one of these fields is set, the other is calculated automatically. 8-132 ݱ´«³² èóïíí Estimate Page On the Estimate page you can estimate the flows and phase compositions of the streams exiting the Condenser. Ú·¹«®» èòçê You can enter any value for fractional compositions, and click the Normalize Composition button to have HYSYS normalize the values such that the total equals 1. This button is useful when many components are available, but you want to specify compositions for only a few. HYSYS also specifies any <empty> compositions as zero. HYSYS re-calculates the phase composition estimates when you click the Update Comp. Est. button. Clicking this button also removes any of the estimated values you entered for the phase composition estimates. Click the Clear Comp. Est. button to clear the phase compositions estimated by HYSYS. This button does not remove any estimate values you entered. You can clear the all estimate values by clicking the Clear All Comp. Est. button. 8-133 8-134 ݱ´«³²óÍ°»½·º·½ Ñ°»®¿¬·±²- User Variables Page The User Variables page enables you to create and implement your own user variables for the current operation. For more information refer to Section 1.3.3 - User Variables Page/ Tab. Notes Page The Notes page provides a text editor where you can record any comments or information regarding the specific unit operation, or your simulation case in general. For more information, refer to Section 1.3.2 - Notes Page/Tab. Rating Tab The Rating tab contains options that are applicable in both Steady State and Dynamics mode. Sizing Page The Sizing page contains all the required information for correctly sizing the condenser. Ú·¹«®» èòçé 8-134 ݱ´«³² èóïíë You can select either vertical or horizontal orientation, and cylinder or sphere. You can either enter the volume or dimensions for your condenser. You can also indicate whether or not the condenser has a boot associated with it. If it does, then you can specify the boot dimensions. Nozzles Page Refer to Section 1.6.2 - Nozzles in the HYSYS Dynamic Modeling guide for more information. The Nozzles page contains information regarding the elevation and diameter of the nozzles. The information provided in the Nozzles page is applicable only in Dynamic mode. Ú·¹«®» èòçè 8-135 8-136 ݱ´«³²óÍ°»½·º·½ Ñ°»®¿¬·±²- Heat Loss Page The Heat Loss page allows you to specify the heat loss from individual trays in the tray section. You can choose either a Direct Q, Simple, or Detailed heat loss model or no heat loss from the Heat Loss Mode group. Ú·¹«®» èòçç Direct Q Heat Loss Model The Direct Q model allows you to either specify the heat loss directly, or have the heat loss calculated from the Heat Flow for the condenser. Ú·¹«®» èòïðð 8-136 ݱ´«³² èóïíé Simple Heat Loss Model The Simple model allows you to calculate the heat loss from these specified values: Overall U value Ambient Temperature Ú·¹«®» èòïðï Detailed Heat Loss Model Refer to Section 1.6.1 - Detailed Heat Model in the HYSYS Dynamic Modeling guide for more information. The Detailed model allows you to specify more detailed heat transfer parameters. Ú·¹«®» èòïðî Worksheet Tab The PF Specs page is relevant to dynamics cases only. The Worksheet tab contains a summary of the information contained in the stream property view for all the streams attached to the Condenser. Refer to Section 1.3.1 Worksheet Tab for more information. 8-137 8-138 ݱ´«³²óÍ°»½·º·½ Ñ°»®¿¬·±²- Performance Tab In steady state, the displayed plots are all straight lines. Only in Dynamic mode, when the concept of zones is applicable, do the plots show variance across the vessels. The Performance tab has the following pages: Plots Ú·¹«®» èòïðí Tables SetUp From these pages you can select the type of variables you want to calculate and plot, view the calculated values, and plot any combination of the selected variables. The default selected variables are temperature, pressure, heat flow, enthalpy, and vapor fraction. At the bottom of the Plots or Tables page, you can specify the interval size over which the values should be calculated and plotted. 8-138 ݱ´«³² èóïíç Dynamics Tab The Dynamics tab contains the following pages: Specs Holdup StripChart Heat Exchanger You are not required to modify information on the Dynamics tab when working in Steady State mode. Specs Page The Specs page contains information regarding initialization modes, condenser geometry, and condenser dynamic specifications. Ú·¹«®» èòïðì 8-139 8-140 ݱ´«³²óÍ°»½·º·½ Ñ°»®¿¬·±²- Model Details In the Model Details group, you can specify the initial composition and amount of liquid that the separator should start with when you start dynamics. This is done via the initialization mode which is discussed in the table below. The Initialization Mode can be changed any time when the integrator is not running. The changes cause the vessel to re-initialize when the integrator is started again. Initialization Mode Description Initialize from Products The composition of the holdup is calculated from a weighted average of all products exiting the holdup. A PT flash is performed to determine other holdup conditions. The liquid level is set to the value indicated in the Liq Volume Percent field. Dry Startup The composition of the holdup is calculated from a weighted average of all feeds entering the holdup. A PT flash is performed to determine other holdup conditions. The liquid level in the Liq Volume Percent field is set to zero. Initialize from User The composition of the liquid holdup in the condenser is user specified. The molar composition of the liquid holdup can be specified by clicking the Init Holdup button. The liquid level is set to the value indicated in the Liq Volume Percent field. The condenser geometry can be specified in the Model Details group. The following condenser geometry parameters can be specified in the same manner as the Geometry group on Sizing page of the Rating tab: Volume Diameter Height (Length) Geometry (Level Calculator) The Liquid Volume Percent value is also displayed in this group. You can modify the level in the condenser at any time. HYSYS then uses that level as an initial value when the integrator is run. Refer to the section on the Nozzles Page for more details. The Fraction Calculator determines how the level in the condenser and the elevation and diameter of the nozzle affects the product composition. There is only one Fraction Calculation mode available, it is called Use Levels and Nozzles. The calculations are based on how the nozzle location and vessel liquid level affect the product composition. 8-140 ݱ´«³² èóïìï Dynamic Specifications The Dynamic Specifications group contains fields, where you can specify what happens to the pressure and reflux ratio of the condenser when you enter dynamic mode. The Fixed Pressure Delta P field allows you to impose a fixed pressure drop between the vessel and all of the feed streams. This is mostly supported for compatibility with Steady State mode. In Dynamic mode, you are advised to properly account for all pressure losses by using the appropriate equipment such as valves or pumps or static head contributions. A zero pressure drop should preferably be used here otherwise you may get unrealistic results such as material flowing from a low to a high pressure area. The Fixed Vessel Pressure field allows you to fix the vessel pressure in Dynamic mode. This option can be used in simpler models where you do not want to configure pressure controllers etc., or if the vessel is open to the atmosphere. In general the specification should not be used, because the pressure should be determined by the surrounding equipment. The Reflux Flow/Total Liquid Flow field provides you with a simple reflux ratio control option, and the ratio determines the reflux flow rate divided by the sum of the reflux and distillate flow rates. This option allows you to set up simple models without having to add the valves, pumps, and controller that would normally be present. This option does not always give desirable results under all conditions such as very low levels or reversal of some of the streams. The Add/Configure Level Controller button installs a level controller on the distillate (liquid) outlet stream if one is not already present. If this stream has a valve immediately downstream of the vessel, the controller is configured to control the valve rather than the stream directly. In any case, the controller is configured with some basic tuning parameters, but you can adjust those. 8-141 8-142 ݱ´«³²óÍ°»½·º·½ Ñ°»®¿¬·±²- The default tuning values are as follows: Kp = 1.8 Ti = 4 * Residence time / Kp Holdup Page The Holdup page contains information regarding the properties, composition, and amount of the holdup. Ú·¹«®» èòïðë For each phase contained within the volume space of the unit operation, the following is specified: Holdup Details Refer to Section 1.3.7 Advanced Holdup Properties in the HYSYS Dynamic Modeling guide for more information. Description Accumulatio n The rate of change of material in the holdup for each phase. Moles The amount of material in the holdup for each phase. Volume The holdup volume of each phase. Click the Advanced button to access the view that provides more detailed information about the holdup of that unit operation. 8-142 ݱ´«³² èóïìí StripChart Page The Stripchart page allows you to select and create default strip charts containing various variable associated to the operation. Refer to Section 1.3.4 - Stripchart Page/Tab for more information. Heat Exchanger Page The Heat Exchanger page opens a list of available heating methods for the unit operation. This page contains different objects depending on which configuration you select. Ú·¹«®» èòïðê Refer to Duty Radio Button for more information. Refer to Tube Bundle Radio Button for more information. If you select the None radio button, this page is blank and the Condenser has no cooling source. If you select the Duty radio button, this page contains the standard cooling parameters and you have to specify an energy stream for the Condenser. If you select the Tube Bundle radio button, this page contains the parameters used to configure a kettle chiller and you have to specify the required material streams for the kettle chiller. 8-143 8-144 ݱ´«³²óÍ°»½·º·½ Ñ°»®¿¬·±²- The Tube Bundle options are only available in Dynamics mode. If you switch from Duty option or Tube Bundle option to None option, HYSYS automatically disconnects the energy or material streams associated to the Duty or Tube Bundle options. Duty Radio Button When the Duty radio button is selected the following heat transfer options are available. Ú·¹«®» èòïðé The Heater Type group has two radio buttons: The Gas Heater method is available only for condensers, because the heat transfer in the Condenser depends more on the surface area of the vapour contacting the cooling coils than the liquid. Gas Heater. When you select this radio button, the duty is linearly reduced so that it is zero at liquid percent level of 100%, unchanged at liquid percent level of 50%, and doubled at liquid percent level of 0%. The following equation is used: Q ã 2 Š 0.02L Q Total (8.11) where: Q = total heat applied to the holdup L= liquid percent level QTotal = duty calculated from the duty source The heat applied to the Condenser operation directly varies with the surface area of vapour contacting the vessel wall. 8-144 ݱ´«³² èóïìë Ú·¹«®» èòïðè 20 16 12 8 4 0 0 2 4 6 8 10 Liquid Percent Level, Percent Heat Applied to Condenser The Vessel Heater method is a non-scaling method. Vessel Heater. When you select this radio button, 100% of the duty specified or calculated in the SP cell is applied to the vessels holdup. That is: Q = QTotal (8.12) where: Q = total heat applied to the holdup QTotal = duty calculated from the duty source The Duty Source group has two radio buttons: Direct Q From Utility When you select the Direct Q radio button, the Direct Q Data group appears. The following table describes the purpose of each object in the group. Object Description SP The heat flow value in this cell is the same value specified in the Duty field on the Parameters page of the Design tab. Any changes made in this cell are reflected on the Duty field on the Parameters page of the Design tab. 8-145 8-146 ݱ´«³²óÍ°»½·º·½ Ñ°»®¿¬·±²- Object Description Min. Available Allows you to specify the minimum amount of heat flow. Max. Available Allows you to specify the maximum amount of heat flow. When you select the From Utility radio button, the Utility Flow Properties group appears. Ú·¹«®» èòïðç The cells containing: black text indicates the value is calculated by HYSYS and cannot be changed. blue text indicates the value is entered by you, and you can change the value. red text indicates the value is calculated by HYSYS, and you can change the value. The following table describes the purpose of each object that appears when the From Utility radio button is selected. Object Description Heat Flow Displays the heat flow value. UA Displays the overall heat transfer coefficient. Holdup Displays the amount of holdup fluid in the condenser. Flow Displays the amount of fluid flowing out of the condenser. Min. Flow Displays the minimum amount of fluid flowing out of the condenser. Max. Flow Displays the maximum amount of fluid flowing out of the condenser. Heat Capacity Displays the heat capacity of the fluid. Inlet Temp. Displays the temperature of the stream flowing into the condenser. Outlet Temp. Displays the temperature of the stream flowing out of the condenser. 8-146 ݱ´«³² èóïìé Object Description Temp Approach Displays the value of the operation outlet temperature minus the outlet temperature of the Utility Fluid. It is only used when one initializes the duty valve via the Initialize Duty Valve button. Initialize Duty Valve Allows you to initialize the UA, flow, and outlet temperature to be consistent with the duty for purposes of control. 8.6.2 Reboiler If you choose a Reboiled Absorber or Distillation template, it includes a Reboiler which is connected to the bottom tray in the tray section with the streams to reboiler and boilup. Reboiler icon The Reboiler is a column operation, where the liquid from the bottom tray of the column is the feed to the reboiler, and the boilup from the reboiler is returned to the bottom tray of the column. Ú·¹«®» èòïïð The Reboiler is used to partially or completely vapourize liquid feed streams. You must be in a Column sub-flowsheet to install the Reboiler. 8-147 8-148 ݱ´«³²óÍ°»½·º·½ Ñ°»®¿¬·±²- To install the Reboiler operation, press F12 and select Reboiler. From the UnitOps view or click the Reboiler icon in the Column Palette. The Reboiler property view has the same basic tabs that are available on any unit operation: Design Rating Worksheet Performance Dynamics It is necessary to specify the connections, and the parameters for the Reboiler. The information on the Dynamics tab are not relevant in steady state. Design Tab The Design tab contains the following pages: Connections Parameters User Variables Notes Connections Page On the Connections page, you must specify the Reboiler name, as well as the feed(s), boilup, vapor draw, energy, and bottoms product streams. The vapor draw stream is optional. Ú·¹«®» èòïïï 8-148 ݱ´«³² èóïìç Parameters Page On the Parameter page, you can specify the pressure drop and energy used by the Reboiler. The pressure drop across the Reboiler is zero by default. Ú·¹«®» èòïïî The Duty for the energy Stream should be positive, indicating that energy is being added to the Reboiler feed(s). If you specify the duty, a degree of freedom is used. It is recommended to define a duty specification on the Monitor page or Specs page of the Column property view, instead of specifying a value for the duty stream. The steady state reboiler energy balance is defined as: Hfeed + Duty = Hvapour + Hbottom + Hboilup (8.13) where: Hfeed = heat flow of the feed stream to the reboiler Hvapour = heat flow of the vapour draw stream Hbottoms = heat flow of the bottoms product stream Hboilup = heat flow of the boilup stream 8-149 8-150 ݱ´«³²óÍ°»½·º·½ Ñ°»®¿¬·±²- User Variables Page For more information refer to Section 1.3.3 User Variables Page/ Tab. The User Variables page enables you to create and implement your own user variables for the current operation. Notes Page For more information, refer to Section 1.3.2 Notes Page/Tab. The Notes page provides a text editor where you can record any comments or information regarding the specific unit operation, or your simulation case in general. Rating Tab Rating tab and Dynamics tab for a Reboiler is the same as the Rating tab and Dynamics tab for the Condenser. The Rating tab contains the following pages: Sizing Nozzles Heat Loss Sizing Page Ú·¹«®» èòïïí The Sizing page contains all the required information for correctly sizing the reboiler. You can select either vertical or horizontal orientation, and cylinder or sphere. You can either enter the volume or dimensions for your reboiler. You can also indicate whether or not the reboiler has a boot associated with it. If it does, you can specify the boot dimensions. 8-150 ݱ´«³² èóïëï Nozzles Page Refer to Section 1.6.2 - Nozzles in the HYSYS Dynamic Modeling guide for more information. The Nozzles page contains information regarding the elevation and diameter of the nozzles. The information provided in the Nozzles page is applicable only in Dynamic mode. Ú·¹«®» èòïïì Heat Loss Page The Heat Loss page allows you to specify the heat loss from individual trays in the tray section. You can choose either a Direct Q, Simple or Detailed heat loss model or no heat loss from the Heat Loss Mode group. Direct Q Heat Loss Model The Direct Q model allows you to either specify the heat loss directly, or have the heat loss calculated from the Heat Flow for the reboiler. Ú·¹«®» èòïïë 8-151 8-152 ݱ´«³²óÍ°»½·º·½ Ñ°»®¿¬·±²- Simple Heat Loss Model The Simple model allows you to calculate the heat loss from these specified values: Overall U value Ambient Temperature Ú·¹«®» èòïïê Detailed Heat Loss Model Refer to Section 1.6.1 Detailed Heat Model in the HYSYS Dynamic Modeling guide for more information. The Detailed model allows you to specify more detailed heat transfer parameters. Ú·¹«®» èòïïé Worksheet Tab The PF Specs page is relevant to dynamics cases only. The Worksheet tab contains a summary of the information contained in the stream property view for all the streams attached to the Reboiler. Refer to Section 1.3.1 - Worksheet Tab for more information. 8-152 ݱ´«³² èóïëí Performance Tab The Performance tab of the Reboiler has the same pages as the Performance tab of the Condenser: Plots Tables SetUp Ú·¹«®» èòïïè From these pages you can select the type of variables you want to calculate and plot, view the calculated values, and plot any combination of the selected variables. The default selected variables are temperature, pressure, heat flow, enthalpy, and vapor fraction. At the bottom of the Plots or Tables page, you can specify the interval size over which the values should be calculated and plotted. Dynamics Tab The Dynamics tab contains the following pages: Specs Holdup StripChart Heat Exchanger 8-153 8-154 ݱ´«³²óÍ°»½·º·½ Ñ°»®¿¬·±²- The Dynamics tab for a Reboiler is the same as the Dynamics tab for the Condenser. You are not required to modify information on the Reboilers Dynamics tab when working in Steady State mode. Specs Page The Specs page contains information regarding initialization modes, reboiler geometry, and reboiler dynamic specifications. Ú·¹«®» èòïïç 8-154 ݱ´«³² èóïëë Model Details The Initialization Mode can be changed any time when the integrator is not running. The changes cause the vessel to re-initialize when the integrator is started again. In the Model Details group, you can specify the initial composition and amount of liquid that the separator should start with when you start dynamics. This done via the initialization mode which is discussed in the table below. Initialization Mode Description Initialize from Products The composition of the holdup is calculated from a weighted average of all products exiting the holdup. A PT flash is performed to determine other holdup conditions. The liquid level is set to the value indicated in the Liq Volume Percent field. Dry Startup The composition of the holdup is calculated from a weighted average of all feeds entering the holdup. A PT flash is performed to determine other holdup conditions. The liquid level in the Liq Volume Percent field is set to zero. Initialize from User The composition of the liquid holdup in the reboiler is user specified. The molar composition of the liquid holdup can be specified by clicking the Init Holdup button. The liquid level is set to the value indicated in the Liq Volume Percent field. The reboiler geometry can be specified in the Model Details group. The following reboiler geometry parameters can be specified in the same manner as the Geometry group on the Sizing page of the Rating tab: Volume Diameter Height (Length) Geometry (Level Calculator) The Liquid Volume Percent value is also displayed in this group. You can modify the level in the condenser at any time. HYSYS then uses that level as an initial value when the integrator is run. The Fraction Calculator determines how the level in the condenser, and the elevation and diameter of the nozzle affects the product composition. There is only one Fraction Calculation mode available, it is called Use Levels and Nozzles. The calculations are based on how the 8-155 8-156 ݱ´«³²óÍ°»½·º·½ Ñ°»®¿¬·±²- nozzle location and vessel liquid level affect the product composition. Refer to the section on the Nozzles Page for more information. Dynamic Specifications The Dynamic Specifications group contains fields where you can specify what happens to the pressure of the reboiler when you enter dynamic mode. The Feed Delta P field allows you to impose a fixed pressure drop between the vessel and all of the feed streams. This is mostly supported for compatibility with Steady State mode. In Dynamic mode, you are advised to properly account for all pressure losses by using the appropriate equipment such as valves or pumps or static head contributions. A zero pressure drop should preferably be used here otherwise you may get unrealistic results such as material flowing from a low to a high pressure area. The Fixed Vessel Pressure field allows you to fix the vessel pressure in Dynamic mode. This option can be used in simpler models where you do not want to configure pressure controllers etc., or if the vessel is open to the atmosphere. In general the specification should not be used, because the pressure should be determined by the surrounding equipment. 8-156 ݱ´«³² èóïëé Holdup Page The Holdup page contains information regarding the properties, composition, and amount of the holdup. Ú·¹«®» èòïîð For each phase contained within the volume space of the unit operation, the following is specified: Refer to Section 1.3.7 Advanced Holdup Properties in the HYSYS Dynamic Modeling guide for more information. Holdup Details Description Accumulation The rate of change of material in the holdup for each phase. Moles The amount of material in the holdup for each phase. Volume The holdup volume of each phase. Click the Advanced button to access the view that provides more detailed information about the holdup of that unit operation. StripChart Page The Stripchart page allows you to select and create default strip charts containing various variable associated to the operation. Refer to Section 1.3.4 - Stripchart Page/Tab for more information. 8-157 8-158 ݱ´«³²óÍ°»½·º·½ Ñ°»®¿¬·±²- Heat Exchanger Page The Heat Exchanger page opens a list of available heating methods for the unit operation. This page contains different objects depending on which radio button you select. Ú·¹«®» èòïîï Refer to Duty Radio Button for more information. Refer to Tube Bundle Radio Button for more information. If you select the None radio button, this page is blank and the Condenser has no cooling source. If you select the Duty radio button, this page contains the standard heating parameters and you have to specify an energy stream for the Reboiler. If you select the Tube Bundle radio button, this page contains the parameters used to configure a kettle reboiler and you have to specify the required material streams for the kettle reboiler. The Tube Bundle options are only available in Dynamics mode. If you switch from Duty option or Tube Bundle option to None option, HYSYS automatically disconnects the energy or material streams associated to the Duty or Tube Bundle options. 8-158 ݱ´«³² èóïëç Duty Radio Button When the Duty radio button is selected the following heat transfer options are available. Ú·¹«®» èòïîî The Heater Type group has two radio buttons: When you select the Liquid Heater radio button, the Heater Height as % Vessel Volume group appears. This group contains two cells: Top of Heater Bottom of Heater These cells are used to specify the heater height. Liquid Heater Vessel Heater For the Liquid Heater method, the duty applied to the vessel depends on the liquid level in the tank. The heater height value must be specified. The heater height is expressed as a percentage of the liquid level in the vessel operation. The default values are 5% for the top of the heater, and 0% for the bottom of the heater. These values are used to scale the amount of duty that is applied to the vessel contents. Q ã 0 L B LŠB Q ã óóóóóóóóóóóóó Q Total TŠB B L Q ã Q Total L T T (8.14) where: L = liquid percent level (%) T = top of heater (%) B = bottom of heater (%) 8-159 8-160 ݱ´«³²óÍ°»½·º·½ Ñ°»®¿¬·±²- The Percent Heat Applied may be calculated as follows: Q Percent Heat Applied ã óóóóóóóóóóóóóóó Q Total 100% (8.15) It is shown that the percent of heat applied to the vessels holdup directly varies with the surface area of liquid contacting the heater. Ú·¹«®» èòïîí ïðð èð êð ìð îð Þ ð ð îð Ì ìð êð èð ïðð Liquid Percent Level, L Percent Heat Applied for a Liquid Heater When you select the Vessel Heater radio button, 100% of the duty specified or calculated in the SP cell is applied to the vessels holdup: Q = QTotal (8.16) where: Q = total heat applied to the holdup QTotal = duty calculated from the duty source The Duty Source group has two radio buttons: Direct Q From Utility 8-160 ݱ´«³² èóïêï When you select the Direct Q radio button, the Direct Q Data group appears. The following table describes the purpose of each object in the group. Object Description SP The heat flow value in this cell is the same value specified in the Duty field of the Parameters page on the Design tab. Any changes made in this cell is reflected on the Duty field of the Parameters page on the Design tab. Min. Available Allows you to specify the minimum amount of heat flow. Max. Available Allows you to specify the maximum amount of heat flow. When you select the From Utility radio button, the Utility Flow Properties group appears. Ú·¹«®» èòïîì The cells containing: black text indicates the value is calculated by HYSYS and cannot be changed. blue text indicates the value is entered by you, and you can change the value. red text indicates the value is calculated by HYSYS, and you can change the value. The following table describes the purpose of each object that appears when the From Utility radio button is selected. Object Description Heat Flow Displays the heat flow value. Available UA Displays the overall heat transfer coefficient. Utility Holdup Displays the amount of holdup fluid in the reboiler. Mole Flow Displays the amount of fluid flowing out of the reboiler. Min Mole Flow Displays the minimum amount of fluid flowing out of the reboiler. Max Mole Flow Displays the maximum amount of fluid flowing out of the reboiler. Heat Capacity Displays the heat capacity of the fluid. 8-161 8-162 ݱ´«³²óÍ°»½·º·½ Ñ°»®¿¬·±²- Object Description Inlet Temp. Displays the temperature of the stream flowing into the condenser. Outlet Temp. Displays the temperature of the stream flowing out of the condenser. Initialize Duty Valve Allows you to initialize the UA, flow, and outlet temperature to be consistent with the duty for purposes of control. 8.6.3 Tray Section At the very minimum, every Column Templates includes a tray section. An individual tray has a vapour feed from the tray below, a liquid feed from the tray above, and any additional feed, draw or duty streams to or from that particular tray. The property view for the tray section of a Distillation Column template is shown in the figure below. Ú·¹«®» èòïîë The tray section property view contains the five tabs that are common to most unit operations: Design Rating Worksheet Performance Dynamics 8-162 ݱ´«³² èóïêí You are not required to change anything on the Rating tab and Dynamics tab, if you are operating in Steady State mode. Design Tab The Design tab contains the following pages: Connections Side Draws Parameters Pressures User Variables Notes Connections Page The Connections page of the Tray Section is used for specifying the names and locations of vapour and liquid inlet and outlet streams, feed streams, and the number of stages (see Figure 8.125). When a Column template is selected, HYSYS inserts the default stream names associated with the template into the appropriate input cells. For example, in a Distillation Column, the Tray Section vapour outlet stream is To Condenser and the Liquid inlet stream is Reflux. A number of conventions exist for the naming and locating of streams associated with a Column Tray Section: When you select a Tray Section feed stream, HYSYS by default feeds the stream to the middle tray of the column (for example, in a 20-tray column, the feed would enter on tray 10). The location can be changed by selecting the desired feed tray from the drop-down list, or by typing the tray number in the appropriate field. Streams entering and leaving the top and bottom trays are always placed in the Liquid or Vapor Inlet/Outlet fields. 8-163 8-164 ݱ´«³²óÍ°»½·º·½ Ñ°»®¿¬·±²- Specifying the location of a column feed stream to be either the top tray (tray 1 or tray N, depending on your selected numbering convention) or the bottom tray (N or 1) automatically results in the stream becoming the Liquid Inlet or the Vapour Inlet, respectively. If the Liquid Inlet or Vapour Inlet already exists, your specified feed stream is an additional stream entering on the top or bottom tray, displayed with the tray number (1 or N). A similar convention exists for the top and bottom tray outlet streams (Vapour Outlet and Liquid Outlet). Side Draws Page On the Side Draws page, you can specify the name and type of side draws taken from the tray section of your column. Use the radio buttons to select the type of side draw: Vapor Liquid Water Select the cells to name the side draw stream, and specify the tray from which it is taken. 8-164 ݱ´«³² èóïêë Parameters Page By default, the Use Tray Section Name for Stage Name checkbox is activated. You can input the number of trays on the Parameters page. The trays are treated as ideal if the fractional efficiencies are set to 1. If the efficiency of a particular tray is less than 1, the tray is modeled using a modified Murphree Efficiency. Ú·¹«®» èòïîê You can add or delete trays anywhere in the column by clicking the Customize button, and entering the appropriate information in the Custom Modify Number of Trays group. This feature makes adding and removing trays simple, especially if you have a complex column, and you do not want to lose any feed or product stream information. The figure below shows the view that appears when the Customize button is clicked. Ú·¹«®» èòïîé You can add and remove trays by: When you are adding or deleting trays, all Feeds remain connected to their current trays. Specify a new number of trays in the Current Number of Trays field. This is the same as changing the number of theoretical trays on the Connections page. All inlet and outlet streams move appropriately; for example, if you are changing the number of trays from 10 to 20, a 8-165 8-166 ݱ´«³²óÍ°»½·º·½ Ñ°»®¿¬·±²- stream initially connected to tray 5 is now at tray 10, and a stream initially connected at stream 10 is now at tray 20. Add or remove trays into or from individual tray section. Adding Trays To add trays to the tray section: 1. Enter the number of trays you want to add in the Number of Trays to Add/Delete field. 2. Specify the tray number after, which you want to add the trays in the Tray to Add After or Delete First field. 3. Click the Add Trays button, and HYSYS inserts the trays in the appropriate place according to the tray numbering sequence you are using. All streams (except feeds) and auxiliary equipment below (or above, depending on the tray numbering scheme) the tray where you inserted is moved down (or up) by the number of trays that were inserted. Removing Trays To remove trays from the tray section: 1. Enter the number of trays you want to delete in the Number of Trays to Add/Delete field. 2. Enter the first tray in the section you want to delete in the Tray to Add After or Delete First field. 3. Click the Remove Trays button. All trays in the selected section are deleted. If you are using the top-down numbering scheme, the appropriate number of trays below the first tray (and including the first tray) you specify are removed. If you are using the bottom-up scheme, the appropriate number of trays above the first tray (and including the first tray) you specify are removed. 4. Streams connected to a higher tray (numerically) are not affected; for example, if you are deleting 3 trays starting at tray number 6, a side draw initially at tray 5 remains there, but a side draw initially connected to tray 10 is now at tray 7. Any draw streams connected to trays 6,7 or 8 are deleted with your confirmation to do so. 8-166 ݱ´«³² èóïêé If you select the Side Stripper radio button or Side Rectifier radio button at the bottom of the view, this affects the pressure profile. The pressure of the main tray section stage from which the liquid feed stream is drawn is used as the side stripper pressure, which is constant for all stages. The pressure of the main tray section stage from which the vapour feed stream is drawn is used as the Side Rectifier pressure, which is constant for all stages. Pressures Page The Pressures page displays the pressure on each tray. Whenever two pressures are known for the tray section, HYSYS interpolates to find the intermediate pressures. For example, if you enter the Condenser and Reboiler Pressures through the Column Input Expert or Column property view, HYSYS calculates the top and bottom tray pressures based on the Condenser and Reboiler pressure drops. The intermediate tray pressures are then calculated by linear interpolation. Ú·¹«®» èòïîè User Variables Page The User Variables page enables you to create and implement your own user variables for the current operation. For more information refer to Section 1.3.3 - User Variables Page/ Tab. 8-167 8-168 ݱ´«³²óÍ°»½·º·½ Ñ°»®¿¬·±²- Notes Page For more information, refer to Section 1.3.2 Notes Page/Tab. The Notes page provides a text editor where you can record any comments or information regarding the specific unit operation, or your simulation case in general. Rating Tab The Rating tab contains the following pages: Sizing Nozzles Heat Loss Efficiencies Pressure Drop Sizing Page The Sizing page contains the required information for correctly sizing column tray and packed sections. If the Sieve, Valve, Bubble Cap radio button with the Uniform Tray Data are selected, the following view is shown. Ú·¹«®» èòïîç 8-168 ݱ´«³² The required size information for the tray section can be calculated using the Tray Sizing utility. Each parameter is also discussed in Section 14.19 - Tray Sizing. èóïêç The tray section diameter, weir length, weir height, and the tray spacing are required for an accurate and stable dynamic simulation. You must specify all of the information on this page. The Quick Size button allows you to automatically and quickly size the tray parameters. The Quick Size calculations are based on the same calculations that are used in the Tray Sizing Utility. HYSYS only calculates the tray volume, based on the weir length, tray spacing, and tray diameter. For multipass trays, simply enter the column diameter and the appropriate total weir length. When you select the Packed radio button and the Uniform Tray Data section, the Sizing page changes to the view shown below. Ú·¹«®» èòïíð The stage packing height, stage diameter, packing type, void fraction, specified surface area, and Robbins factor are required for the simple dynamic model. HYSYS uses the stage packing dimensions and packing properties to calculate the pressure flow relationship across the packed section. Packing Properties (Dynamics) Description Void Fraction Packing porosity, i.e., m 3 void space/ m3 packed bed. Specific Surface Area Packing surface area per unit volume of packing (m-1). 8-169 8-170 ݱ´«³²óÍ°»½·º·½ Ñ°»®¿¬·±²- Packing Properties (Dynamics) Description Robbins Factor A packing-specific quantity used in the Robbins correlation, which is also called the dry bed packing factor (m-1). The Robbins correlation is used to predict the column vapour pressure drop. For the dry packed bed at atmospheric pressure, î the Robbins or packing factor is proportional to the vapour pressure drop. Static Holdup Static liquid, hst, is the m 3 liquid/ m 3 packed bed remaining on the packing after it has been fully wetted and left to drain. The static liquid holdup is a constant value. Include Loading Regime Term Loading regime term is the second term in the Robbins pressure drop equation, which is limited to atmospheric pressure and under vacuum but not at elevated pressures. When pressure is high, (i.e., above 1 atm), inclusion of the loading regime term may cause an unrealistically high pressure drop prediction. To specify Chimney and Sump tray types, the Non Uniform Tray Data Option must be selected from the Section Properties group. The Non Uniform Tray Data Option allows you to model a column with high fidelity by adjusting tray rating parameters on a tray by tray basis. Ú·¹«®» èòïíï For a Trayed section of a column, you can adjust the Internal Type of tray, Tray Spacing, Diameter, Weir Height, Weir Length, DC Volume, Flow Path and Weeping factor. For a Packed section of a column, you can adjust the Stage Packing Height, and Diameter. 8-170 ݱ´«³² èóïéï From the Internal Type drop-down list in the Detailed Sizing Information group, you can select alternative internal tray types on a tray by tray basis. The Chimney and Sump internals along with the weeping factor details are mentioned below. Detailed Sizing Information Internal Type Description Chimney - This allows a higher liquid level and does not have any liquid going down to the tray below. Although vapor can go up through it but it does not contact the liquid. The Chimney tray type can be designated on any tray. By default, the weeping factor is set to 0 and the stage efficiency is set to 5% on the Efficiencies page. The weir height and tray spacing is increased for a tray section. For a packed section stage packing height is increased. Sump - Only the bottom tray can be designated as a sump. By default, the efficiency is set to 5%. The tray spacing for a tray section and the stage packing height in a packed section are increased when using a Sump. Weeping Factor The weeping factor can be adjusted on a tray by tray basis. It is used to scale back or turn off weeping. By default the weeping factor is set to 1 for all internal types except the sump. Nozzles Page The Nozzles page contains the elevations at which vapour and liquid enter or leave the tray section. Refer to Section 1.6.2 Nozzles in the HYSYS Dynamic Modeling guide for more information. Heat Loss Page The Heat Loss page allows you to specify the heat loss from individual trays in the tray section. You can select from either a Direct Q, Simple or Detailed heat loss model or have no heat loss from the tray sections. 8-171 8-172 ݱ´«³²óÍ°»½·º·½ Ñ°»®¿¬·±²- Direct Q Heat Flow Model The Direct Q model allows you to input the heat loss directly where the heat flow is distributed evenly over each tray section. Otherwise you have the heat loss calculated from the Heat Flow for each specified tray section. Ú·¹«®» èòïíî Using the checkbox, you can temporarily disable heat loss calculations without losing any Heat Loss data that is entered. 8-172 ݱ´«³² èóïéí Simple Heat Flow Model The Simple model allows you to calculate the heat loss by specifying: The Overall U value The Ambient Temperature°C Ú·¹«®» èòïíí Detailed Heat Flow Model Refer to Section 1.6.1 Detailed Heat Model in the HYSYS Dynamic Modeling guide for more information. The Detailed Heat Flow model allows you to specify more detailed heat transfer parameters. The detailed properties can be used on a tray to tray basis based on the temperature profile, conduction, and convection data specified. Ú·¹«®» èòïíì 8-173 8-174 ݱ´«³²óÍ°»½·º·½ Ñ°»®¿¬·±²- Efficiencies Page As with steady state, you can specify tray efficiencies for columns in dynamics. However, you can only specify the overall tray efficiency; component tray efficiencies are only available in steady state. Ú·¹«®» èòïíë Pressure Drop Page The Pressure Drop page uses the same calculation in the Tray Sizing utility to calculate the pressure drop for the tray sections when the column is running (i.e., using the traffics and geometries to determine what the pressure drop is). The Pressure Drop page displays the information associated with the pressure drops (or pressures) across the tray section. Activating the Rating Enabled checkbox turns on the pressure drop calculations as part of the column solution. The tray sizing utility calculates a pressure drop across each tray, you need to fix one end of the column (top or bottom), allowing the other trays to float with the calculations. You can select which end of the column to be fixed by selecting the appropriate radio button in the Fix Tray group. 8-174 ݱ´«³² èóïéë The Tray Section Pressure Drop field displays the absolute overall pressure change between the fixed tray and the last tray at the other end. Ú·¹«®» èòïíê Worksheet Tab The PF Specs page is relevant to dynamics cases only. The Worksheet tab contains a summary of the information contained in the stream property view for all the streams attached to the Tray Section. Refer to Section 1.3.1 Worksheet Tab for more information. Performance Tab The Performance tab contains the following pages: Pressure Temperature Flow Summary Hydraulics 8-175 8-176 ݱ´«³²óÍ°»½·º·½ Ñ°»®¿¬·±²- Pressure Page The Pressure page contains a table that lists all the pressure for each tray. The table also includes the names of any inlet streams associated to a tray and the inlet streams pressure. Temperature Page The Temperature page contains a table that lists all the temperature for each tray. The table also includes the names of any inlet streams associated to a tray and the inlet streams temperature. Flow Page The Flow page contains a table that lists all the liquid and vapour flow rates for each tray. The table also includes the names of any inlet streams associated to a tray and the inlet streams flow rate. You can also change the unit of the flow rates displayed by selecting the unit from the Flow Basis drop-down list. There are four possible units: Molar Mass Standard Liquid Volume Actual Volume Summary Page The Summary page contains a table that displays the flow rates, temperature, and pressure for each tray. Hydraulics Page The Hydraulics page is only available in dynamic mode. The Hydraulics page contains a table that displays the height and pressure of Dry Hole DP, Static Head, and Height over Weir. 8-176 ݱ´«³² èóïéé Dynamics Tab The Dynamics tab contains the following pages: Specs Holdup Static Head StripChart Specs Page The Specs page contains the Nozzle Pressure Flow k Factors for all the trays in the tray section. You can select to have HYSYS calculate the k value for all the trays by clicking the All Stages button. If you want HYSYS to calculate the k values for certain trays only, select the desired trays and click the Selected Stages button. HYSYS only calculates the k values for the selected stages. Ú·¹«®» èòïíé The Use tower diameter method checkbox, when activated, calculates the k values for the column based on the column diameter. When the checkbox is deactivated the k values are calculated using the results obtained from the steady state model, providing a smoother transition between your steady state model and dynamic model. 8-177 8-178 ݱ´«³²óÍ°»½·º·½ Ñ°»®¿¬·±²- Weeping can start to occur on a tray when the dry hole pressure loss drops below 0.015 kPa. It allows liquid to drain to the stage below even if the liquid height is below the weir height. The Model Weeping checkbox, when activated, takes into account any weeping that occurs on the tray sections and add the effects to your model. The Perform dry start up checkbox allows you to simulate a dry start up. Activating this checkbox removes all the liquid from all the trays when the integrator starts. The Initialize From User checkbox allows you to start the simulation from conditions you specify. Activating this checkbox, activates the Init HoldUp button. Click this button to enter the initial liquid mole fractions of each component and the initial flash conditions. The Fixed Pressure Profile checkbox allows you to simulate the column based on the fixed pressure profile. Pressure Profile You do not have to configure pressure control systems with this option. This option is not recommended for rigorous modeling work where the pressure can typically change on response to other events. The Fixed Pressure Profile checkbox allows you to run the column in Dynamic mode using the steady state pressure profile. This option simplifies the column solution for inexperienced users, and makes their transition from the steady state to dynamics simulation a bit easier. The pressure profile of a tray section is determined by the static head, which is caused mostly by the liquid on the trays, and the frictional pressure losses, which are also known as dry hole pressure loses. The frictional pressure losses are associated with vapour flowing through the tray section. The flowrate is determined by Equation (8.17). flow ã k density friction pressure losses (8.17) In HYSYS, the k-value is calculated by assuming: k Tray diameter 2 (8.18) 8-178 ݱ´«³² èóïéç However, if the Fixed Pressure Profile option is selected, then the static head contribution can be subtracted and hence the vapour flow and the frictional pressure loss is known. This allows the k-values to be directly calculated to match steady state results more closely. Holdup Page The Holdup page contains a summary of the dynamic simulation results for the column. The holdup pressure, total volume and bulk liquid volume results on a tray basis are contained in this view. Double-clicking on a stage name in the Holdup column opens the stage property view. You can double-click on any cell within each row to view the advanced holdup properties for each specific tray section. Static Head Page Refer to Section 1.6.5 - Static Head in the HYSYS Dynamic Modeling guide for more information. The Static Head page enables you to select how the static head contributes to the calculation. Ú·¹«®» èòïíè Since static head contributions are often essential for proper column modeling, internal static head contributions are generally considered for the column model in any case, and should only be disabled under special circumstances. StripChart Page Refer to Section 1.3.4 - Stripchart Page/Tab for more information. The Stripchart page allows you to select and create default strip charts containing various variable associated to the operation. 8-179 8-180 ݱ´«³²óÍ°»½·º·½ Ñ°»®¿¬·±²- 8.6.4 Tee Refer to Chapter 5 Piping Equipment for more details on the property view of the TEE. Refer to the section on the General Features of the Solving Methods for information on which method supports Tee operation. The property view for the Tee operation in the Column subflowsheet has all of the pages and inherent functionality contained by the Tee in the Main Environment with one addition, the Estimates page. Ú·¹«®» èòïíç On the Estimates page, you can help the convergence of the Column sub-flowsheet's simultaneous solution by specifying flow estimates for the tee product streams. To specify flow estimates: 1. Select one of the Flow Basis radio buttons: Molar, Mass or Volume. 2. Enter estimates for any of the product streams in the associated fields next to the stream name. There are four buttons on the Estimates page, which are described in the table below. Button Related Setting Update Replaces all estimates except user specified estimates (in blue) with values obtained from the solution. Clear Selected Deletes the highlighted estimate. Clear Calculated Deletes all calculated estimates. Clear All Deletes all estimates. If the Tee operation is attached to the column, i.e., via a draw stream, one tee split fraction specification is added to the list of column specifications for each tee product stream that you specify. As you specify the split fractions for the product 8-180 ݱ´«³² èóïèï streams, these values are transferred to the individual column specifications on the Monitor page and Specs page of the column property view. The additional pieces of equipment available in the Column sub-flowsheet are identical to those in the main flowsheet. For information on each piece of equipment, refer to its respective chapter (e.g., for information on the Heat Exchanger, refer to Section 4.3 - Heat Exchanger). All operations within the Column sub-flowsheet environment are solved simultaneously. 8.7 Running the Column Once you are satisfied with the configuration of your Column sub-flowsheet and you have specified all the necessary input, the next step is to run the Column solution algorithm. The iterative procedure begins when you click the Run button on the Column property view. The Run/Reset buttons can be accessed from any page of the Column property view. When you are inside the Column build environment, a Run icon also appears on the toolbar, which has the same function as the Run button on the Column property view. Run icon Stop icon On the toolbar, the Run icon and Stop icon are two separate icons. Whichever icon is toggled on has light grey shading. When the Run button on the Column property view is clicked, the Run/Reset buttons are replaced by a Stop button which, when clicked, terminates the convergence procedure. The Run button can then be clicked again to continue from the same location. Similarly, the Stop icon switches to a grey shading with the Run icon on the toolbar after it is activated. 8-181 8-182 Ϋ²²·²¹ ¬¸» ݱ´«³² When you are working inside the Column build environment, the Column runs only when you click the Run button on the Column property view, or the Run icon on the toolbar. When you are working with the Column property view in the Main build environment, the Column automatically runs when you change: A specification value after a converged solution has been reached. The Active specifications, such that the Degrees of Freedom return to zero. 8.7.1 Run Refer to Monitor Page from Section 8.4.1 Design Tab for more information. The Run command begins the iterative calculations necessary to simulate the column described by the input. On the Monitor page of the Column property view, a summary showing the iteration number, equilibrium error, and the heat and specification errors appear. Detailed messages showing the convergence status are shown in the Trace Window. The default basis for the calculation is a modified inside-out algorithm. In this type of solution, simple equilibrium and enthalpy models are used in the inner loop, which solve the overall component and heat balances, vapour-liquid equilibrium, and any specifications. The outer loop updates the simple thermodynamic models with rigorous calculations. When the simulation is running, the status line at the bottom of the screen first tracks the calculation of the initial properties used to generate the simple models. Then the determination of a Jacobian matrix appears, which is used in the solution of the inner loop. Next, the status line reports the inner loop errors and the relative size of the step taken on each of the inner loop iterations. Finally, the rigorous thermodynamics is again calculated and the resulting equilibrium, heat, and spec errors reported. The calculation of the inner loop and the outer loop properties continues until convergence is achieved, or you determine that the column cannot converge and click Stop to terminate the calculation. If difficulty is encountered in converging the inner loop, the program occasionally recalculates the inner loop Jacobian. If no 8-182 ݱ´«³² èóïèí obvious improvement is being made with the printed equilibrium and heat and spec errors, click Stop to terminate the calculations and examine the available information for clues. Refer to Section 8.8 - Column Troubleshooting for solutions to some common troubles encountered while trying to achieve the desired solution. Refer to Estimates Page from Section 8.4.2 Parameters Tab for more information. Any estimates which appear in the Column Profile page and Estimates page are used as initial guesses for the convergence algorithm. If no estimates are present, HYSYS begins the convergence procedure by generating initial estimates. 8.7.2 Reset The Reset command clears the current Column solution, and any estimates appearing on the Estimates page of the Column view. If you make major changes after getting a converged Column, it is a good idea to Reset to clear the previous solution. This allows the Column solver to start fresh and distance itself from the previous solution. If you make only minor changes to the Column, try clicking Run before Resetting. Once the column calculation has started it continues until it has either converged, has been terminated due to a mathematically impossible condition, (e.g., being unable to invert the Jacobian matrix), or it has reached the maximum number of iterations. Other than these three situations, calculations continue indefinitely in an attempt to solve the column unless the Stop button is clicked. Unconverged results can be analysed, as discussed in Section 8.8 - Column Troubleshooting. 8-183 8-184 ݱ´«³² Ì®±«¾´»-¸±±¬·²¹ 8.8 Column Troubleshooting Although HYSYS does not require any initial estimates for convergence, good estimates of top and bottom temperatures and one product accelerate the convergence process. Detailed profiles of vapour and liquid flow rates are not required. However, should the column have difficulty, the diagnostic output printed during the iterations provides helpful clues on how the tower is performing. If the equilibrium errors are approaching zero, but the heat and spec errors are staying relatively constant, the specifications are likely at fault. If both the equilibrium errors and the heat and spec errors do not appear to be getting anywhere, then examine all your input (e.g., initial estimates, specifications, and tower configuration). In running a column, keep in mind that the Basic Column Parameters cannot change. By this, it is meant that column pressure, number of trays, feed tray locations, and extra attachments such as side exchanger and pump around locations remain fixed. To achieve the desired specifications the Column only adjusts variables which have been specified as initial estimates, such as reflux, side exchanger duties, or product flow rates. This includes values that were originally specifications but were replaced, thereby becoming initial estimates. It is your responsibility to ensure that you have entered a reasonable set of operating conditions (initial estimates) and specifications (Basic Column Parameters) that permit solution of the column. There are obviously many combinations of column configurations and specifications that makes convergence difficult or impossible. Although all these different conditions could not possibly be covered here, some of the more frequent problems are discussed in the following sections. 8-184 ݱ´«³² èóïèë 8.8.1 Heat and Spec Errors Fail to Converge This is by far the most frequent situation encountered when a column is unable to satisfy the allowable tolerance. The following section gives the most common ailments and remedies. Poor Initial Estimates To see the initial estimates, click the View Initial Estimates button on the Monitor page of the column property view. Initial estimates are important only to the extent that they provide the initial starting point for the tower algorithm. Generally, poor guesses simply cause your tower to converge more slowly. However, occasionally the effect is more serious. Consider the following: Check product estimates using approximate splits. A good estimate for the tower overhead flow rate is to add up all the components in your feed which are expected in the overheads, plus a small amount of your heavy key component. If the tower starts with extremely high errors, check to see that the overhead estimate is smaller than the combined feed rates. Poor reflux estimates usually do not cause a problem except in very narrow boiling point separations. Better estimates are required if you have high column liquid rates relative to vapour rates, or vice versa. Towers containing significant amounts of inert gases, e.g., H2, N2, etc., require better estimates of overhead rates to avoid initial bubble point problems. A nitrogen rejection column is a good example. 8-185 8-186 ݱ´«³² Ì®±«¾´»-¸±±¬·²¹ Input Errors Clicking the Input Summary button on the Monitor page of the column property view displays the column input in the Trace Window. It is good practice to check all of your input just before running your column to ensure that all your entries, such as the stage temperatures and product flow rates, appear reasonable: Check to ensure that your input contains the correct values and units. Typical mistakes are entering a product flow rate in moles/hr when you really meant to enter it in barrels/day, or a heat duty in BTU/hr instead of E+06 BTU/hr. When specifying a distillate liquid rate, make sure you have specified the Distillate rate for the condenser, not the Reflux rate. If you change the number of trays in the column, make sure you have updated the feed tray locations, pressure specifications, and locations of other units such as side exchangers on the column. If the tower fails immediately, check to see if all of your feeds are known, if a feed was entered on a non-existent tray, or if a composition specification was mistakenly entered for a zero component. Incorrect Configuration For more complex tower configurations, such as crude columns, it is more important that you always review your input carefully before running the tower. It is easy to overlook a stripping feed stream, side water draw, pump around or side exchanger. Any one of these omissions can have a drastic effect on the column performance. As a result, the problem is not immediately obvious until you have reviewed your input carefully or tried to change some of the specifications. Check for trays which have no counter-current vapourliquid traffic. Examples of this are having a feed stream on a tray that is either below the top tray of an unrefluxed tower or a tower without a top lean oil feed, or placing a feed stream above the bottom stage of a tower that does not have a bottom reboiler or a stripping feed stream below it. In both cases the trays above or below the feed tray become single phase. Since they do not represent any equilibrium mass transfer, they should be removed or the feed should be moved. The tower cannot converge with this configuration. 8-186 ݱ´«³² èóïèé The tower fails immediately if any of the sidestrippers do not have a stripping feed stream or a reboiler. If this should occur, a message is generated stating that a reboiler or feed stream is missing in one of the sidestrippers. Make sure you have installed a side water draw if you have a steam-stripped hydrocarbon column with free water expected on the top stage. Regardless of how you have approached solving crude columns in the past, try to set up the entire crude column with your first run, including all the side strippers, side exchangers, product side draws, and pump arounds attached. Difficulties arise when you try to set up a more simplified tower that does not have all the auxiliary units attached to the main column, then assign product specs expected from the final configuration. Impossible Specifications Impossible specifications are normally indicated by an unchanging heat and spec error during the column iterations even though the equilibrium error is approaching zero. To get around this problem you have to either alter the column configuration or operating pressure or relax/change one of the product specifications. You cannot specify a temperature for the condenser if you are also using subcooling. If you have zero liquid flows in the top of the tower, either your top stage temperature spec is too high, your condenser duty is too low, or your reflux estimate is too low. If your tower shows excessively large liquid flows, either your purity specs are too tight for the given number of trays or your Cooler duties are too high. Dry trays almost always indicate a heat balance problem. Check your temperature and duty specifications. There are a number of possible solutions: fix tray traffic and let duty vary; increase steam rates; decrease product makes; check feed temperature and quality; check feed location. A zero product rate could be the result of an incorrect product spec, too much heat in the column which eliminates internal reflux, or the absence of a heat source under a total draw tray to produce needed vapour. 8-187 8-188 ݱ´«³² Ì®±«¾´»-¸±±¬·²¹ Conflicting Specifications This problem is typically the most difficult to detect and correct. Since it is relatively common, it deserves considerable attention. You cannot fix all the product flow rates on a tower. Avoid fixing the overhead temperature, liquid and vapour flow rates because this combination offers only a very narrow convergence envelope. You cannot have subcooling with a partial condenser. A cut point specification is similar to a flow rate spec; you cannot specify all flows and leave one unspecified and then specify the cut point on that missing flow. Only two of the three optional specifications on a pump around can be fixed, i.e., duty and return temperature, duty and pump around rate, etc. Fixing column internal liquid and vapour flows, as well as duties can present conflicts since they directly affect each other. The bottom temperature spec for a non-reboiled tower must be less than that of the bottom stage feed. The top temperature for a reboiled absorber must be greater than that of the top stage feed unless the feed goes through a valve. The overhead vapour rate for a reboiled absorber must be greater than the vapour portion of the top feed. Heat and Spec Error Oscillates While less common, this situation can also occur. It is often caused by poor initial estimates. Check for: Water condensation or a situation where water alternately condenses and vapourizes. A combination of specifications that do not allow for a given component to exit the column, causing the component to cycle in the column. Extremely narrow boiling point separations can be difficult since a small step change can result in total vapourization. First, change the specifications so that the products are not pure components. After convergence, reset the specifications and restart. 8-188 ݱ´«³² èóïèç 8.8.2 Equilibrium Error Fails to Converge This is almost always a material balance problem. Check the overall balance. Check the tower profile. If the overhead condenser is very cold for a hydrocarbon-steam column, you need a water draw. Normally, a side water draw should be added for any stage below 200oF. If the column almost converges, you may have too many water draws. 8.8.3 Equilibrium Error Oscillates This generally occurs with non-ideal towers, such as those with azeotropes. Decreasing the damping factor or using adaptive damping should correct this problem (Refer to Section 8.4.2 Parameters Tab). 8.9 References ï Sneesby, Martin G., Simulation and Control of Reactive Distillation, Curtin University of Technology, School of Engineering, March 1998. î Henry, Kister., Distillation Design, (1992), pp 497-499. 8-189