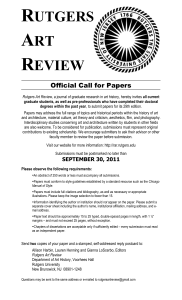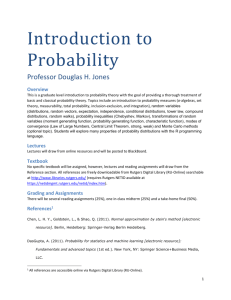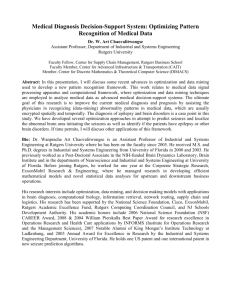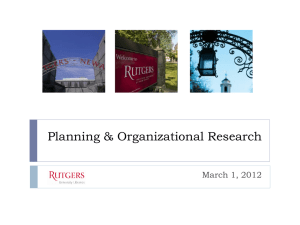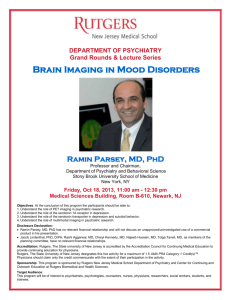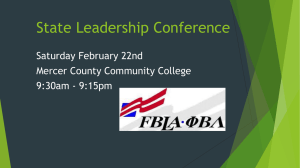Guide to SAS Computing

Guide to SAS Computing
SAS File Servers
The Faculty of Arts and Sciences maintains Novell Netware 6 file servers which offers its faculty, staff and students access to an array of services:
•
File Sharing –The sharing of computer data or space on the network. File sharing allows a number of people to use the same file or files with different levels of access privilege
•
Print Sharing –The sharing of printers on the network, which allows for printing redundancy in the event of printer failure
•
File Storage – Data can be stored on the server in a private or public location. Private locations can only be accessed by you while data stored in a public location can be accessed by anyone who has privileges to that data
•
File Server Backup – Data on the server is backed up daily to a tape drive in an effort to prevent loss of data due to a system failure
•
Email – Electronic Mail can be used when logged directly into the server or remotely
•
Application Launcher – Provides access to applications on the server, as well as application deployment
More information is available at http://www.fas.rutgers.edu/cms/sasit/index.php?option=com_content&task=view&id=106
Creating Your NetID
•
Faculty and staff must create a Rutgers NetID. The NetID is a username/password that is used for many University-wide resources and is required for all members of the
University.
•
Campus-specific instructions on how to obtain your NetID are available on our NetID information page .
RULink Calendaring System
•
The RULink Calendaring System - may be used by all individuals with a NetID. Just log into http://rulink.rutgers.edu/calendar and a calendar will automatically be created for you. All users are encouraged to utilize this central resource since its usefulness
increases with the percentage of users on the system.
The system supports synchronization with Microsoft Outlook, Palm and other handheld devices and is easily accessible through a standard web browser.
Site-Licensed Software
•
Software is offered to all faculty, staff and students for use on University owned computers and in some cases home computers
•
Antivirus software is available at no cost to Rutgers faculty, staff and students
•
OIT has contracted with various vendors to offer a variety of applications and system software at discounted prices exclusively to faculty and staff.
•
A complete list of licensed software, pricing and download instructions can be found at https://software.rutgers.edu
Purchasing Equipment
•
You can find general information on purchasing at the Purchasing and RIAS web sites.
Your department probably has its own policy and procedure, so consult with someone internally on the purchasing process.
Many technology-related items can be purchased directly from other units with in Rutgers:
• The Rutgers Computer Store offers numerous hardware, software and peripherals at aggressive pricing levels. Personal purchases at discounted prices are also available.
• Printers: The University runs a bidding process for printer suppliers. See University
Procurement Services for pricing. Please note these prices do not include shipping.
Different shipping rates may change which vendor is most inexpensive overall.
• The University Software Portal should be the first place you look for software. Many titles are available for free or at discounted prices.
There are numerous external sources for equipment and software purchases. Ensure that you have exhausted your internal sources before looking outside the university. Your best price will likely be found internally.
System Security
It is critical to protect the access and integrity of computing resources. It is against university policy to attack or interfere with another system. The following practices should be followed in an effort to protect your system:
•
Use antivirus software and update it regularly
•
Open email attachments only if you are expecting them
•
Apply updates to Windows, Mac OS and Linux, as well as associated application software
•
Disable file sharing options
•
Back up important data onto other media, such as CD’s, floppy disks or zip disks
•
Keep your original software installation CD’s just in case you need to rebuild your system
•
Use firewall software for added security
•
Do not leave your computer unattended in an unlocked room
•
Use a password protected screen saver
For more information, visit http://netsecurity.rutgers.edu
Connecting to RUNet through a cable modem, DSL or Internet Service
Provider
•
To access resources that are restricted to Rutgers faculty, staff and students, you must use a technology called a “Virtual Private Network” (VPN). The necessary software to setup VPN comes with recent versions of Windows.
•
The software is also available at http://oit.rutgers.edu/vpn , as well as setup instructions.
Connecting to RUNet through a dialup modem
•
We recommend using a modem with a speed of at least 28.8 Kbps.
•
Visit http://www.td.rutgers.edu/documentation/Reference/RUCS_Dialups/ for information on compatible modems and the complete list of modem phone numbers
•
For step by step instructions, go to http://www.nbcs.rutgers.edu/online.html
EMAIL LISTS
There are two "mass email" facilities in place at Rutgers, one (RAMS) is strictly for administrative and official course mailing lists. The other (listserv) is for University affiliated ad hoc mailing lists.
There are a number of email lists already in place for those involved in computing at Rutgers.
They tend to be subject or technology specific. They are all served from the listserv server and can be subscribed to using the same method. Send an email to listserv@email.rutgers.edu with the following in the body of the message:
SUBSCRIBE listname FIRSTNAME LASTNAME
Listname shoud be replaced by the name of the list (see below) to which you want to subscribe.
•
•
•
•
•
•
•
•
•
•
•
• pc_lan_admins - A low volume discussion list for administrators of PC based servers/networks (not limited to Microsoft). apple_admins - A low volume discussion list for administrators of Macintosh based servers/networks. linux_admin - A low volume discussion list for administrators of Linux based servers/networks. netware_admins - A low volume discussion list for administrators of Netware servers/networks. unix_admin - A low volume discussion list for administrators of Unix based servers and networks (predominantly, but not limited to Solaris). security_admins - A low volume discussion list for network security issues. net_people - A method by which the Telecommunications Division distributes announcements concerning network outages, maintenance schedules, and general information pertaining to the University network. network_admin - A method by which the Telecommunications Division distributes announcements video_admins - A forum for all things video, including streaming, multicasting, video conferencing for both room and desktop, as well as uses of RU-TV and much more concerning University network specific information. web_announce - offers periodic updates to decision-makers and information providers involved in creating the Rutgers web presence. web_developers - Provides information of value to designers and programmers about the university's presence. web_managers - Provides tips and tutorials for novice web developers such as administrators and other personnel assigned to manage unit/department web sites.
Most, if not all of the above lists are "private" which means the list owner will have to process your subscription request and the email address from which you email to the list much be the same one that is subscribed to the list. This is done to keep the lists limited to Rutgers only people and keeps out spam.
RCI Departmental Accounts
Departmental accounts are available for departments, groups, or organizations at Rutgers that want to conduct business from a central location rather than from one user's account. The account's username reflects the group rather than an individual user. A departmental account has one "owner"--the person who is responsible for the account. The owner may designate any number of additional users. Although these accounts often represent University departments, it is also possible to get a departmental account for projects within a department, or for Universityrelated units or organizations other than official University departments.
A Dean, Director, Department Chair, or other responsible administrator must submit the request for a departmental account. In cases where the account is to be used for units or organizations outside official departments, the person in charge of the unit or project may submit the request,
but a Dean, Director, or Department Chair will be asked to endorse it so RUCS can verify it is appropriate to use University resources for this activity.
To request a departmental account, please follow the procedure for your campus as follows:
Choosing a Username You Can Live With
As part of the account creation process, you will be asked to choose a unique username. Your username, once chosen, will stay with you as long as you are at Rutgers. There are rules for username selection. They are as follows:
•
•
•
•
A username must start with a lowercase letter.
The length of a username is between 2 and 8 characters.
It can consist of lowercase letters and numbers.
Unless it is your ID, your username cannot consist of a series of letters followed by a series of numbers. For example, neither abced3 nor xy56 is a valid username if your ID is dr56.
The creation process will give you some examples of acceptable usernames, including your ID.
Typically, you can use your last name, your ID, or a combination of your initials and last name to form a username. If the username you select is already in use, the system will ask you to make another selection.
Choosing a Secure Password You Can Remember
After your username has been accepted by the system, you will be asked to provide a password.
There are rules governing password selection. It is important to construct a password that is easy to remember and adheres to the following rules.
•
•
•
Your password must be at least 6 but no more than 8 characters.
Your password must contain a minimum of 3 character classes. The characters on the keyboard are grouped into categories known as classes. They are as follows:
Lowercase letters (a-z)
Uppercase letters (A-Z)
Numerals (0-9)
Special characters (e.g. $ * )
The password cannot contain any 4 consecutive characters from your name or ID (i.e. your initials).
Creating a password that contains a minimum of 3 character classes means that you must include one character from at least 3 of the different categories. For example, XYZ+1399 would be valid because it includes characters from the uppercase, special character, and numeral character classes. Another example is Xyz1399 which has upper and lower case letters and numbers.
Creating Your Account on ICI (students)/RCI(faculty & staff)
Students
All students listed in the Rutgers Online Directory are entitled to create an account on the
Instructional Computing Initiative (ICI) system. Your account will give you access to Rutgers computing resources and to the internet. Account creation is available at the following web page:
Camden (clam.rutgers.edu) https://www.clam.rutgers.edu/cgi-bin/rats.cgi
New Brunswick (eden.rutgers.edu) https://www.eden.rutgers.edu/rats/rats.cgi
Newark (pegasus.rutgers.edu) https://www.pegasus.rutgers.edu/cgi-bin/makeacct
More information on how to create an Eden account is available at http://www.nbcs.rutgers.edu/newdocs/newuser002/emakeacct.html
Faculty & Staff
All faculty and staff listed in the Rutgers Online Directory are entitled to create an account on the Research Computing Initiative (RCI) system. Your account will give you access to Rutgers computing resources and to the internet. Account creation is available at the following web page:
Camden (crab.rutgers.edu) https://www.crab.rutgers.edu/cgi-bin/rats.cgi
New Brunswick (rci.rutgers.edu) https://www.rci.rutgers.edu/ rats/rats.cgi
Newark (andromeda.rutgers.edu) https://www.andromeda.rutgers.edu/cgi-bin/makeacct
More information on how to create an account on RCI is available at http://www.nbcs.rutgers.edu/newdocs/newuser004/rmakeacct.php3
How do I set a forwarding address for my e-mail on Eden?
To set a forwarding address for an Eden account, use the web tool at http://faq.rutgers.edu/?q=node/315
1.
Provide your NetID and Eden password when requested.
2.
Click on the link labeled "Setup forward".
3.
A message will appear stating the current status of mail forwarding on your account. For most people, this would be – “You currently have no mail forwarding file”
4.
In the box labeled "Email address", type the address to which you would like your RCI mail to be forwarded. Make sure there are no typos in the address, or your mail may get forwarded to someone else's account or to a non-existent address.
5.
If you wish to keep a copy of the messages on your Eden account, check the box by
"Copy to my local account." NOTE: We strongly recommend that most users do not do this. If you regularly read your mail on another account, keeping copies of mail in your
Eden account can cause you to reach your quota limit, after which mail can no longer be accepted by you. In those few cases where someone will temporarily read mail at another address but will return to reading mail on RCI a short time later, this option would be useful and should not cause a problem.
6.
Click the "Submit" button when you are through.
7.
The message “Thank you NetID Your new forward file was created” will appear. You may then close your web browser window, or move on to another site. There is no need to log out of the web tools.
If, in step 2, you see the message - “You currently have a supported mail forwarding file,” a checkbox will appear along with the address to which you are currently forwarding mail.
•
•
•
If you want to change the address, uncheck the checkbox and type the new address in the
"Email address" box.
If you want to forward mail to an additional account, leave the checkbox checked and type the new address in the "Email address" box.
If you want to stop keeping a copy of mail on Eden, leave the forwarding address checkbox alone but uncheck the box by "Copy to my local account."
Click the "Submit" button when you are through.
How do I set a forwarding address for my e-mail on RCI?
To set a forwarding address for an RCI account, use the web tool at http://faq.rutgers.edu/?q=node/316
1.
Provide your NetID and RCI password when requested.
2.
Click on the link labeled "Setup forward".
3.
A message will appear stating the current status of mail forwarding on your account. For most people, this would be “You currently have no mail forwarding file”
4.
In the box labeled "Email address", type the address to which you would like your RCI mail to be forwarded. Make sure there are no typos in the address, or your mail may get forwarded to someone else's account or to a non-existent address.
5.
If you wish to keep a copy of the messages on your RCI account, check the box by "Copy to my local account." NOTE: We strongly recommend that most users do not do this. If you regularly read your mail on another account, keeping copies of mail in your RCI account can cause you to reach your quota limit, after which mail can no longer be accepted by you. In those few cases where someone will temporarily read mail at another address but will return to reading mail on RCI a short time later, this option would be useful and should not cause a problem.
6.
Click the "Submit" button when you are through.
7.
The message “Thank you NetID Your new forward file was created” will appear. You may then close your web browser window, or move on to another site. There is no need to log out of the web tools.
If, in step 2, you see the message – “You currently have a supported mail forwarding file” a checkbox will appear along with the address to which you are currently forwarding mail.
•
•
•
If you want to change the address, uncheck the checkbox and type the new address in the
"Email address" box.
If you want to forward mail to an additional account, leave the checkbox checked and type the new address in the "Email address" box.
If you want to stop keeping a copy of mail on RCI, leave the forwarding address checkbox alone but uncheck the box by "Copy to my local account."
Click the "Submit" button when you are through.
The Online Directory
The Rutgers Online Directory is a central directory listing faculty, staff, and students at Rutgers
University. It is intended to act as an online telephone directory and email directory.
Most of the information comes from official administrative data. All full-time faculty and staff should be listed. However, in a few cases where faculty and staff are not paid by Rutgers in the usual way, they are not listed. Almost all registered students are listed. However, it is possible for a student to request either their entire entry or individual items to be omitted from display.
Students have the option of hiding all or part of their information displayed on Rutgers Online
Directory by accessing Student Online Directory Management page. If the Student Online
Directory Management page is not accessed after a grace period of 2 weeks into the semester, then all information will be displayed on the Rutgers Online Directory.
If a student is continuing (i.e. not new this year), whatever settings were in effect in the past for that student will continue unless changed by the student using the online update form available from the main Finding People screen or by accessing Student Online Directory Management page.
Using the Online Directory
The easiest way to look someone up in the directory is through the main Rutgers web page. At the upper left corner of most pages, you'll see "Find: People". That will take you to the online directory search screen.
Search tips are available at the Directory homepage.
If you are logged into a UNIX system at Rutgers, you can also look up information in the online directory using the program " wpwhois ".
Making Changes to Data
Because the directory is built from administrative data, most changes are done using University administrative procedures.
For faculty and staff, changes are made using the ADR (Address Change Record) form. The most convenient approach is to use the online ADR form https://www.acs.rutgers.edu/facaddupdt . This form only works if you have an account on one of the RUCS central academic systems: RCI, Andromeda, or Crab. Alternatively, your departmental secretary or administrator should be able to send in the paper version of the ADR form for you.
Student information that is not on that form should be changed through the Registrar:
Camden (856) 225-6053
Newark (973) 353-5324
New Brunswick (732) 445-2778
Email addresses are handled in a special way. If you create an account on any of the major
RUCS computer systems, the directory will automatically set up your email address.
If you want to change your email address (or if the automatic procedure didn't work for you), you may use the normal change procedures. That is, faculty and staff can use the ADR procedure, either manual or the online ADR. Students can change their email address using the online form, which is available from the opening screen of the online directory.
Support
If you need help, contact the Help Desk on your campus (RUCS-NBP Help Desk).