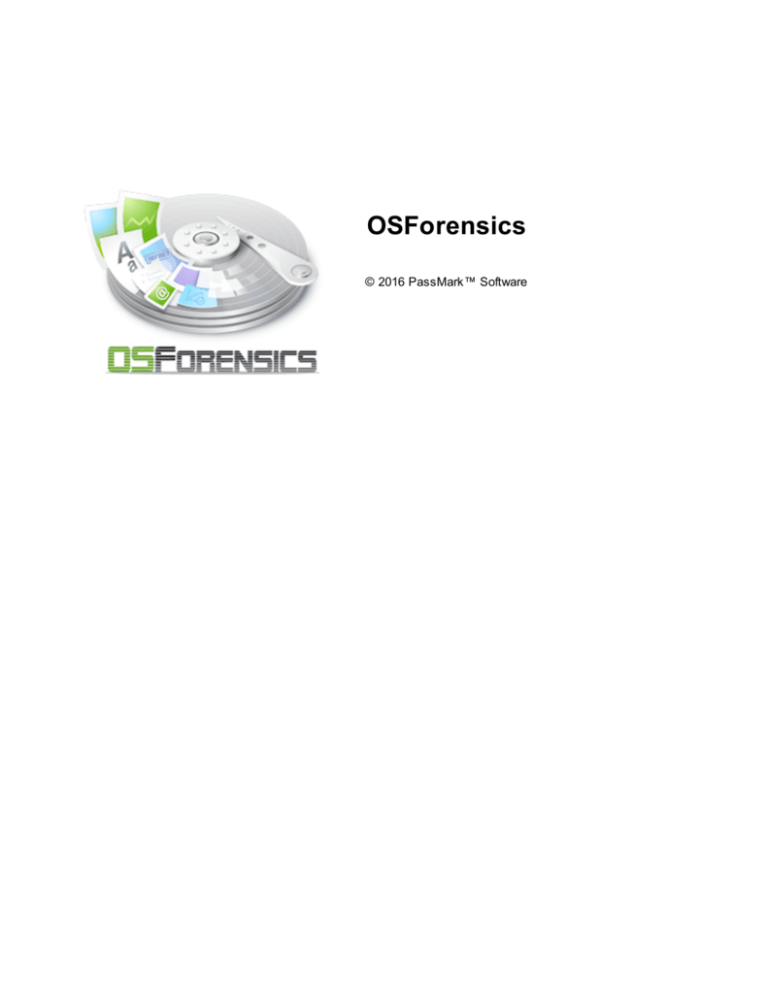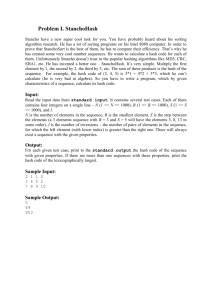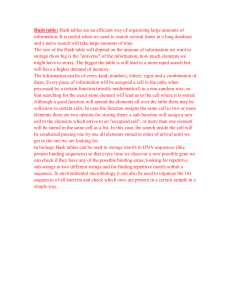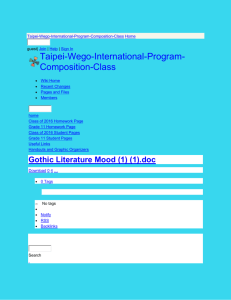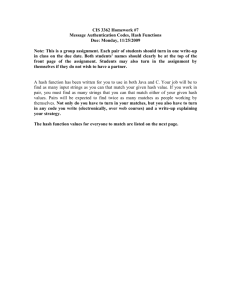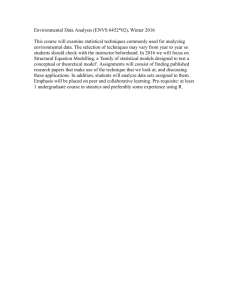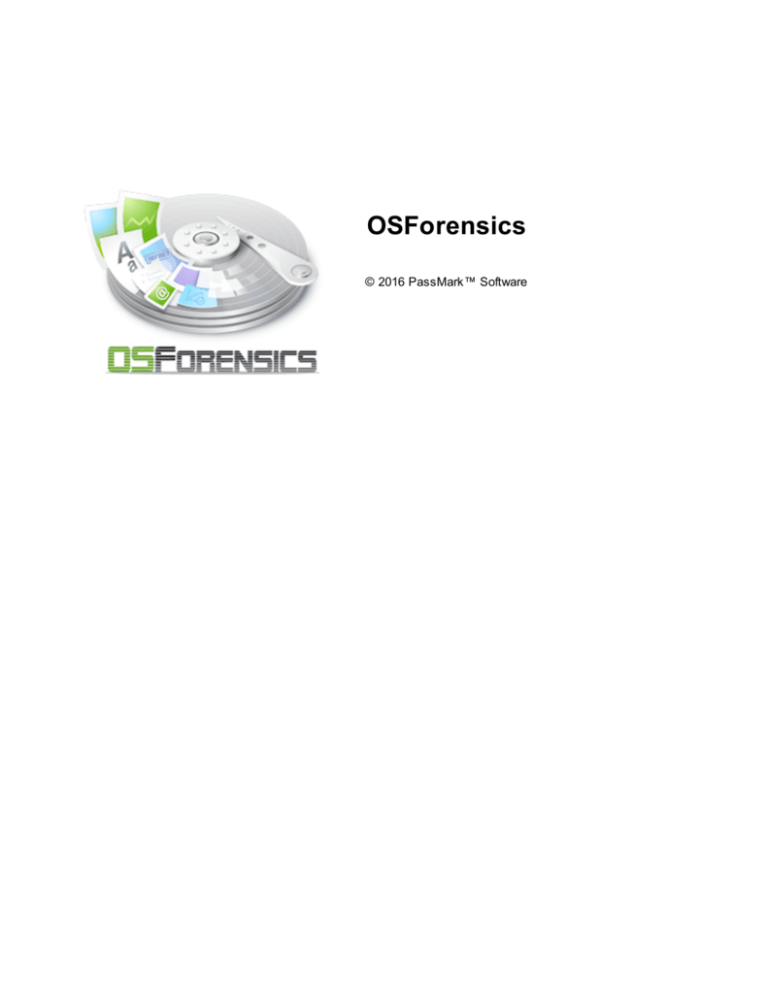
OSForensics
© 2016 PassMark™ Software
OSForensics
© 2016 PassMark™ Software
All rights reserved. No parts of this work may be reproduced in any form or by any means - graphic, electronic, or
mechanical, including photocopying, recording, taping, or information storage and retrieval systems - without the
written permission of the publisher.
Products that are referred to in this document may be either trademarks and/or registered trademarks of the
respective owners. The publisher and the author make no claim to these trademarks.
While every precaution has been taken in the preparation of this document, the publisher and the author assume no
responsibility for errors or omissions, or for damages resulting from the use of information contained in this
document or from the use of programs and source code that may accompany it. In no event shall the publisher and
the author be liable for any loss of profit or any other commercial damage caused or alleged to have been caused
directly or indirectly by this document.
Printed: February 2016
Contents
3
Table of Contents
Foreword
0
Part I Introduction and Overview
6
Part II How to Purchase OSForensics
6
Part III Navigating OSForensics
7
Part IV Features
8
1 Case ...................................................................................................................................
Management
10
Custom izing Report
..........................................................................................................................................................
Appearances
13
Add Device .......................................................................................................................................................... 15
Supported.........................................................................................................................................................
Image Formats
16
Supported.........................................................................................................................................................
File Systems
17
Supported.........................................................................................................................................................
Partitioning Schemes
17
Support for.........................................................................................................................................................
Volume Shadow Copy
17
Case Activity ..........................................................................................................................................................
Log
18
2 File Name
...................................................................................................................................
Search
21
File Nam e Search
..........................................................................................................................................................
Configuration
24
File Nam e Search
..........................................................................................................................................................
Results View
26
3 Indexing
................................................................................................................................... 29
Create Index .......................................................................................................................................................... 29
Indexing Problems
.........................................................................................................................................................
and Solutions
35
Indexing Templates
......................................................................................................................................................... 36
Advanced Indexing
.........................................................................................................................................
Options
36
Search Index .......................................................................................................................................................... 39
Advanced.........................................................................................................................................................
Search Index Options
40
Index Search
.........................................................................................................................................................
Results View
41
Brow se Index
......................................................................................................................................................... 48
4 Recent
...................................................................................................................................
Activity
50
Recent Activity
..........................................................................................................................................................
Configuration
53
Recent Activity
..........................................................................................................................................................
Filters
56
Web Brow ser..........................................................................................................................................................
Activity
57
Registry Activity
.......................................................................................................................................................... 58
Window s Event
..........................................................................................................................................................
Log
59
Window s Jum..........................................................................................................................................................
p Lists
60
Shellbag
.......................................................................................................................................................... 60
Window s Search
.......................................................................................................................................................... 60
Chat Logs
.......................................................................................................................................................... 60
Prefetch Item..........................................................................................................................................................
s
61
5 Deleted
...................................................................................................................................
Files Search
61
Deleted Files ..........................................................................................................................................................
Search Configuration
64
Deleted Files ..........................................................................................................................................................
Search Results View
66
Deleted File Cluster
..........................................................................................................................................................
View
70
Deleted Files ..........................................................................................................................................................
Techincal Details
70
6 Mismatch
...................................................................................................................................
File Search
72
© 2016 PassMark™ Software
3
4
OSForensics
Mism atch Filter
..........................................................................................................................................................
Configuration
74
Mism atch File..........................................................................................................................................................
Search Results View
76
Advanced
.......................................................................................................................................................... 78
7 Memory
...................................................................................................................................
Viewer
80
Generating a Raw
..........................................................................................................................................................
Mem ory Dum p
83
Generating a Com
..........................................................................................................................................................
plete Microsoft Crash Dum p
84
8 Prefetch
...................................................................................................................................
Viewer
102
9 Raw...................................................................................................................................
Disk Viewer
105
Search Window
.......................................................................................................................................................... 109
Regular Expressions
......................................................................................................................................................... 110
Decode Window
.......................................................................................................................................................... 115
Bookm ark Window
.......................................................................................................................................................... 119
10 File ...................................................................................................................................
System Browser
121
File Metadata.......................................................................................................................................................... 126
File Brow ser..........................................................................................................................................................
View s
128
Shadow Copies
.......................................................................................................................................................... 131
Deleted Files.......................................................................................................................................................... 133
11 SQLite
...................................................................................................................................
Database Browser
134
12 Web...................................................................................................................................
Browser
139
13 Password
...................................................................................................................................
Recovery
143
Find Brow ser
..........................................................................................................................................................
Passw ords
143
Window s Login
..........................................................................................................................................................
Hashes & Passw ords
144
Recovering
.........................................................................................................................................................
Window s Passw ords With Rainbow Tables
145
Rainbow Tables
.......................................................................................................................................................... 145
Generating
.........................................................................................................................................................
Rainbow Tables
147
Recovering
.........................................................................................................................................................
Passw ords Using Rainbow Tables
150
Compatible
.........................................................................................................................................................
File Formats
152
File Naming
.........................................................................................................................................................
Convention
153
How Chains
.........................................................................................................................................................
are Generated
153
Character.........................................................................................................................................................
Sets
155
File Decryption
..........................................................................................................................................................
& Passw ord Recovery
155
Adding Dictionaries
......................................................................................................................................................... 158
Ispell Copyright
..........................................................................................................................................................
Notice
159
14 System
...................................................................................................................................
Information
160
External Tools
.......................................................................................................................................................... 162
15 Verify
...................................................................................................................................
/ Create Hash
163
16 Hash...................................................................................................................................
Sets
164
New Hash Set
.......................................................................................................................................................... 166
View Hash Set
.......................................................................................................................................................... 168
Hash Set Lookup
.......................................................................................................................................................... 169
Installing Hash
..........................................................................................................................................................
Sets
170
NSRL Im port.......................................................................................................................................................... 171
Hash DB Im port/Export
..........................................................................................................................................................
Form at
171
17 Signatures
................................................................................................................................... 172
Create Signature
.......................................................................................................................................................... 172
Create Signature
.........................................................................................................................................................
Configuration
173
Com pare Signature
.......................................................................................................................................................... 175
Signature.........................................................................................................................................................
Info
176
Signature Technical
..........................................................................................................................................................
Details
178
18 Drive...................................................................................................................................
Preparation
179
© 2016 PassMark™ Software
Contents
5
19 Drive...................................................................................................................................
Imaging
181
Create Im age
.......................................................................................................................................................... 181
Restore Im age
.......................................................................................................................................................... 183
Hidden Areas
..........................................................................................................................................................
- HPA/DCO
184
RAID Rebuild.......................................................................................................................................................... 187
Supported
.........................................................................................................................................................
RAID Metadata Formats
191
20 Forensic
...................................................................................................................................
Copy
191
21 Registry
...................................................................................................................................
Viewer
192
22 Internal
...................................................................................................................................
Viewer
196
File View er .......................................................................................................................................................... 197
Hex/String View
..........................................................................................................................................................
er
200
Hex/String
.........................................................................................................................................................
View er Settings
203
Text View er .......................................................................................................................................................... 204
Text View.........................................................................................................................................................
er Settings
205
File Info
.......................................................................................................................................................... 206
Metadata
.......................................................................................................................................................... 206
23 Email
...................................................................................................................................
Viewer
208
24 Thumbnail
...................................................................................................................................
Cache Viewer
213
25 ESE...................................................................................................................................
Database Viewer
216
ESE Database..........................................................................................................................................................
Advanced Search
220
26 Installing
...................................................................................................................................
to a USB Drive or an Optical Disk
220
Part V Advanced Topics
222
1 Free...................................................................................................................................
OSF Helper Tools
222
2 Examining
...................................................................................................................................
System Page File
223
3 OSForensics
...................................................................................................................................
Code Signing
223
4 Dates
...................................................................................................................................
and Times
223
5 Regular
...................................................................................................................................
Expressions
224
Part VI Support
224
1 System
...................................................................................................................................
Requirements
224
2 License
...................................................................................................................................
Keys
225
3 Contacting
...................................................................................................................................
PassMark® Software
226
4 Free...................................................................................................................................
Version Limitations
227
Part VII Copyright and License
227
Part VIII Credits
230
Index
231
© 2016 PassMark™ Software
5
6
1
OSForensics
Introduction and Overview
PassMark OSForensics is a computer forensics
application for locating and analyzing digital evidence that
are found in computer systems and digital storage
devices. A suite of modules are provided for effectively
reducing the task of analyzing the vast amounts of data
on live systems and storage media with a simple, easyto-use modular interface. OSForensics includes tools
that can identify evidence material in seconds (such as a
search for a particular file name) up to more
sophisticated tools (such as locating incriminating data
in deleted files) for identifying harder to locate digital
evidence artifacts.
For a summary of the included modules and functionality, see the Features page.
2
How to Purchase OSForensics
Price
US Dollars:
$799 (single user)
Purchase Online Here
Discounts apply when ordering 5 or more copies at once.
What happens when you order
After the order is processed, a License Key will be returned (via E-Mail). This Key is then entered with
the User Name into the initial window. At this point the program then changes permanently into the full
licensed version.
What you get when you license the software
·
6 Months Free Email and Phone Support in addition to normal forum support.
http://www.passmark.com/about/contact_us.htm
·
Free minor upgrades & bug fixes as they become available
http://www.osforensics.com/download.html
·
The removal of the initial startup window.
Unlocked advanced features;
·
Search for alternate file streams.
·
Sort found files by image color.
© 2016 PassMark™ Software
How to Purchase OSForensics
·
Use multiple processor cores to speed up decryption.
·
Customize system information gathering.
·
Import / Export Hash Sets
·
Maximum of 3 cases limitation is removed
·
Maximum of 10 items per case limitation is removed
·
Maximum of 10,000 files and emails allowable to be indexed is removed.
·
Maximum of 250 index search results limitation is removed.
·
Maximum of 10 login details per browser limitation is removed.
·
Restore multiple deleted files at once.
·
View NTFS $I30 directory entries.
·
Bootable without an operation system.
7
Confidentiality
All personal details supplied when placing an order will be strictly confidential. Online orders will only be
accepted over a secure, encrypted connection.
Multi-user & Site Licenses
Please contact us for details if you require multi-user or site licensing for your organization.
Questions & more information
If you have any questions we would be happy to hear about them. Contact
sales@passmark.com
3
Navigating OSForensics
OSForensics is organized into multiple feature modules for discovering, identifying and managing digital
forensics artifacts. The primary mode of navigation between the modules is via the sidebar buttons on the
left side of the window. Additionally, many features can be accessed via the Start Window on
OSForensics start up.
© 2016 PassMark™ Software
8
OSForensics
The start window contains a brief description of each feature on mouse over. A green pulsating light
appearing next to the sidebar button means that the module is currently performing a task. A blue light
means that a task has been completed.
4
Features
OSForensics contains a collection of modules for searching, collecting, analyzing and recovering digital
artifacts that can be used as legal evidence in court. The main features of OSForensics are outlined as
follows.
Case Management
This module is used to aggregate results from all the other modules into a single location, a Case,
allowing for later analysis of the findings as a whole and reporting on findings.
File Name Search
This module allows for searching for files/directories via its filename.
Indexing
Indexing allows for full text searching within the contents of a file. Also capable of searching within email
archives and pulling text out of unallocated disk sectors.
© 2016 PassMark™ Software
Features
9
Recent Activity
This module allows an investigator to scan the system for evidence of recent activity, such as accessed
websites, USB drives, wireless networks, and recent downloads.
Deleted Files Search
Search for and recover files that have been recently deleted from the hard drive.
Mismatch Search
Finds files that have a file extension that is different from what the contents of the file suggests. Eg. A
.jpeg file renamed to a .txt file.
Memory Viewer
The memory viewer allows an investigator to collect and analyze digital evidence in volatile memory
storage. Due to the non-persistent nature of memory, some digital evidence may only be available on a
live system.
Prefetch Viewer
The Prefetch viewer displays the information stored by the operating system's Prefetcher, which includes
when and how often an application is run.
Raw Disk Viewer
The raw disk viewer displays the raw sector-by-sector contents of a disk. Data hidden in the sectors
outside the file system can be identified and analyzed with this module.
File System Browser
The file system browser displays all devices added to a case in a hierarchical fashion, similar to
Windows Explorer. Unlike Explorer, additional information specific to forensics analysis are displayed.
SQLite Database Browser
The SQLite database browser displays the contents of SQLite database files in an organized manner,
allowing for ease of navigation and searching.
Web Browser
The web browser provides a basic web viewer with forensics capabilities. This includes the ability to save
screen captures of web pages and add them to the currently opened case.
Password Recovery
Recover passwords from various sources.
System Information
The detailed information about the system's core components can be viewed and exported.
Verify/Create Hash
Create hashes (SHA1, MD5, CRC32) of files or entire hard disk.
Hash Sets
A hash set is a tool to quickly identify known safe or known suspected files to reduce the need for further
time-consuming analysis.
© 2016 PassMark™ Software
10
OSForensics
Signatures
Signatures are snapshots of a system's directory structure at different points in time. Signatures can be
compared in order to identify files that have been added, deleted and changed.
Removable Drive Preparation
OSForensics provides a tool for performing tests on removable drives.
Drive Imaging
Save a bit-by-bit copy of a disk into an image file. Restore an image file back to the disk.
Forensic Copy
Copy a single folder while maintaining timestamps.
Registry Viewer
The registry viewer allows Windows Registry Hives, including the live system where files can be locked /
in use, to be opened and viewed within OSForensics.
Internal Viewer
The internal file viewer allows previewing of most common file formats from within OSForensics without
needing to open an external application.
Email Viewer
The e-mail viewer provides a simple interface for browsing and analyzing e-mail messages with forensics
capabilities.
Thumbnail Cache Viewer
The thumbnail cache viewer extracts the thumbnail images stored in Windows' thumbnail cache files for
viewing. Thumbnail cache files may contain evidence of images that have been deleted on the system.
ESE Database Viewer
The ESE database viewer displays the tables and records contained within ESE database files. Various
Microsoft applications including Windows Search and Microsoft Exchange Server store data with
potential forensics value in the ESE database file format.
4.1
Case Management
In the case management window can be used to create and manage cases. Cases are used to group
together findings from other functions into a single location that can be exported or saved for later
analysis.
A new case must be created, or a previous case loaded, before it is possible to add items to a case from
the other functions.
© 2016 PassMark™ Software
Features
11
New Case
Clicking the new case button will allow you to generate a new empty case in which to collect data into. A
case must have a name, and may have an associated investigator although this is not required.
By default a case is created as in the OSForensics folder situated in the user's My Documents folder.
On creation a sub folder will be created in the target location that will contain the case, there is no need
to select an empty folder.
The timezone selection when creating a new case is used to change the display of times to match a
preferred timezone, internally where possible all times are stored in UTC. Note that daylight saving time
is not automatically accounted for.
Import Case
Add a case to the list that is not in the default case folder and load it.
Load Case
Loads the currently selected case from the list. You can also simply double click in the list to perform
the same action.
Delete Case
Deletes the currently selected case. The user is given the option to backup the case data to a specified
location before deleting.
Case Manager
Once a case is created/opened the contents of the case can also be managed from this window.
Case items can be opened, deleted or have additional properties viewed. The property viewer also allows
for editing of the items user defined properties.
© 2016 PassMark™ Software
12
OSForensics
Manage Current Case
Edit Case Details
Edit the properties (eg. name, investigator, time zone, logging options) of the case.
Generate Report
Creates a HTML report of the contents of the case. The report is styled using a template, OSForensics
has a number of built in templates to choose from, however you can also create your own custom
template. Selecting the "Extra information" option will output more columns in the report (SHA1 and
SHA256 hashes, associated dates for files and emails).
View Log
If logging is enabled for the case, opens the log viewer for viewing the log entries.
Add Attachment
Adds a generic file to the case as an attachment.
Add Note
Add a note to a case as a text file.
Add Device
Add a storage device to a case for analysis.
Case Items
Open
Opens the currently selected case item.
Delete
Deletes the currently selected case item.
Properties
Show the properties for the currently selected case item, properties window also allows editing the
© 2016 PassMark™ Software
Features
13
comments for this item.
Verify
Calculates the SHA1, SHA256 and MD5 hashes for the file and compares them to the stored values.
4.1.1
Customizing Report Appearances
OSForensics generates reports as HTML web pages. This means their appearances can be modified
with any web authoring application of your choice (or you can directly edit the HTML and CSS). You can
change everything from the fonts, colors, and layout.
The report templates can be found in the following program data folder:
Vista / Win7: C:\ProgramData\PassMark\OSForensics\ReportTemplates\
XP: C:\Documents and Settings\All Users\Application Data\PassMark\OSForensics\ReportTemplates\
Each report type comprises of a folder (the report name) and a set of files for the report. At the very
minimum, a single HTML file "report.html" must exist as OSForensics will create the report based on
this file. You can include images (for company logos, headers or footers), CSS files, or JS files. All files
in the folder will be copied across and included with the generated report.
Exam ple report styles for the Case Report
Multiple styles can exist for each report and each CSS file discovered in the report's folder will be listed
as an available style. In the example above there are 4 CSS files that can be chosen from, "Default.css",
"Minimal.css", "Terminal.css" and "Typewriter.css", each with different display settings. When creating
the report OSForensics will replace the HTML comment tag "<!--OSF_CSS_NAME-->" with the selected
style name.
NOTE: All HTML template files must be saved in UTF-8 encoding (character set).
The following are HTML comment tags are needed to specify the location for the different elements of the
report to be displayed.
<!--OSF_CSS_NAME-->
<!--OSF_CASE_TITLE-->
<!--OSF_CASE_INVESTIGATOR-->
<!--OSF_CASE_ORGANISATION-->
<!--OSF_CASE_CONTACTDETAILS-->
<!--OSF_CASE_TIMEZONE-->
<!--OSF_CASE_DEFAULTDRIVE-->
<!--OSF_CASE_CASEFOLDER-->
<!--OSF_CASE_REPORTDATE-->
<!-© 2016 PassMark™ Software
This
This
This
This
This
This
This
This
This
This
will be replaced with a reference to the selected style sheet.
is the Case Name.
is the Investigator of the case.
is the Organization details from the case.
is the Contact details from the case.
is the Timezone from the case.
is the default drive selected in the case
is the where the OSForensics case file is saved
is the date that the report was generated.
is the date the report was generated without timezone
14
OSForensics
OSF_CASE_REPORTSHORTDATE--> information .
<!--OSF_CASE_EXPORTSTABLE--> This will display the table of items added to the case.
<!--OSF_CASE_FILESTABLE-->
This will display the table of files added to the case.
<!-This table contains all attachments added to the case.
OSF_CASE_ATTACHMENTSTABLE-->
<!--OSF_CASE_UNDELETETABLE--> This table contains all undeleted files added to the case.
<!-This table contains all green bookmarks added to the case.
OSF_CASE_BOOKMARKSGREEN-->
<!-This table contains all yellow bookmarks added to the case.
OSF_CASE_BOOKMARKSYELLOW->
<!--OSF_CASE_BOOKMARKSRED--> This table contains all red bookmarks added to the case.
CSS (Cascading Style Sheets)
The fonts, colors and general appearance of the page, and in particular the tables in the report, are
defined by CSS. If you are not familiar with CSS, you can take a look at the default templates supplied
with OSForensics as reference (or simply make a copy of it, and modify it as you see fit).
Most of the CSS would be depending on the template file used and the markup of the HTML you place in
the template.
However, the table for the items and the files are hard-coded but you can style them by their multiple
class names.
Below is a reference example of the report table with the corresponding CSS class names in red and the
{} braces indicate the sections of the table that they span.
Lists table
Files table
© 2016 PassMark™ Software
Features
15
The other tables follow a similar naming convention.
4.1.2
Add Device
An investigator can specify storage devices to associate with a case. Once the device is added to the
case, it can be accessed across all OSForensics functionality via a user-defined display name (similar to
a drive letter in Windows).
Data Source
The user chooses from the following types of devices to add to the case.
Drive Letter
Add a device associated with a Windows drive letter to the case. The 'Mount Image' link opens
OSFMount for mounting image files to a drive letter.
Forensics mode - The file system is accessed via OSForensic's own file system layer,
bypassing normal Window file management mechanisms. This allows for deeper analysis of file
system objects (eg. NTFS metafiles), bypassing permissions, and ability to see files not visible
in Windows (eg. rootkit files). However, operations on the drive are slower.
© 2016 PassMark™ Software
16
OSForensics
Standard mode - The file system is accessed via Windows file system layer (ie. explorer-like
access to files). This mode is quicker but does not have the same depth of access as in
Forensics mode.
Physical Disk
Add a physical disk partition attached to the system containing a valid file system to the case. This
allows access to partitions that are normally inaccessible in Windows such as hidden, unnamed or
unsupported (Linux/Mac) partitions. Physical disk partitions are accessed in Forensics mode since
they are not normally accessible in Windows.
Image File
Add an image file containing a valid file system to the case. The image file can contain a single
volume or multiple partitions under a supported partition scheme. Only a single partition can be
added as a device at one time via 'Select Partition'. Image files are accessed in Forensics mode
since they are not normally accessible in Windows. See Supported Image Formats for a list of
image file formats that are supported.
Network Path (UNC)
Add a network path to the case. UNC paths are accessed in Standard mode since the physical
medium of UNC paths are not accessible.
Volume Shadow Copy
Add a Volume Shadow Copy for a supported NTFS volume. Shadow copies are backup copies of
data on a specific volume at a specific point in time. Shadow Copies are accessed in Forensic mode
since they are not normally accessible in Windows. See Support for Volume Shadow Copy for more
information.
Display Name
The user specifies a unique display name to assign to the device. The name must be 2-32 characters
long, and must not contain any special characters. Once the device has successfully been added, its
display name can be used to reference the device using the following syntax:
<display_name>:
Eg. dell-pc-vista:
Make this the case default device
When checked, the mounted device is set to the case's default device when successfully mounted.
4.1.2.1
Supported Image Formats
The following is a list of image formats supported by OSForensics when adding an image file to a case:
· Raw Image (.IMG, .DD)
· Raw CD Image (.ISO, .BIN)
· Split Raw Image (.00n)
· Advanced Forensics Format* (.AFF, .AFD, .AFM)
· VMWare Image (.VMDK)
· EnCase Image (.E01)
· SMART Image (.S01)
© 2016 PassMark™ Software
Features
17
· VHD Image (.VHD)
*The supported version of Advanced Forensics Format is AFFv3 with zlib compression support.
Encryption and signatures are not supported.
4.1.2.2
Supported File Systems
The following is a list of file systems supported by OSForensics when adding a device to the case in
Forensics mode:
· NTFS (Windows)
· FAT16/FAT32 (DOS/Windows)
· Ext2/Ext3/Ext4 (Linux/Android)*
· HFS+/HFSX (Mac/iPhone/iPad)
*In some of the more popular Linux distributions (eg. Fedora, Gentoo, Ubuntu), the Logical Volume
Manager (LVM) manages the volumes in the system. This allows for a single, continuous volume to be
backed by one or more physical disk partitions for ease of management. However, when the physical
disks are imaged, the partitions appear as an 'LVM partitions' containing metadata regarding how the
partitions are arranged into the single volume. OSForensics is unable to rearrange the partitions back
into the single volume. To resolve this issue, an image of the volume must be created under Linux so that
the operating system handles the complexity of the LVM layer. This resulting image can then be added
to the case as it appears to OSForensics as a standard Linux volume.
4.1.2.3
Supported Partitioning Schemes
The following is a list of partitioning schemes supported by OSForensics when adding a device to the
case:
· Master Boot Record (MBR)
· GUID Partition Table (GPT)
· Apple Partition Map (APM)
4.1.2.4
Support for Volume Shadow Copy
Background
The Volume Shadow Copy Service is a backup technology from Microsoft used in Windows XP and later
operating systems. It is a mechanism for creating consistent point in time copies of data know as
shadow copies. Shadow copy technology requires the file system to be NTFS. Shadow copies are
stored on the volume and can be used to reconstruct the volume to a previous point in time.
Usage
Shadow Copies can be added to the case and used in various OSForensics modules. Shadow copies
are loaded on first use. The time to load a shadow copy is dependent on the number of shadow copies
existing on the volume and the size of the copies themselves. This means for larger drives, the time to
load can be quite substantial. Shadow copies changes are stacked, in the sense to access the oldest
© 2016 PassMark™ Software
18
OSForensics
shadow copy, the more recent shadow copies must first be applied to the volume. To decrease the time
needed to access shadow copies, OSForensics can cache up to 10 volume's set of shadow data in
memory (i.e. if drive E:\ has 4 shadow copies, the entire set will count as one toward the 10 limit).
Implementation & Limitation
The specification of the Volume Shadow Copy has not been publicly released by Microsoft.
Implementation for Volume shadow copies is based on the work of Joachim Metz's document Volume
Shadow Snapshot (VSS)1.
1
libvshadow - Library and tools to support the Volume Shadow Snapshot (VSS) format. Version 0.0.10.
Obtained on March 6, 2013
4.1.3
Case Activity Log
When performing forensic investigations, it is important to maintain an audit trail of the exact activities
carried out during the course of the investigation for several purposes including the following:
· Debriefing of a completed investigation
· Auditing the activities of an investigation to determine whether proper procedures and protocols were
followed
· Educating and evaluating of investigators in training
OSForensics provides the option to specify whether activities performed in the case should be
automatically logged to a tamper-resistant log file on disk, producing a trace of all actions performed
during the investigation.
© 2016 PassMark™ Software
Features
19
Enable/Disable Logging
Logging can be enabled/disabled when creating a case for the first time or when editing an existing case
in the Case Management window
Viewing the Log
Once logging is enabled, the log can be viewed by clicking the "View Log" button in the Case
Management window, as well as the "View Log" icon in the "Case Management" group under the Start
tab.
© 2016 PassMark™ Software
20
OSForensics
The log window displays a list of log entries ordered chronologically. The verbosity of the displayed log
entries can be changed by selecting one of the following verbosity levels, from lowest to highest:
· Major - Includes all major activity related to the case itself, such as when it is first created.
· Minor - Includes start/completion of all significant forensics activity, such as file name searching,
index creation, deleted file searching, etc.
· Info - Includes all supplemental forensics activity performed, such as exporting results to disk , adding
files to case, etc.
· Detail - Includes details of the subtask s that are being executed internally while major forensics
operations are being performed.
Selecting a verbosity level will include all log entries marked with the specified verbosity level and lower.
For example, selecting 'Minor' will include all log entries that are marked as 'Major' or 'Minor'.
Clicking on the "Filter" link allows the investigator to filter the log entries by module.
To export the log to a text or CSV file, click on the 'Save' button.
To print a copy of the log, click on the 'Print' button.
Tamper-resistant Log File
To maintain the integrity of a case's recorded history, the log file has built-in security mechanisms for
verifying whether or not it has been tampered with. The log file itself is stored in an encrypted format and
can only be viewed when the case is opened within OSForensics; it cannot be viewed as-is using a text
viewer like Notepad or when another case is opened in OSForensics. In order to prevent log entries from
being inserted, removed, or re-ordered, each log entry is encrypted using a key linked to previous log
entries. This key is destroyed immediately after the log entry is written. In addition, several layers of
© 2016 PassMark™ Software
Features
21
integrity checks (ie. hash chains) are computed for each log entry that serves to verify the integrity of all
previous log entries.
Note: The security mechanisms in place cannot prevent a user from corrupting or deleting the log file; it
can only detect whether or not the contents of the log file have been compromised. Once the log file has
been tampered with, the contents may or may not be recoverable. That is why it is always a good idea to
mak e periodic back ups of your case files.
4.2
File Name Search
The File Name Search Module can be used to search for names of files and folders that match the
specified search pattern.
Basic Usage
A basic search simply involves entering a search string and location. Any files or folders that contain the
search string within their name will be displayed in the search results. For instance, searching for "File"
will match "file.txt", "test.file" or "MyFile.doc". The basic search is case insensitive.
Presets
You can select one of the preset search options to quickly locate image files or office documents.
Multiple Searches
© 2016 PassMark™ Software
22
OSForensics
To run multiple different searches at once by separating the terms with the ';' character.
Wildcards
You can use '*' or '?' as wildcards within the search string.
'*' represents any number of characters
'?' represents a single character
If a wildcard is entered anywhere in the search field, wildcard matching is enabled on all search terms.
When wildcard matching is enabled, you will need to explicitly add '*' to the start and end of the search
term if you are trying match a word that may appear in the middle of a filename.
More Advanced Options
By clicking the "Config..." button you will be taken to the File Name Search Configuration window where
more advanced options can be selected.
Results
The results of the search are displayed in one of three views, along with a summary of the number of
items searched/found. Right-clicking a file opens the following context menu.
Open
Open the file with the default program
Open With...
© 2016 PassMark™ Software
Features
23
Allows the user to select the program to open the file
Open Containing Folder
Opens the folder than contains the file
View with Interval Viewer
Opens the file with OSForensics Viewer to perform a more thorough analysis
Show File Properties
Opens the file with OSForensics Viewer in File Info mode.
Look up in Hash Set
Verify whether the file is contained in a hash set in the active database. See Hash Set Lookup.
Bookmark
Green
Add/remove selected path from the list of Green bookmarks. Keyboard shortcut: Ctrl+G
Yellow
Add/remove selected path from the list of Yellow bookmarks. Keyboard shortcut: Ctrl+Y
Red
Add/remove selected path from the list of Red bookmarks. Keyboard shortcut: Ctrl+R
Add to Case
Add the selected file(s) to the case
Export List of Selected Items to
Export the selected file(s) and associated attributes to a TXT, CSV or HTML file
Export List of All Items to
Export all files and associated attributes to a TXT, CSV or HTML file
Save to disk...
Saves the selected file(s) to a location on disk
Copy Files(s) to Clipboard
Once copied to the clipboard a file can then be pasted in to any other application that supports it, most
notably Windows Explorer.
Note: In some cases copying the files via a paste to an explorer window will fail without error message at
the start when "preparing to copy". This can happen in several different situations including if the file has
already been deleted (eg a temp file) or if Windows Explorer does not have permissions to access the
files (eg restricted system files and folders). In these cases it is better to use the "Add to case" function.
Print...
Print the file (if applicable)
Delete
Delete the selected file(s) from disk
Select All
Selects all the items in the list.
© 2016 PassMark™ Software
24
4.2.1
OSForensics
File Name Search Configuration
The File Name Search Configuration Window allows for setting advanced options for the File Name
Search. This window can be accessed by clicking on the "Config..." button in the main File Name
Search window.
Case Sensitive
If checked, searches will be case sensitive. This option is disabled by default.
Search for Folder Names
If checked, folder names will also be included in searches, not just filenames. This option is enabled by
default.
© 2016 PassMark™ Software
Features
25
Search in Sub Folders
If checked, sub folders will also be included in searches, not just the files in the start directory. This
option is enabled by default
Match Whole Word Only
If checked, results only include whether the search string is matched as a discreet word in the file name.
In addition to spaces, the following characters are used as breaking characters around a word "_-.()[] ".
For instance, searching for "Test" with this option enabled would return files like "_Test.txt",
"A(Test).jpg", "This is a Test.docx" and "file.test". But it would not return "testing.txt", "testimony.pdf" or
"contest.zip".
This option is disabled by default. This option has no effect on wildcard searches.
File Size Limits
Allows the user to specify file size limits for search results. The user may enter either a minimum,
maximum, both or neither. The only restriction is that the maximum must be larger than the minimum.
File Attributes
Filters the search results based on the file system attributes that are checked.
Archive
A file or directory that is an archive file or directory, which is typically marked for the purpose of
backup or removal.
Compressed
For a file, the data is compressed. For a directory, newly created files and subdirectories shall also
be compressed.
Encrypted
For a file, the data is encrypted. For a directory, newly created files and subdirectories shall also be
encrypted.
Hidden
A file or directory that is hidden, and are typically not shown in a directory listing.
Read-only
A file that cannot be written on or deleted. This attribute does not have any meaning for directories.
System
A file or directory that is used by the operating system.
Reparse Point
A file or directory that has a reparse point, which is typically used as a symbolic link.
Sparse file
A file that is a sparse file (eg. data is mostly zeros)
Creation Date Range
Allows the user to specify the creation date range for the search results.
Modify Date Range
Allows the user to specify the modify date range for the search results.
© 2016 PassMark™ Software
26
OSForensics
Access Date Range
Allows the user to specify the access date range for the search results.
MFT Modify Date Range
Allows the user to specify the MFT modify date range for the search results (if applicable).
Gather alternate stream info
Selecting this option will gather information about alternate NTFS data streams within a file. Turning this
on will slow down the search slightly.
Minimum number of alternate stream
A file must have at least this many alternate data streams to be included.
Minimum size of alternate streams
The total combined size of all alternate data streams must be at least this much for the file to be
included.
4.2.2
File Name Search Results View
The user may view the file name search results in one of three views.
File List View
The File List View displays the search result as a list of file names, along with the corresponding
metadata and icon. The results are sorted according to the criteria selected in the Sorting combo box.
© 2016 PassMark™ Software
Features
27
Thumbnails View
The Thumbnails View displays the search result as a list of thumbnails as well as with its file path. This
view is useful when searching for media files, allowing the user to quickly browse through the thumbnail
images. Similar to the File List View, the results can be sorted via the Sorting combo box. The size of
the thumbnails can be adjusted using the Thumbnail Size slider bar.
Timeline View
© 2016 PassMark™ Software
28
OSForensics
The Timeline View displays an interactive bar graph providing the user with a visual view of the distribution
of files with respect to the date of the files. This view is useful for identifying date ranges where significant
file activity has occurred. The granularity of the scale can be adjusted by clicking on the bar graphs to
zoom in or the '-' button on the top-right corner to zoom out. Each bar is colour-coded by file type. Rightclicking a bar section brings up the following menu:
Show these files
Filter the results to show only those that belong to the selected time bar
Export to HTML
Export the results contained in the highlighted bar to HTML
Export to Text
Export the results contained in the highlighted bar to text
© 2016 PassMark™ Software
Features
29
Export to CSV
Export the results contained in the highlighted bar to CSV
4.3
Indexing
Indexing allows you to search within the content of many files at once. Unlike the other search modules
which only inspect filenames and other surface criteria, indexing allows you to perform deep searches
inside the content of PDF documents, Word files, E-mails, image meta data and much more.
In order to do this, you must first create an index for the set of files you wish to examine. This is a
thorough process which scans and analyzes the files and builds an index (consider it to be a more
sophisticated version of what you would find in the back of a book), which can then be used to perform
searches on.
The following modules are used to perform index-based searches.
Create Index
Module that performs the initial index generation required for an index-based search
Search Index
Module that performs an index-based search using the index files created via the Create Index module.
4.3.1
Create Index
Creating an index allows the investigator to perform lighting fast, content-based searches across the
entire drive or section of the drive. This process involves scanning the content of files and emails on the
hard drive, and then constructing an index of the words found.
TIP: 64-bit OSForensics is highly recommended when indexing large sets of data.
If you are having problems with the indexing not completing properly or having a lot of errors see this
page for common causes and solutions.
The indexing process is presented as a wizard.
Step 1: Select File Types to Index
© 2016 PassMark™ Software
30
OSForensics
In this step you must select what kind of files you wish to index. You can select between a predefined
set of file types or you can specify more advanced indexing options via templates. In general, the more
file types that are selected, the longer and more resource consuming the indexing process will take.
E-mails
Scan e-mail files found on the disk. Supports pst, msg, eml, mbox and dbx files.
Attachments
Scan all attachment documents found in email messages.
Office + PDF Documents
Scan Microsoft Office documents, OpenOffice documents and PDF files.
Zip Files
Scan zip archives for files that match the other selected types. As such you should select other file
types along with this option as zip files are merely containers and don't contain much interesting
information in and of themselves.
Images
Scan image files for metadata information. Supported types are jpeg, gif, tiff, png and bmp.
Plain Text Files
Scan plain text files and rich text documents.
Web Files + XML
Scan HTML web pages and documents including PHP, Perl, JavaScript, CGI, ASP/ASPX, and
Shockwave Flash files.
All Other Supported File Types
© 2016 PassMark™ Software
Features
31
Scan all other supported types of files supported by the indexing process. This includes the following file
types: .nfo, .dat, .wpd, .mp3, .dwf, .torrent, .mht, .avi, .wmv, .mpg, .mpeg, .rmv, .rmvb, .flv, .mov, .qt, .ex
e, .dgn, .wma, .tar, .gz, .cab, .rar, .psd
Unknown Files
Scan files whose type cannot be determined by their extension or have no extension at all. The indexing
process will attempt to identify what kind of file it is dealing with. This option can somewhat increase
indexing time as a far greater number of files will be scanned.
System hibernation and paging files
Scan system hibernation file (hiberfile.sys) and system page files (pagefile.sys). Text strings will be
extracted from these system files, which are typically very large. This option will significantly increase
indexing time and indexed data. We advise a separate index for these files.
Step 2: Location and Advanced Options
In this step, you will specify start directories where OSForensics will scan for files to index. Click the
'Add' button to specify the start location you want to add to the list:
© 2016 PassMark™ Software
32
OSForensics
You may specify an entire drive, or a specific directory (eg. "My Documents" folder) to index. For Whole
Drives, you have the option to scan the drive's unallocated clusters as well. However, this will greatly
increase the indexing time and resource requirements. Indexing of unallocated clusters is available for
all supported file systems.
If you choose to index unallocated clusters, then the file types you have selected are ignored for the data
found in the unallocated clusters. In a sense there are no files in unallocated clusters. Any data found in
unallocated clusters is treated the same. The strings are extracted and added to the index. Even if, for
example, a fragment of data in unallocated clusters was once part of an .doc file, it still isn't processed
like an Word document. Only string extraction is done.
Step 3: Case Details
In this step, you will need to enter details for this index to be added to the case. If you do not have a
case open, you will be prompted to create/open one before moving to the next step. This step allows you
© 2016 PassMark™ Software
Features
to specify a title and notes for your index that will be stored in the case.
Step 4: Pre Scan
During this stage, OSForensics will conduct a preliminary scan of the location and files you have
specified in order to set limits for the indexing process. If you have manually set these limits in the
advanced indexing options, then this step will be skipped. Barring any errors in this step, it will
immediately move on to the final stage where indexing begins.
Step 5: Indexing
© 2016 PassMark™ Software
33
34
OSForensics
The index is now being created. This process can take quite a long time depending on the options
selected. To view the log in real-time while indexing is being performed, click on 'Open Log...' to bring up
a log window as shown below.
© 2016 PassMark™ Software
Features
35
The log entries can be filtered according to the message type.
At the end of the indexing process, if no critical errors occurred, you will now be able to search against
the index via the search index module.
Additional Information:
See the following pages for more detailed information about the specifics of some of the data gathering.
Advanced Indexer Options
Indexing Problems and Solutions
4.3.1.1
Indexing Problems and Solutions
The indexing process fails due to not enough memory
Indexing uses a lot a memory, especially for large file sets. If indexing a large number of files it is highly
recommended to use the 64-bit version of OSForensics if possible which has far higher memory capacity
(also a machine with lots of physical memory will help). If this is not possible, or you are still
encountering errors even with this, there are a few other things you can try.
Don't index unallocated sectors, this is a highly intensive operation.
Breaking up the index into several smaller indexes. For example, one for emails, one for office
documents or an index for the "Program Files" directory and an index for the "Users" directory. This will
mean that each index will need to be searched separately however it will allow you to overcome the
limitations of the indexing process.
Reducing the maximum file size indexed in the advanced indexing options can also greatly reduce the
amount of memory needed. 99% of files indexed will probably be less then 1MB, however if the pre-scan
detects a single 1GB file the indexing process will use that much extra memory. By excluding a few very
big files you can greatly reduce the memory requirements.
The log file shows a lot of errors about files being locked
If you are indexing an active system drive (the drive windows is running from) this is quite common as
many programs and windows itself will be using the files on the drive making them inaccessable. Usually
these files are system files without much interesting text in them and this should not be a problem.
The log file says the max number of pages was reached
During the pre-scan step OSForensics tries to detect the number of files that will be included in the index
and sets this as the maximum the indexing process will scan. Because the pre-scan is a rough and fast
scan it may sometimes get this wrong. If this is the case you should try indexing again by setting the
maximum pages manually in the advanced options.
Limits on recursive indexing
When indexing archive files like ZIP, there is a limit to the number of recursions that can take place. For
example, when a ZIP file contains a ZIP file, this requires a recursive indexing. OSF is currently designed
to index up to 16 levels of recursion in archive files.
For e-mails containing attachments (which may themselves be another e-mail containing yet another
attachment), OSF will successfully index recursively until the URL is too long to return meaningfully as a
search result. There is no fixed depth limit for recursively indexing e-mail attachments.
© 2016 PassMark™ Software
36
4.3.1.2
OSForensics
Indexing Templates
Templates allow the user to specify advanced indexing options in cases where the predefined options are
insufficient for an investigator's analysis needs. To use templates, select the 'Use Custom Template'
button from Step 1 of the index creation procedure.
Create Template
To create a new template, click the 'Create Template' button or right-click menu option. You will be
prompted to specify a set of file types to be scanned as part of the indexing process via the Advanced
Indexing Options window. Once the settings have been finalized, you will be prompted to specify a name
for the template file.
Import Template
A template can be imported from an existing .zcfg file, which can be an existing template or a Zoom
configuration file. Once the file is selected, the settings are propagated to the Advanced Indexing Options
window where the template can be further refined.
Delete Template
Deletes the template file from OSForensics
Edit Template
Opens the Advanced Indexing Options window where the existing template can be modified.
4.3.1.2.1 Advanced Indexing Options
The Indexer Advanced Options allows users to configure various indexing parameters. This window can
be accessed when Creating or Editing a template.
© 2016 PassMark™ Software
Features
37
Scan Extensions
The list of file types whose contents will be scanned are configured here. Typical file extensions are
added to the list by default. To add a new file extension, click the 'Add' button.
The user must specify the file extension and the associated file type to include the new file extension in
the indexing process. To remove a file extension, click the 'Remove' button
Scan files with no extension
If checked, files without an extension are included in the indexing process
© 2016 PassMark™ Software
38
OSForensics
Scan files with unknown extension
If checked, files not included in the list are included in the indexing process
Page and folder skip list
Pages and folders containing particular words can be excluded from the scan by adding the words to the
list. Note that the folder the created index files are written to is also automatically added so that the
indexing process does not index the files it is creating. This folder is a sub folder of the currently active
case folder.
Skip files or directories that begin with an underscore when indexing offline
If checked, files or directories that begin with an underscore will be excluded from the scan when
indexing offline
Limits
Limits allow users to manually configure indexing limits, which may need to be done in special cases. To
enable custom limits, check the 'Enable Custom Limits' checkbox.
Max. files to index
Maximum number of files to scan and include in the index
Max. file size indexed
Maximum file size that can be indexed, This limit does not apply directly to containers such are zip and
mail files (but does apply to the files extracted from within them).
Stemming
Stemming refers to similar words that derived from search terms. For example, searches for "fish" would
return results for "fishing", "fishes", and "fished". To enable stemming, check the 'Enable stemming for:'
checkbox and select a language.
Accent/diacritic insensitivity
This will map all occurrences of accented characters to their non-accented equivalent (eg. ó, ò, ô, etc.
will all be treated as “o”). With this enabled, a user can enter the search word “cliché” and it will find all
occurrences of the word on your website spelt as either “cliché” or “cliche".
Unallocated
Allows for indexing of text found in unallocated sectors of the hard disk.
Binary String Extraction Level
When trying to get words out of binary data the indexing process has to make a decision as to what is a
word and what is just random data. Changing this option will determine how lenient/strict the indexer is
when making this decision. Generally leaving this on default, the most strict option, is recommended as
this will aggressively remove nonsense data a keep the index to a more manageable size. The Code
Words setting is useful if you are trying to find things like passwords missed by the default option. The
Extreme option will pull out a lot of data, much of which will be nonsense, in most cases this option will
not be needed.
© 2016 PassMark™ Software
Features
4.3.2
39
Search Index
The Search Index module performs the actual search using the index generated via the Create Index
module. Unlike the File Name Search, the contents of the file are searched (as opposed to just the
filename) for the user-specified search words.
Usage
To perform a search, first select an index or multiple indices to search. Multiple indices can be specified
by clicking the '...more...' link under the drop-down box. Next, simply enter one or several words and
click search. More advanced searching criteria is detailed below.
Search Criteria
Any or All Search Words
You can select to search for either any or all of the entered words from the Advanced Search Options
(accessed by clicking on the 'Advanced' button).
Wildcards
You can use wildcard characters '*' and '?' in your search terms to search for multiple words and return
larger set of results. An asterisk character ('*') in a search term represents any number of characters,
while a question mark ('?') represents any single character.
This allows you to perform advanced searches such as "zoom*" which would return all pages containing
words beginning with "zoom". Similarly, "z??m" would return all pages containing four letter words
beginning with 'z' and ending with 'm'. Also, "*car*" would be a search for any words containing the word
"car".
© 2016 PassMark™ Software
40
OSForensics
Exact phrase
An exact phrase search returns results where the phrase of words are found, in the same order that they
are specified. For example, an exact phrase search for the words "green tea" would only return results
where the phrase 'green tea' appears. It would not return pages where the words 'green' and 'tea' are
found separately, or in a different order such as, 'tea green'.
To specify an exact phrase search term, you need to enclose the words that form the phrase using
double quotation marks. You can also combine the use of exact phrase searches with normal search
terms and wildcard search terms within a single search query (eg. "green tea" japan*). Note however,
that wildcards within exact phrases (eg. "green te*") are not supported.
Exclusion/negative searches
You can precede a search term with a hyphen character to exclude that search term from being included
in your search results. For example, a search for "cat -dog" would return all pages containing the word
"cat" but not the word "dog".
Use Word List File
A Word List File allows the user to specify a file containing a list of terms to search for in the currently
selected index. This effectively performs a bulk search on the list of terms automatically. Results from
the bulk search will appear in the History View from where they can be opened and viewed.
The word list file should place each search on a new line. Lines starting with # are comment lines and
will not be searched. A double # at the beginning of a line can be used if you actually need the search
term to start with a #. Example search word lists have been provided and will appear in the default
directory when selecting a file. For easy access it is recommended you put your own search word list
files in this same directory.
Results
The results of the index search are displayed in the tabbed view, organized into file types. See Index
Search Results View for more details.
4.3.2.1
Advanced Search Index Options
The Advanced Search Options Window allows users to configure various search parameters. This
window can be accessed by clicking on the "Advanced" button in the main Search Index window.
© 2016 PassMark™ Software
Features
41
Match
The user can select whether the results will match any of the words or all of the words in the search
string
Maximum Results
Specifies the maximum number of results to display
Date Range
If 'Use Date Range' is checked, allows the user to filter the results to include only files within the
specified date range.
Email Search Options
Allows the user to filter the e-mail search results to those matching the 'From', 'To' and 'CC' fields
4.3.2.2
Index Search Results View
After an index search is performed, the results are displayed in the Results View. The results are
organized into several views, depending on the file type.
Types of Views
Files View
© 2016 PassMark™ Software
42
OSForensics
The File View displays the search results as a list of file names, along with its corresponding metadata,
icon, score and the number matched. The score ranks the relevancy of the search string with the file.The
results are sorted according to the criteria selected in the Sorting combo box.
Right-clicking a file opens the following context menu. Certain actions may or may not be available
depending on the current results tab.
Open
Open the file with the default program, or with the internal e-mail viewer in the case of e-mails.
Open With...
Allows the user to select the program to open the file
© 2016 PassMark™ Software
Features
43
Open Containing Folder
Opens the folder than contains the file
View With Internal Viewer
Open the file using OSForensics internal file viewer.
Copy Files(s) to Clipboard
Once copied to the clipboard a file can then be pasted in to any other application that supports it, most
notably Windows Explorer.
Note: In some cases copying the files via a paste to an explorer window will fail without error message at
the start when "preparing to copy". This can happen in several different situations including if the file has
already been deleted (eg a temp file) or if Windows Explorer does not have permissions to access the
files (eg restricted system files and folders). In these cases it is better to use the "Add to case" function.
Copy Title
Copy the title to clipboard
Print...
Print the file (if applicable)
Bookmark
Green
Add/remove selected path from the list of Green bookmarks. Keyboard shortcut: Ctrl+G
Yellow
Add/remove selected path from the list of Yellow bookmarks. Keyboard shortcut: Ctrl+Y
Red
Add/remove selected path from the list of Red bookmarks. Keyboard shortcut: Ctrl+R
Add to Case
Add the selected file(s) to the case
Export List of Selected Items to
Export the selected file(s) and associated attributes to a TXT, CSV or HTML file
Export List of All Items to
Export all files and associated attributes to a TXT, CSV or HTML file
Images View
© 2016 PassMark™ Software
44
OSForensics
The Images View displays only the search results that contain images as a list of thumbnails. This view
is useful when the search results contain media files, allowing the user to quickly browse through the
thumbnail images. Similar to the File View, the results can be sorted via the Sorting combo box. The
size of the thumbnails can be adjusted using the Thumbnail Size slider bar.
Email View
© 2016 PassMark™ Software
Features
45
The Email View displays a list of e-mail results. This view displays results containing specific e-mail
metadata, such as a preview of the message body, and various e-mail header fields (eg. From, To, CC).
Double clicking on an e-mail opens the E-mail Viewer window. Right-clicking an e-mail opens the
following context menu:
Copy To / From / CC Address
For emails you can copy any of the addresses associated with it.
Email Attachments View
The Email Attachments View displays a list of attachment files that were found within e-mails. Double
clicking on an e-mail opens the E-mail Viewer window.
© 2016 PassMark™ Software
46
OSForensics
Unallocated View
The Unallocated View displays a list of unallocated cluster (free clusters not allocated to any file) results.
The results contain the LCN range, along with any contained text if applicable. Double clicking on a
cluster range opens the Internal Viewer.
Timeline View
The Timeline View displays an interactive bar graph providing the user with a visual view of the distribution
of the search results with respect to the modified dates of the files. The granularity of the scale can be
adjusted by clicking on the bar graphs to zoom in or the '-' button on the top-right corner to zoom out.
Right-clicking a bar section brings up the following menu:
© 2016 PassMark™ Software
Features
47
Show these files
Filter the search results to show only those that belong to the selected time bar
Export to HTML
Export the results contained in the highlighted bar to HTML
Export to Text
Export the results contained in the highlighted bar to text
Export to CSV
Export the results contained in the highlighted bar to CSV
Browse Index View
The Browse Index View shows the list of words, text and strings found when the index was created. For
more information, see Browse Index.
History View
The History View keeps a history of all index searches performed for the case. This allows previous
searches to be logged so that they can be repeated if necessary. Loading previous search results from
© 2016 PassMark™ Software
48
OSForensics
history is much faster than doing the searches again. Additionally, when the user performs a search
using a Word List, the results are displayed in the History View. Right-clicking a previous search brings
up the following menu:
Display Search Results
Display the results of the selected previous search
Search For Selected Items & Add To Case
Display the results of the selected previous search(es), and add all files contained in the results to case
Export Selected Items...
Export the list of selected history items to a CSV file.
Export All Items...
Export the entire list of history items to a CSV file.
Delete
Delete the selected history item(s)
Delete All
Delete all history items in the list
4.3.2.3
Browse Index
The "Browse Index" tab allows the investigator to examine the actual index itself, which is a list of words,
text and strings found when the index was created. It will list all the words in alphabetically ascending
order. The main purpose of analyzing the index contents is to look for recognizable strings such as email addresses, phone numbers, credit card numbers, IP addresses and more.
© 2016 PassMark™ Software
Features
49
Usage
Right-click Menu
Right-clicking an index word opens the following context menu. Certain actions may or may not be
available depending on the current results tab.
Search For Selected Items
Performs the search on the selected item(s) and save the results in History View.
Search For Selected Items & Add To Case
Performs the search on the selected item(s), save the results in History View and add the results to
case.
© 2016 PassMark™ Software
50
OSForensics
Export Selected Items...
Export the list of selected items to a CSV file.
Export All Items...
Export the entire list of words to a CSV file.
Index properties...
Shows the details of the index including number of files indexed, total size and number of unique words.
Filtering Index Strings
Regular expressions are used to filter the list of strings. There are several pre-configured regular
expressions that can be selected in the Filter drop-down box. The user may also specify their own
regular expressions in the search box.
Predefined Regular Expressions
Predefined regular expressions can be selected using the drop-down box. The source of the actual
regular expressions used can be found in the "RegularExpressions.txt" file in the OSForensics program
data directory (ProgramData\PassMark\OSForensics). These have been collected from various sources
and are kept as simple as possible while still returning fairly accurate results, please note these will not
be 100% accurate in all situations.
User-Specified Regular Expressions
The investigator can specify their own regular expression pattern to filter the list of strings. For example,
to search for any entry containing the word "test", select the Custom option from the drop down list,
type "test" and then click the search button. To find only entries that begin with the word "test" use
"^test", the "^" character is used to indicate the pattern match must start at the beginning of the found
word. For a basic overview of regular expressions, see Regular Expressions.
4.4
Recent Activity
The Recent Activity module scans the system for evidence of recent activity, such as accessed
websites, installed programs, USB drives, wireless networks, and recent downloads. This is especially
useful for identifying trends and patterns of the user, and any material that had been accessed recently.
© 2016 PassMark™ Software
Features
51
A scan for recent activity can be initiated by simply pressing the Scan button. The following settings are
available to the user:
Live Acquisition of Current Machine
Recent activity is gathered from the currently running operating system.
Scan Drive
Gather the recent activity from a particular drive, useful when live acquisition are not possible and a drive
image is being dealt with. This particular scan may not be able to gather as much information as a live
acquisition. By default, OSForensics will search for known Windows directories to scan registry files.
However, if you have some standalone registry files you can place them in the root directory of a drive (eg
a USB thumb drive) and select this drive to be scanned.
More Scan Options
By clicking the "Config..." button you will be taken to the Recent Activity Configuration window where
more advanced options can be selected.
Activity Filters
By clicking the "Filter" button you will be taken to the Recent Activity Filters window where you can
further refine what activity types are displayed.
File Details View
© 2016 PassMark™ Software
52
OSForensics
The File Details View displays the same recent activity of the system as the File List View except
presented in a table format. This view is useful for quickly identifying, locating and sorting activities of
interest. Each entry is coded by the type of activity and can be identified by the icon displayed at the
beginning of the row.
Timeline View
© 2016 PassMark™ Software
Features
53
The Timeline View displays an interactive bar graph providing the user with a time-based view of recent
activity on the system. This view is useful for identifying trends where significant activity has occurred.
Each bar is colour-coded by the type of activity. Right-clicking a bar sections brings up the following
menu:
Show these files
Filter the results according to the corresponding activity type and date/time
Export to HTML
Export the results contained in the highlighted bar to HTML
Export to Text
Export the results contained in the highlighted bar to text
Export to CSV
Export the results contained in the highlighted bar to CSV
Additional Information
See the following pages for more detailed information about the specifics of some of the data gathering.
Web Browser Activity
Registry Activity
Windows Event Log
Windows Jump Lists
Windows Search
Chat Logs
4.4.1
Recent Activity Configuration
The Recent Activity Configuration Window allows the user to configure the Recent Activity scan options.
This window can be accessed by clicking on the "Config..." button in the main Recent Activity window.
© 2016 PassMark™ Software
54
OSForensics
Most Recently Used (MRU)
If checked, enables scanning for Most Recently Used (MRU) items. See Registry Activity for details
about MRU.
Events
If checked, enables scanning for event logs from the operating system . See Windows Event Log for
details about Windows events.
UserAssist
If checked, enables scanning for UserAssist items. See Registry Activity for details about UserAssist.
© 2016 PassMark™ Software
Features
55
Jump List
If checked, enables scanning for Jump List items. See Windows Jump List for more details.
Installed Programs
If checked, enables scanning for programs installed on the operating system. See Registry Activity for
details about installed programs.
Autorun Commands
If checked, enables scanning for Autorun commands. See Registry Activity for details about Autorun
commands.
Windows Search
If checked, enables scanning for items in the Windows Search database. See Windows Search for more
details
Application Prefetch
If checked, enables scanning for Prefetch information. See Prefetch Viewer for details about information
stored by the Prefetcher .
USB
If checked, enables scanning for USB devices that have been connected to the system. See Registry
Activity for details about connected USB devices.
WLAN
If checked, enables scanning for wireless networks that the computed has connected to. See Registry
Activity for details about wireless connections.
Mounted Volumes
If checked, enables scanning for volumes that have been mounted by the operating system. See
Registry Activity for details about mounted volumes.
Browser History
If checked, enables scanning for browser URL history. See Web Browser Activity for details about
supported web browsers.
Browser Bookmarks
If checked, enables scanning for browser bookmarks. See Web Browser Activity for details about
supported web browsers.
Form History
If checked, enables scanning for browser form history. See Web Browser Activity for details about
supported web browsers.
Downloads
If checked, enables scanning for files downloaded via the browser . See Web Browser Activity for details
about supported web browsers.
Cookies
If checked, enables scanning for cookies stored by the browser . See Web Browser Activity for details
about supported web browsers.
Chat Logs
If checked, enables scanning for chat logs from MSN Messenger, AIM, Yahoo Messenger, ICQ, Skype,
© 2016 PassMark™ Software
56
OSForensics
Miranda IM, and Pidgin.
Search all items
Searches all items for recent activity.
Search date ranges only
Allows the user to specify a particular access date range for the search results.
Include dateless items
If checked, will include items without an access date.
4.4.2
Recent Activity Filters
The Recent Activity Filters Window allows the user to add filters to narrow down the results from a
Recent Activity scan. This window can be accessed by clicking on the "Filters" button in the main
Recent Activity window.
The top list will show which filters have been added and which are enabled. Filters with the check mark
will be enabled. To temporarily disable a filter you can uncheck the item in the list. To no longer have
the filter available, you can use the Remove Filter button.
© 2016 PassMark™ Software
Features
57
About Filters
There are two types of filters: one that affects all activity types and ones that are activity type specific. If
the "Activity Type" is set to "All", it will be applied to all activities. If the filter is set to a specific type, e.g.
"Browser History", then the filter will only be used to filter those activity types.
Match:
If set to "All Checked", then for the activity to be displayed in the list it must match every enabled "All"
filters and every enabled activity specific filters for its type. If set to "Any Checked" then for the activity to
be displayed in the list it must match at least one of the enabled "All" filters or one of the enabled activity
specific filters for its type.
Import & Export
These buttons let you save and load existing filters for future use.
Adding Filters
There are three drop down boxes.The top dropdown box is for the Activity Type and will contain the
available activity type filters and an All type. The second dropdown box is the Parameter to filter for that
activity. The third dropdown is the condition upon which to match. Depending on your selection, the
Parameter and Condition dropdowns will be auto-populated to aid you in adding filter. Depending on the
Parameter type you will be given different conditions to use. Parameter types are:
Text
Numbe
r
Date
User
Choice
Filesiz
e
Equal
(=)
Not
Equal
(!=)
Less Less Than or Greater
Than
Equal
Than
(<)
(<=)
(>)
Greater
Than or
Equal
(>=)
Contai
Regular
ns
Expression
Date
Range
Yes
Yes
Yes
Yes
No
Yes
No
Yes
No
Yes
No
Yes
Yes
No
Yes
Yes
No
No
Yes
Yes
Yes
No
Yes
Yes
Yes
No
No
No
No
Yes
No
No
No
Yes
No
No
No
Yes
No
No
No
Yes
No
No
No
No
No
Yes
No
No
Yes
No
No
No
Equal - For text, the string must match exactly (case insensitive). For Number the number must match
exactly. For Date, the day must match. For Choice the selected choice must equal.
Not Equal - See "Equal" above, except in this case it must not match.
Less Than - For number and file size, must be less than this number or size.
Less Than or Equal - For number and file size, must be less than or equal to this number or size.
Greater Than - For number and file size, must be greater than this number or size.
Greater Than or Equal - For number and file size, must be greater than or equal to this number or size.
Contains - For text only. The text must contain this string (case insensitive).
Regular Expression - Case insensitive. See Regular Expressions for more details.
Date Range - Date must be within these dates. If "Include dateless items" is checked, then any activity
without a proper date will be a match.
4.4.3
Web Browser Activity
OSForensics scans known locations for web browser profiles and their related history and cache files to
detect cookies, bookmarks, visited URL history, downloads, form history and saved login and password
form fields where available.
Below is a table that shows which features are supported for web browsers and their different versions.
© 2016 PassMark™ Software
58
OSForensics
Browser
Chrome
Internet Explorer
Internet Explorer
FireFox
FireFox
Safari
Opera
Opera
Opera
4.4.4
Versions
8+
6
7,8,9,10+
2
3,4+
4
20+
10
9
URL History
Yes
Yes
Yes
Yes
Yes
Yes
Yes
Yes
Yes
Cookies
Yes
Yes
Yes
Yes
Yes
Yes
Yes
Yes
Yes
Downloads Form History
Yes
Yes
No
No
No
No
No
Yes
Yes
Yes
No
Yes
Yes
Yes
No
No
No
No
Registry Activity
By default OSForensics will search for known Windows directories to scan for registry files, however if
you have some standalone registry files you can place them in the root directory of a drive (eg a USB
thumb drive at G:) and select this drive to be scanned. OSForensics will scan the following registry files
for recent activity:
· SOFTWARE
· SYSTEM
· NTUSER.dat
Most Recently Used Lists (MRU)
OSForensics checks several known registry locations that store MRU data, this includes locations for
Microsoft Office, Microsoft Wordpad, Microsoft Paint, Microsoft Media Player, Windows search, recent
documents, connected network drives and the Windows Run command. In addition, OSF will also check
the user's Recent Items directory. The Recent Items access is very useful to view the recently opened
files from a local computer or network location. 1
AutoRun Entrires
Programs that are run automatically when Windows starts or a user log in are retrieved from the registry,
Mounted Volumes
Volume IDs are collected from the system registry and matched to the and drive letters they were
associated with.
Installed Programs
Programs that have been installed are retrieved from the system and user registry files
Connected USB devices
USB devices that have been connected to the computer, this includes USB memory sticks, portable
hard drives and other external USB devices like CD-Rom drives. A manufacturer name, product ID, serial
number and the last connection date should be displayed for each device.
Wireless Network Connections (WLAN)
The MAC address of any wireless networks connected to using the Windows Zero Config service (default
© 2016 PassMark™ Software
Features
59
Windows wireless connection manager) (Windows XP only). On Vista and newer the registry and
known locations on disk are checked for XML profiles of networks. The Creation/Modified dates represent
the file times of the XML profile, or if it was purely a registry entry the last key write time.
UserAssist Entrys
The UserAssist key from the regsitry contains programs and links that are opened frequently.
Shellbag entries
Shellbag entries are recovered from the user specific registry files NTUSER.DAT and USRCLASS.DAT.
OSForensics will attempt to recover dates and names of items where available. Currently more
information will be exported into CSV format than is displayed due to screen limitations. Items that are
identified only by a GUID will attempt to be named using a lookup list with the GUID appended to the
name in '{ }'.
1
The Recent Items folder (previously called Recent Documents in Windows XP) is used by Windows to
record what documents have been opened (the default location is typically is "C:\Users\%UserName%
\AppData\Roaming\Microsoft\Windows\Recent"). The files in this directory are actually shortcut (.lnk)
files. As these are shortcuts, they may no longer work if the file have been moved or deleted since it was
originally created. Also of note, is when using "Scan Drive" option and choosing an added OSForensics'
device, links may point to local and network locations that may not be available on the current machine.
4.4.5
Windows Event Log
OsForensics will scan the Windows logs for the following events;
Security Log Events
·
·
·
·
·
·
·
4624 - Account login
4625 - Failed login attempt
4634 - Account logoff
4723 - Password change attempted
4724 - Password reset attempted
4740 - User account locked
4767 - User account unlocked
System Log Events
·
·
·
·
·
19 - Windows update success
20 - Windows update failure
1074 - Shutdown
6009 - System boot
20001 - Driver installed
Application Log Events
· 11707 - Product installed
· 11708 - Product install failed
The feature can only be used when running Windows Vista or Windows 7.
© 2016 PassMark™ Software
60
4.4.6
OSForensics
Windows Jump Lists
Jumps lists are a feature introduced to Windows 7 that allow fast access to programs and favorites as
well as functioning as a most recently used list for some programs (see the Micorosoft page on jump
lists for more information on how they function.
Jump lists come in two formats, automatic which are created by Windows and custom which are created
when a user interacts with the program such as pinning an item to the list. OSForensics is currently
retrieving information from the "Destlist" section of the automatic jump lists and all the entries from the
custom jump lists.
The information presented by OSForensics includes;
· filename, path and any command line arguments stored (where available)
· system name (where available)
· the item ID (where the item appears in the jump list file
· last access date
· location of jumplist file item was retrieved from
4.4.7
Shellbag
Shellbag entries keep a record of size, position, icon and views of a folder when accessed via Windows
Explorer. This information can be used to see what folders have been accessed in Explorer.
The information presented by OSForensics includes;
· Folder name and disk path
· Location in the registry file (registry bag path) entry was retrieved from
· last access date of folder
· creation and modified date for the entry in the registry file
4.4.8
Windows Search
Windows Search is a desktop indexer that has been integrated and enabled by default in Windows
operating systems since Vista. Windows (Desktop) Search can also be optionally installed on Windows
XP and Windows 2003. During its normal operating, Window Search runs in the background, creating a
full-text index of the files on the computer. This index allows for fast searching of filenames and file
contents matching the specified search term.
In a forensics point of view, the index database can contain valuable artifacts that an be useful for
mapping user activity during any given time frame. In particular, a forensics investigator can obtain
valuable forensics information from the analysis of the index database, such as:
·
·
·
·
File activity at any given point in time (such as installed programs and modified documents)
Files contained in disks that are damaged or no longer exist (such as external disks)
Plain text data from indexed files such as documents and e-mails
Plain text data from encrypted files
Because Windows Search is enabled by default, the index database acts as a digital footprint of the
system activity. The typical user is likely to be unaware of the indexing operation taking place in the
background.
4.4.9
Chat Logs
OSForensics will search for chat logs from these programs;
· Microsoft Chat
© 2016 PassMark™ Software
Features
·
·
·
·
·
·
61
AIM
Yahoo
ICQ
Skype
Miranda
Pidgin
4.4.10 Prefetch Items
The Prefetcher is an operating system component that improves the performance of the system by precaching applications and its associated files into RAM, reducing disk access. In order to determine the
applications that are used most frequently, the Prefetcher collects application usage details such as the
number of times the application has been executed, the last run time, and any files that the application
uses when it is running.
In a forensics point of view, application usage patterns (eg. "Cleaner" software used recently) and files
that have been opened (eg. documents) recently can be uncovered.
4.5
Deleted Files Search
The Deleted Files Search Module can be used to recover files deleted from the file system (ie. deleted
file no longer in recycling bin). This is especially useful for recovering files that the user may have
attempted to destroy.
© 2016 PassMark™ Software
62
OSForensics
Basic Usage
A basic deleted file search simply involves entering a search string and selecting a physical disk.
OSForensics will scan through the selected disk for traces of deleted files that contain the search string
within their name. The basic search is case insensitive.
Presets
You can select one of the preset search options to quickly locate image files or office documents.
Multiple Searches
To run multiple different searches at once by separating the terms with the ';' character.
Wildcards
You can use '*' or '?' as wildcards within the search string.
'*' represents any number of characters
'?' represents a single character
If a wildcard is entered anywhere in the search field, wildcard matching is enabled on all search terms.
When wildcard matching is enabled, you will need to explicitly add '*' to the start and end of the search
© 2016 PassMark™ Software
Features
63
term if you are trying match a word that may appear in the middle of a filename. '*' to the start and end of
the term if you are trying match a word that may appear in the middle of a filename.
More Advanced Options
By clicking the "Config..." button you will be taken to the Deleted Files Search Configuration window
where more advanced options can be selected.
Results
The results of the search are displayed in one of three views, along with a summary of the number of
items searched/found. The list view contains a list of file names, along with the corresponding metadata
and a quality indicator between 0-100. A value close to 100 means that the deleted file is largely in tact,
with only a few missing clusters of data. The results are sorted according to the criteria selected in the
Sorting combo box.
Naming Convention for Carved Files
For carved files, the naming convention is as follows: "Carved '[type]' file [sector location in HEX].
[extension]" e.g. "Carved 'jpg' file 0x0003FA22.jpg".
Right-clicking a deleted file opens the following context menu.
File Location Information
Opens a graphical display of the location of the file clusters on the physical disk.
View with Internal Viewer
Opens the deleted file with OSForensics Viewer to perform a more thorough analysis
Save Deleted File
Attempt to recover the deleted file by saving on disk.
Save All Selected Deleted Files
Attempt to recover all selected deleted files
© 2016 PassMark™ Software
64
OSForensics
Save and Open
Recover the deleted file and open with the default program
Save and Open With
Recover the deleted file and allow the user to select the program to open with
Save Deleted File (include allocated clusters)
Save the deleted file clusters along with clusters that have been allocated to another file to disk
Look up in Hash Set
Verify whether the deleted file is contained in a hash set in the active database. See Hash Set Lookup.
Jump to disk offset...
Opens the Raw Disk Viewer tab and jumps to the first cluster of the selected deleted file
Add to Case
Add the selected deleted file(s) to the case
Export List of Selected Items to
Export the selected deleted file(s) and associated attributes to a TXT, CSV or HTML file
Export List of All Items to
Export all deleted files and associated attributes to a TXT, CSV or HTML file
For best results
· For best results in recovering a deleted file, it is important that as little file activity occurs on the disk in
question (like creating or changing files) as possible. Ideally no changes would be made. These
changes could overwrite file information or file content.
· Consider taking an image of the disk in question as soon as possible
· Recovered files should be saved to a different drive as recovery to the same drive may overwrite some
file information.
· Consider running OSForensics from a USB drive. This allows the use of the software without
installation on the system hence reducing the likelihood of file system changes.
· Consider switching off power to your system after file deletion occurs, mounting the drive on a second
system and then recovering files using the second system. This approach will minimize the likelihood
of files being written to the disk you are recovering from.
· Disk image files and physical disks should be mounted in read only mode, where possible, to avoid
any overwriting of data by the operating system or other applications.
4.5.1
Deleted Files Search Configuration
The Deleted Files Search Configuration Window allows users to configure the search settings for deleted
files. This window can be accessed by clicking on the "Config..." button in the main Deleted Files Search
window.
© 2016 PassMark™ Software
Features
65
Quality
Determines the minimum quality level of the deleted file to include in the search results.
Case Sensitive
If checked, searches will be case sensitive. This option is disabled by default.
Include Folders
If checked, folder names will also be included in searches, not just filenames. This option is disabled by
default.
Match Whole Word Only
If checked, results only include whether the search string is matched as a discreet word in the file name.
In addition to spaces, the following characters are used as breaking characters around a word "_-.()[] ".
For instance, searching for "Test" with this option enabled would return files like "_Test.txt",
"A(Test).jpg", "This is a Test.docx" and "file.test". But it would not return "testing.txt", "testimony.pdf" or
"contest.zip".
This option is disabled by default. This option has no effect on wildcard searches.
Multiple streams only
File Carving
Instead of finding files from the master file tables, file carving looks at the raw physical disk data for file
© 2016 PassMark™ Software
66
OSForensics
headers and attempts to recover files in this manner. This rquires reading all data on the disk and as
such is much slower than the standard method. Also it can only find a limited number of file types with
known headers. Currently supported file types are: gif, png, bmp, tif, asf, wmv, wma, mov, mpg, mp4,
swf, flv, ole, doc, xls, ppt, msi, mst, msp, gra, zip, docx, xlsx, pptx, htm, pdf, wav, mp3, rar, eml and rtf.
Additional file types can be added (or existing file types can be removed) by editing the
"osf_filecarve.conf" file in the ProgramData directory, e.g. C:\ProgramData\Passmark \OSForensics. The
file can be edited in a text editor. It is recommended that before any modification of this file tak es place,
a back up should be made in case the file needs to be reverted to its original state. Additional
instructions for editing the file can be found within the file itself.
When selecting a physical drive the entire contents of that drive will be searched, which may return files
that are not actually deleted if there are working partitions on that drive. When selecting a single partition
only unallocated space on that partition will be searched.
Image Verification
Applies extra level of checking to carved image files by trying to open the whole file with an image parser.
Slows down the file carving process but provides better feedback on the file quality. If the image parser is
successful in opening the image, the overall score is boosted by 25%. Similarly, if the image parser files
to open the image, the overall score is decreased by 25%.
EXT2 Carving
In standard Linux file system such as EXT2, the contents of the files are stored in a series of data
blocks. Each file on the system has a index node (inode) that contains pointers to these data blocks.
Only the first 12 data blocks are directly pointed to within the inode. If a file is larger than the size of 12
data blocks, the file system will allocate a "indirect block" that holds the additional pointers to the file
contents. The first indirect block is usually located directly after the first 12 content data blocks.
If Linux EXT2 carving is enabled, then during file carving, OSForensics will try to detect the indirect block
for every file and carve around it. OSForensics only supports the detection and removal of the first
indirect block. Double and Triply indirect blocks are not supported.
File Size Limits
Allows the user to specify file size limits for search results. The user may enter either a minimum,
maximum, both or neither. The only restriction is that the maximum must be larger than the minimum.
When "File Carving" is enabled, OSForensics uses built-in values for maximum file size limits. The file
size limit is dependent on the type of file, however, the overall file size limit for all files during carving is
limited to 50MB.
4.5.2
Deleted Files Search Results View
The user may view the deleted file search results in one of three views.
Deleted File List View
© 2016 PassMark™ Software
Features
67
The Deleted File List View displays the search result as a list of file names, along with the corresponding
metadata and icon. The results are sorted according to the criteria selected in the Sorting combo box.
Thumbnails View
© 2016 PassMark™ Software
68
OSForensics
The Thumbnails View displays the search results as a list of thumbnails as well as with its file path. This
view is useful when searching for media files, allowing the user to quickly browse through the thumbnail
images. Similar to the Deleted File List View, the results can be sorted via the Sorting combo box. The
size of the thumbnails can be adjusted using the Thumbnail Size slider bar.
Timeline View
© 2016 PassMark™ Software
Features
69
The Timeline View displays an interactive bar graph providing the user with a visual view of the distribution
of files with respect to the date of the files. This view is useful for identifying date ranges where significant
deleted file activity has occurred. The granularity of the scale can be adjusted by clicking on the bar
graphs to zoom in or the '-' button on the top-right corner to zoom out. Right-clicking a bar section brings
up the following menu:
Show these files
Filter the deleted files to show only those that belong to the selected time bar
Export to HTML
Export the deleted files contained in the highlighted bar to HTML
Export to Text
Export the deleted files contained in the highlighted bar to text
© 2016 PassMark™ Software
70
OSForensics
Export to CSV
Export the deleted files contained in the highlighted bar to CSV
4.5.3
Deleted File Cluster View
The Deleted File Cluster View window provides a graphical view of the allocation of the deleted file
clusters on the physical disk. This window can be accessed by right-clicking a deleted file in the Deleted
Files Search and selecting File Location Information.
The table displays the fragmentation information of the deleted file. For smaller files, the deleted file may
be resident in the MFT (NTFS only).
The map provides a graphical representation of the location of the fragments with respect to the physical
disk it resides on.
4.5.4
Deleted Files Techincal Details
Background
A physical disk has a partition table that describes the partitions on the disk, such as where the
partitions are located on the disk and the format of the partitions (e.g. NTFS, FAT32, FAT16).
An NTFS (NT File System) partition contains a boot sector, which contains information like the partition
sector size, cluster size and boot code. An important concept for NTFS is the Master File Table (MFT),
which is like an index for all files on the system. The Master File Table contains information like the
Filename, size, attributes, and location of file data fragments on the disk. Very small files can be
contained in the Master File Table record (called resident). When a file is deleted from an NTFS volume,
the Master File Table entry for the file is marked as deleted. The file information such as name, size and
location on the disk is not deleted and the data is not deleted. After deleting a file, the file system is free
to re-allocate the MFT record and the data clusters to another file.
FAT (File Allocation Table) is a generally used on external drives, like USB drives. FAT32 is newer than
© 2016 PassMark™ Software
Features
71
FAT16, and allows for larger files and disks. A FAT partition contains a boot sector, a FAT and a data
area. The boot sector contains information like the partition sector size, cluster size and boot code. The
FAT contains a map of cluster allocation for the data area; with file data described as a set of linked
clusters. The Data area contains both information about files and the actual file data. When a file is
deleted from a FAT volume, all clusters in the FAT table related to the file are set to unallocated and the
file information in the data area is marked as deleted (by changing the first character of the filename).
The file data is not deleted. After a file is deleted we potentially have the first cluster the file used, but do
not know which subsequent clusters were used, as this (chain link) information was removed from the
FAT. As such, to recover a file, assumptions based on file system behavior and current cluster
allocation, are needed to estimate the most likely clusters that were in the file. There are some cases
were this will not work well for any FAT recovery tool. After deleting a file, the file system is free to reallocate the FAT cluster map and the data area used for file information and file data.
Recovering files deleted from the recycling bin
Moving a file to the recycling bin in NTFS moves the file to the hidden system directory $RECYCLE.BIN
and renames the file (e.g. file1.txt to $RH7IJX4.txt). It also creates a new file (e.g. $IH7IJX4.txt). This file
contains recycle bin file restore data, such as the directory and the original filename (e.g. C:\dir1
\file1.txt).
When you delete the file from the recycling bin (such as emptying the recycling bin), both files are
deleted by marking the MFT records as not in use. Both of these files are potentially recoverable, but
with the new filenames. OS Forensics checks whether both files are available, and if they are, then the
original filename is retrieved from the recycling bin metadata file and is shown as well as the recycling
bin filename.
On searching for deleted files, when the original filename can be recovered from the recycling bin
metadata file content, the search string specified is matched with the original deleted filename (e.g.
file1.txt). When the recycling bin Meta data file content is not recoverable, a search for the recycle bin
filename is required (e.g. on *.txt to match “$RH7IJX4.txt”).
Examples:
(1) Where the information about the deleted files and metadata can be recovered, a search for “file1” will
return the result “file1.txt (Recycle bin name: $RH7IJX4.txt)”. If the recycling bin metadata file content
cannot be recovered, then the original file will only be known as “$RH7IJX4.txt”, and no match will occur.
(2) Where the information about the deleted files and metadata can be recovered, a search for *.txt would
return the original filename “file1.txt (Recycle bin name: $RH7IJX4.txt)” and the recycling bin metadata
file “$IH7IJX4.txt”. If the recycling bin metadata file content cannot be recovered, then the recycling bin
name “$RH7IJX4.txt” and metadata file “$IH7IJX4.txt” will be returned. Further, if the recycling bin
metadata file information cannot be recovered, then the recycling bin filename “$RH7IJX4.txt” will be
returned. If the file content is recoverable, then the original content for file1.txt will be in the
“$RH7IJX4.txt”.
© 2016 PassMark™ Software
72
4.6
OSForensics
Mismatch File Search
The Mismatch File Search Module can be used to locate files whose contents do not match its file
extension. This module can uncover attempts to hide files under a false file name and extension by
verifying whether the actual file format matches its intended file format based on the file extension.
Basic Usage
A basic mismatch file search simply involves entering a search location and a filter. OSForensics will
locate any files whose raw bytes are not consistent with the format that the file extension specifies. For
instance, an image file (test.jpg) that has been renamed to a document file (test.doc) will appear in the
results since the raw bytes of an image file do not correspond to the file format of a document file.
Filter
The user can choose one of the following built-in filters or a user-defined filter.
© 2016 PassMark™ Software
Features
73
All - The search results are filtered using all built-in filters
Inaccessible - Only files that could not be accessed are displayed
Mismatch - Only files whose file extension/contents that are mismatched are displayed
To create a new filter, click the Config button.
Results
The results of the search are displayed in one of two views, along with a summary of the number of items
searched/found. Right-clicking a file opens the following context menu.
Open
Open the file with the default program
Open With...
Allows the user to select the program to open the file
Open Containing Folder
Opens the folder than contains the file
View with Interval Viewer
Opens the file with OSForensics Viewer to perform a more thorough analysis
Show File Properties
Opens the file with OSForensics Viewer in File Info mode.
Copy Files(s) to Clipboard
Once copied to the clipboard a file can then be pasted in to any other application that supports it, most
notably Windows Explorer.
Note: In some cases copying the files via a paste to an explorer window will fail without error message at
© 2016 PassMark™ Software
74
OSForensics
the start when "preparing to copy". This can happen in several different situations including if the file has
already been deleted (eg a temp file) or if Windows Explorer does not have permissions to access the
files (eg restricted system files and folders). In these cases it is better to use the "Add to case" function.
Print...
Print the file (if applicable)
Bookmark
Green
Add/remove selected path from the list of Green bookmarks. Keyboard shortcut: Ctrl+G
Yellow
Add/remove selected path from the list of Yellow bookmarks. Keyboard shortcut: Ctrl+Y
Red
Add/remove selected path from the list of Red bookmarks. Keyboard shortcut: Ctrl+R
Add to Case
Add the selected file(s) to the case
Export List of Selected Items to
Export the selected file(s) and associated attributes to a TXT, CSV or HTML file
Export List of All Items to
Export all files and associated attributes to a TXT, CSV or HTML file
Filter Folder
Exclude the folder of the selected file from the search results
Advanced Usage
There are some files that can be edited in OSForensics that allow you to modify/improve the mismatch
lookup process. See this page for details.
4.6.1
Mismatch Filter Configuration
The Mismatch Filter Configuration Window allows users to define new search filters. This window can be
accessed by clicking on the "Config..." button in the main Mismatch File Search window.
© 2016 PassMark™ Software
Features
75
Filter
The selected filter to configure
New
Click this button to create a new filter
Delete
Click this button to delete the selected filter
Filter Types
If checked, allows the user to input filter types to include/exclude in the search results
Filter Extensions
If checked, allows the user to input filter extensions to include/exclude in the search results. To include/
exclude files with no extension, check the No Extension checkbox.
Exclude Folders
If checked, allows the user to add folders to exclude from the search results. Click 'Add' to add a folder,
'Delete' to remove a folder.
Only Include Date Range
If checked, allows the user to specify the date ranges to include in the search results.
Exclude Empty Files
If checked, files that are 0 bytes in file size are excluded from the search results
© 2016 PassMark™ Software
76
OSForensics
Exclude Recycling Bin Meta Files
If checked, files that are 0 bytes in file size are excluded from the search results
Filter by size
If checked, allows the user to specify file size limits for search results. The user may enter either a
minimum, maximum, both or neither. The only restriction is that the maximum must be larger than the
minimum.
Show only file extension/contents
If checked, the search results will only contain files whose contents and file extension are mismatched.
Show only inaccessible
If checked, the search results will only contain files that cannot be accessed.
Exclude Chrome Cache Image Files
If checked, the search results will not include Chrome Cache image files
Exclude Firefox Cache Image Files
If checked, the search results will not include Firefox Cache image files
Exclude c:\windows\installer icon/zip files
If checked, the search results will not include icon/zip files under c:\windows\installer
4.6.2
Mismatch File Search Results View
The user may view the mismatch file search results in one of two views.
File List View
© 2016 PassMark™ Software
Features
77
The File List View displays the search result as a list of file names, along with the supposed file type,
corresponding metadata and icon. The results are sorted according to the criteria selected in the Sorting
combo box.
Thumbnails View
© 2016 PassMark™ Software
78
OSForensics
The Thumbnails View displays the search result as a list of thumbnails as well as with its file path. This
view is useful when the search results contain media files, allowing the user to quickly browse through
the thumbnail images. Similar to the File List View, the results can be sorted via the Sorting combo box.
The size of the thumbnails can be adjusted using the Thumbnail Size slider bar.
4.6.3
Advanced
There are two files that can be modified to change the behaviour of the Mismatch File search. Editing
these files should only be done by advanced users. The files can be found in your common application
data folder (ie. 'C:\ProgramData' or 'C:\Documents and Settings\All Users\') under 'Passmark
\OSForensics'.
OSF.mg
This file contains the definitions used to identify file types, essentially containing templates showing what
different types of files look like.
The file contains lines describing magic numbers which identify particular types of files. Lines beginning
with a > or & character represent continuation lines to a preceding main entry:
>
If file finds a match on the main entry line, these additional patterns are checked. Any pattern which
matches is used. This may generate additional output; a single blank separates each matching line's
output (if any output exists for that line).
&
If file finds a match on the main entry line, and a following continuation line begins with this character,
© 2016 PassMark™ Software
Features
79
that continuation line's pattern must also match, or neither line is used. Output text associated with any
line beginning with the & character is ignored.
Each line consists of four fields, separated by one or more tabs:
Field 1
The first field is a byte offset in the file, consisting of an optional offset operator and a value. In
continuation lines, the offset immediately follows a continuation character.
If no offset operator is specified, then the offset value indicates an offset from the beginning of the file.
The * offset operator specifies that the value located at the memory location following the operator be
used as the offset. Thus, *0x3C indicates that the value contained in 0x3C should be used as the offset.
The + offset operator specifies an incremental offset, based upon the value of the last offset. Thus, +15
indicates that the offset value is 15 bytes from the last specified offset.
An offset operator of the form (l+R) specifies an offset that is the total of the value of memory location
specified by l and the value R.
An offset operator of the form (l-R) specifies an offset that is calculated by subtracting the value R from
the value of memory location specified by l.
Field 2
The next field is a type: byte, short, long, string, Ustring (Unicode string). byte, short, long, beshort (big
endian short), leshort (little endian short), belong (big endian long), lelong (little endian long). This can be
followed by an optional mask which is bitwise ANDed to the value prior to comparison, for example, byte
&0x80 looks at the high bit.
Note:
The types beshort and belong are equivalent to short and long, respectively.
Instead of a type, this field can contain the string search/N which indicates to search for the string
indicated in the next field up to N byes from the offset.
Field 3
The next field is a value, preceded by an optional operator. Operators only apply to non-string types:
byte, short, long, leshort, beshort lelong, and belong. The default operator is = (exact match). The other
operators are:
= equal
! not equal
> greater than
< less than
& all bits in pattern must match
^ any bits in pattern may match
x or ?
any value matches (must be the only character in the field)
(? is an extension to traditional implementations of magic)
string or Ustring values to be matched may contain any valid ANSI C backslash sequence. Thus, to
© 2016 PassMark™ Software
80
OSForensics
match a single backslash, \\ must be entered in the magic file.
Note:
Due to its format, the magic file must use a \t to match a tab character.
Field 4
The rest of the line is a string to be printed if the particular file matches the template. Note that the
contents of this field are ignored, if the line begins with the & continuation character. The fourth field may
contain a printf-type format indicator to output the magic number (See printf for more details on format
indicators).
External Links
Above documentation taken from http://www.mkssoftware.com/docs/man4/magic.4.asp
Wikipedia entry on Magic Numbers http://en.wikipedia.org/wiki/File_format#Magic_number
Database of additional magic definitions http://www.magicdb.org/
MagicLookup.csv
This file defines the list of extensions 'known' by OSForensics. This file is a comma separated table with
three columns, each line defines a new known file type. The first column defines a substring of the data
type returned by the lookup. The second column defines the extension associated with this file
description. The third column is contains additional flags defining this record. Currently the only
supported flag is 1, which specifies that this type of file does not only belong to this extension.
Examples:
RAR archive data,rar,0
The first line specifies if the type contains the text 'Rar archive' then the extension should be 'rar'. The
flag is 0 meaning that any file with an extension that isn't 'rar' is mis-labeled.
Text,htm,1
Text,txt,1
These two lines specify that files that have been identified as with 'Text' in their description can be either
'htm' or 'txt'. The '1' specifies files with other extensions that are text files are not necessarily mislabeled.
4.7
Memory Viewer
The Memory Viewer module allows the user to view the memory details of all processes currently running
on the system. Unlike non-volatile hard disks which can be analyzed statically, memory contents (RAM)
can only be analyzed while the system is live. Furthermore, it is possible that potentially implicating
evidence exists only in the system's physical memory, without any traces on the hard disk. This matter
is complicated further if the data only exists in memory for a brief period of time.
© 2016 PassMark™ Software
Features
81
By selecting a process, the user may view the process information, virtual memory space and memory
layout. Right-clicking the process list view allows the user to save the list of processes to a CSV file.
Refresh
Refreshes the list of active processes in the system.
Select Window
Allows the user to select a process by clicking on its window.
Dump Physical Memory
Dump the entire physical memory into a raw format. See Generating a Raw Memory Dump.
Save Crash Dump
Dump the entire physical memory into the Microsoft crash dump format. See Generating a Complete
Microsoft Crash Dump.
Process Info
© 2016 PassMark™ Software
82
OSForensics
This view shows the process information, as well as its current physical and virtual memory usage.
Memory Space
This view shows the process' memory allocation within its virtual address space. Double clicking on a
memory section opens the Internal Viewer. Right-clicking a memory section allows the user to dump the
memory contents into a file (See Generating a Raw Memory Dump). The memory sections can also be
filtered based on the following criteria:
·
·
·
·
·
·
·
·
None - The entire process (user) memory space is displayed
Work ing Set - Only the memory sections that are in physical RAM are displayed
Private - Only the memory sections that are private are displayed
Mapped - Only the memory sections that are mapped are displayed
Module - Only the memory sections that are part of an image are displayed
Non-module - All memory sections that are not part of an image are displayed
Committed - Only the memory sections that are in a commit state are displayed
Executable code - Only the memory sections that have execute permissions are displayed
Memory Layout
© 2016 PassMark™ Software
Features
83
This view shows a graphical layout of the allocated memory sections within the process virtual address
space.
4.7.1
Generating a Raw Memory Dump
Using the OSForensics Memory Viewer, the user may perform a raw memory dump of a particular
process' virtual memory space or the entire system's physical memory space.
Performing a process memory dump saves the contents of a process' virtual memory space (both in
physical memory or paged out to hard disk) into a file. This is useful especially if there is a specific
process that the user has identified to potentially contain information of interest.
Generating a raw physical memory dump takes a snapshot of the system's physical RAM contents,
allowing the user to perform a static analysis of the raw memory contents. Since the contents of
physical RAM are valid only when the system is live, performing a physical memory dump saves the
RAM contents in a persistent state allowing for a more thorough analysis at a later time. Information that
can be extracted from a raw physical memory dump includes the following:
·
·
Printable strings (such as passwords, addresses, phone numbers, e-mail addresses)
Kernel data structures (such as process list, thread list, module list)
There are a variety of commercial and free 3rd party tools that scans raw physical memory dump files
and extracts information that could be useful for forensic investigations. A physical memory dump,
however, will unlikely contain the collective memory space of all processes running on the system. This
is due to the fact that only a portion of a process' memory space resides in physical memory; the
remaining portions reside in a page file on the hard disk.
Password Retrieval Example
To demonstrate a simple case of retrieving a password string from memory, we use a popular FTP client
as an example. We configure a connection to a dummy FTP server using these parameters:
Host:
ftp.testftpserver.com
Port
1331
User
testuser
Password testPassword
After inputting these parameters, we attempt to connect to the dummy FTP server. While the FTP client
is trying to connect to the non-existent server, we generate a raw memory dump of the FTP process
using OSForensics. Using the OSForensics internal viewer (or any hex viewer/editor), we perform a
simple search for our password string 'testPassword'. The screenshot below reveals the result of the
string search.
© 2016 PassMark™ Software
84
OSForensics
We can see that the password is stored as plain text in the process' memory. Using this information, a
forensics investigator may gain access to a remote machine containing evidence files that could
implicate the suspected criminal.
4.7.2
Generating a Complete Microsoft Crash Dump
Generating a physical memory dump in the Microsoft Crash Dump format allows the user to perform a
deeper analysis of the system state at the time the snapshot was taken. When the dump file is opened
using WinDbg, a powerful and extensible debugger for Windows, a multi-level view of the system state is
provided, giving the user the ability to perform a sophisticated analysis of the RAM contents in order to
identify potentially implicating material in the system. This includes access to the following information:
·
·
·
·
·
·
·
processes and threads (executing and terminated)
raw strings (passwords, account numbers, phone numbers) stored in a process' memory
memory mapped files
loaded modules (DLLs and drivers)
open handles
code fragments
active connections (raw sockets, TCP/UDP connections)
A system suspected of being a victim of a malicious attack can also be analyzed to obtain clues of the
attacker's methods and/or whereabouts. The following example demonstrates how a forensics
investigator can use WinDbg to obtain valuable information from a machine's crash dump.
WinDbg Analysis Example
Show Target Computer Version
0: kd> vertarget
© 2016 PassMark™ Software
Features
Windows 7 Kernel Version 7600 MP (4 procs) Free x86 compatible
Product: WinNt, suite: TerminalServer SingleUserTS Personal
Built by: 7600.16539.x86fre.win7_gdr.100226-1909
Machine Name:
Kernel base = 0x82a0c000 PsLoadedModuleList = 0x82b54810
Debug session time: Wed May 26 11:05:54.526 2010 (GMT+10)
System Uptime: 0 days 1:37:02.875
Show Machine ID Information
0: kd> !sysinfo machineid
Machine ID Information [From Smbios 2.4, DMIVersion 36, Size=1194]
BiosVendor = Award Software International, Inc.
BiosVersion = F3
BiosReleaseDate = 07/31/2009
SystemManufacturer = Gigabyte Technology Co., Ltd.
SystemProductName = P55-UD3
SystemFamily =
SystemVersion =
SystemSKU =
BaseBoardManufacturer = Gigabyte Technology Co., Ltd.
BaseBoardProduct = P55-UD3
BaseBoardVersion = x.x
Show Processor Information
0: kd> !sysinfo cpuinfo
[CPU Information]
~MHz = REG_DWORD 2664
Component Information = REG_BINARY 0,0,0,0,0,0,0,0,0,0,0,0,0,0,0,0
Configuration Data = REG_FULL_RESOURCE_DESCRIPTOR
ff,ff,ff,ff,ff,ff,ff,ff,0,0,0,0,0,0,0,0
Identifier = REG_SZ x86 Family 6 Model 30 Stepping 5
ProcessorNameString = REG_SZ Intel(R) Core(TM) i5 CPU
750 @ 2.67GHz
Update Signature = REG_BINARY 0,0,0,0,3,0,0,0
Update Status = REG_DWORD 2
VendorIdentifier = REG_SZ GenuineIntel
MSR8B = REG_QWORD 300000000
Show Summary of Physical Memory Usage
0: kd> !memusage
loading PFN database
loading (100% complete)
Compiling memory usage data (99% Complete).
Zeroed: 11936 ( 47744 kb)
Free:
0 (
0 kb)
Standby: 598685 (2394740 kb)
Modified: 17900 ( 71600 kb)
ModifiedNoWrite:
1 (
4 kb)
Active/Valid: 287810 (1151240 kb)
Transition:
2 (
8 kb)
Bad:
16 (
64 kb)
Unknown:
0 (
0 kb)
TOTAL: 916334 (3665336 kb)
Building kernel map
Finished building kernel map
Invalid PTE frame ffffffff83c00054 0 1fffffd
PFN 00000003 at address 83C00054
© 2016 PassMark™ Software
85
86
OSForensics
flink
82B3F540 blink / share count 00000001 pteaddress C0000002
reference count 0001
Cached
color 0
Priority 0
restore pte 00000080 containing page
1FFFFFD Active
RW
ReadInProgress WriteInProgress
PFN 01FFFFFD at address BBBFFFAC
flink
00000000 blink / share count 00000000 pteaddress 00000000
reference count 0000
NonCached color 0
Priority 0
restore pte 00000000 containing page
000000 Zeroed
Invalid PTE frame ffffffff84adff20 0 1fffffd
PFN 00087FF8 at address 84ADFF20
flink
85C9FD40 blink / share count 00000001 pteaddress C0000002
reference count 0001
WriteComb color 0
Priority 0
restore pte 00000080 containing page
1FFFFFD Active
RW
ReadInProgress WriteInProgress
PFN 01FFFFFD at address BBBFFFAC
flink
00000000 blink / share count 00000000 pteaddress 00000000
reference count 0000
NonCached color 0
Priority 0
restore pte 00000000 containing page
000000 Zeroed
Invalid PTE frame ffffffff84ae1b04 0 1fffffd
PFN 000880F7 at address 84AE1B04
flink
85C9FD40 blink / share count 00000001 pteaddress C0000002
reference count 0001
WriteComb color 0
Priority 0
restore pte 00000080 containing page
1FFFFFD Active
RW
ReadInProgress WriteInProgress
PFN 01FFFFFD at address BBBFFFAC
flink
00000000 blink / share count 00000000 pteaddress 00000000
reference count 0000
NonCached color 0
Priority 0
restore pte 00000000 containing page
000000 Zeroed
Invalid PTE frame ffffffff84ae1b58 0 1fffffd
PFN 000880FA at address 84AE1B58
flink
85C9FD40 blink / share count 00000001 pteaddress C0000002
reference count 0001
Cached
color 0
Priority 0
restore pte 00000080 containing page
1FFFFFD Active
RW
ReadInProgress WriteInProgress
PFN 01FFFFFD at address BBBFFFAC
flink
00000000 blink / share count 00000000 pteaddress 00000000
reference count 0000
NonCached color 0
Priority 0
restore pte 00000000 containing page
000000 Zeroed
Invalid PTE frame ffffffff84ae1b90 0 1fffffd
PFN 000880FC at address 84AE1B90
flink
85C9FD40 blink / share count 00000001 pteaddress C0000002
reference count 0001
Cached
color 0
Priority 0
restore pte 00000080 containing page
1FFFFFD Active
RW
ReadInProgress WriteInProgress
PFN 01FFFFFD at address BBBFFFAC
flink
00000000 blink / share count 00000000 pteaddress 00000000
reference count 0000
NonCached color 0
Priority 0
restore pte 00000000 containing page
000000 Zeroed
Invalid PTE frame ffffffff84ae1bac 0 1fffffd
PFN 000880FD at address 84AE1BAC
flink
85C9FD40 blink / share count 00000001 pteaddress C0000002
reference count 0001
WriteComb color 0
Priority 0
restore pte 00000080 containing page
1FFFFFD Active
RW
ReadInProgress WriteInProgress
PFN 01FFFFFD at address BBBFFFAC
flink
00000000 blink / share count 00000000 pteaddress 00000000
© 2016 PassMark™ Software
Features
reference count 0000
restore pte 00000000
NonCached color 0
containing page
87
Priority 0
000000 Zeroed
Scanning PFN database - (100% complete)
Usage Summary (in Kb):
Control Valid Standby Dirty Shared Locked PageTables name
85c2bf78 30296 36916
0
0
0
0 mapped_file( $Mft )
867a64b8
140
108
0
0
0
0 mapped_file( AudioEng.dll )
858bd450 7596
5612
0
0
0
0 mapped_file( WWLIB.DLL )
86d9d888 2172
1776
0
0
0
0 mapped_file( msenv.dll )
858bc2f0
0
4
0
0
0
0 mapped_file( Paint.lnk )
8677ee80
0
8
0
0
0
0 mapped_file( dnsext.dll )
86770a18
92
16
0
0
0
0 mapped_file( dnsrslvr.dll )
868042a0
0
4
0
0
0
0 mapped_file( Run.lnk )
867be580
0
4
0
0
0
0
mapped_file( $$_system32_driverstore_th-th_133598eaaf533dd4.cdf-ms )
858993a0
0
4
0
0
0
0
mapped_file( GetNHHttpTransferCA24KQ36.aspx )
8666ef10
4
16
0
0
0
0 mapped_file( nsisvc.dll )
85673b68
0
4
0
0
0
0 mapped_file( Uninstall.lnk )
86835f78
0
12
0
0
0
0 mapped_file( wmiinst.dll )
863399d8
0
4
0
0
0
0
mapped_file( $$_help_mui_041e_c7942096fabea654.cdf-ms )
86b6b698
0
4
0
0
0
0
mapped_file( ADSAdClient31CA66BIGN.txt )
86d6b8d8
0
40
0
0
0
0 mapped_file( VaultCredProvider.dll )
857ebb70
0
4
0
0
0
0
mapped_file( $$_system32_ime_shared_res_791e6438104a0cf8.cdf-ms )
86000cb8
0
4
0
0
0
0 mapped_file( ildasm.exe.config )
8604b8b8
0
4
0
0
0
0
mapped_file( $$_media_raga_d0fd3c9ac0f8ab1b.cdf-ms )
86745d90
68
12
0
56
0
0 mapped_file( IPHLPAPI.DLL )
8676f008
0
12
0
0
0
0 mapped_file( nrpsrv.dll )
4f34b
0
0 2024
0
0
0
Page File Section
18a
4
0
0
4
0
0
Page File Section
4b482 2040
0
0
0
0
0
Page File Section
19b65
8
0
0
0
0
0
Page File Section
9ba83
0
0 2048
0
0
0
Page File Section
cb0a3
4
4
0
4
0
0
Page File Section
7cd5c 1320
4
0 1312
0
0
Page File Section
4bc81 2048
0
0
0
0
0
Page File Section
9bbd2 2024
0
0
0
0
0
Page File Section
4fc4d
0
0 2048
0
0
0
Page File Section
4fc4e
0
0 2040
0
0
0
Page File Section
a0eac
128
0
0
0
128
0
Page File Section
85d1ab88
40
0
0
0
0
0
Page File Section
245f7
0
12
0
0
0
0
Page File Section
9168b
0
68
0
0
0
0
Page File Section
47762
672
0
0
0
0
0
Page File Section
7d678
128
0
0
0
128
0
Page File Section
21d7
0
4
0
0
0
0
Page File Section
d7982
4
0
0
0
0
0
Page File Section
33059
32
24
0
0
0
0
Page File Section
550c8
0
4
0
0
0
0
Page File Section
88bc4
0
4
0
0
0
0
Page File Section
78586
0
4
0
0
0
0
Page File Section
da0be
0
4
0
0
0
0
Page File Section
1c0bf
0
4
0
0
0
0
Page File Section
d3f8d
0
4
0
0
0
0
Page File Section
-------- 43320 11868
0 ----- ----0 session 1 ffffffff9024c000
© 2016 PassMark™ Software
88
OSForensics
---------------------------------------------------------------------------------------------------------------------------------------------------Summary
1036
1720
0 ----- ----0 session 0 ffffffff8e673000
388
8
0 ----- ----284 process not found (0)
19760
1752 6432 ----- ----256 process ( dwm.exe ) 865e1580
52812 64784 15408 ----- ----652 process ( MsMpEng.exe ) 86650a58
66992 10668
16 ----- ----- 1740 process ( iexplore.exe ) 86da0778
59364 14504
0 ----- ----900 process ( explorer.exe ) 85f9c030
13424
9976
0 ----- ----524 process ( wlmail.exe ) 86cc3558
69504
0
0 ----- ----552 process ( windbg.exe ) 857df5c8
20880
2604
0 ----- ----368 process ( SearchIndexer. ) 86bc99b8
48
0
0 ----0 ----- driver ( npf.sys )
100
468
0 ----0 ----- driver ( peauth.sys )
20
4
0 ----0 ----- driver ( secdrv.SYS )
100
12
0 ----0 ----- driver ( srvnet.sys )
32
4
0 ----0 ----- driver ( tcpipreg.sys )
172
8
0 ----0 ----- driver ( srv2.sys )
180
16
0 ----0 ----- driver ( srv.sys )
32
0
0 ----0 ----- driver ( MpNWMon.sys )
24
0
0 ----0 ----- driver ( asyncmac.sys )
217620 74756
176 ----16 3652
( Paged Pool )
8352
1060 1044 ----0
140
( Kernel Stacks )
39516
0
0 ----12
16
( NonPaged Pool )
1224088 2405756 71832 79452 38444 22476 Total
Show Summary of Virtual Memory Usage
0: kd> !vm
*** Virtual Memory Usage ***
Physical Memory:
916350 (
3665400 Kb)
Page File: \??\C:\pagefile.sys
Current:
3665400 Kb Free Space:
3598400 Kb
Minimum:
3665400 Kb Maximum:
7666172 Kb
unable to get nt!MmSystemLockPagesCount
Available Pages:
568475 (
2273900 Kb)
ResAvail Pages:
862118 (
3448472 Kb)
Locked IO Pages:
0 (
0 Kb)
Free System PTEs:
297104 (
1188416 Kb)
Modified Pages:
24937 (
99748 Kb)
Modified PF Pages:
15185 (
60740 Kb)
NonPagedPool Usage:
6180 (
24720 Kb)
NonPagedPool Max:
523139 (
2092556 Kb)
PagedPool 0 Usage:
30957 (
123828 Kb)
PagedPool 1 Usage:
4387 (
17548 Kb)
PagedPool 2 Usage:
915 (
3660 Kb)
PagedPool 3 Usage:
856 (
3424 Kb)
PagedPool 4 Usage:
881 (
3524 Kb)
PagedPool Usage:
37996 (
151984 Kb)
PagedPool Maximum:
523264 (
2093056 Kb)
Session Commit:
10523 (
42092 Kb)
Shared Commit:
45172 (
180688 Kb)
Special Pool:
0 (
0 Kb)
Shared Process:
3021 (
12084 Kb)
PagedPool Commit:
38060 (
152240 Kb)
Driver Commit:
3837 (
15348 Kb)
Committed pages:
387142 (
1548568 Kb)
Commit limit:
1832259 (
7329036 Kb)
© 2016 PassMark™ Software
Features
Total Private:
262674 (
0328 MsMpEng.exe
35035 (
0e80 firefox.exe
32653 (
07fc iexplore.exe
27168 (
0bc8 explorer.exe
19389 (
0128 devenv.exe
14587 (
0e58 MemViewer.exe
12151 (
02f4 MemViewer.exe
12103 (
0db4 SearchIndexer.
10993 (
06a8 sqlservr.exe
10554 (
0b90 dwm.exe
8331 (
06d0 sqlservr.exe
8156 (
0f90 wlmail.exe
7988 (
0bdc WINWORD.EXE
6118 (
03f0 svchost.exe
5388 (
0674 AsiServer.exe
5118 (
039c svchost.exe
3969 (
0bc0 audiodg.exe
3820 (
094c wlcomm.exe
3389 (
04f4 svchost.exe
3035 (
0a6c mshta.exe
2965 (
0600 svchost.exe
2761 (
0a00 iexplore.exe
2225 (
0b98 taskhost.exe
1942 (
0cdc soffice.bin
1859 (
05bc spoolsv.exe
1603 (
0480 svchost.exe
1583 (
0e8c svchost.exe
1089 (
01e4 lsass.exe
967 (
01d4 services.exe
956 (
0750 SeaPort.exe
903 (
03d0 svchost.exe
900 (
02dc svchost.exe
833 (
0c84 DTLite.exe
824 (
0c90 sqlmangr.exe
793 (
0e2c wmpnetwk.exe
788 (
0c50 msseces.exe
784 (
0288 svchost.exe
775 (
0b38 wltuser.exe
769 (
0c34 GrooveMonitor.
767 (
0874 oacrmonitor.ex
693 (
0230 winlogon.exe
630 (
0b0c cmd.exe
531 (
01ac csrss.exe
529 (
0d0c FlashUtil10e.e
444 (
0908 svchost.exe
418 (
0c7c wuauclt.exe
385 (
07ac sqlwriter.exe
367 (
0560 atieclxx.exe
359 (
0c68 conhost.exe
350 (
01ec lsm.exe
323 (
015c csrss.exe
321 (
0778 sqlbrowser.exe
289 (
0c40 jusched.exe
254 (
01a4 wininit.exe
236 (
0374 atiesrxx.exe
218 (
0cc4 soffice.exe
205 (
00f8 smss.exe
79 (
0004 System
12 (
© 2016 PassMark™ Software
1050696 Kb)
140140 Kb)
130612 Kb)
108672 Kb)
77556 Kb)
58348 Kb)
48604 Kb)
48412 Kb)
43972 Kb)
42216 Kb)
33324 Kb)
32624 Kb)
31952 Kb)
24472 Kb)
21552 Kb)
20472 Kb)
15876 Kb)
15280 Kb)
13556 Kb)
12140 Kb)
11860 Kb)
11044 Kb)
8900 Kb)
7768 Kb)
7436 Kb)
6412 Kb)
6332 Kb)
4356 Kb)
3868 Kb)
3824 Kb)
3612 Kb)
3600 Kb)
3332 Kb)
3296 Kb)
3172 Kb)
3152 Kb)
3136 Kb)
3100 Kb)
3076 Kb)
3068 Kb)
2772 Kb)
2520 Kb)
2124 Kb)
2116 Kb)
1776 Kb)
1672 Kb)
1540 Kb)
1468 Kb)
1436 Kb)
1400 Kb)
1292 Kb)
1284 Kb)
1156 Kb)
1016 Kb)
944 Kb)
872 Kb)
820 Kb)
316 Kb)
48 Kb)
89
90
OSForensics
Show List of Loaded Modules
0: kd> lm
start
end
module name
80b9c000 80ba4000
kdcom
(deferred)
82a0c000 82e1c000
nt
(pdb symbols)
c:\symbols\ntkrpamp.pdb
\A0D85B412D774C83B08EF4AE749A8B582\ntkrpamp.pdb
82e1c000 82e53000
hal
(deferred)
8c017000 8c08f000
mcupdate_GenuineIntel
(deferred)
8c08f000 8c0a0000
PSHED
(deferred)
8c0a0000 8c0a8000
BOOTVID
(deferred)
8c0a8000 8c0ea000
CLFS
(deferred)
9ba29000 9bac0000
peauth
(deferred)
9bac0000 9baca000
secdrv
(deferred)
9baca000 9baeb000
srvnet
(deferred)
9baeb000 9baf8000
tcpipreg
(deferred)
9baf8000 9bb47000
srv2
(deferred)
9bb47000 9bb98000
srv
(deferred)
9bb98000 9bba0e00
MpNWMon
(deferred)
a9472000 a947b000
asyncmac
(deferred)
a9483000 a948b000
DirectIO
(deferred)
Unloaded
a947b000
a9408000
8cab5000
8cac2000
8cacd000
8cad6000
modules:
a9483000
a9472000
8cac2000
8cacd000
8cad6000
8cae7000
DirectIO.sys
spsys.sys
crashdmp.sys
dump_ataport.sys
dump_atapi.sys
dump_dumpfve.sys
Show List of Kernel Stacks
0: kd> !stacks
Proc.Thread
.Thread
Ticks
ThreadState Blocker
[854c3b70 System]
4.000008 854c3898 fffffffb Blocked
+0x106
4.00001c 8552c4f8 fffffffb Blocked
4.000064 85576020 00032d4 Blocked
nt!MiModifiedPageWriter+0x39
4.000068 85576aa8 fffffff8 Blocked
nt!MiGatherMappedPages+0x6b
4.000084 855737d0 0000002 Blocked
nt!CcQueueLazyWriteScanThread+0x4a
4.000090 8555cc10 00001d2 Blocked
nt!AlpcpReceiveMessagePort+0x245
4.000094 85593020 0000042 Blocked
nt!EtwpLogger+0xd0
4.0000b4 856208c8 fffff148 Blocked
nt!WdipSemCheckTimeout+0x21d
*** ERROR: Module load completed but symbols could not be loaded for spdo.sys
4.0000bc 854f6020 005aee7 Blocked
spdo+0x2b95c
4.0000c8 854f8d48 005af18 Blocked
ACPI!ACPIWorkerThread+0x47
4.0000cc 85574020 005b16d Blocked
ACPI!PciRootBusBiosMethodDispatcherOnResume
+0x30
4.0000d0 85a35668 005b0bb Blocked
ndis!ndisThreadPoolTimerHandler+0x18
4.0000d8 85ac0688 ffffefe7 Blocked
ndis!ndisCmWaitThread+0x5b
4.0000e0 85cd9760 fffff022 Blocked
MpFilter!MpAsyncpWorkerThread+0x16f
4.0000e4 85ce1920 005b082 Blocked
watchdog!SMgrGdiCalloutThread+0x35
4.0000e8 85cfcd48 005b07e Blocked
vpcvmm!SynicPollingThread+0x3a
4.0000f0 85d06110 005b07c Blocked
blbdrive!BlbIoWorkerThread+0x1e
4.000110 85d33808 005b075 Blocked
dxgkrnl!DpiPdoPollingThread+0x39
4.000114 85d4d648 005b074 Blocked
dxgkrnl!DpiPowerArbiterThread+0x41
4.000154 8630d538 005b009 Blocked
Wdf01000!FxSystemThread::Thread+0xea
*** ERROR: Module load completed but symbols could not be loaded for atikmdag.sys
© 2016 PassMark™ Software
Features
4.000174
4.000630
4.0002ec
4.000474
4.000498
4.000940
4.000d94
864516e8
86352b40
867e0020
868c3288
867ffd48
869ae020
867f5030
005af58 Blocked
005ac62 Blocked
005ae37 Blocked
005ae33 Blocked
005ae32 Blocked
ffffecae Blocked
0013703 Blocked
6d0.00071c
6d0.0007c4
6d0.0007d0
6d0.0007e0
6d0.000104
6d0.00019c
6d0.000618
6d0.000634
6d0.00065c
6d0.000e6c
6d0.000620
6d0.000f80
868306d0
86867860
86861ca0
86863030
8688d2f0
86895d48
867d9030
86624d48
867d9a88
86c41208
867067a0
856347c0
[86810678 sqlservr.exe]
fffffc62 Blocked
nt!IoRemoveIoCompletion+0x23
ffffec63 Blocked
nt!KiFastCallEntry+0x12a
ffffecf9 Blocked
nt!KiFastCallEntry+0x12a
ffffeda5 Blocked
nt!KiFastCallEntry+0x12a
fffff81c Blocked
nt!KiFastCallEntry+0x12a
ffffec65 Blocked
nt!ObpWaitForMultipleObjects+0x262
ffffecd3 Blocked
nt!KiFastCallEntry+0x12a
fffff318 Blocked
nt!KiFastCallEntry+0x12a
ffffec7d Blocked
nt!KiFastCallEntry+0x12a
fffffa9e Blocked
nt!KiFastCallEntry+0x12a
ffffecf9 Blocked
nt!KiFastCallEntry+0x12a
ffffeca4 Blocked
nt!KiFastCallEntry+0x12a
7fc.000a2c
7fc.000ad4
7fc.000b60
7fc.000398
7fc.0009f0
7fc.000938
7fc.000100
86dab030
86dac7b8
86dd9030
86e86948
867a3a58
8660a030
85924c10
[86da0778 iexplore.exe]
ffffec46 Blocked
nt!ObpWaitForMultipleObjects+0x262
ffffec47 Blocked
win32k!xxxRealSleepThread+0x1d7
ffffec46 Blocked
nt!IoRemoveIoCompletion+0x23
ffffec4d Blocked
nt!KiFastCallEntry+0x12a
ffffec46 Blocked
nt!IoRemoveIoCompletion+0x23
fffff7bb Blocked
nt!IoRemoveIoCompletion+0x23
fffff569 Blocked
nt!IoRemoveIoCompletion+0x23
b38.000fcc
[86dc7538 wltuser.exe]
85736818 fffffa4d Blocked
nt!IoRemoveIoCompletion+0x23
d0c.0009cc
[86e65768 FlashUtil10e.e]
86612af0 ffffed56 Blocked
nt!IoRemoveIoCompletion+0x23
e80.000e54
e80.000e20
e80.000e48
e80.000ec4
e80.000e18
e80.000ec8
e80.0008d0
e80.0008a4
e80.000418
e80.000fd0
e80.000550
e80.000284
e80.0008d4
86e9a778
86eb1298
86eb5030
86eb6030
86eb6d48
86ec49e8
85d38a60
8692d848
8674e670
85933d48
8592bd48
856bfaa0
858c0288
[86e5ea20 firefox.exe]
ffffec4d Blocked
win32k!xxxRealSleepThread+0x1d7
ffffee2b Blocked
nt!KiFastCallEntry+0x12a
fffff76e Blocked
nt!ObpWaitForMultipleObjects+0x262
fffff0d3 Blocked
nt!KiFastCallEntry+0x12a
ffffec60 Blocked
nt!KiFastCallEntry+0x12a
ffffec4e Blocked
nt!KiFastCallEntry+0x12a
ffffec2e Blocked
nt!ObpWaitForMultipleObjects+0x262
000001d Blocked
nt!EtwpReceiveNotification+0xf4
fffffc1e Blocked
nt!KiFastCallEntry+0x12a
fffffc1e Blocked
nt!KiFastCallEntry+0x12a
fffffc1e Blocked
nt!KiFastCallEntry+0x12a
fffff76e Blocked
nt!IoRemoveIoCompletion+0x23
fffff76e Blocked
nt!IoRemoveIoCompletion+0x23
e58.00038c
e58.000c6c
e58.0009f4
e58.00064c
e58.000848
e58.0002a8
e58.000d70
86d53688
869bd030
85683300
85959c98
85934618
86d311c0
8580ca90
[8597c030 MemViewer.exe]
fffff858 Blocked
win32k!xxxRealSleepThread+0x1d7
fffff21a Blocked
nt!ObpWaitForMultipleObjects+0x262
fffff21a Blocked
nt!IoRemoveIoCompletion+0x23
fffff1bd Blocked
nt!KiFastCallEntry+0x12a
fffff21a Blocked
nt!IoRemoveIoCompletion+0x23
fffff1b2 Blocked
win32k!xxxRealSleepThread+0x1d7
ffffec2d ????
© 2016 PassMark™ Software
atikmdag+0x4d3d62
mpsdrv!AuditSuccessEvent+0x19b
srv2!SrvProcWorkerThread+0x113
srv2!SrvProcWorkerThread+0x113
srv2!SrvProcWorkerThread+0x113
HTTP!UlpTimedWaitOnEvent+0x18
nt!EtwpLogger+0xd0
91
92
OSForensics
Threads Processed: 764
Show All Locks Currently Held
0: kd> !locks
**** DUMP OF ALL RESOURCE OBJECTS ****
KD: Scanning for held locks.........................................................
Resource @ 0x8597831c
Shared 2 owning threads
Contention Count = 69
Threads: 8552c4f8-01<*> 8552c4f8-01<*>
KD: Scanning for held locks......................
5815 total locks, 1 locks currently held
Show the Processor Control Region (PCR) Information
0: kd> !pcr
KPCR for Processor 0 at 82b35c00:
Major 1 Minor 1
NtTib.ExceptionList: ffffffff
NtTib.StackBase: 00000000
NtTib.StackLimit: 00000000
NtTib.SubSystemTib: 801dc000
NtTib.Version: 002c6bfe
NtTib.UserPointer: 00000001
NtTib.SelfTib: 00000000
SelfPcr:
Prcb:
Irql:
IRR:
IDR:
InterruptMode:
IDT:
GDT:
TSS:
82b35c00
82b35d20
00000002
00000000
ffffffff
00000000
80b95400
80b95000
801dc000
CurrentThread: 82b3f280
NextThread: 00000000
IdleThread: 82b3f280
DpcQueue:
Dump Memory Contents at (Virtual) Offset
0: kd> dq 82b35c00
82b35c00
82b35c10
82b35c20
82b35c30
82b35c40
82b35c50
82b35c60
00000000`87182cf8
00000001`011c4539
00000000`82b35d20
82b34bc0`ffffffff
00010001`801dc000
00000000`00000000
00000000`00000000
801dc000`00000000
82b35c00`7ffd9000
00000000`00000000
80b95000`80b95400
00000a68`00000001
00000000`00000000
00000000`00000000
© 2016 PassMark™ Software
Features
82b35c70
00000000`00000000 00000000`00000000
Locate an ASCII String
0: kd> s -a 17ff0000 17ffffff "password"
17ff0e50
17ffd668
17ffd684
17ffd80c
70
70
70
70
61
61
61
61
73
73
73
73
73
73
73
73
77
77
77
77
6f
6f
6f
6f
72
72
72
72
64-7a
64-3a
64-20
64-20
01
20
2d
3c
00
25
20
69
00
73
25
6d
bc
82
73
67
15
01
00
20
00
00
00
73
00
00
00
72
passwordz.......
password: %s....
password - %s...
password <img sr
Locate a Unicode String
0: kd> s -u 17f00000 17ffffff "password"
17fe7974
17fe7ab2
17fe7b7a
0070 0061 0073 0073 0077 006f 0072 0064
0070 0061 0073 0073 0077 006f 0072 0064
0070 0061 0073 0073 0077 006f 0072 0064
Dump ASCII Strings at (Virtual) Offset
0: kd> s -sa 17ff0000 17ffffff
17ff0188
17ff01b8
17ff0254
17ff0755
17ff076d
17ff0789
17ff07a5
17ff07c1
17ff07dd
17ff07f9
17ff0811
17ff0829
17ff0846
17ff085e
17ff0876
17ff088d
17ff08a9
17ff08d9
17ff08ed
17ff090d
17ff0931
17ff0961
17ff0979
17ff098c
17ff0991
17ff0a51
17ff0a9d
17ff0acc
17ff0af8
17ff0b18
17ff0b2c
17ff0b54
17ff0b7c
17ff0ba4
17ff0bc4
17ff0be4
17ff0bfc
17ff0c14
17ff0c2c
"tfj"
"7o@'"
"V1n"
"!Bagle.ABT"
"!Stration.RW"
"!Stration.RX"
"!Stration.RY"
"!Stration.RZ"
"!Stration.SA"
"!Nuwar.IP"
"!Nuwar.IR"
"!Stration.SB"
"Delarm.A"
"Delarm.B"
"Delarm.C"
"!Flux.X"
"!Flux.Y"
"!Flux.Z"
"!Flux.AA"
"!Flux.AB"
"!Flux.AC"
"!Agent.GM"
"!Pakes.PQ"
"]zL"
"!Hackdef.SA"
"!Hackdef.SB"
"!Hackdef.gen!B"
"\\.\mailslot\loper-la100s"
"\\.\mailslot\loper-la100s5b9c0fb"
"4"
"\\.\mailslot\loper-lac"
"\\.\mailslot\loper-lab"
"\\.\mailslot\loper-las"
"\\.\loperdriver"
"prefetch\*.pf"
" -:bd:- z"
"u#ht,i"
"loperer"
"-:lopin"
© 2016 PassMark™ Software
p.a.s.s.w.o.r.d.
p.a.s.s.w.o.r.d.
p.a.s.s.w.o.r.d.
93
94
OSForensics
17ff0c44
17ff0c60
17ff0c78
17ff0c90
17ff0ca8
17ff0cc0
17ff0cd8
17ff0cf8
17ff0d14
17ff0d30
17ff0d4c
17ff0d64
17ff0d84
17ff0da8
17ff0dc8
17ff0dec
17ff0e0c
17ff0e30
17ff0e50
17ff0e68
17ff0e88
17ff0ea4
17ff0ec8
17ff0eec
17ff0f08
17ff0f28
17ff0f48
17ff0f74
17ff0f94
17ff0fc0
17ff0fec
17ff101c
17ff103c
17ff1067
17ff10b0
17ff10d0
17ff10ec
17ff1106
17ff1132
17ff1144
17ff117d
17ff11b0
17ff11d0
17ff11f0
17ff1210
17ff1230
17ff1240
17ff126c
17ff12fc
"-:lopfresh"
"-:lopno"
"-:lopun"
"-:bd:-"
"^^[_]"
" -+bd:- z"
"-+installonly"
"-+refresh"
"-+noservice"
"-+uninstall"
"-+bd:-"
"[hidden table]"
"[hidden processes]"
"[root processes]z"
"[hidden services]"
"[hidden regkeys]z"
"[hidden regvalues]"
"[hidden ports]"
"passwordz"
"backdoorshell"
"servicename"
"servicedisplayname"
"servicedescription"
"drivername"
"driverfilename"
"filemappingname"
"_.-=[hacker defender]=-._"
"lopersbloperslopz"
"\\.\mailslot\directxdriverc"
"\\.\mailslot\directxdriverb"
"\\.\mailslot\directxdriver100s"
"\\.\mailslot\directxdriver100s5b"
"9c0fb"
"vppu"
"openscmanagera"
"ntloaddriverz"
"NtQuerySystemInformation"
"Ply.3360"
"Ply.3759"
"{k "
"!Startpage.gen!dll"
"action="http://'+domain+'/search"
".php" method=get{"
"class=rightbutton><input type=bu"
"tton onclick="bx();return null;""
"{"
"formweb.ww.value=text; bx();{"
"s=escape(formweb.ww.value);"
"<script language=javascript>"
Dump Unicode Strings at (Virtual) Offset
0: kd> s -su 17ff9d00 17ffafff
17ff9d08
17ff9d14
17ff9d38
17ff9d44
17ff9d50
17ff9d68
17ff9d80
"?老듼?
"
"
"
"
"
"
"
"
"
"
"
"
y"
© 2016 PassMark™ Software
Features
17ff9d90
17ff9dac
17ff9dd0
17ff9dec
17ff9e0c
17ff9e2c
17ff9e48
17ff9e64
17ff9e7c
17ff9e94
17ff9eb8
17ff9ee0
17ff9f04
17ff9f24
17ff9f44
17ff9f70
17ff9f94
17ff9fc0
17ff9fe4
17ffa018
17ffa03c
17ffa064
17ffa08c
17ffa0b8
17ffa0c4
17ffa0d8
17ffa108
17ffa12c
17ffa158
17ffa170
17ffa190
17ffa1b0
17ffa1d4
17ffa1f4
17ffa214
17ffa234
17ffa250
17ffa26c
17ffa290
17ffa2b0
17ffa2c8
17ffa2e4
17ffa304
17ffa340
17ffa358
17ffa3bc
17ffa3f8
17ffa41c
17ffa460
17ffa48c
17ffa4d4
17ffa4f0
17ffa514
17ffa534
17ffa560
17ffa57c
17ffa5a0
17ffa5c4
17ffa5f4
17ffa600
17ffa610
"
"
"escritoriož"
"svhostž"
"bardiel"
"proyectož"
"conectž"
"cerro"
"nickž"
"userž"
"terra.com"
"hotmail.com"
"zonav.org"
"aol.com"
"msn.com"
"latinmail.com"
"yahoo.com"
"startmedia.comž"
"prodigy.mxž"
"users.undernet.orgž"
"crack.exe"
"exploit.exe"
"cracker.exe"
"generator.exe"
"
"
"
ž"
"
e"
"
ž"
"
l"
"
"
"ossw=(("
"thaspfubž"
"jnduhthas"
"pnichpt"
"druubis"
"whkndnbtž"
"~shhktž"
"t~tsbjž"
"cntfekbub"
"ricbuibsž"
"[es6)e
"
"
"
"
5"
"javier\apolo5"
"
t"
".ao.br.cv.mo.mz.pt.st"
".am.at.de.dk.ee.li.lu.?"
"
?"
"
.com.net.org.edu.gov.mil?"
"
\?"
"software\microsoft\records\"
"
"
"filetokill?"
"
d"
"regfilekilled"
"
"
"adresslist?"
"
›"
"mime-version: 1.0"
"
"
"
›
"
"
"
© 2016 PassMark™ Software
95
96
OSForensics
17ffa624
17ffa664
17ffa678
17ffa698
17ffa6b0
17ffa6f0
17ffa714
17ffa730
17ffa756
17ffa774
17ffa7a2
17ffa7cc
17ffa816
17ffa850
17ffa890
17ffa8b8
17ffa8d4
17ffa8f8
17ffa900
17ffa916
17ffa938
17ffa978
17ffa9a4
17ffa9ac
17ffa9d0
17ffaa14
17ffaa24
17ffaa3c
17ffaa7c
17ffaa84
17ffaaac
17ffaafc
17ffab04
17ffab1c
17ffab34
17ffab74
17ffab94
17ffab9c
17ffabc4
17ffac04
17ffac14
17ffac1c
17ffac48
17ffac88
17ffaca8
17ffacbc
17ffacf2
17ffacfa
17ffad18
17ffad5c
17ffad78
17ffadc4
17ffadea
17ffae02
17ffae1c
17ffae5c
17ffae86
17ffaea2
17ffaeae
17ffaed4
17ffaf14
"
content-type: multipart/mixed;"
"?"
"
"
"
0"
"----=_nextpart_000_0002_01bd22ee"
".c1291da0"
"
"
"boundary="?"
"
›3"
"x-priority: 3"
"
l?"
"x-msmail - priority: normal"
"
x?"
"x-mimeole: xxxxxxxxxxxxxxxxxxxxx"
"xxxxxxxxxxx"
"
"
"filename="?"
"
"
"
"
"
e"
"esto es un mensaje multiparte en"
" formato mime"
"
"
"
›
;"
"content-type: text/plain;"
"
"
"
"
"charset="x-user-defined"?"
"
"
"
t?"
"content-transfer-encoding: 8bit"
"
"
"
›
"
"
;?"
"content-type: application/octet-"
"stream;"
"
"
"
?"
"content-disposition: attachment;"
"?"
"
"
"
4"
"content-transfer-encoding: base6"
"4"
" 5?"
"255.255.255.255"
"
"
"
"
"error setting linger info:?"
"
?"
"
c:\windows\games?"
"*shar*?"
"
"
"
d?"
"net share games=c:\windows\games"
" /unlimited"
"
"
"
"
"
p?"
"c$\documents and settings\all us"
"ers\start menu\programs\startup"
© 2016 PassMark™ Software
Features
17ffaf66
17ffaf82
17ffaf9c
17ffafdc
"
"
"
n?"
"c$\documents and settings\all us"
"ers\men"
Display the Definition of an Exported Type
0: kd> dt nt!_KPCR
+0x000
+0x000
+0x004
+0x008
+0x00c
+0x010
+0x014
+0x018
+0x01c
+0x020
+0x024
+0x028
+0x02c
+0x030
+0x034
+0x038
+0x03c
+0x040
+0x044
+0x046
+0x048
+0x04c
+0x050
+0x051
+0x052
+0x053
+0x054
+0x058
+0x090
+0x094
+0x0d4
+0x0d8
+0x0dc
+0x120
NtTib
: _NT_TIB
Used_ExceptionList : Ptr32 _EXCEPTION_REGISTRATION_RECORD
Used_StackBase
: Ptr32 Void
Spare2
: Ptr32 Void
TssCopy
: Ptr32 Void
ContextSwitches : Uint4B
SetMemberCopy
: Uint4B
Used_Self
: Ptr32 Void
SelfPcr
: Ptr32 _KPCR
Prcb
: Ptr32 _KPRCB
Irql
: UChar
IRR
: Uint4B
IrrActive
: Uint4B
IDR
: Uint4B
KdVersionBlock
: Ptr32 Void
IDT
: Ptr32 _KIDTENTRY
GDT
: Ptr32 _KGDTENTRY
TSS
: Ptr32 _KTSS
MajorVersion
: Uint2B
MinorVersion
: Uint2B
SetMember
: Uint4B
StallScaleFactor : Uint4B
SpareUnused
: UChar
Number
: UChar
Spare0
: UChar
SecondLevelCacheAssociativity : UChar
VdmAlert
: Uint4B
KernelReserved
: [14] Uint4B
SecondLevelCacheSize : Uint4B
HalReserved
: [16] Uint4B
InterruptMode
: Uint4B
Spare1
: UChar
KernelReserved2 : [17] Uint4B
PrcbData
: _KPRCB
Map a Specific Memory Offset to an Exported Type Definition
0: kd> dt nt!_KPCR 82b35c00
+0x000
+0x000
+0x004
+0x008
+0x00c
+0x010
+0x014
+0x018
+0x01c
+0x020
+0x024
+0x028
+0x02c
NtTib
:
Used_ExceptionList
Used_StackBase
:
Spare2
:
TssCopy
:
ContextSwitches :
SetMemberCopy
:
Used_Self
:
SelfPcr
:
Prcb
:
Irql
:
IRR
:
IrrActive
:
© 2016 PassMark™ Software
_NT_TIB
: 0xffffffff _EXCEPTION_REGISTRATION_RECORD
(null)
(null)
0x801dc000
0x2c6bfe
1
(null)
0x82b35c00 _KPCR
0x82b35d20 _KPRCB
0x2 ''
0
0
97
98
OSForensics
+0x030
+0x034
+0x038
+0x03c
+0x040
+0x044
+0x046
+0x048
+0x04c
+0x050
+0x051
+0x052
+0x053
+0x054
+0x058
+0x090
+0x094
+0x0d4
+0x0d8
+0x0dc
+0x120
IDR
: 0xffffffff
KdVersionBlock
: 0x82b34bc0
IDT
: 0x80b95400
GDT
: 0x80b95000
TSS
: 0x801dc000
MajorVersion
: 1
MinorVersion
: 1
SetMember
: 1
StallScaleFactor : 0xa68
SpareUnused
: 0 ''
Number
: 0 ''
Spare0
: 0 ''
SecondLevelCacheAssociativity
VdmAlert
: 0
KernelReserved
: [14] 0
SecondLevelCacheSize : 0
HalReserved
: [16] 0
InterruptMode
: 0
Spare1
: 0 ''
KernelReserved2 : [17] 0
PrcbData
: _KPRCB
_KIDTENTRY
_KGDTENTRY
_KTSS
: 0 ''
Show a List of Active Processes
0: kd> !process 0 0
**** NT ACTIVE PROCESS DUMP ****
PROCESS 854c3b70 SessionId: none Cid: 0004
DirBase: 00185000 ObjectTable: 8d401dd0
Image: System
PROCESS 85d10020 SessionId: none Cid: 00f8
DirBase: df324020 ObjectTable: 8d58f6c8
Image: smss.exe
Peb: 00000000 ParentCid: 0000
HandleCount: 646.
Peb: 7ffd6000 ParentCid: 0004
HandleCount: 33.
PROCESS 85c9fd40 SessionId: 0 Cid: 015c
Peb: 7ffdc000 ParentCid: 0140
DirBase: df324060 ObjectTable: 9d46e190 HandleCount: 528.
Image: csrss.exe
PROCESS 865afd40 SessionId: 0 Cid: 01a4
Peb: 7ffdf000
DirBase: df3240a0 ObjectTable: 81f0ce88 HandleCount:
Image: wininit.exe
ParentCid: 0140
80.
PROCESS 85fafd40 SessionId: 1 Cid: 0b98
Peb: 7ffdf000 ParentCid: 01d4
DirBase: df324440 ObjectTable: 9c2ec648 HandleCount: 209.
Image: taskhost.exe
PROCESS 85f9c030 SessionId: 1 Cid: 0bc8
Peb: 7ffd8000 ParentCid: 0b88
DirBase: df324460 ObjectTable: 9df42c18 HandleCount: 1260.
Image: explorer.exe
PROCESS 86005810 SessionId: 1 Cid: 0c34
Peb: 7ffd5000 ParentCid: 0bc8
DirBase: df324480 ObjectTable: 9e95e1c0 HandleCount: 105.
Image: GrooveMonitor.exe
PROCESS 860152e8 SessionId: 1 Cid: 0c40
Peb: 7ffd9000
DirBase: df3244a0 ObjectTable: 9e9840c8 HandleCount:
Image: jusched.exe
ParentCid: 0bc8
40.
PROCESS 86e5ea20
ParentCid: 0bc8
SessionId: 1
Cid: 0e80
Peb: 7ffdf000
© 2016 PassMark™ Software
Features
DirBase: df3243c0 ObjectTable: a7495b38
Image: firefox.exe
HandleCount: 378.
PROCESS 86674698 SessionId: 1 Cid: 0128
Peb: 7ffd3000 ParentCid: 0bc8
DirBase: df3246c0 ObjectTable: a9334db0 HandleCount: 640.
Image: devenv.exe
PROCESS 8597c030 SessionId: 1 Cid: 0e58
Peb: 7ffd6000 ParentCid: 0bc8
DirBase: df3247c0 ObjectTable: ab4cb070 HandleCount: 334.
Image: MemViewer.exe
Show Detailed Information of a Specific Process
0: kd> !process 85953d40
PROCESS 85953d40 SessionId: 1 Cid: 02f4
Peb: 7ffdf000 ParentCid: 0bc8
DirBase: df324780 ObjectTable: a4e36f60 HandleCount: 295.
Image: MemViewer.exe
VadRoot 85926f78 Vads 207 Clone 0 Private 11079. Modified 916947. Locked 0.
DeviceMap 9b17a3a0
Token
aba8d458
ElapsedTime
00:05:03.765
UserTime
00:00:00.093
KernelTime
00:00:20.467
QuotaPoolUsage[PagedPool]
0
QuotaPoolUsage[NonPagedPool]
0
Working Set Sizes (now,min,max) (15047, 50, 345) (60188KB, 200KB, 1380KB)
PeakWorkingSetSize
15466
VirtualSize
189 Mb
PeakVirtualSize
229 Mb
PageFaultCount
19402
MemoryPriority
BACKGROUND
BasePriority
8
CommitCharge
12103
Job
85919630
THREAD 858e2030 Cid 02f4.0e5c Teb: 7ffde000 Win32Thread: fe174dd8 WAIT:
(WrUserRequest) UserMode Non-Alertable
85908ff0 SynchronizationEvent
Impersonation token: b04258d0 (Level Impersonation)
DeviceMap
9b17a3a0
Owning Process
85953d40
Image:
MemViewer.exe
Attached Process
N/A
Image:
N/A
Wait Start TickCount
377398
Context Switch Count
9025
UserTime
00:00:00.249
KernelTime
00:00:00.702
Win32 Start Address 0x00c930ba
Stack Init 9db4cfd0 Current 9db4caf8 Base 9db4d000 Limit 9db4a000 Call 0
Priority 11 BasePriority 8 UnusualBoost 0 ForegroundBoost 2 IoPriority 2
PagePriority 5
ChildEBP RetAddr
9db4cb10 82a7ab25 nt!KiSwapContext+0x26 (FPO: [Uses EBP] [0,0,4])
9db4cb48 82a79423 nt!KiSwapThread+0x266
9db4cb70 82a732cf nt!KiCommitThreadWait+0x1df
9db4cbe8 99150d75 nt!KeWaitForSingleObject+0x393
9db4cc44 99150e10 win32k!xxxRealSleepThread+0x1d7 (FPO: [SEH])
9db4cc60 99149a86 win32k!xxxSleepThread+0x2d (FPO: [3,0,0])
9db4ccb8 99150e6b win32k!xxxRealInternalGetMessage+0x4b2 (FPO: [SEH])
9db4cd1c 82a4f44a win32k!NtUserGetMessage+0x3f (FPO: [SEH])
© 2016 PassMark™ Software
99
100
OSForensics
9db4cd1c 771a64f4 nt!KiFastCallEntry+0x12a (FPO: [0,3] TrapFrame @ 9db4cd34)
WARNING: Frame IP not in any known module. Following frames may be wrong.
0012fa24 00000000 0x771a64f4
Show the Stack Trace of a Particular Thread
0: kd> .thread /p /r 858e2030
Implicit thread is now 858e2030
Implicit process is now 85953d40
Loading User Symbols
................................................................
..........................
0: kd> k
*** Stack trace for last set context - .thread/.cxr resets it
ChildEBP RetAddr
9db4cb10 82a7ab25 nt!KiSwapContext+0x26
9db4cb48 82a79423 nt!KiSwapThread+0x266
9db4cb70 82a732cf nt!KiCommitThreadWait+0x1df
9db4cbe8 99150d75 nt!KeWaitForSingleObject+0x393
9db4cc44 99150e10 win32k!xxxRealSleepThread+0x1d7
9db4cc60 99149a86 win32k!xxxSleepThread+0x2d
9db4ccb8 99150e6b win32k!xxxRealInternalGetMessage+0x4b2
9db4cd1c 82a4f44a win32k!NtUserGetMessage+0x3f
9db4cd1c 771a64f4 nt!KiFastCallEntry+0x12a
0012fa04 770a8f8f ntdll!KiFastSystemCallRet
0012fa08 770a8fc2 USER32!NtUserGetMessage+0xc
*** WARNING: Unable to verify checksum for MemViewer.exe
0012fa24 00cae9cc USER32!GetMessageW+0x33
0012fb50 00d872f5 MemViewer!wWinMain+0x8c [c:\users\passmark\desktop\memviewer
\memviewer\memviewer.cpp @ 2778]
0012fbf4 00d8717f MemViewer!__tmainCRTStartup+0x165 [f:\dd\vctools\crt_bld\self_x86
\crt\src\crt0.c @ 263]
0012fbfc 77001194 MemViewer!wWinMainCRTStartup+0xf [f:\dd\vctools\crt_bld\self_x86\crt
\src\crt0.c @ 182]
0012fc08 771bb3f5 kernel32!BaseThreadInitThunk+0xe
0012fc48 771bb3c8 ntdll!__RtlUserThreadStart+0x70
0012fc60 00000000 ntdll!_RtlUserThreadStart+0x1b
Show the Register Context of a Particular Thread
0: kd> r
Last set context:
eax=00000000 ebx=00000000 ecx=00000000 edx=00000000 esi=00000000 edi=00000000
eip=82a73966 esp=9db4cb04 ebp=9db4cb48 iopl=0
nv up di pl nz na po nc
cs=0008 ss=0010 ds=0000 es=0000 fs=0000 gs=0000
efl=00000000
nt!KiSwapContext+0x26:
82a73966 8b2c24
mov
ebp,dword ptr [esp] ss:0010:9db4cb04=9db4cb48
Show the Processor Environment Block
0: kd> !peb
PEB at 7ffdf000
InheritedAddressSpace:
ReadImageFileExecOptions:
BeingDebugged:
ImageBaseAddress:
Ldr
No
No
No
00bb0000
77237880
© 2016 PassMark™ Software
Features
101
Ldr.Initialized:
Yes
Ldr.InInitializationOrderModuleList: 001d1e08 . 070a7380
Ldr.InLoadOrderModuleList:
001d1d78 . 070a7370
Ldr.InMemoryOrderModuleList:
001d1d80 . 070a7378
Base TimeStamp
Module
bb0000 4bf0b97e May 17 13:35:26 2010 C:\Users\passmark\Desktop\MemViewer
\Debug\MemViewer.exe
77160000 4a5bdadb Jul 14 11:09:47 2009 C:\Windows\SYSTEM32\ntdll.dll
76fb0000 4b1e3897 Dec 08 22:29:27 2009 C:\Windows\system32\kernel32.dll
75330000 4a5bdaae Jul 14 11:09:02 2009 C:\Windows\system32\KERNELBASE.dll
74210000 4a5bd976 Jul 14 11:03:50 2009 C:\Windows\WinSxS
\x86_microsoft.windows.commoncontrols_6595b64144ccf1df_6.0.7600.16385_none_421189da2b7fabfc\COMCTL32.dll
757d0000 4a5bda6f Jul 14 11:07:59 2009 C:\Windows\system32\msvcrt.dll
75b80000 4a5bd9dd Jul 14 11:05:33 2009 C:\Windows\system32\GDI32.dll
6c090000 4a5bda0c Jul 14 11:06:20 2009 C:\Windows\system32\LINKINFO.dll
6f4e0000 4a5bda36 Jul 14 11:07:02 2009 C:\Windows\system32\MPR.dll
67930000 4a5bd9f3 Jul 14 11:05:55 2009 C:\Windows\System32\drprov.dll
74a90000 4a5bdb4e Jul 14 11:11:42 2009 C:\Windows\System32\WINSTA.dll
5dea0000 4a5bdae8 Jul 14 11:10:00 2009 C:\Windows\System32\ntlanman.dll
72b30000 4a5bd9b0 Jul 14 11:04:48 2009 C:\Windows\System32\davclnt.dll
72b20000 4a5bbfc9 Jul 14 09:14:17 2009 C:\Windows\System32\DAVHLPR.dll
730a0000 4a5bc541 Jul 14 09:37:37 2009 C:\Windows\system32\wkscli.dll
730b0000 4a5bc538 Jul 14 09:37:28 2009 C:\Windows\system32\netutils.dll
732d0000 4a5bdb42 Jul 14 11:11:30 2009 C:\Windows\system32\WINMM.dll
6da80000 4a5bdb02 Jul 14 11:10:26 2009 C:\Windows\system32
\PortableDeviceApi.dll
6e6b0000 4a5bda78 Jul 14 11:08:08 2009 C:\Windows\System32\msxml3.dll
SubSystemData:
00000000
ProcessHeap:
001d0000
ProcessParameters: 001d1348
WindowTitle: 'C:\Users\passmark\Desktop\MemViewer\Debug\MemViewer.exe'
ImageFile:
'C:\Users\passmark\Desktop\MemViewer\Debug\MemViewer.exe'
CommandLine: '"C:\Users\passmark\Desktop\MemViewer\Debug\MemViewer.exe" '
DllPath:
'C:\Users\passmark\Desktop\MemViewer\Debug;C:\Windows\system32;C:
\Windows\system;C:\Windows;.;C:\Perl\site\bin;C:\Perl\bin;C:\Windows\system32;C:
\Windows;C:\Windows\System32\Wbem;C:\Windows\System32\WindowsPowerShell\v1.0\;c:
\Program Files\Microsoft SQL Server\90\Tools\binn\;C:\Program Files\Microsoft SQL
Server\80\Tools\Binn\;C:\Program Files\Microsoft Driver Test Manager\Controller\;C:
\Program Files\Microsoft Windows Performance Toolkit\;C:\Python25\'
Environment: 001d07f0
ALLUSERSPROFILE=C:\ProgramData
APPDATA=C:\Users\passmark\AppData\Roaming
CommonProgramFiles=C:\Program Files\Common Files
COMPUTERNAME=I5
ComSpec=C:\Windows\system32\cmd.exe
DXSDK_DIR=C:\Program Files\Microsoft DirectX SDK (March 2009)\
FP_NO_HOST_CHECK=NO
HOMEDRIVE=C:
HOMEPATH=\Users\passmark
LOCALAPPDATA=C:\Users\passmark\AppData\Local
LOGONSERVER=\\I5
NUMBER_OF_PROCESSORS=4
OS=Windows_NT
Path=C:\Perl\site\bin;C:\Perl\bin;C:\Windows\system32;C:\Windows;C:\Windows
\System32\Wbem;C:\Windows\System32\WindowsPowerShell\v1.0\;c:\Program Files\Microsoft
SQL Server\90\Tools\binn\;C:\Program Files\Microsoft SQL Server\80\Tools\Binn\;C:
\Program Files\Microsoft Driver Test Manager\Controller\;C:\Program Files\Microsoft
Windows Performance Toolkit\;C:\Python25\
PATHEXT=.COM;.EXE;.BAT;.CMD;.VBS;.VBE;.JS;.JSE;.WSF;.WSH;.MSC
PROCESSOR_ARCHITECTURE=x86
© 2016 PassMark™ Software
102
OSForensics
PROCESSOR_IDENTIFIER=x86 Family 6 Model 30 Stepping 5, GenuineIntel
PROCESSOR_LEVEL=6
PROCESSOR_REVISION=1e05
ProgramData=C:\ProgramData
ProgramFiles=C:\Program Files
PSModulePath=C:\Windows\system32\WindowsPowerShell\v1.0\Modules\
PUBLIC=C:\Users\Public
SystemDrive=C:
SystemRoot=C:\Windows
TEMP=C:\Users\passmark\AppData\Local\Temp
TMP=C:\Users\passmark\AppData\Local\Temp
USERDOMAIN=I5
USERNAME=passmark
USERPROFILE=C:\Users\passmark
VS90COMNTOOLS=c:\Program Files\Microsoft Visual Studio 9.0\Common7\Tools\
windir=C:\Windows
WTTBIN=C:\Program Files\Microsoft Driver Test Manager\Controller\
Show the Thread Environment Block
0: kd> !teb
TEB at 7ffde000
ExceptionList:
StackBase:
StackLimit:
SubSystemTib:
FiberData:
ArbitraryUserPointer:
Self:
EnvironmentPointer:
ClientId:
RpcHandle:
Tls Storage:
PEB Address:
LastErrorValue:
LastStatusValue:
Count Owned Locks:
HardErrorMode:
4.8
0012fbe4
00130000
00121000
00000000
00001e00
00000000
7ffde000
00000000
000002f4 . 00000e5c
00000000
7ffde02c
7ffdf000
0
c0000008
0
0
Prefetch Viewer
The Prefetch Viewer module allows the user to view the potentially valuable forensic information stored by
the operating system's Prefetcher. The Prefetcher is a component that improves the performance of the
system by pre-caching applications and its associated files into RAM, reducing disk access. To facilitate
this, the Prefetcher collects application usage details such as the number of times the application has
been executed, the last run time, and any files that the application uses when it is running. Using this
information, forensics investigators can uncover suspect's application usage patterns (eg. "Cleaner"
software used recently) and files that have been opened (eg. documents).
© 2016 PassMark™ Software
Features
Right-clicking an application entry brings up the following menu:
Copy row
Copies the selected prefetch item details to clipboard
Export List to CSV...
Export the list of prefetch items to a CSV file
After selecting an application, the list of mapped files and directories used by the application is
displayed.
Mapped Files
© 2016 PassMark™ Software
103
104
OSForensics
This list view contains a ten-second snapshot of the list of files that were used by the application while
executing. This includes the binary itself, associated system DLL files and files opened by the user
using the application (such as document files for Microsoft Word). Forensically, this can reveal files of
interest that were opened by the application (eg. document, image, e-mail files) and file paths that may
have been hidden or no longer exists.
Right-clicking a file entry brings up the following menu:
Open with Internal Viewer
Attempts to locate the file on the drive and open it using the Internal Viewer.
Open Containing Folder
Attempts to open the parent folder of the selected file
Copy row
Copy the file entry details to clipboard
Export List to CSV...
Export the list of mapped file entries to a CSV file
Mapped Directories
© 2016 PassMark™ Software
Features
105
This list view contains a list of directories and corresponding volumes that were accessed by the
application while executing. This can be used to identify volumes and directory paths that may have been
hidden or belonged to a removable disk.
4.9
Raw Disk Viewer
The Raw Disk Viewer module allows the user to analyze the raw sectors of all devices added to the
case, along with all physical disks and partitions (including mounted images) attached to the system.
This module provides the ability to perform a deeper inspection of a drive, looking beyond the data stored
in the file system's files and directories. Performing this level of analysis may be required if information of
interest is suspected to be hidden within the raw sectors of the drive, which are not normally accessible
via normal operating system mechanisms (eg. free clusters, file slack space).
© 2016 PassMark™ Software
106
OSForensics
To view the raw sectors of a drive, the user selects the device from the Disk drop-down box.
Config ...
Opens a dialog to configure the display settings of the viewer.
© 2016 PassMark™ Software
Features
107
Arrange by - Adjust how bytes are grouped on the viewer (1, 2, 4, 8 bytes respectively) .
Range limits - Configure the minimum and maximum sectors viewable on the currently selected drive
Auto-highlighting - Toggle auto-highlighting of bytes of interest
File headers
·
·
·
·
Graphic files - gif, jpg, png, bmp
Archive files - zip
Document files - pdf, rtf
Web documents - html
File system objects
· Free space - unallocated clusters of a partition
· System files - bytes internal to the disk/partition for bookkeeping/management purposes (eg.
MBR, MFT)
· Slack space - allocated space unused by the file or volume
· Files - bytes occupied by files
· Directories - bytes used by directories to store indexing information
· Alternate streams - bytes occupied by files' alternate stream(s) (NTFS only)
Jump to ...
Allows the user to jump to a particular location on the raw disk.
© 2016 PassMark™ Software
108
OSForensics
Offset - Jump to the specified byte, sector, or LCN offset.
Partition - (Physical disk s only) Jump to the start of the specified partition
File - (Valid file systems only) Jump to the starting cluster of the specified file on the partition
Search ...
Opens a search window for locating hexadecimal/text patterns on the drive
Bookmarks ...
Opens the bookmark window for managing the bookmarks on the drive
Decode ...
Opens a separate decode window for displaying information about the current position in the viewer
Right Click Menu
Carve selection...
Save the selected bytes into a file. If no selection is made, the current cluster is saved.
Carve selection to Case...
Save the selected bytes into a file, then add to case.
View Selection with Internal Viewer...
View the selected bytes in the OSForensics Viewer. If no selection is made, the current cluster is
viewed.
Add selection to bookmarks...
Create a bookmark with the selected offset range. If no selection is made, a dialog prompting the user to
create a bookmark is displayed.
Copy Hex
Copy the selected bytes as hex characters to clipboard
Copy ASCII
© 2016 PassMark™ Software
Features
109
Copy the selected bytes as ASCII to clipboard
Select Range...
Prompts the user to enter a start and end offset to select
Select Sector
Select the sector that cursor is currently within
Select Cluster
Select the cluster that cursor is currently within
Select All
Select all bytes on the disk
4.9.1
Search Window
The Raw Disk Viewer search window allows the user to perform searches on the raw sectors of the
current device. The search is performed sequentially from the first viewable sector of the device, with the
results being updated instantaneously in the search results table.
Search pattern
The search string to locate on the drive
Search Options
© 2016 PassMark™ Software
110
OSForensics
Hex
Search for a particular hex pattern on the drive. The hex pattern must be in byte increments, and
must contain only valid hexadecimal characters (0-9, a-f).
Text
Search for the specified text string on the drive
ASCII - If checked, search for the text pattern in ASCII
UTF-8 - If checked, search for the text pattern in UTF-8
Unicode - If checked, search for the text pattern in Unicode
Match case - If checked, the search will be case sensitive
Wildcard character (?) - If checked, a '?' in the search pattern will match any single character.
Wildcards cannot be used in conjunction with regular expressions.
Regular expressions - If checked, the search pattern shall be interpreted as a regular
expression. Regular expressions cannot be used in conjunction with wildcards. See Regular
Expressions for syntax information and examples.
Result Options
Max results
The maximum number of results to display in the search results
Search Results
Displays (in real-time) all instances of the search pattern found on the drive. Double clicking on a result
will highlight the matching bytes in the Raw Disk Viewer. The maximum length of matching strings is 256
characters.
Byte offset - the starting byte offset
Context - the context (10 characters before and after) of where the pattern is found
Encoding - one of Hex, ASCII, UTF8, or Unicode
Sector - the starting logical sector
Partition - the partition number on the selected drive
LCN - the starting logical cluster number
File - (Partition only) the file which the found pattern belongs to. Note that this information is not
available for physical disks.
Object Type - any particular property of the allocated space containing the found pattern. (Eg. File,
directory, free space, slack space)
4.9.1.1
Regular Expressions
The Raw Disk Viewer regular expression search is a powerful tool for identifying patterns that match a
particular search specification on the raw device. The syntax and semantics of the search specifications
are similar to Perl 5 (but not completely compatible), as the PCRE library is used for regular expression
parsing and matching. The following is a quick reference of the supported regular expression syntax (as
© 2016 PassMark™ Software
Features
111
taken from the PCRE man pages), as well as several examples of forensics-related regular expressions.
Basic Syntax
QUOTING
\x
\Q...\E
where x is non-alphanumeric is a literal x
treat enclosed characters as literal
CHARACTERS
\a
\cx
\e
\f
\n
\r
\t
\ddd
\xhh
\x{hhh..}
alarm, that is, the BEL character (hex 07)
"control-x", where x is any ASCII character
escape (hex 1B)
formfeed (hex 0C)
newline (hex 0A)
carriage return (hex 0D)
tab (hex 09)
character with octal code ddd, or backreference
character with hex code hh
character with hex code hhh..
CHARACTER TYPES
.
\C
\d
\D
\h
\H
\N
\p{xx}
\P{xx}
\R
\s
\S
\v
\V
\w
\W
\X
any character except newline
one byte, even in UTF-8 mode (best avoided)
a decimal digit
a character that is not a decimal digit
a horizontal whitespace character
a character that is not a horizontal whitespace character
a character that is not a newline
a character with the xx property
a character without the xx property
a newline sequence
a whitespace character
a character that is not a whitespace character
a vertical whitespace character
a character that is not a vertical whitespace character
a "word" character
a "non-word" character
an extended Unicode sequence
GENERAL CATEGORY PROPERTIES FOR \p and \P
C
Cc
Cf
Cn
Co
Cs
Other
Control
Format
Unassigned
Private use
Surrogate
L
Ll
Lm
Lo
Lt
Letter
Lower case letter
Modifier letter
Other letter
Title case letter
© 2016 PassMark™ Software
112
OSForensics
Lu
L&
Upper case letter
Ll, Lu, or Lt
M
Mc
Me
Mn
Mark
Spacing mark
Enclosing mark
Non-spacing mark
N
Nd
Nl
No
Number
Decimal number
Letter number
Other number
P
Pc
Pd
Pe
Pf
Pi
Po
Ps
Punctuation
Connector punctuation
Dash punctuation
Close punctuation
Final punctuation
Initial punctuation
Other punctuation
Open punctuation
S
Sc
Sk
Sm
So
Symbol
Currency symbol
Modifier symbol
Mathematical symbol
Other symbol
Z
Zl
Zp
Zs
Separator
Line separator
Paragraph separator
Space separator
Xan
Xps
Xsp
Xwd
Alphanumeric: union of properties L and N
POSIX space: property Z or tab, NL, VT, FF, CR
Perl space: property Z or tab, NL, FF, CR
Perl word: property Xan or underscore
CHARACTER CLASSES
[...]
[^...]
[x-y]
[[:xxx:]]
[[:^xxx:]]
positive character class
negative character class
range (can be used for hex characters)
positive POSIX named set
negative POSIX named set
alnum
alpha
ascii
blank
cntrl
digit
graph
lower
print
punct
space
upper
alphanumeric
alphabetic
0-127
space or tab
control character
decimal digit
printing, excluding space
lower case letter
printing, including space
printing, excluding alphanumeric
whitespace
upper case letter
© 2016 PassMark™ Software
Features
word
xdigit
113
same as \w
hexadecimal digit
QUANTIFIERS
?
?+
??
*
*+
*?
+
++
+?
{n}
{n,m}
{n,m}+
{n,m}?
{n,}
{n,}+
{n,}?
0 or 1, greedy
0 or 1, possessive
0 or 1, lazy
0 or more, greedy
0 or more, possessive
0 or more, lazy
1 or more, greedy
1 or more, possessive
1 or more, lazy
exactly n
at least n, no more than m, greedy
at least n, no more than m, possessive
at least n, no more than m, lazy
n or more, greedy
n or more, possessive
n or more, lazy
ANCHORS AND SIMPLE ASSERTIONS
\b
\B
^
\A
$
\Z
\z
\G
word boundary
not a word boundary
start of subject
start of subject
end of subject; also before newline at end of subject
end of subject; also before newline at end of subject
end of subject
first matching position in subject
ALTERNATION
expr|expr|expr...
Forensics Regular Expression Examples
URL
http\://[a-zA-Z0-9\-\.]+\.[a-zA-Z]{2,3}(/[a-zA-Z0-9_\-\.]*)
*
Matches:
· http://www.w3.org/2001/XMLSchema-instance
· http://crl.microsoft.com/pki/crl/products/WinPCA.crl
· http://ocsp.verisign.com
Non-matches
· ftp://intel.com
· http://www.microsoft/
© 2016 PassMark™ Software
114
OSForensics
Email
[\w\.=-]+@[\w\.-]+\.[\w]{2,3}
Matches:
· user@domain.com
· user@domain.jp.org
· user@domain.au
Non-Matches:
· user
· user@
· @domain
Credit Cards (AMEX, VISA, MasterCard)
((4\d{3})|(5[1-5]\d{2}))(-?|\040?)(\d{4}(-?|\040?)){3}|
^(3[4,7]\d{2})(-?|\040?)\d{6}(-?|\040?)\d{5}
Matches:
· 3728-026478-55578
· 4056 1038 2489 4098
· 5259489765789863
Non-Matches
· 3056-1478-9785-8698
IP addresses
((0|1[0-9]{0,2}|2[0-9]{0,1}|2[0-4][0-9]|25[0-5]|[3-9][0-9]
{0,1})\.){3}(0|1[0-9]{0,2}|2[0-9]{0,1}|2[0-4][0-9]|25[0-5]|
[3-9][0-9]{0,1})
Matches
· 10.0.1.1
· 192.196.1.119
· 255.255.255.255
Non-Matches
· 001.010.0.0
· 192.168.01.119
· 256.257.258.259
US Phone numbers (Optional area code)
\(?[\d]{3}\)?[\s-]?[\d]{3}[\s-]?[\d]{4}
Matches
· (610)5647894
· 415-983-1066
· 525 189 1658
Non-Matches
· (610)(415)9898
© 2016 PassMark™ Software
Features
115
· 415-11-9898
Zipcodes
\d{5}(-\d{4})?
Matches
· 90654
· 00989
· 55145-1679
Non-Matches
· 90654· 55897-178
· 5987
US dates (mm/dd/yyyy or m/d/yy or m.d.yyyy)
([0]?[1-9]|[1][0-2])[./-]([0]?[1-9]|[1|2][0-9]|[3][0|1])
[./-]([0-9]{4}|[0-9]{2})
Matches
· 02.25.1980
· 12/30/2004
· 01/01/2011
Non-Matches
· 02--25--1980
· 12-55-2004
· 13/12/2011
4.9.2
Decode Window
The Raw Disk Viewer decode windows provide detailed information about the current offset on the
selected device. This information is updated in real time as the cursor is moved in the raw disk viewer.
Main Window
© 2016 PassMark™ Software
116
OSForensics
Disk Information
Disk No
The physical disk number of the selected device. Note that this information is not available for
mounted images
Sector Size
The size of each sector in bytes
Total Sectors
The total number of sectors on the physical device. For mounted images, this is the number of
sectors on the volume.
Size
The size of the physical device. For mounted images, this is the size of the volume.
Partition Information
Partition No
© 2016 PassMark™ Software
Features
117
The partition number on the physical device. For mounted images, this is always zero.
Starting Sector
The physical sector offset of the partition on the physical device. For mounted images, this is
always zero.
Total Sectors
The total number of sectors on the partition
Size
The size of the partition.
File System
Type
The file system type (eg. NTFS, FAT32)
Label
The volume label
Serial Number
The volume serial number
Cluster Size
The size of each cluster in bytes
Total Clusters
The total number of clusters in the volume
Current Position
Physical Sector
The sector number on the physical device of the current offset
Logical Sector
The sector number on the partition of the current offset
Cluster
The LCN (logical cluster number) on the volume of the current offset
File
The file path of the file that owns the current cluster. Clicking on the file path will open Windows
Explorer to the location of the file. Note that this information is not available if the selected drive is
a physical disk.
Object Type
Any particular property of the allocated space that contains the current offset. (Eg. File, directory,
free space, slack space)
Data Interpreter
The Data Interpreter window parses the raw bytes into a human-readable format. Currently, there are two
© 2016 PassMark™ Software
118
OSForensics
views available: Data type interpreter and MBR interpreter.
Data Type Interpreter
This is the default mode of the Data Interpreter window.
Unsigned (LE)
The selected bytes interpreted as unsigned, little-endian encoded. Note that this information is
available only if 1-8 bytes are selected.
Signed (LE)
The selected bytes interpreted as signed, little-endian encoded. Note that this information is
available only if 1-8 bytes are selected.
Unsigned (BE)
The selected bytes interpreted as unsigned, big-endian encoded. Note that this information is
available only if 1-8 bytes are selected.
Signed (BE)
The selected bytes interpreted as signed, big-endian encoded. Note that this information is
available only if 1-8 bytes are selected.
NTFS Filetime (BE)
The selected bytes interpreted as a 64-bit, big-endian encoded NTFS file time. Note that this
information is available only if exactly 8 bytes are selected.
FAT Timestamp (LE)
The selected bytes interpreted as 32-bit, little-endian encoded FAT timestamp. Note that this
information is available only if 4 bytes are selected.
HFS+ Timestamp (BE)
The selected bytes interpreted as 32-bit, big-endian encoded HFS+ timestamp. Note that this
information is available only if 4 bytes are selected.
ASCII
The selected bytes interpreted as ASCII-encoded text. Note that this information is available only if
1-32 bytes are selected.
Unicode
The selected bytes interpreted as Unicode-encoded text. Note that this information is available
only if 2-32 bytes are selected.
© 2016 PassMark™ Software
Features
119
Partition Table Interpreter
This mode is automatically enabled when the current offset is within the first sector of a physical disk (ie.
MBR). The partition table (MBR or GPT) is displayed in a human-readable format.
Double-clicking on a LBA field will jump to the appropriate offset in the disk viewer.
4.9.3
Bookmark Window
The Raw Disk Viewer bookmark window allows the user to manage the bookmarks on the selected
device.
© 2016 PassMark™ Software
120
OSForensics
The details of all bookmarks visible on the raw disk viewer is displayed in the list. To filter the displayed
bookmarks by type, select one of the bookmark types from the drop down list.
Bookmarks are useful for marking offset ranges of interest on the drive so that it is readily accessible at
any time. Bookmarks are indicated by a flag icon, and square brackets to mark the beginning and end of
the bookmark.
New Bookmark
Opens a dialog for specifying the properties of a new bookmark.
© 2016 PassMark™ Software
Features
121
Book mark title - The name of the bookmark
Book mark type - The category which the bookmark belongs to
Start offset - The starting offset of the bookmark
End offset - The ending offset of the bookmark
Delete
Delete the selected bookmark.
Edit ...
Change an existing bookmark's title and/or type.
4.10
File System Browser
The File System Browser provides an explorer-like view of all devices that have been added to the case.
Unlike Windows Explorer, the File System Browser is able to display additional forensic-specific
information, as well as allow analysis to be performed using OSForensics' integrated tools.
OSForensics File System Brow ser
The left pane provides a hierarchical view of all devices added to the case. Clicking on a node shall load
its contents into the right pane.
Understanding the File System Browser
The table below summarizes the main components of the File System Browser.
Component
Description
Hierarchical
Tree organization of all devices added to the case
View
File List
© 2016 PassMark™ Software
List view of the file entries contained in the current path. User
may choose from several views.
122
OSForensics
Metadata
(Details view only) Contains metadata information for each file
Columns
entry in the list
Navigation Bar Shows the current path. Entering a new path shall navigate to
the specified location.
Navigation
Navigate to the previous/parent path, or refresh the current
Buttons
path
Opening the File System Browser
The File System Browser is accessible via the "File System Browser" icon in the "Viewers" group under
the Start tab, as well as the right-side navigation "File System Browser" button. Once opened, all
devices added to the case are listed in the left hierarchical view.
Usage
Navigation Bar/Buttons
The navigation bar shows the current path that is being displayed in the File List view. The current path
© 2016 PassMark™ Software
Features
123
can be changed by typing the new path into the navigation bar.
To navigate to the previous or parent path, use the Back/Forward/Up buttons. To refresh the current path,
use the Refresh button.
Right-click Menu
The right-click menu allows the user to perform forensic analysis on the file entries using OSForensics'
integrated tools.
File List Menu
Open
Opens the file with the default program. Keyboard shortcut: Shift+Enter
Open With...
Allows the user to select the program to open the file
Open Containing Folder
Opens the folder than contains the file
© 2016 PassMark™ Software
124
OSForensics
View with Interval Viewer...
Opens the file with OSForensics Viewer to perform a more thorough analysis. Keyboard shortcut:
Enter
Show File Properties...
Opens the file with OSForensics Viewer in File Info mode. Keyboard shortcut: Ctrl+I
Hash
Calculate Hash...
Opens the Verify/Create Hash tab with the file path set to the selected file. Keyboard shortcut: Ctrl
+L
Look up in Hash Set...
Verify whether the selected file(s) and files contained in selected folder(s) are in a hash set in the
active database. See Hash Set Lookup. Keyboard shortcut: Ctrl+H
Jump to disk offset...
Opens the Raw Disk Viewer tab and jumps to the disk offset of the selected file. Keyboard shortcut:
Ctrl+J
Bookmark
Green
Add/remove selected path(s) from the list of Green bookmarks. Keyboard shortcut: Ctrl+G
Yellow
Add/remove selected path(s) from the list of Yellow bookmarks. Keyboard shortcut: Ctrl+Y
Red
Add/remove selected path(s) from the list of Red bookmarks. Keyboard shortcut: Ctrl+R
Add Selected File(s) to Case...
Prompts the user to enter case details for the selected file(s) to add to the case. Keyboard Shortcut:
Ctrl+S
Attach file(s) to Case...
Prompts the user to enter case details for the selected file(s) to attach to the case.
Save file(s) as...
Saves the selected file(s) to a location on disk
Copy
Copies the selected file(s) to the clipboard. Once copied, the file(s) can be pasted to any other
application that supports it, most notably Windows Explorer. Keyboard shortcut: Ctrl+C
Note: In some cases copying the files via a paste to an explorer window will fail without error message
at the start when "preparing to copy". This can happen in several different situations including if the file
has already been deleted (eg a temp file) or if Windows Explorer does not have permissions to access
the files (eg restricted system files and folders). In these cases it is better to use the "Add to case"
function.
Print...
© 2016 PassMark™ Software
Features
125
Prints the file (if applicable)
Hierarchical View Menu
Expand/Collapse
Expand/collapse the selected folder
Refresh
Refresh the contents of the selected folder in the Object List pane. Keyboard shortcut: F5
Remove device from case
Remove the selected device from case (Devices only)
Look up in Hash Set...
Recursively determine whether the contents of the selected folder is contained in a hash set in the
active database. See Hash Set Lookup. Keyboard shortcut: Ctrl+H
Search folder
File Name Search...
Opens the File Name Search tab with the file path set to the selected folder path. Keyboard
shortcut: Ctrl+F
Mismatch File Search...
Opens the Mismatch File Search tab with the file path set to the selected folder path. Keyboard
shortcut: Ctrl+M
Search folder
Opens the Create Signature tab with the file path set to the selected folder path.
Bookmark
Green
Add/remove selected path from the list of Green bookmarks. Keyboard shortcut: Ctrl+G
© 2016 PassMark™ Software
126
OSForensics
Yellow
Add/remove selected path from the list of Yellow bookmarks. Keyboard shortcut: Ctrl+Y
Red
Add/remove selected path from the list of Red bookmarks. Keyboard shortcut: Ctrl+R
Copy
Copies the selected folder to the clipboard. Keyboard shortcut: Ctrl+C
Advanced Options
The File System Browser includes several advanced options that can be accessed under Tools>Options...
Calculate Folder Sizes
When enabled, the total size of all contained files/folders are calculated
Shadow Copies
When enabled, previous shadow copies of files are shown alongside current files
Deleted Files
When enabled, deleted file entries contained in the current path are displayed.
4.10.1 File Metadata
The following is a description of the File System Browser columns in Details view:
Name
The name of the item (eg. file/directory)
Type
A short description of the item (eg. file type)
Date modified
The date the item was last modified
Date created
The date the item was first created
Date accessed
The date the item was last accessed
MFT/Attribute Modify Date (NTFS/HFS+ only)
The date the file system record for this item was last modified
Size
The size of the item (eg. file size)
Size on Disk
The size allocated to the item on disk storage.
For normal files, this is a multiple of the cluster size.
© 2016 PassMark™ Software
Features
127
For NTFS files resident in the MFT, this is the same as the file size
For NTFS compressed/sparse files, this is the amount of physical disk space allocated to the file
(usually smaller than the file size)
Attributes
The attributes of the item (eg. file attributes). Attributes are represented as single characters if present
(eg. 'A') or a hyphen (eg. '-') if not present.
ACDEHRPFSU
A - Archived
C - Compressed
D - Directory
E - Encrypted
H - Hidden
R - Read-only
L - Symbolic link
F - Sparse file
S - System file
U - Partially initialized file (ie. only part of the file is valid; the remaining part may contain remnants from
a file it was previously allocated to)
# Streams
The number of alternative streams contained in the file, if applicable. This value does not include the
default stream.
Total stream size
The total size of alternative streams contained in the file, if applicable. This value does not include the
default stream.
# Fragments
The number of fragments of consecutive allocation units that the file is divided into.
Clusters/Fragments
The average number of clusters per fragment of the file
Starting LCN
The cluster number of the first cluster of the file
Flags
The flags assigned to the item by OSForensics. Each flag is represented by a single character if present
(eg. 'H'), or a hyphen (eg. '-') if not present.
HGRYCV
H|N - in Hash set/Not in hash set
G - Green book mark
R - Red book mark
Y - Yellow book mark
C - Item was added to the Case
V - Item was Viewed in the internal viewer
© 2016 PassMark™ Software
128
OSForensics
4.10.2 File Browser Views
The user can choose from one of the following views in the File System Browser:
·
·
·
·
·
Icon view
List view
Details view
Small Thumbnails view
Large Thumbnails view
The view can be changed via the toolbar icon,
under 'View' in the system menu,
or right-click context menu.
Icon View
Icon view displays the object's name and associated icon.
© 2016 PassMark™ Software
Features
List View
List view displays the object's name and associated icon in a compact fashion.
Details View
Details view displays the metadata associated with the object.
© 2016 PassMark™ Software
129
130
OSForensics
Small Thumbnails View
Small Thumbnails view is similar to Icon view, but a small thumbnail is displayed for image files.
Large Thumbnails View
Large Thumbnails view is similar to Icon view, but a large thumbnail is displayed for image files.
.
© 2016 PassMark™ Software
Features
131
4.10.3 Shadow Copies
Previous shadow copies can be shown alongside current files within the File System Browser. Shadow
copies are supported for certain devices that have been added to case. Supported devices are:
· Drive in Forensic Mode
· Physical Disks
· Volume Images
Enabling shadow copies in File System Browser:
1. Add the supported device(s) to the current case.
2. Add the shadow copies for the volume added in step 1.
3. From the File System Browser window, select the "Tools->Options..." menu. Check the 'Show volume
shadow copies" check box.
4. From the File System Browser window, select the "Tools->Options..." menu. heck the 'Show volume
shadow copies" check box.
5. Shadow copies of files will now appear along side the current files. A file will be consider a previous
© 2016 PassMark™ Software
132
OSForensics
copy if the modified date differs from the current copy and other Shadow copies.Shadow copies will
appear in Grey.
6. A new meta data column will be added to the end to indicate in which Volume Shadow Copy the file is
from.
© 2016 PassMark™ Software
Features
133
4.10.4 Deleted Files
When enabled, the File System Browser is capable of displaying a list of deleted files in the current
directory. Deleted file entries are displayed in red text, with a small, red 'X' overlaying its icon.
© 2016 PassMark™ Software
134
OSForensics
Enabling deleted files in File System Browser:
From the File System Browser window, select the "Tools->Options..." menu. Check the 'Show deleted
files" check box.
Note: Enabling deleted files will cause the file entries to tak e longer to load.
4.11
SQLite Database Browser
The SQLite Database (DB) Browser module allows the user to analyze the contents of SQLite database
files. This module provides the ability to perform a deeper inspection of the contents and the ability to
open BLOBs (binary data) with the Internal Viewer.
© 2016 PassMark™ Software
Features
Load DB
Load a SQLite database file.
Config ...
Opens a dialog to configure the display settings of the module.
© 2016 PassMark™ Software
135
136
OSForensics
Column Sort – Adjust how the columns are sorted when clicking on the column header.
· Entire Table – Sort the table using the entire contents of the table.
· Loaded Rows Only – Sort the table using the rows currently loaded.
Number of Rows to Display - Configure the number of rows that are displayed in the table at one time.
Table Data · Text:
Max length (in chars) of string loaded into Cell - Specify the maximum number of characters that are
displayed into each cell for Text data types.
· BLOB:
BLOBs less than X (bytes) displayed as string- Blobs under the number of bytes specified will have
its contents displayed. Works in conjunction with next option.
Display BLOB data as: - BLOBs less than the bytes specified in the previous option will display its
contents as String data or as Hex representation.
Scan Folder
Scans a folder for possible SQLite database files. Selecting a file on the file list will open the database in
the viewer.
© 2016 PassMark™ Software
Features
137
Table List Section
Shows the available tables in the loaded SQLite DB file. Selecting a table will load the contents in the
adjacent Table Contents section.
Right clicking on a table will allow the user to “Add selected table to case”.
Add DB to Case
Allows the user to add the current SQLite file to the current case.
Table Contents Section
The view will show the contents of the current loaded table or the output from a custom search query.
Right clicking a cell will bring up a menu that will allow you to accomplish various tasks.
Right click menu:
© 2016 PassMark™ Software
138
OSForensics
Copy Selected Row(s) as CSV – Copy the selected rows to the clipboard in CSV format.
Copy Cell Contents – Copy the cell contents to the clipboard.
View Cell with Internal Viewer – Available only on binary/BLOB cells. The cell will be open with the
OSForensics’ Internal Viewer.
Save Cell to File – Available only on binary/BLOB cells. Allows saving the contents to a file.
Add Selected Row(s) to Case – Allows the user to add the current selected rows to the current open
case.
Search Table
Opens a search window that allows users to perform custom queries on the current loaded table. The
results will be updated in the result table.
Query Generator – The first drop down box will be pre-populated with the column names for the loaded
© 2016 PassMark™ Software
Features
139
table. The second drop down box sets the criteria to be used on the chosen column. The text field allows
further customization of the search criteria. The Add button will add the constraint to the query list.
Criteria: – Shows a list of currently selected query constraints. To remove a constraint, select the
criteria and click the Remove button.
Custom Output Query: – Will show the query that will be performed on the SQLite table.
Clear Search
This button will be enabled when a custom search has been preformed. Selecting this will clear the
custom query and reload the selected table.
Navigation Buttons
<< – Jump to the beginning (i.e. start with row 1) of the table.
< – Previous page.
X to Y of Z – Shows that rows from X to Y are loaded. Z is the total number of rows.
> – Next page.
>> – Jump to the end of the table.
Table Information Section
Shows the table structure of the currently loaded table.
4.12
Web Browser
The Web Browser module provides a basic web viewer from within OSForensics. This module add the
ability to load web pages from the web and save screen captures of web pages to the current opened
case.
© 2016 PassMark™ Software
140
OSForensics
Address Bar
Allows you to enter an URL to navigate to or shows the current URL of the loaded web page.
Navigation Buttons
Not all buttons will be enabled at all times. Buttons (starting from left):
· Back - Load the previous page.
· Stop - Active when the page is being downloading. Stop the current page from loading.
· Refresh - Reload the current page.
· Forward - Active when the "Back" button has been used. Goes Forward to the recently viewed page.
Screen Capture
Pressing the screen capture button will capture the current page. Different capture options (Visible,
Region, Page) allow you to choose what is captured. The image will been prefaced with capture date and
© 2016 PassMark™ Software
Features
141
the current URL. The captured screen will then be added to the case under "Files".
Window - Captures what is current visible in the browser.
Region - Will bring up on screen prompts to allow you to capture only a certain region of the visible
browser. (If the region width selected is too small, the info text added to the top of picture may not be
shown completely).
Page - The whole page will be saved as an image.
Screen Capture show ing capture info text and OSForensics
w aterm ark.
(Note: The Free version of OSForensics will have OSForensics logo watermark ed throughout the image.
The Pro version will not show the watermark .)
Save/Export Page
Pressing the following button will launch the export page dialog. The dialog will allow you to
capture all the pages currently linked from the Current Page. Or load a site list file to capture.
© 2016 PassMark™ Software
142
OSForensics
Export Settings
Use Current Page - Use the current page that is loaded in the web browser. Selecting the "Follow &
export links" checkbox will also export the pages linked on the current page. Further filtering can be
done if not all pages are to be exported.
Use Webpage List File - Load a text file containing URLs to export. The list file should place each site
on a new line. Lines starting with # are comment lines and will not be loaded.
© 2016 PassMark™ Software
Features
143
Export As - Currently all pages will be saved as .PNGs images.
Pages to Export If using Current Page as the export option, in addition to the current URL, you can select additional
linked pages to be captured. The list will show pages that are linked from the current page. The column
Link Count shows how many times the link is found on the current page. If using the Webpage List
option, then the list shows what sites were found in the file.
Match base domain only - Allow you to filter the list to match certain base domains. Domains should
start with http:// or https://. You can specify multiple domains separated by a semicolon ";" character.
The filter is case insensitive.
Export - This will start the export process of saving the page to your current case. OSForensics will pop
up a web browser window during capture process. It is best to leave the capture process alone while it is
in progress.
4.13
Password Recovery
Find Browser Passwords
Retrieve passwords that have been remembered by web browsers on the system.
Windows Login Passwords
Retrieve login passwords and hashes for the users of the system. Retrieved hashes can be used in
conjunction with rainbow tables to find passwords.
Rainbow Tables
Use rainbow tables to do a reverse lookup on a password hash.
File Decryption & Password Recovery
Access encrypted files.
4.13.1 Find Browser Passwords
This feature can recover passwords that been saved by users into their web browsers. It can also find
sites where a user has chosen not to remember a password.
Below is a table that shows which features are supported for web browsers and their different versions.
"Current user only" means information can only be retrieved for the currently logged in Windows user (the
decryption requires using the same login credentials as the user). OSForensics will still return any
entries found in this case with the password/username set to "N/A".
Browser
Chrome
Internet Explorer
FireFox
FireFox
Safari
Opera
Opera
Opera
© 2016 PassMark™ Software
Versions
8
6,7,8
2
3,4,5,6+
4
20+
10, 11+
9
Login & Passwords
Current user only*
Current user only*
Current user only*
Yes
No
Current user only*
Yes
Yes
144
OSForensics
To recover FireFox password you must have FireFox installed on either the system that is running
OSForensics or on the drive that OSForensics is currently scanning.
4.13.2 Windows Login Hashes & Passwords
This will attempt to retrieve the LM and NT hashes from the Windows registry and save them to a file so
Rainbow Tables can be used to match the hash values to a password. In some cases the password may
be retrieved by OSForensics without the use of Rainbow Tables, for example where the password is the
same as the username or it exists in the common passwords dictionary.
Any cached domain user names and passwords hashes will also be retrieved and displayed separately.
Test Common Passwords
Selecting this option will test the found local user hashes against the common passwords dictionary file
that is included in the OSForensics install.
Save Local Users to File
Saves the local user hashes in PWDUMP format (username:userid:LM hash:NT hash:comment:blank)
so they can be used in conjunction with Rainbow Tables in OSForensics to find the passwords.
Save Domain Users to File
Saves the cached domain hashes so they can be used with external tools to find the passwords.
Once the registry files have been read the information will be displayed like the example below;
Local Users
Windows User Account: The Windows login user name
Password Required?: Whether a password is required to login.
LM Password: The password that matched the LM hash, if found, otherwise will contain "(unknown)" or
"(disabled)". If blank then there is no password (an empty password).
NT Password: The password that matched the NT hash, if found, otherwise will contain "(unknown)" or
"(disabled)". If blank then there is no password (an empty password).
LM-Hash: The LM hash that was retrieved from the registry or "(disabled)" if there was no hash.
NT-Hash: The NT hash that was retrieved from the registry or "(disabled)" if there was no hash.
Registry Key: The registry key location the data was retrieved from.
Domain Users
User: The user name.
Domain: The domain logged into.
Password hash: The stored password hash.
Registry Key: The registry key location the data was retrieved from.
© 2016 PassMark™ Software
Features
145
4.13.2.1 Recovering Windows Passwords With Rainbow Tables
Once the hashes have been recovered Rainbow Tables can be used to try to find the password that
matches the hash value. For this example we're using a rainbow table that was generated in
OSForensics using "lm" as the hash setting, minimum 1 to maximum 7 characters and a character set
of uppercase alpha-numeric (A-Z 0-9). This table is available for download from the OSForensics website.
First we need to retrieve the hash values from the registry and save them to a file, we are using a hard
drive that had Windows XP installed on it. Opening the file in a text editor will let us select individual
hashes to use with the Rainbow Tables if we were only trying to find a single value. If looking for multiple
passwords then we can import the entire file on the Rainbow Table tab.
Once we have selected the file we need to choose the table to use and then start the process with
"Recover Password/s".
If the values for the LM hash are all "(disabled)" this would indicate that either the LM hash has been
disabled as part of a security policy for that Windows install or a password that is tool long for a LM hash
has been used (15 or more characters).
For more information on LM and NT hashes see these Wikipedia articles.
4.13.3 Rainbow Tables
What are rainbow tables
Rainbow tables are tables of plain text passwords and hashes. They allow a password to be quickly
looked up if a hash for that password is known.
What is a hash?
Passwords are generally not stored as plain text. Instead, passwords are stored as the output of a
cryptographic hash function and the plain text password is discarded. Hashes are one-way mathematical
operation, so the hash can be verified from a login page but can’t be reversed in theory. A password in
plain text is given as input and a hash is created as output.
© 2016 PassMark™ Software
146
OSForensics
Plain text password input: TopSecret$89
MD5 Hash: FB34E3347894B0BA8AC2F34F56851095
Even if an attacker gained access to the hashed version of a password, it's not possible to directly
reconstitute the password from the hash value alone. Common hashing algorithms have names like MD5,
SHA1, SHA256.
Methods to recover the password?
Assuming the hashed password is known, or can be found on the system then there are 2 methods to
recover the password. One is a brute force attack where every possible password is attempted until a
match is found. This can be extremely slow, especially if it needs to be repeated for multiple hashes.
The second method is to use a pre-computed table of hashes to speed up the process, known as
rainbow tables.
Password space
With even short passwords there can be a lot of possible combinations, depending on the character set
used. For example
Character set: A-Z
Password length: 1 to 7 character
Number of possible passwords: 8,353,082,582
Character set: A-Z and a-z and 0 to 9
Password length: 1 to 12 character
Number of possible passwords: 1,000,816,264,331,497,152
Rainbow table format
If every password and hash were stored in a file, the file would be enormous. Too large to be practical in
fact. So instead of storing all possible hashes the data is divided up into “hash chains”. A hash chain is a
sequence of hashes where each hash in the chain is generated from the prior hash. Only the beginning
and end of the chain are then stored in the rainbow table. Dramatically reducing the size of the file, but
also increasing the time required to look up the file (as the chains need to be regenerated during the
lookup process). So there trade off to be made in terms of file size, completeness of the table, lookup
time and generation time.
Despite the optimisation of the table format, rainbow tables can still be very large. 500MB to several GB
per table are common.
For each combination of hash algorithm, password lengths and character set a different rainbow table is
required. So a MD5 table will only work on passwords encrypted with the MD5 algorithm. The smaller the
password space, the smaller the table can be. Also not all possible hashes are generally stored in a
table, so there is also a concept of success rate. A table with a 90% success rate can be expected to
decrypt 9 out of 10 hashes. The higher the required success rate, the larger the table.
When rainbow tables won’t work
Rainbow tables won’t work, or are not practical, in the following situations.
1) The Password was encrypted with an unknown algorithm
2) The possible password length is long e.g. 12 characters or more
3) An unknown or random ‘salt’ is added to the password before hashing
© 2016 PassMark™ Software
Features
147
It is also worth noting that no modern properly implemented password scheme is vulnerable. But there
are still older, not so well implemented schemes, that are subject to attack.
Some common applications that use hashes
LM hash, an older hash algorithm used by Microsoft. LM hash is particularly vulnerable because
passwords longer than 7 characters are broken into two sections, each of which is hashed separately.
http://en.wikipedia.org/wiki/LM_hash
MySQL user accounts are listed in the user table of the mysql database. Each MySQL account is
assigned a password, although what is stored in the Password column of the user table is not the
plaintext version of the password, but a hash value computed from it. Password hash values are
computed by the SQL PASSWORD() function. Prior to MySQL 4.1, password hashes computed by the
PASSWORD() function are 16 bytes long. Such hashes look like this:
mysql> SELECT PASSWORD('mypass');
+-------------------------------------------+
| PASSWORD('mypass')
|
+-------------------------------------------+
| *6f8c114b58f2ce9e
|
+-------------------------------------------+
As of MySQL 4.1, the PASSWORD() function has been modified to produce a longer 41-byte hash
value:
mysql> SELECT PASSWORD('mypass');
+-------------------------------------------+
| PASSWORD('mypass')
|
+-------------------------------------------+
| *6C8989366EAF75BB670AD8EA7A7FC1176A95CEF4 |
+-------------------------------------------+
The Microsoft Windows NT/2000 family uses the LAN Manager and NT LAN Manager hashing method
and is also unsalted, which makes it one of the more popularly generated tables.
Additional Information
Generating Rainbow Tables
Recovering Passwords Using Rainbow Tables
.RT Naming Convention
4.13.3.1 Generating Rainbow Tables
This window is used for generating Rainbow Tables. These tables can then be used in the Rainbow Table
Password Recovery Window.
Figure 1.0 Autom atic Input Mode
© 2016 PassMark™ Software
148
OSForensics
Figure 1.1 Manual Mode
© 2016 PassMark™ Software
Features
149
To generate a Rainbow Table, fill in the input fields with the appropriate values under the Password
Parameters box..
Under the Hash Routine field, select the hash routine that was used to encrypt the password into a
hash. Currently, there are three hash routines to choose from, md5, lm and sha1.
Under the Password Length fields, select the suspected minimum and maximum length of the
password.
Under the Character Set field, select the character set that contains the characters that the password
is most likely to contain. The elements of the character set are listed in line following the name of that
character set. For example, the character set "loweralpha" contains the lowercase letters of the
alphabet.
Note: The size of the character set (i.e. the number of characters in that character set) will effect the
efficiency of the recovery process. To decrease generation time, try to pick the smallest character set
that also covers the possible characters of the password.
Before proceeding, use the Automatic and Manual radio buttons to select the input mode you would
like to use in the Table Dimensions box. If you wish to input a success rate and have the dimensions
calculated automatically, then select Automatic mode. Otherwise, if you wish to input the table
dimensions (chain length and chain count) then select Manual mode.
Automatic mode (Figure 1.0)
© 2016 PassMark™ Software
150
OSForensics
Under the Minimum Success Rate field, input the minimum success rate of recovering the password
that you are willing to tolerate. A higher success rate will result in tables that are increasingly longer to
generate, so the value should be as conservative as possible. The dimensions of the Rainbow Table,
i.e. the Chain Count and Chain Length fields, will be filled out automatically. You can continue to
adjust the Chain Count and Chain Length by using the Slider Control bar to achieve a desired balance
between minimizing the decryption time and minimizing the file size. To begin generation, click the
"Create Rainbow Table" button. Once generation has commenced, the process can be terminated by
clicking "Cancel".
Manual mode (Figure 1.1)
Fill in the Chain Count and Chain Length fields. If you are unsure about what these values mean, then
it is recommended that you use Automatic mode. The Rainbow Table statistics will be calculated and
displayed automatically. Increasing the size of the Rainbow Table will increase the generation time
proportionately. Increasing the size also increases the success rate, but at a decreasing rate. Increasing
the Chain Count will increase the Rainbow Table file size proportionately, while Increasing the Chain
length will have no effect on the file size, but will increase the expected decryption time. To begin
generation, click the "Create Rainbow Table" button. Once generation has commenced, the process can
be terminated by clicking "Cancel".
File Naming
By default, a file name is given that denotes all the parameters of the Rainbow Table and generated
Rainbow Tables will be saved in the OSForensics working folder under a folder named "RainbowTables".
The default file name contains the parameters necessary to use the Rainbow Table for password
recovery, and the default folder is also the folder used to populate the list of Rainbow Tables in the
Recover Password feature. The save folder can be changed by clicking the "Save to folder..." button, but
it is not possible to change the file name from the interface, as this is discouraged. If it is necessary to
alter the filename, this can be done from explorer. If any parameter except the suffix is altered, the table
will no longer be compatible with OSForensics. For more information on the file name convention used.
please see File Naming Convention.
Note that if a Rainbow table of the same parameters is generated multiple times and saved in the same
folder, OSForensics will assign a unique Rainbow table Index to the rainbow table so that the rainbow
table is different from those previously generated.
RTC Format
RTC stands for Rainbow Table Compact. They are the result of .RT (raw rainbow table) files that have
been compressed to save space. Since the raw data has been altered, they generally take a slightly
longer time to extract passwords from. By default, OSForensics compresses rainbow tables to RTC
format. This feature can be turned on/off simply by switching the "Compress to RTC format" checkbox.
4.13.3.2 Recovering Passwords Using Rainbow Tables
Passwords may be recovered using a suitable Rainbow Table and the hash of that password. Using this
feature, hash can be searched for within the Rainbow Table, and may successfully return the password
in plaintext.
Before using this feature, generate an appropriate Rainbow Table (see Generating Rainbow Tables).
© 2016 PassMark™ Software
Features
151
Rainbow tables in .RT, .RTC and .RTI format can be placed in the "RainbowTables" folder within the
OSForensics working folder (Try C:\ProgramData\PassMark \OSForensics\RainbowTables). By default,
tables generated by OSForensics will be saved in this folder. The refresh button can be clicked to update
the list of Rainbow Tables if a table has just been created or moved to the RainbowTables folder in the
same run of OSForensics. Tables in a folder can by added by clicking "Add Folder..." and then selecting
a directory. Tables added in RTI format will be shown as a single entry in the Select Rainbow Tables list
box.
Note that for OSForensics to recognize a Rainbow Table file it's file name must follow the File Naming
Convention used by OSForensics.
Select the Rainbow Tables to search through by ticking the check box corresponding to that Rainbow
Table. Note that selecting more rainbow tables can make the decryption process slower.
To recover a password using a Raw Hash, simply input the hash under the Raw Hash Field.
Decrypting a Hash List file
A hash list file contains one hash per line. To create a hash file, simply open a text file and write one
hash per line. For example:
B03A340319A12864F8EBBD4FA5799B41
D253B68A594383481C80397D52C3A13E
3E8061DD481552E23DCC193F0B8C47E7
© 2016 PassMark™ Software
152
OSForensics
Then save the file with a .hash extension.
To recover passwords from a Hash List file, select the "Select File" radio button and then click the "..."
button and select the file.
To start the decryption process click "Recover Password/s". To stop the process click "Cancel".
Decrypting a PWDUMP file
Either use an existing PWDUMP text file, or extract the LM hashes from a machine, use the Windows
Login Passwords function in OSForensics, then save the extracted data to file.
"Select File" radio button and then click the "..." button and select the file.
To start the decryption process click "Recover Password/s". To stop the process click "Cancel".
4.13.3.3 Compatible File Formats
OSForensics is fully compatible with .RT and .RTC, and partially compatible with .RTI file formats as long
as the file name follows the correct naming convention.
OSForensics can generate and extract passwords from .RT and .RTC files.
OSForensics can extract passwords from .RTI files. OSForensics. RTI tables are available for download
online at http://www.freerainbowtables.com/tables/.
RT Format
.RT files contain the raw values of the start and end points of each chain in a rainbow table. Each start
and endpoint is an unsigned 64-bit integer value, and are also referred to as indexes. Chains are stored
in ascending order with respect to their end point value.
Below is an example of a few rainbow chains in little endian.The start indexes are in purple and the end
indexes are in blue.
000000000h:
000000010h:
000000020h:
000000030h:
D2
FA
CE
AB
0B
2D
06
03
0E
0E
09
04
00
00
00
00
00
00
00
00
00
00
00
00
00
00
00
00
00
00
00
00
91
9D
AD
AE
06
06
06
06
00
00
00
00
00
00
00
00
00
00
00
00
00
00
00
00
00
00
00
00
00
00
00
00
RTC Format (Rainbow Table Compact)
RTC Format is a compact version of RT format. It aims to save space by approximating the sorted end
point values to a linear function, storing the parameters to this function in the header, and storing the
error of each value to the linear function in place of the raw value. The number of bytes allocated to the
start and end values of each chain is minimized and is stored in the header.
The advantage of RTC format over RT format is that it can potentially save a considerable amount of
space. However, it is a generally slightly slower than RT format, due to the overhead of inverting the
stored values back to the raw values.
© 2016 PassMark™ Software
Features
153
RTI Format (Rainbow Table Indexed)
RTI Format is essentially and indexed version of RT format. RTI Format aims to saves space and
increase search speed by indexing chains for every increase 2^16 (2 byte) increase in the end point
values. The prefix (5 bytes) of each index entry, along with an additional 6 bytes is stored in the .rti.index
file. For each chain, 6 bytes is given to the start point value, while 2 bytes are given for the suffix values
of the end points. It is implied that start points values will lie within the 6 byte range and end points will
lie within the 7 byte range.
4.13.3.4 File Naming Convention
Rainbow Table files in .RT, .RTC and .RTI format should follow a specific naming convention in order to
be compatible with OSForensics. When Rainbow Tables are generated in OSForensics they will be
given a default name (unless otherwise specified) that will follow this naming convention:
hashAlgorithmName_characterSetName_#minimumPasswordLengthmaximumPasswordLength_RainbowTableIndex_ChainLength_ChainCount_OSF.rt*
For example:
"md5_alpha-numeric#1-5_0_20288x182592_OSF.rt"
4.13.3.5 How Chains are Generated
Rainbow tables are made up of chains of plaintext - hash pairs which we will refer to as 'rainbow chains'.
Generating the Chain
A rainbow chain is generated by producing a series of plaintext-hash pairs.
plaintext -> hash -> plaintext -> hash -> ... -> hash -> plaintext
The start of the rainbow chain, a plaintext needs to be generated randomly. To obtain a hash from a
plaintext, the hash algorithm being used is applied to the plaintext. What isn't so obvious, is how to
obtain the next plaintext. A mathematical function called a reduction function is applied to the hash to
obtain the subsequent plaintext in the chain. The reduction function is essentially arbitrary, and can be
defined in any way, as long as the same reduction function/s is used for the cracking process.
In a rainbow table, a different reduction function is used for each column, to avoid Rainbow Chains
containing the same information.
This implementation uses a reduction function based on RainbowCrack 1.2. The reduction function is
defined as follows:
f(hash) = (hash + i) % plaintext_space
where
i = the column number of the hash
plaintext_space = the plaintext space which is the total number of possible plaintexts/passwords given
by the character set and the minimum and maximum plaintext lengths
This reduction function is suitable, because it is linear and can be computed fast.
© 2016 PassMark™ Software
154
OSForensics
A hash is usually represented by a hexadecimal number, is therefore essentially an integer, making it a
suitable input for the reduction function. However the output will not immediately produce a plaintext.
Thus there is an intermediate value, called an index that is produced by the reduction function. An index
is simply an integer that corresponds to a plaintext/password. So in reality, a rainbow chain looks
something like this:
index->plaintext->hash->index->plaintext->hash->...->hash->index
An index can be thought of, as an integer representation of a plaintext, in which the value of each
plaintext depends on the character set and the plaintext space. For example, suppose we had a
character set given by [abc] and a min/max plaintext length of 1. This would give us 3 possible
passwords {a,b,c}. Then the indexes 0,1,2 would correspond to a, b, and c respectively.
The reduction function ensures that when the index produced, will always be within the appropriate
range, which is [0,2] in this case, regardless of what the input hash is, by taking mod of the plaintext
space, hence the name "reduction function".
This means that there is a space advantage in storing the indexes instead of storing either the hashes or
plaintexts. The advantage of storing indexes over storing hashes is that the range of indexes stored will
always be smaller than the range of hashes, which means there is more potential to save space should
the file be compressed.
Similarly, it is more space conservative to store an index than to store the plaintext which would mean
we would have to encode each individual ASCII character, which is inefficient since only a small portion
of characters are used in a typical rainbow table.
Storing the Chain
The advantage of Rainbow tables, is that we do not need to retain every link in the chain in order to store
all the information represented by the Rainbow Table. In fact, we only need to store the first and the last
links in each chain to use the information effectively.
index->plaintext->hash->index->plaintext->hash->...->hash->index
All but the start and end index of the chain is discarded, and the indexes are written to file in binary, with
the end indexes being sorted in ascending order, to allow for a binary search during decryption.
In a .RT file, both the raw values of the start and end index are stored as 64-bit integers. Below is an
example of a few rainbow chains in little endian.The start indexes are in purple and the end indexes are
in blue.
000000000h:
000000010h:
000000020h:
000000030h:
D2
FA
CE
AB
0B
2D
06
03
0E
0E
09
04
00
00
00
00
00
00
00
00
00
00
00
00
00
00
00
00
00
00
00
00
91
9D
AD
AE
06
06
06
06
00
00
00
00
00
00
00
00
00
00
00
00
00
00
00
00
00
00
00
00
00
00
00
00
There are various ways to store and compress rainbow tables. Please see Compatible File Formats for
more information on this.
The parameters of the rainbow table file (including the hash algorithm, the number of chains, the chain
length etc.) are kept in the filename. Please refer to .RT Naming Convention for details on how the
© 2016 PassMark™ Software
Features
155
parameters are stored.
4.13.3.6 Character Sets
Rainbow tables contain passwords belonging to a specific character set.
OSForensics uses a default list of character set definitions for both Rainbow Table generation and
decryption.
Specifying a Character Set
Users can specify a list of character set definitions by adding a configuration file named charset.txt to
the RainbowTables folder in the OSForensics working path folder.
Inside charset.txt, there should be one character set definition per line. each character set definition
should specify a character set name, and the contents of the character set inside square brackets
assigned with an '='. For example:
alpha
alpha-space
alpha-numeric
alpha-numeric-space
alpha-numeric-symbol14
=
=
=
=
=
[ABCDEFGHIJKLMNOPQRSTUVWXYZ]
[ABCDEFGHIJKLMNOPQRSTUVWXYZ ]
[ABCDEFGHIJKLMNOPQRSTUVWXYZ0123456789]
[ABCDEFGHIJKLMNOPQRSTUVWXYZ0123456789 ]
[ABCDEFGHIJKLMNOPQRSTUVWXYZ0123456789!@#$%^&*()-_+=]
4.13.4 File Decryption & Password Recovery
This function will allow you to decrypt files that use 40 bit encryption or run a dictionary based attack on
files using different encryption methods to recover the password. OSForensics will display different
options depending on the encryption method detected.
When OSForensics detects 40 bit encryption the following options will be displayed;
Encrypted File: File name of a file encrypted using 40 bit keys. This can be a PDF, XLS or DOC file. To
check if a PDF file uses 40 bit encryption you can open it in the OSForensics file and hex viewer, go to
the meta data tab and check the "Encryption" entry, a version of 1.x can indicate 40bit encryption. For
XLS and DOC files those encrypted in 97 and 2000 editions should use 40bit encryption.
Output Location: Working directory for temporary files and where decrypted output file is created.
40 bit decryption is guaranteed but can take several days, for example when running on an Intel®
Core™2 Duo E8400 it can take approximately 1.8 days to test all the available 40bit keys.
When OSForensics detects other encryption methods the following options will be displayed;
© 2016 PassMark™ Software
156
OSForensics
Encrypted File: File name of an encrypted Microsoft Office (doc, docx, docm, xls, xlsx, xlsb, ppt, pps,
pptx, pptm, ppsm), PDF or archive (zip, 7z, rar) file.
Select Dictionaries for Brute Force Attack: Clicking on the checkbox for a dictionary will select it for
use with a brute force attack. If you have created a search index for the current case the dictionaries
from these indexes will be available to use here. OSForensics provides several different dictionary
options;
Common Passwords: This is a list of common used passwords created from statistical lists and
published passwords lists.
English words - US and UK: an English based dictionary. This dictionary contains 79165 lowercase
words in a combination of UK and US spelling. After testing all lowercase words the first letter of each is
capitalized and tested again. This word list was combined from several Ispell word lists.
Names: This is a list of common first names and surnames from the US, UK, Europe and Asia (550 in
total). Each name is tried separately and then as various combinations which results in approximately
165,000 combinations.
Random: Depending on the settings chosen (see the Edit Random section) will generate different
random passwords based on a combination of letters, symbols and numbers.
The rest of the entries in the list are the available search indexes from the currently select case. See the
"Adding Dictionaries" section for information on how to add your own custom dictionaries.
Edit Random
© 2016 PassMark™ Software
Features
157
Min: Minimum password length
Max: Maximum password length
Character 1 - 12: For each character in the password the type of character it can be needs to be
selected from the options;
· All sets - all available characters
· a-z - all lower case letters from a - z
· A-Z - all uppercase letters from A - Z
· a-z & A-Z - both cases of letters a - z
· 0-9 - all numbers from 0 - 9
· a-z & A-Z & 0-9 - all alphanumeric characters
· ~@#$% - special characters {}:"<>?[];\',./~!@#$^&*()_+`-=|
· Known - a known character, must be typed in the edit box for the character
The number of combinations will be displayed when the password parameters are changed. The image
above will test password from 3 - 6 characters long, starting with "A", followed by up to 3 letters,
symbols or numbers, and ending in up to 2 digits (For example, "A##", "A12z", "Abc#12" would all be
generated by this option) and results in over 92 million passwords.
© 2016 PassMark™ Software
158
OSForensics
When the "Start Decrypting" button is clicked a number of threads will be launched, one for each
available logical processor. For example on a machine with a quad core CPU 4 threads will be launched.
Clicking the "Stop Decrypting" button will stop the threads. When decrypting a 40 bit file, if the
temporary files have not been deleted when "Start Decryption" is clicked again decryption will resume
from where it was last stopped.
4.13.4.1 Adding Dictionaries
The dictionary and password definition file used by OSForensics are located in the "OSForensics
\PasswordRecovery\PDF" folder (in Win7/Vista this will default to C:\ProgramData\PassMark
\OSForensics\PasswordRecovery\PDF) .To add your own custom dictionary you will need to create 2
files in this directory - a dictionary file (.dic) and a definition file (.def).
The dictionary file is a list of words, one word per line, for example;
aardvark
aardvark's
aardvarks
aaron
The definition file is a structured file that is used to set which dictionary is being used and can be used to
make alterations to the words in the dictionary.
To define a dictionary use $w = "dictionary name", and $u = "dictionary name" if you want to combine
two dictionaries.
"##" is a required section of the file and marks the end of the dictionary setup. After this you can use $w
and $u to refer to a word from each dictionary, and use modifiers to alter the words.
The simplest definition file, that loads a dictionary and then tests each word in the dictionary is;
$w = "dictionary_name.dic"
##
$w
To use a modifier to capitalize the first letter of each word in the dictionary, effectively doubling the
number of passwords, you can use "$w.u(1)".
$w = "english-us-uk-combined.dic"
##
$w
$w.u(1)
The other modifiers available are;
.u (upper) to upper-case
.l (lower)
to lower-case
.t (truncate) to truncate up to the given length
.j (joke)
to upper-case some letters
.r (reverse) to reverse the word
.s(shrink) to shrink the word
.d (duplicate) to duplicate the word
© 2016 PassMark™ Software
Features
159
Each modifier will accept a parameter in after itself,
.u or .u(0) to upper-case the whole word (PASSWORD)
.u(1), .u(2) to upper-case only the first (the second) letter (Password, pAssword)
.u(-), .u(-1) to upper-case the last (the next to last) letter (passworD, passwoRd)
.t(-1)
to truncate the last letter in the word (passwor)
.j(0) or .j
to upper-case odd letters (PaSsWoRd)
.j(1)
to upper-case even letters (pAsSwOrD)
.j(2)
to upper-case vowels (pAsswOrd)
.j(3)
to upper-case consonants (PaSSWoRD)
.r(0) or .r
to reverse the word (drowssap)
.s(0) or .s to reduce the word by discarding vowels unless the first one is a vowel (password ->
psswrd, offset -> offst)
.d(0) or .d to duplicate the word (passwordpassword)
.d(1)
to add reversed word (passworddrowssap)
4.13.5 Ispell Copyright Notice
Copyright 1993, Geoff Kuenning, Granada Hills, CA
All rights reserved.
Redistribution and use in source and binary forms, with or without
modification, are permitted provided that the following conditions
are met:
1. Redistributions of source code must retain the above copyright
notice, this list of conditions and the following disclaimer.
2. Redistributions in binary form must reproduce the above copyright
notice, this list of conditions and the following disclaimer in the
documentation and/or other materials provided with the distribution.
3. All modifications to the source code must be clearly marked as
such. Binary redistributions based on modified source code
must be clearly marked as modified versions in the documentation
and/or other materials provided with the distribution.
4. All advertising materials mentioning features or use of this software
must display the following acknowledgment:
This product includes software developed by Geoff Kuenning and
other unpaid contributors.
5. The name of Geoff Kuenning may not be used to endorse or promote
products derived from this software without specific prior
written permission.
THIS SOFTWARE IS PROVIDED BY GEOFF KUENNING AND CONTRIBUTORS ``AS
IS'' AND ANY EXPRESS OR IMPLIED WARRANTIES, INCLUDING, BUT NOT
LIMITED TO, THE IMPLIED WARRANTIES OF MERCHANTABILITY AND FITNESS
FOR A PARTICULAR PURPOSE ARE DISCLAIMED. IN NO EVENT SHALL GEOFF
KUENNING OR CONTRIBUTORS BE LIABLE FOR ANY DIRECT, INDIRECT,
INCIDENTAL, SPECIAL, EXEMPLARY, OR CONSEQUENTIAL DAMAGES (INCLUDING,
BUT NOT LIMITED TO, PROCUREMENT OF SUBSTITUTE GOODS OR SERVICES;
LOSS OF USE, DATA, OR PROFITS; OR BUSINESS INTERRUPTION) HOWEVER
CAUSED AND ON ANY THEORY OF LIABILITY, WHETHER IN CONTRACT, STRICT
LIABILITY, OR TORT (INCLUDING NEGLIGENCE OR OTHERWISE) ARISING IN
ANY WAY OUT OF THE USE OF THIS SOFTWARE, EVEN IF ADVISED OF THE
© 2016 PassMark™ Software
160
OSForensics
POSSIBILITY OF SUCH DAMAGE.
4.14
System Information
The System Information module allows retrieval of detailed information about the core components of the
system. This module comes with built-in test test lists that can retrieve the core details about the
system such as;
·
·
·
·
·
·
·
CPU, Motherboard and Memory
BIOS
Video card/Display devices
USB controllers and devices
Ports (Serial/Parallel)
Network adapters
Physical and Optical Drives
Once the commands have executed the output will appear on the results tab and can then be saved to a
© 2016 PassMark™ Software
Features
161
file or to case.
The default "Basic System Information" list can only be run on the local live system. The "System
Information From Registry" list can be run on either the local system or on a specified drive letter or
device. Currently these are the only commands that make use of the "Live acquisition of current
machine" and "Scan drive" options. The other internal commands only run on the live system and
external tools that have been added by a user will run on either the live system or a drive letter specified
in the command itself. These commands, "Get Computer Name (Registry)", "Get Timezone Info
(Registry)", "Get Network Info (Registry)" and "Get User Info (Registry)" will search for registry files
available on the drive selected or the live system depending on the option selected.
If you have a number of different commands selected and choose the "Scan drive" option then only the
commands that support changing their target location (the registry command mentioned above) will run
on this drive letter while the others will execute at their default locations.
While OSForensics comes with four default command lists that can gather a fair bit of useful information
you may want to customize or add to these lists. By clicking the edit button you can go to the list
management window.
New external tools can be added using the Add button below the list of all commands supported. Also
note that some of the default supported commands require external tools to be installed. See the
External Tools page for more information.
© 2016 PassMark™ Software
162
OSForensics
4.14.1 External Tools
New third party tools can be easily added to the test suite. There are many applications which can be
helpful in retrieving system information. These tools must first be installed if these commands will run
correctly.
To install a new external tool simply place it in one of the following folders depending on your operating
system;
Vista / Win7: C:\ProgramData\PassMark\OSForensics\SysInfoTools\
XP: C:\Documents and Settings\All Users\Application Data\PassMark\OSForensics\SysInfoTools\
To use one a new tool you added to this folder you need to add a command from the list management
window using the add button below the list of all commands supported.
The command should be the executable with any command line parameters needed. By default
OSForensics gathers data from the command line output of the tool. There are also wildcards that can
be used to have OSForensics fill in the details at run time.
%d: Places a drive letter in the form "c:", the drive letter is the current cases default drive or c if no case
is open
%t: Inserts a path to a temp file, when this command is specified OSForensics will gather data from this
file rather than from the command line output of the command.
Architecture specifies whether this command should be restricted to 32 or 64 bit systems.
Live system capable specifies wether this command is safe to run during a live acquisition.
While none of the default test lists use any external tools, a number of commands are pre-configured to
be added. These tools are listed here.
· Autorunsc: This tool gives comprehensive knowledge of auto-starting locations of any startup monitor.
· handle.exe: This is command line version of process explorer.
· PSTools: Its a very useful set of tools which include the following individual tools:
·
PsExec - execute processes remotely
·
PsFile - shows files opened remotely
·
PsGetSid - display the SID of a computer or a user
© 2016 PassMark™ Software
Features
163
·
PsInfo - list information about a system
·
PsKill - kill processes by name or process ID
·
PsList - list detailed information about processes
·
PsLoggedOn - see who's logged on locally and via resource sharing (full source is included)
·
PsLogList - dump event log records
·
PsPasswd - changes account passwords
·
PsService - view and control services
·
PsShutdown - shuts down and optionally reboots a computer
·
PsSuspend - suspends processes
·
PsUptime - shows you how long a system has been running since its
· showgrps.exe: This command-line tool shows the groups to which a user belongs within a given
network domain.
· srvcheck.exe: SrvCheck is a simple ping-like program, which can check the availability of a given
server. Part of Windows Server 2003 Resource Kit Tools package. Supports Windows Server 2003
and Windows XP. Not supported on 64 bit platform.
The above tools are maintained and distributed freely. These tools can be downloaded from following
locations:
· Autorunsc: http://technet.microsoft.com/en-us/sysinternals/bb963902
· handle.exe:http://technet.microsoft.com/en-us/sysinternals/bb896655
· PSTools:http://technet.microsoft.com/en-us/sysinternals/bb896649
· showgrps.exe: http://technet.microsoft.com/en-us/systemcenter/bb676805.aspx
· srvcheck.exe: http://www.microsoft.com/downloads/en/confirmation.aspx?FamilyID=9d467a69-57ff4ae7-96ee-b18c4790cffd&displaylang=en
4.15
Verify / Create Hash
The Verify / Create Hash module is used for verifying the integrity of files by calculating its hash value. It
can also be used to create a hash of a whole partition or physical disk drive or a simple text string.
© 2016 PassMark™ Software
164
OSForensics
To calculate a hash for a file, simply input the file path, select one of the available hash functions and
press Calculate. To verify the calculated hash with a known hash value, copy the known hash value into
the Comparison Hash field.
To create a hash for a partition or drive, select the "Volume" radio button and then use the drop down to
select from the available drives and partition. Note that administrator privileges are required for this
feature.
To create a hash of a line of text select the text option and type or paste the text you want to hash into
the text field.
Upper case output
If checked, the calculated hash will be in upper case.
4.16
Hash Sets
Hash Sets allow an investigator to quickly identify known safe files (such as Operating System and
program files) or known suspected files (such as viruses, trojans, hacker scripts) to reduce the need for
further time-consuming analysis. Hash Sets are used in a data analysis technique called Hash Analysis,
which uses the MD5, SHA1 and SHA256 hash of files to verify the files on a storage device. A hash
uniquely identifies the contents of a file, regardless of filename. In other words, any two files with the
same hash are said to be the same. A collection of these hash values form a hash set, which can be
used to reduce the time required to search a storage media for particular files of interest. In particular,
files that are known to be safe or trusted can be eliminated from file searches. Hash sets can also be
used to identify the presence of malicious, contraband, or incriminating files such as bootleg software,
pornography, viruses and evidence files.
It is recommended when creating hash databases that safe files be kept in a sperate database to files
that are illegal/incriminating.
Once the hash sets are created, they shall be used throughout OSF where applicable (such as File
Searching).
© 2016 PassMark™ Software
Features
165
Included as part of OSForensics are sample hash sets from NSRL, a US government project that
provides a repository for hash sets of known files. Additional sample hash sets can be downloaded from
the Passmark website.
Hash Set Management
New DB
Creates a new empty database. Clicking this button will prompt the user to provide a name for the
database. After a valid name is entered, the database will appear in the list ready for use.
New Set
Creates a new hash set in the currently active database. Clicking this button will open the New Hash Set
window where you can specify the creation options.
Export
Exports the currently selected item to csv format. If a single hash set is selected, then just the selected
hash set is exported. If any other item is selected (eg. origin, DB) then all hash sets contained are
exported.W
Import
Imports a hash set that was previously exported from OSF in csv format back into the currently active
database.
Make Active
Makes the currently selected database active. The active database is the database that shall be used for
all operations in OSF requiring hash sets. You can also make a DB active via right-click and selecting
"Make Active". The currently active database is highlighted in yellow.
NSRL Import
Imports the NSRL (http://www.nsrl.nist.gov/) dataset into an OSForensics database. See this page for
detailed instructions.
Search Hash Sets
This search box allows the user to search for a hash set by name. The search applies to all databases in
the list. Enter all or part of the hash set name and use the ">>" and "<<" to move forwards and
backwards through the list. The search is case insensitive.
© 2016 PassMark™ Software
166
OSForensics
Hash Set List
The hash set list displays a list of all hash sets under the following hierarchy:
Database
|-- Origin
|-- Product Type
|-- Hash Set
Double clicking on a hash set will allow you to view its contents. Items (excluding databases) may be
dragged and dropped to copy hash set(s) within/across databases. Right clicking on items in the list
allows you to perform actions such as renaming and deleting.
Due to the relational nature of the database, be aware that all Product Types appear under all Origins,
regardless of whether they have any content.
Other Information:
Installing Hash sets
Hash Set Lookup
4.16.1 New Hash Set
The New Hash Set window allows the user to enter the attributes for generating a new hash set. This
window can be accessed by clicking on the "New Set" button in the main Hash Sets window.
© 2016 PassMark™ Software
Features
167
Current DB
The name of the database that the hash set will belong to.
Origin
The origin of the files belonging to the hash set. Depending on the scope of the database this could be
as specific as "Bob's PC" or as broad as an entire organization.
Product Type
The product type the files are associated with. Eg. Word Processor, Image Editor, Operating System.
Manufacturer
The original creator of the files in the hash set. Eg. Apple, Microsoft, Google
Set Type
A classification for the set of files. Eg. Safe, malware, bootleg, trusted
© 2016 PassMark™ Software
168
OSForensics
OS
The Operating System the files are associated with.
Set Name
The name for the hash set. Hash set names should briefly describe the contents of the hash set. Eg.
Windows XP system files, viruses, blueprints.
Version
The version of the product the files are associate with. Eg. Microsoft Word 2007, Adobe Reader 9.
Language
The language of the files in the set.
Folder
The directory to be scanned for files to be added to the hash set. All files and subdirectories in this folder
shall be added to the hash set.
Current File
The file that is currently being processed.
4.16.2 View Hash Set
The Hash Set Viewer window allows the user to view the details about an existing hash set. This window
can be accessed by double clicking on a hash set or via the right click context menu in the main Hash
Sets window.
The table contains a list of files in the hash set and corresponding hash values.
© 2016 PassMark™ Software
Features
169
4.16.3 Hash Set Lookup
In either the file name search or the mismatch search it is possible to do a lookup on the files found to
see if they exist within the current hash database. This is accomplished by right clicking in the list and
choosing "Look up in Hash Set". Depending on wether you do this for a single file or multiple files you
will get a different interface. In both cases however the file will be marked in the original list as to wether
a match was found.
Single File Hash Lookup
The results of the lookup are displayed in the table, listing any matches that were found in a hash set in
the active database.
Elements colored green indicate matches.
Multi File Hash Lookup
When hash comparing multiple files at once, the files that matched the entries contained in the hash set
are displayed in the list view.
© 2016 PassMark™ Software
170
OSForensics
The list of matching files can be exported to a text file by selecting 'Export list to text...' in the right-click
menu.
4.16.4 Installing Hash Sets
To install the hash sets from external sources, you must move them into the OSForensics program data
folder.
On Vista, Windows 7 (aka Win7), and Server 2008, this would typically be the following folder (you may
need to enable viewing of hidden directories to see it or enter it directly into the Explorer address bar):
C:\ProgramData\PassMark\OSForensics\hashSets
On XP and Server 2000/2003, it is typically something like this:
C:\Documents and Settings\All Users\Application Data\PassMark\OSForensics\hashSets
For a USB install
%OSF_Usb_Directory"%\AppData\hashSets
Note that while most files are automatically copied when installing to USB, hash sets are not as they
can often be quite large.
You will then need to restart OSForensics if you have it currently open. When you next start
OSForensics, you should now find additional sets listed in the tree view under the "Hash Sets" panel.
© 2016 PassMark™ Software
Features
171
Some additional hash sets you can install can be found on the OSForensics download page http://
www.osforensics.com/download.html
4.16.5 NSRL Import
The National Software Reference Library data set can be obtained from this site http://www.nsrl.nist.gov/.
To import the data set into OSForensics you will need to follow these steps.
1. Download the dataset from http://www.nsrl.nist.gov/. Currently the dataset is distributed as a set of
four .iso files. To access the contents of these files you will either need to burn them to DVD or mount
them using a virtual disk manager such as OSFMount.
2. On each of the disks is a zip file, each of these zip files must be unzipped into a sperate folder in the
same location. For example, you create a folder named "NSRLData" and then under that folder you
create folders named "Disk1", "Disk2" etc. in which you extract the zip files from each disk.
3. Create a new empty database in OSForensics, you may import to a non empty database but this is
not recommended.
4. Make the new database active.
5. Select the "NSRL Import.." button on the hash management window and then select the root folder for
all the unzipped sub folders. (the "NSRLData" folder in the example from step 2).
Note this process can take a very long time to complete, up to several days on some systems. One way
to make the process more manageable is to only import a disk at a time. This would mean in step 2
above you would only extract one of the zips, then remove it and extract the next and repeat the process
importing into the same database. This is one scenario where importing to a non-empty database is
recommended. This will actually take more time total but breaks the task up into shorter steps. You can
also back-up the database in between each import in case an error occurs this way.
Another way to speed up the process is to make sure the database is on a solid state hard drive of a
RAM drive. Import time is highly dependant on the random seek read/write performance of the drive. On
an average system with a normal hard drive the process takes about 50 hours. On a RAM drive the
process has been seen to take as little as 10-15. A solid state drive will likely have a import time
somewhere between these two figures.
4.16.6 Hash DB Import/Export Format
The import / export format for the hash database is a flat CSV file with the following fields.
Origin
The origin of the file hash
Product The product the hashed file belongs to.
Product A description of the what type of product the product is.
Type
Hash Set The name of the hash set the file hash belongs to.
Name
Hash Set A Unique ID for this hash set.
ID
Version The version of the product.
Manufactu The manufacturer of the product.
rer
Language The language of the product.
Type
What type of hash set this is (known good files, known bad files, etc)
OS
What operating system this hash set is associated with.
Filename The name of the file this hash was taken from.
MD5
The MD5 hash for this file.
SHA1
The SHA1 hash for this file.
© 2016 PassMark™ Software
172
OSForensics
SHA256 The SHA256 hash for this file.
LastUpdat When this hash was last updated
e
Size
The size of the file that was hashed.
Example output:
Origin,Product Type,Hash
NSRL,Web Browser,Mozilla
NSRL,Web Browser,Mozilla
NSRL,Web Browser,Mozilla
4.17
Set Name,Hash Set ID,Version,Manufacturer,Language,Type,OS,Filename,MD5,S
Firefox 2,5,2,Mozilla Foundation,English,Good,Linux,about.xul,73148BD6D79
Firefox 2,5,2,Mozilla Foundation,English,Good,Linux,actionbuttons.png,8A6
Firefox 2,5,2,Mozilla Foundation,English,Good,Linux,all.js,5FDD321D9A4C23
Signatures
Signatures allow users to identify changes in a directory structure between two points in time.
Generating a signature creates a snapshot of the directory structure, which includes information about
the contained files' path, size and attributes. Changes to a directory structure such as files that were
created, modified and deleted can be identified by comparing two signatures. These differences can
quickly identify potential files of interest on a suspected machine, such as newly installed software or
deleted evidence files. Signatures differ from Hash Sets in the following ways:
1.
2.
The signature is not required to contain any file hashes
The file path, size and attributes of the files on the hard drive are included in the signature.
OSForensics provides the following File Signature Analysis functionality:
Create Signature
Module that handles all aspects of generating a signature.
Compare Signature
Module that allows the user to compare previously generated signatures. A summary of any changes
between the signatures are displayed to the user.
Other Uses
In addition to finding any suspicious changes to a system signature comparisons can also be used to
find the details of intentional changes. It is also possible to create a hash set based off a signature
comparison.
For instance it can find all the files the an application's installer package makes to a system, including
the total file size of those changes. Once these changes are found they can then be turned into a hash
set that defines all the files related to that application.
Another use for the signtaure functionality is to simply make a list of all files on a drive.
4.17.1 Create Signature
The Create Signature module is used for creating a signature file. This is used for creating a snapshot of
a system's directory structure at a particular point in time.
© 2016 PassMark™ Software
Features
173
A signature can be created using the default options by simply specifying a starting directory and
clicking the "Start" button. Advanced options for signature generation can be found by clicking the
"Config..." button to open the Create Signature Configuration Window.
After the signature has been created, the user will be prompted to save the file signature. Saving should
only take a couple of seconds, even for very large signatures.
The signature creation process can be canceled at any time by clicking the Stop button.
4.17.1.1 Create Signature Configuration
The Signature File Creation Configuration windows allows for more advanced configuration of the
signature creation process. This window can be accessed by clicking on the "Config..." button in the
main Create Signature window.
© 2016 PassMark™ Software
174
OSForensics
Directory List Management
Directories to be included/excluded from the signature can be configured here. When a signature is being
created, each include directory shall be recursively scanned and included in the signature file. Excluded
directories will be skipped during the recursion. Note that if an include directory in the list contains
another include directory in the list, the common files will be included twice in the signature file.
You can include paths from the registry, the directory selection drop list has the registry root keys that
can be added. Registry sub paths can be included/excluded the same as file system paths.
Other Settings
Calculate SHA1 Hashes
Check this box to calculate an SHA1 hash for every file in the signature. This will add a second step to
the signature creation process that takes a significantly larger amount of time than a simple scan as
© 2016 PassMark™ Software
Features
175
every file in the signature needs to be read in its entirety off the hard drive. This option is disabled by
default.
When creating a signature of registry paths this will hash the data stored in the registry values. Hashing
of the registry has a far smaller performance penalty than the file system as there is a lot less data.
Ignore Reparse Points
Check this box to ignore reparse points. Reparse points exist on NTFS drives and appear as normal
folders. However, they act as links between different parts of the file system. Windows creates a number
of these reparse points in its initial install. This option is enabled by default. It is recommended that this
option is checked. Otherwise the scan process may end up including the same file multiple times.
Ignore Windows Temp Folders
Ignores a hard coded list of the following known Windows temporary folders. This option is enabled by
default.
"\AppData\Local\Microsoft\Windows\Temporary Internet Files"
"\AppData\Local\Temp"
"\AppData\Roaming\Microsoft\Windows\Cookies"
"\Users\All Users\Microsoft\Search\Data\Temp"
"\Users\All Users\Microsoft\Search\Data\Applications\Windows\Projects
\SystemIndex\Indexer"
"\ProgramData\Microsoft\Search\Data\Applications\Windows\Projects
\SystemIndex\Indexer"
"\ProgramData\Microsoft\Search\Data\Temp"
"\Windows\Temp"
"\Windows\Prefetch"
"\Windows\System32\WDI"
"\Windows\System32\LogFiles"
"\Windows\System32\spool"
"\Windows\System32\config"
"\Windows\System32\winevt\Logs"
Include Files inside Zips / Include Emails from Mail Archives
Selecting these options will have the signature creation function examine the contents of zip files or
email archives. In the case of emails extra meta data (ie. to and from addresses) will be stored.
Attachments of emails will also be added as separate entries Note that these options are recursive, if
there is a zip file inside a zip file or an email archive within an email they will also be examined. If both
options are selecting zips attached to emails will be examined as well as email archives inside zips.
There is no fixed limit as to how deep the recursion will go.
4.17.2 Compare Signature
The Compare Signature module is used for comparing two previously created signatures, in order to
identify differences in the directory structure between two points in time. Differences include new files,
modified files and deleted files.
© 2016 PassMark™ Software
176
OSForensics
Old / New Signature
The file path of the signature files to compare. The chronologically older of the two signatures should be
the "Old Signature" so that the terminology of the differences are correct.
Info
Click this button to open the Signature Info window showing details of the corresponding signature file.
Ignore device name
Check this option to compare the signature files without regards to the the device name in file paths.
Compare
Click this button to perform the comparison between the signature files.
Hashset
Click this button to create a Hash Set using the list of differences from the comparison.
Export
Click this button to save the results of the signature comparison to a CSV file.
4.17.2.1 Signature Info
The Signature Info Window shows the details about the signature file. This window can be accessed by
clicking on the "Info" button on a signature file in the main Compare Signature window.
© 2016 PassMark™ Software
Features
177
File
The file path of the signature file.
Creation Date
The date and time of when the signature file was created.
SHA1
The internal SHA1 hash of the signature. Note that due to the fact that the SHA1 hash is stored within
the signature itself, running the hash function over the signature file will not generate the same hash. The
hash is however recalculated and checked upon loading the signature and an error will appear if the
signature has been modified.
Directories included in signature
The list of directories included/excluded in the creation of the signature file.
Hashes
This field will specify what type, if any, hashes were calculated for the entries in this signature.
Total Files
Total number of entries in this signature.
© 2016 PassMark™ Software
178
OSForensics
Total File Size
Cumulative size of all entries in this signature.
Ignore Reparse Points
If checked, reparse points were ignored in the creation of the signature file.
Ignore Windows Temp Folders
If checked, known Windows temporary folders were ignored in the creation of the signature file.
Include Files Inside Zips
Whether or not the signature creation process included files inside zip files.
Total Emails from Mail Archives
Whether or not the signature creation process included emails and attachments from inside mail
archives.
4.17.3 Signature Technical Details
The following is a list of notes about how signatures and file listings handle certain special cases.
Email Date/Times
In the case of emails the Create Date is the Sent Date and the Modify Date is the Receive Date.
Single Email Containers
Files that only contain a single email (ie. eml, msg) still get two entries in the signature. One for the file
itself, and one for the email. This is due to the fact that some shared data can be different. There is date/
times for both the file itself and when the message was sent and received. Also the file size and hash will
differ, see below.
File Sizes of Emails
The email file size is calculated as;
Message header + Message HTML content + Message plain text content + message RTF content +
size of any attachments (where supported).
All fields except RTF are treated as double byte unicode for size purposes. RTF is left in its original
single byte formatting.
The total size of all emails in a container will differ from the size of the file, in some cases total will be
bigger. This is an artifact of the message HTML and plain text content always being treated as double
byte, whereas internally it may have been stored as UTF-8 or some other compressed format.
Email Attachment Limitations
MBOX Attachments are limited to 50MB. If an attachment is large than this it is not included in the
signature/file listing nor counted as part of the message hash / file size.
DBX attachments are not supported in any way.
Email Hashes
When generating hashes there are two separate hashes generated for emails. The first, which exists in
the same field as normal hashes, is a hash of the content that makes up the message file size as
described above in the email file size above.
© 2016 PassMark™ Software
Features
179
The second hash is a hash of just the message content. The has is calculated on one of the three
possible content fields. If more than one content type exists they are chosen in the following order of
priority.
Plain text has the highest priority, it is treated as double byte unicode and all spaces, newlines, tabs
and carriage returns are removed before hashing.
HTML has the second highest priority, it is treated as double byte hashed without modification.
RTF is the lowest priority, it is hashed as a single byte character string.
Large Zip Files
Zip archives greater than 4GB are not supported. Only the top level zip will be added to the signature, not
any of the files within the zip.
4.18
Drive Preparation
This module provides two different features. Firstly it can test a drive for reliability, potentially identifying
any faulty drives before they are put into active use in an investigation. Secondly it can set all bytes of a
drive to a specified byte pattern (and verify the byte pattern has been written to the entire drive), making
sure there is no chance of data contamination between investigations.
Drive List
The Drive list shows 3 columns:
© 2016 PassMark™ Software
180
OSForensics
· Drive: Shows the disk volume and/or physical drive number. May also show the volume name, type of
disk, size and file system type.
· Progress: Progress of the test, zeroing or verification as a percentage.
· Status: A brief summary of the current activity or the result.
Multiple disks (up to 100 disks) can be acted on at once by selecting the multiple rows in the drive list.
An action may be stopped at any time with the “Stop” button.
If additional drives have been added to the system since OSForensics has been started, you can refresh
the list of drives that can be tested with the “Refresh drive list” button.
Drive test options
Very quick drive test: When selected, the testing is kept to about 3 minutes. Otherwise , the random
samples stage of the test will continue until about 10% of the disk is tested.
The "Start drive test " button starts the drive testing. This test does not test the entire drive, as in most
cases this would take very many hours. Rather, to provide the fastest possible test, while providing the
greatest test coverage of the drive, the test writes and reads test data to the drive directly and not via the
File System e.g. NTFS. The test will test the start of the drive, the end of the drive and random samples
in between. As such, the drive test WILL DELETE the file system information (e.g. NTFS) and data on
the drive. Administrator privileges are required for this test.
The drives that can be tested are shown in the physical drive list. The only drives allowed to be tested are
fixed and removable drives. The system drive (ie. "C:") cannot be tested.
Write a data pattern to the entire drive
This action makes sets every byte on the hard drive to the specified value (default zero). Effectively
blanking out a disk and removing any possibility of data cross-contamination when using the drive in a
new investigation. After the write pattern process is complete the "Verify pattern" action can ensure the
process was successful by reading back all data from the disk and checking each byte value is the
specified byte value,
As this function acts on the entirety of a drive it may take some time, depending on the size of the drive.
Open Disk Manager
After the drive is tested or a data pattern written and verified, the drive will need to be formatted. The
Open disk manager option opens Windows disk manager to allow the drive(s) to be partitioned and
formatted as required.
Stop
Stops a drive test, writing a data pattern or verifying a data pattern.
© 2016 PassMark™ Software
Features
4.19
181
Drive Imaging
The disk imaging functionality allows the investigator to create and restore disk image files, which are bitby-bit copies of a partition, physical disk or volume. Disk imaging is essential in securing an exact copy
of a storage device, so it can be used for forensics analysis without risking the integrity of the original
data. Conversely, an image file can be restored back to a disk on the system.
A forensics investigator may need to deal with physical disks that are part of a RAID configuration.
Without having access to the RAID controller needed to recreate the RAID array, it may be difficult to
reconstruct the logical disk for forensics analysis. Given a set of disk images, OSForensics can rebuild
the logical image based on the specified RAID parameters. RAID parameters from software RAID created
under Linux and Windows can be automatically detected.
A hard disk may also contain hidden areas that are normally inaccessible to users, namely Host
Protected Area (HPA) and Device Configuration Overlay (DCO). The disk imaging module can detect for
the presence of an HPA and/or DCO, and optionally create images of these hidden areas.
Create Image
Module that performs imaging on any disk attached to the system
Restore Image
Module that restores images to any disk attached to the system
Hidden Areas - HPA/DCO
Module that detects for the presence of HPA and DCO hidden areas on a disk. If present, these areas
can be imaged or removed.
RAID Rebuild
Module that can rebuild a RAID array from a set of disk images and specified RAID parameters.
4.19.1 Create Image
OSForensics allows the user to take exact copies of partitions, disks and volumes of an active system,
or any device added to the case. This is particularly useful for live acquisitions while running
OSForensics from USB. However, if you want to make a copy of a drive from a non live system, see
OSFClone.
Creating a disk image makes use of the Volume Shadow Copy service built in to Windows. This allows
OSForensics to make copies of drives that are in use without resulting in data corruption from reading
files that are currently being written to. This is especially important for imaging system drives which
Windows is constantly modifying. Once a shadow copy has started, a snapshot state of the drive is
frozen at that point in time, so even if important evidence is being removed by another process in the
background it will still appear in the resulting image file.
If the shadow copy service is not available, OSForensics tries to lock the drive to prevent any other
programs from writing to it. If this is not possible, a warning will appear. Drives copied without a shadow
volume or a lock are prone to creating corrupt images on completion.
Once the drive image has been created it can later be analyzed by adding it to the case or mounting it
with OSFMount.
© 2016 PassMark™ Software
182
OSForensics
Source Disk
The partition, disk, volume or device to create an image of. Note that only partitions with drive letters can
be shadow copied.
Image File
The location to save the image file to. An .info file with the same name will also be created at this
location. After specifying the image file path to save to, the image file format shall be displayed below
depending on the file extension used.
Compression Level
If the image file format supports compression, one of the following level of compression of the image file
can be specified: None, Fast, or Best.
Description
A simple description of the image that will be stored in the accompanying .info file.
Location / Place
A description of where the disk was obtained. This will be stored in the info file.
Verify Image File After Completion
Check this to verify the image file hash against the source disk hash. This can take as long as the initial
imaging, thereby doubling the time for the entire process.
© 2016 PassMark™ Software
Features
183
Disable Shadow Copy
The imaging process will not attempt to use the windows Volume Shadow Service to perform the copy.
Attach Image Metadata File to Case on Completion
Upon imaging process completion, prompt the user to attach the image validation file (.info.txt) to case.
Status
The current status of the imaging process. Also shows a duration where available. Note that the duration
is only for that particular step or the process.
Copy Method
The method being used to create the disk image (either a shadow copy or a direct sector copy). Also
whether OSF managed to lock the volume or not.
Unreadable Data
If a sector was unreadable, it will fill that sector with 0's and continue on. This field lets you know how
much data was unreadable, due to restricted access or a damaged disk.
4.19.2 Restore Image
Restoring an image to a disk returns the disk contents back to a previous state, allowing an investigator
to observe the changes that occur on the disk while being attached to the live system. This may be
useful if an investigator wishes to boot an image of a system disk on a live machine in order view the
state of system from the user's perspective.
OSForensics can only restore an image file if a lock to the disk is obtained. This is to prevent any other
programs from writing to the disk while the restoration is in progress. For OSForensics to successfully
obtain a lock, no programs can be accessing the disk at the time (eg. files on the disk being opened).
© 2016 PassMark™ Software
184
OSForensics
Source Image File
The image file containing the disk contents to restore the disk to.
Target Disk
The disk to write the contents of the image file to.
Verify Disk After Completion
Check this to verify the target disk hash with the source image file hash. This can take as long as the
restoring process, thereby doubling the time for the entire process.
Status
The current status of the restoring process. Also shows a duration where available. Note that the duration
is only for that particular step or the process.
Copy Method
The method being used to restore the disk image. This will always be 'Direct Sector Copy'.
4.19.3 Hidden Areas - HPA/DCO
The Host Protected Area (HPA) and Device Configuration Overlay (DCO) are features for hiding sectors of
a hard disk from being accessible to the end user.
A typical usage for an HPA is to store boot sector code or diagnostic utilities of the manufacturer.
However, the HPA can also be used for malicious intent including hiding illegal data, which may be of
interest to forensics investigators.
© 2016 PassMark™ Software
Features
185
The DCO feature was proposed to allow system vendors to purchase hard disks of different sizes, but
setting the hard disk capacity of each disk to the same size. Again, the hidden sectors can be used for
hiding data of forensic interest.
Note: If the HPA and/or DCO is removed, you will need to detach/re-attach the hard disk before the
system is able to access the previously hidden sectors. Ie. You will be unable to view the previously
hidden sectors in the Raw Disk Viewer until you detach/re-attach the hard disk . However, you can still
view the contents of the hidden areas without detaching your hard disk by imaging the HPA and/or DCO
to a file, and opening the image file in the internal viewer.
Max User LBA
The maximum addressable sector by the user. This determines the capacity reported by the disk to the
system.
Max Native LBA
The maximum addressable sector allowed by the disk.
Max Disk LBA
The maximum addressable sector of the physical disk.
HPA Size
The size of the area between the Max User LBA and Max Native LBA
© 2016 PassMark™ Software
186
OSForensics
Remove HPA
If present, the HPA on the specified disk is removed. The sectors that were previously hidden in the HPA
are now accessible.
Image HPA
If present, an image of the HPA is created and saved to disk. The HPA is restored back to its original
state after imaging.
DCO Size
The size of the area between the Max Native LBA and Max Disk LBA
Remove DCO
If present, the DCO on the specified disk is removed. The sectors that were previously hidden in the DCO
are now accessible.
Image DCO
If present, an image of the DCO is created and saved to disk. The DCO is restored back to its original
state after imaging.
Note: DCO can only be removed if no HPA exists on the disk . Ie. The HPA needs to be removed first
before the DCO can be removed and/or imaged.
Depending on the hard disk, the HPA/DCO areas may be locked and therefore cannot be removed or
imaged. This is indicated by "N/A" for the size of the area.
Accessing the HPA/DCO
Once a hidden area has been detected use the "Image" button that corresponds to the particular hidden
area, this will allow you the save the contents of the area as an image file, in the example shown below
clicking the "Image HPA..." button will allows us to save the contents of the detected HPA.
Now that an image of the HPA has been created you can view it using the File System Browser and
© 2016 PassMark™ Software
Features
187
Internal Viewer. Navigate to the location where the HP image was saved, right click on the image file and
choose the "View with Internal Viewer" options. Now you will able to see the HEX contents of the area
and use the other internal viewer functions like "Extract Strings" as shown in the example below.
4.19.4 RAID Rebuild
RAID configurations are becoming more commonly found in consumer machines, not just in server
machines. As such, being able to properly image systems with RAID configurations for forensics
analysis is critical and sometimes challenging. This is due to the fact that having access to the
controllers that manages the RAID array may not be possible. The forensics investigator may only have
access to a set of disk images without knowing which RAID controller was used, and the RAID
parameters used in the configuration.
OSForensics can rebuild a logical disk image from a set of physical disk images from a RAID array,
given a set of RAID parameters. Depending on the controller used (software or hardware), some of the
RAID parameters can be automatically detected. See Supported RAID Metadata Formats for a list of
© 2016 PassMark™ Software
188
OSForensics
metadata formats that can be automatically detected.
RAID Image Files
List of source image files from disks to rebuild from, in the listed order.
Add...
Adds an image file to the list
Remove
Removes the selected image file(s) from the list
Edit...
Modify the offset and size of the selected image file
Info...
Displays any metadata information associated with the image file.
Configuration
© 2016 PassMark™ Software
Features
189
Describes how the disks are arranged to achieve a particular level of redundancy and performance
RAID 0
Arranges the disks to provide increased performance and capacity. Blocks of data are striped
consecutively on consecutive disks
RAID 1
Arranges the disks to provide increased reliability. Blocks of data are copied on the same
physical block of all disks, resulting in all disks being mirror images of each other. Disk images
configured in RAID 1 do not need to be reassembled (as all disks contain all blocks from the
original image), but can be checked for integrity.
RAID 0+1
A nested RAID that combines RAID 0 and RAID 1, providing redundancy and performance. Two
or more disks are arranged in RAID 0, which are then mirrored onto another set of disks. This
creates a mirror of stripes.
RAID 1+0
Like RAID 0+1, RAID 1+0 is a hybrid of RAID 0 and RAID 1 configurations. In this case, a set of
RAID 1 mirrors are arranged into RAID 0 configuration, creating a stripe of mirrors.
RAID 3
Arranges the disk to provide a balance between performance, capacity and reliability.
Consecutive bytes are striped onto consecutive disks, with the last disk being used exclusively
for parity bytes. As such, the last disk is not directly used in rebuilding the logical image but for
verifying the integrity of the data.
RAID 4
Like RAID 3, this configuration provides a balance between performance, capacity and reliability.
In this case, blocks of data (rather than single bytes) are striped consecutively on consecutive
disks, with the last disk being used exclusively for parity blocks. Again, the last disk is not
directly used in rebuilding the logical image but for verifying the integrity of the data.
RAID 5
Similar to RAID 4, the disk is arranged to provide a balance between performance, capacity and
reliability. However, instead of having a disk exclusively for parity blocks, the parity blocks are
distributed amongst all disks. This reduces the risk of losing data when a single disk fails.
Forward Parity (a.k.a. right asymmetric)
The parity block is rotated from the first disk to the last disk. For each stripe, the
ordering of the data blocks start at the first disk, from left to right.
Forward Dynamic Parity (a.k.a. right symmetric)
The parity block is rotated from the first disk to the last disk. For each stripe, the
ordering of the data blocks start at the parity block, from left to right.
Backward Parity (a.k.a. left asymmetric)
The parity block is rotated from the last disk to the first disk. For each stripe, the
ordering of the data blocks start at the first disk, from left to right.
Backward Dynamic Parity (a.k.a. left symmetric)
The parity block is rotated from the last disk to the first disk. For each stripe, the
ordering of the data blocks start at the parity block, from left to right.
© 2016 PassMark™ Software
190
OSForensics
Backward Delayed Parity
Similar to Backward Parity, the parity block is rotated from the last disk to the first disk.
However, instead of the parity block rotating to the next disk on the next stripe, it is
written on the same disk for a set number of stripes (called the delay). If the delay is 1,
then this will be the same as Backward Parity.
Spanned
This configuration is not a RAID level but is a simple concatenation of two or more disks to
provide increased capacity.
Mapping
Provides the mapping pattern between a a physical disk/stripe pair to a logical block number, depending
on the selected configuration. For example, the mapping for a RAID 5 (Backward dynamic) configuration
is as follows:
0
1
2
Disk 1
0
3
P
Disk 2
1
P
4
Disk 3
P
2
5
The numbers represent the logical block number and 'P' represents a parity block. Each row represents a
stripe. The mapping pattern would be the following 1-D array:
0, 1, P, 3, P, 2, P, 4, 5
Stripe Size
The size of the smallest unit of contiguous data addressable in a RAID array. In order to rebuild the
logical image, the stripe size along with the disk ordering specified by the RAID configuration determines
how the source disk images are striped to form the logical image.
Check parity/redundancy
If checked, the parity blocks (if present) are checked to verify the integrity of the RAID array
Target Image File
The location to save the rebuilt RAID image file to. After specifying the image file path to save to, the
image file format shall be displayed below depending on the file extension used.
Compression Level
If the image file format supports compression, one of the following level of compression of the image file
can be specified: None, Fast, or Best.
Status
The current status of the rebuilding process. Also shows a duration where available. Note that the
duration is only for that particular step or the process.
Unreadable Data
If a sector was unreadable, it will fill that sector with 0's and continue on. This field lets you know how
much data was unreadable, due to restricted access or a damaged disk.
© 2016 PassMark™ Software
Features
191
4.19.4.1 Supported RAID Metadata Formats
Typically when a RAID array is managed by a RAID controller, metadata describing the specific RAID
parameters (eg. stripe size, RAID level, etc.) is written to the beginning or end of each member disk. This
allows the controller to properly assemble the RAID array each time on power-up. However, the format of
the metadata is different depending on the manufacturer of the RAID controller. The following table
summarizes the metadata format that can be automatically detected by OSForensics when rebuilding a
RAID array:
Metadata Format
4.20
Tested
Intel Matrix RAID
Yes
Linux mdadm RAID
Yes
SNIA DDFv1
Yes
Highpoint v2 RocketRAID
No
Highpoint v3 RocketRAID
No
Adaptec HostRAID
No
Integrated Technology Express RAID
No
JMIcron RAID
No
LSILogic V2 MegaRAID
No
LSILogic V3 MegaRAID
No
nVidia MediaShield
No
Promise FastTrak
No
Silicon Image Medley RAID
No
Silicon Integrated Systems RAID
No
VIA Tech V-RAID
No
Forensic Copy
Copies the contents of one directory to another maintaining the timestamps the same as the original.
This is useful for cases where you may not want to make a complete drive image.
The log, in addition to general status messages will also output error messages about any files that
failed to copy. The most common reason for failure is that they are locked by another process or the
current user does not have permissions to access them.
© 2016 PassMark™ Software
192
4.21
OSForensics
Registry Viewer
OSForensics includes a built in registry viewer to display the contents of registry hive files and has
options to copy value names, data and to export registry keys and their sub keys to a text file.
© 2016 PassMark™ Software
Features
193
OSForensics Registry View er
Right clicking on an item in the list view will allow you to copy the value's location (full key name and the
value name), value data and to add the item to a save as a HTML os CSV formatted document.
Opening a Registry File
Clicking the "Registry Viewer" icon on the Start tab of OSForensics will open a dialog that will allow you
to pick a registry file to open. When a drive is selected, the known locations of registry files as well as
the root directory are scanned. Any registry files found will be displayed. If you have a collection of
registry files in another location you can use the "Browse" button to navigate to their location and open
them.
© 2016 PassMark™ Software
194
OSForensics
Selecting a file to open
Usage
Right-click Menu
Right-clicking a registry key brings up the following menu:
Show binary data in Hex
Display all registry data of type REG_BINARY in hex format
Show binary data in ASCII
Display all registry data of type REG_BINARY in ASCII format
Show binary data in Unicode
Display all registry data of type REG_BINARY in Unicode format
Add to Case
Save all values of the current key as a CSV/HTML list and add to the case
Copy Value Location
Copy the selected registry value location to clipboard
Copy Data
© 2016 PassMark™ Software
Features
195
Copy the selected registry value data to clipboard
Search
To search for a string pattern in the registry, open the 'Search' menu and select 'Find...'. In the dialog (as
shown below), you can specify a search term, whether keys, values and/or data are matched, and
whether the whole search string must be matched.
Once the search parameters are specified, click 'Find' to locate the next registry item that matches
these parameters. You can also repeat the previous search by selecting 'Find Next' under the 'Search'
menu
Go to Key
To jump to a particular key in the registry, open the 'Search' menu and select 'Go to Key...'. Enter the
desired key, then click 'Find' to select and highlight the key in the Registry Viewer.
Exporting
To export a registry key, or entire file, open the "File" menu and select the "Export to text..." option.
© 2016 PassMark™ Software
196
OSForensics
Exporting a registry key
4.22
Internal Viewer
OSForensics includes a built-in stream viewer for viewing the contents of files, deleted files, memory
sections and raw sectors. The stream viewer consists of several viewing modes that aid specifically in
forensic data analysis
File Viewer
Previews the data stream as a common file format (ie. image, video, document)
Hex/String Viewer
Views the data stream as raw bytes (in hex) and extracts any strings contained in the stream
Text Viewer
Views the data stream as text
File Info
Displays the attributes of the data stream
Metadata
Display the file format specific metadata of the file
© 2016 PassMark™ Software
Features
197
To scroll between the items, use the left/right buttons. Optionally, you can double click the previous/next
thumbnails or press the left/right keys.
Keyboard shortcuts
Left/Numpad 4 k ey - Scroll to previous item
Right/Numpad 6 k ey- Scroll to next item
Home k ey - Scroll to first item
End k ey - Scroll to last item
Esc k ey - Close the internal viewer
Ctrl-A - Add file to case
Minus k ey - Reduce the scale of the image
Plus k ey - Increase the scale of the image
Back slash/Numpad 5 key - Fit image to screen
4.22.1 File Viewer
The file viewer attempts to view the data stream as a common file format. The following file formats are
supported:
· Image formats (BMP, JPG, GIF, PNG, Exif, and TIFF)
· Video formats
· Audio formats
· Document formats (PDF, DOC, DOCX, XLS, XLSX, PPT, PPTX, RTF, WPD)
Image Formats
© 2016 PassMark™ Software
198
OSForensics
Zoom
To zoom on the image, use the buttons on the top left
wheel on the mouse or +/- keys.
or alternatively, the scroll
Pan
To pan the image, use the mouse to drag the image in any direction.
Video/Audio Formats
© 2016 PassMark™ Software
Features
Play/Pause
To play/pause the media file, press the 'Play/Pause' button or click on the image (video only).
Seek
To seek within the media file, drag the slider bar to the desired position.
Rewind
To seek back to the beginning, press the 'Rewind' button.
Volume increase/decrease
To adjust the volume of the audio, use the 'Volume Increase' or 'Volume Decrease' buttons.
Document Formats
© 2016 PassMark™ Software
199
200
OSForensics
Only the text component of the document file is displayed. Formatting is not preserved.
4.22.2 Hex/String Viewer
The hex/string viewer displays the data stream as raw data bytes in hex. This mode also allows the user
to extract ASCII/Unicode strings from the raw data bytes.
© 2016 PassMark™ Software
Features
201
Hex View
The hex view displays the raw data bytes in hex. The starting offset of each line is identified by hex offset
on the left margin. The byte groupings can be configured via the Settings window.
Right-clicking opens a context menu as shown below:
Carve Selection...
Carve the selected bytes to file
Carve Selection to Case...
© 2016 PassMark™ Software
202
OSForensics
Carve the selected bytes to file and add to the case
Copy Hex
Copy the selected bytes as hex characters to clipboard
Copy ASCII
Copy the selected bytes as ASCII to clipboard
Select All
Select all bytes in the hex viewer
Hex View Search
Clicking on 'Search...' opens a search window (similar to the Raw Disk Viewer search window) for
locating hexadecimal/text patterns.
String Extraction
Click this button to locate ASCII/Unicode strings in the data stream. Note that for large files, this process
may take some time. Advanced string extraction settings can be configured via the Settings window.
The extracted strings are displayed in this list. To filter the results, enter a search string to narrow the
results in the string list. This search is case insensitive and is a substring match. Alternatively, the list of
strings may be filtered based on a particular string format:
Filename - shows all strings that appear to be in a valid filename format
URL - shows all strings that appear to be in a valid URL address format
GUID - shows all strings that appear to be in a valid GUID identifier format
Right-clicking opens a context menu as shown below:
Jump to Offset
Jump to the location of the string in the hex view
Copy
Copy the word into the clipboard
Export List To Disk...
Export the entire string list to a text file
Add List to Case...
© 2016 PassMark™ Software
Features
Save the entire string list to a text file, then add to the case
4.22.2.1 Hex/String Viewer Settings
The Hex/String Viewer Settings window contains configuration options for the Hex/String Viewer.
Hex Viewer Settings
Arrange By
Change the hex groupings in the hex view
String Extraction Settings
Min. String Length
The minimum length of the string to be included in the extracted string list
Max. String Length
The maximum length of the string to be included in the extracted string list
Repeating Character Limit
© 2016 PassMark™ Software
203
204
OSForensics
The maximum number of repeating characters a string may contain to be included in the extracted string
list
Case Change Limit
The maximum number of case changes for a string to be included in the extracted string list
Max. Results
The maximum number of strings in the extracted string list
Include Special Characters
If checked, strings containing the following special characters are included in the extracted string list:
~!@#$%^&*()-_=+[{]}\|;:,'.>/?
4.22.3 Text Viewer
The text viewer displays the data stream as text.
Text View
The htext view displays the data stream as text. Right-clicking opens a context menu that allows the
© 2016 PassMark™ Software
Features
205
user to copy the text into the clipboard.
The font settings can be configured via the Settings window.
Text View Search
The user may enter a string pattern to search for in the text view. Use the left/right buttons to search for
the previous/next match.
4.22.3.1 Text Viewer Settings
The Text Viewer Settings window contains configuration options for the Text Viewer.
Font
The font to use when displaying the text in the text view
Bold
If checked, all text will be bolded
Size
The font size of the text
© 2016 PassMark™ Software
206
OSForensics
Font smoothing
The quality of the font to display the text in
Encoding
The character encoding to view the text in. Choose Auto-detect to automatically determine the character
encoding or a specific encoding to force the viewer to use.
Line spacing before
The spacing before each line
Line spacing after
The spacing after each line
4.22.4 File Info
The file info view displays attributes of the data stream.
4.22.5 Metadata
The metadata view displays file format specific metadata of the current item.
Files
For files, file format specific metadata obtained using the ExifTool 3rd party tool is displayed. This is only
available for files and not memory sections or raw sectors.
© 2016 PassMark™ Software
Features
207
The metadata can be copied to clipboard, or exported to a text file from the right-click menu.
NTFS Directories
In particular for NTFS directories, the metadata view displays the $I30 entries of the folder, which
includes entries that have been deleted. This is useful for identifying files or folders that used to belong to
the directory (which may or may not be found in a deleted files search)
© 2016 PassMark™ Software
208
OSForensics
The $I30 entries can be copied to clipboard, or exported to a text file from the right-click menu.
4.23
Email Viewer
The Email Viewer provides a simple yet powerful interface for browsing and analyzing e-mail messages
across multiple e-mail files.
© 2016 PassMark™ Software
Features
209
OSForensics Em ail View er
The left pane provides a hierarchical view of all devices added to the case. Clicking on a node shall load
its contents into the right pane.
Understanding the Email Viewer
The table below summarizes the main components of the Email Viewer
Component
Description
E-mail Hierarchical Tree organization of all e-mail files currently being
View
browsed. Selecting a folder will display the list of e-mail it
contains.
E-mail List
List view of the e-mail contained in the current folder.
Selecting an e-mail will display the e-mail contents in the
Preview Pane.
E-mail Preview
Displays the e-mail contents of the currently selected e-
Pane
mail
E-mail Filter
Filters the list of e-mail to those that match the specified
criteria
Opening the Email Viewer
The Email Viewer is accessible via the "Email Viewer" icon in the "Viewers" group under the Start tab.
Once opened, the user is prompted to select an e-mail file to view.
© 2016 PassMark™ Software
210
OSForensics
Usage
Search
To search for e-mail messages that contain a particular text, enter a search term in the search bar,
specify any additional search parameters and click 'Search'. By default, the 'From' and 'Subject' fields of
e-mail messages shall be searched. To search for matching text in the message body as well, check the
'Search message body' checkbox. Additionally, e-mail messages can be filtered by when they were
sent/received.
To remove the search results, click 'Clear Search'.
Right-click Menu
The right-click menu integrates the E-mail Viewer with OSForensics' analysis tools.
E-mail List Menu
Open
Opens the message in a separate window.
Bookmark
Green
Add/remove selected e-mail from the list of Green bookmarks. Keyboard shortcut: Ctrl+G
Yellow
Add/remove selected e-mail from the list of Yellow bookmarks. Keyboard shortcut: Ctrl+Y
© 2016 PassMark™ Software
Features
211
Red
Add/remove selected e-mail from the list of Red bookmarks. Keyboard shortcut: Ctrl+R
Add Email to Case...
Opens a dialog prompting the user to enter details for the selected e-mail to add to the case. Keyboard
Shortcut: Ctrl+S
Export to disk...
Exports the selected e-mail to HTML and saves to disk.
Export List of Selected E-mail to
txt
Saves the list of selected e-mail to a text file
html
Saves the list of selected e-mail to an html file
CSV
Saves the list of selected e-mail to a CSV file
Print...
Prints the e-mail
Attachment Menu
Open
Opens the file with the default program. Keyboard shortcut: Shift+Enter
Open With...
Allows the user to select the program to open the file
© 2016 PassMark™ Software
212
OSForensics
View with Interval Viewer...
Opens the file with OSForensics Viewer to perform a more thorough analysis. Keyboard shortcut:
Enter
Show File Properties...
Opens the file with OSForensics Viewer in File Info mode. Keyboard shortcut: Ctrl+I
Look up in Hash Set...
Verify whether the selected attachments are in a hash set in the active database. See Hash Set
Lookup. Keyboard shortcut: Ctrl+H
Bookmark
Green
Add/remove selected attachment(s) from the list of Green bookmarks. Keyboard shortcut: Ctrl+G
Yellow
Add/remove selected attachment(s) from the list of Yellow bookmarks. Keyboard shortcut: Ctrl+Y
Red
Add/remove selected attachment(s) from the list of Red bookmarks. Keyboard shortcut: Ctrl+R
Add Attachment(s) to Case...
Opens a dialog prompting the user to enter details for the selected attachment(s) to add to the case.
Keyboard Shortcut: Ctrl+S
Save to disk...
Saves the selected attachment(s) to a location on disk
Print...
Prints the attachment (if applicable)
Deleted E-mails
The Email Viewer supports recovering deleted and orphaned e-mails within PST files. To scan for
deleted/orphaned e-mails, click on either the "<orphaned>" or "<recovered>" folders after loading the
PST file.
© 2016 PassMark™ Software
Features
213
The "<orphaned>" folder contains all e-mail items that do not have a parent folder, possibly due to a
corrupted file. The "<recovered>" folder contains all e-mails that have been deleted but the data still
remains in the unallocated space of the PST file.
4.24
Thumbnail Cache Viewer
The Thumbnail Cache Viewer is another valuable tool in OSForensics' suite of viewers for locating
artifacts of files that may have been deleted on the system. In particular, the Thumbnail Cache Viewer
allows the investigator to browse image thumbnails stored in the Window's thumbnail cache database.
When a user opens Windows Explorer to browse the contents of folders, Windows automatically saves a
thumbnail of the files in the thumbnail cache database for quick viewing at a later time. This can be
useful for forensics purposes especially for cases where even though the user has deleted the original
image file, the thumbnail of the image still remains in the thumbnail cache.
© 2016 PassMark™ Software
214
OSForensics
Understanding the Thumbnail Cache Viewer
The table below summarizes the main components of the Thumbnail Cache Viewer
Component
Description
File Info
Displays the details of the thumbnail cache database
List View
Displays a list of thumbnail entries contained in the
thumbnail cache database
Thumbnail View
Displays a thumbnail view of the images contained in the
thumbnail cache database
Preview Pane
Displays the image of the currently selected thumbnail
Opening the Thumbnail Cache Viewer
The Thumbnail Cache Viewer is accessible via the "ThumbCache Viewer" icon in the "Viewers" group
under the Start tab.
© 2016 PassMark™ Software
Features
215
Once opened, a list of detected thumbnail cache files are displayed for the selected device. Alternatively,
the thumbnail cache file can be manually selected by clicking the 'Browse' button and locating the file
itself.
When attempting to open a recognized thumbnail cache file using the internal viewer, the user may be
given the option to open the file using the Thumbnail Cache Viewer instead. Recognized thumbnail cache
files include the following:
·
·
·
·
·
·
·
·
Thumbs.db
ehthumbs_vista.db
ehthumbs.db
thumbcache_idx.db
thumbcache_1024.db
thumbcache_256.db
thumbcache_96.db
thumbcache_32.db
Usage
Double-clicking or pressing 'Enter' on a thumbnail opens the internal viewer.
Right-click Menu
View with Internal Viewer...
© 2016 PassMark™ Software
216
OSForensics
Opens the thumbnail with OSForensics Viewer to perform a more thorough analysis. Keyboard
shortcut: Enter
Add Thumbnail(s) to Case...
Opens a dialog prompting the user to enter details for the selected thumbnail(s) to add to the case
Save Thumbnail(s) to Disk...
Prompts the user to enter a location on disk to save the selected thumbnail(s) on disk
Look-up filepath...
Attempt to look-up the filepath of the select thumbnail(s) from a Windows Search database.
Copy filename
Copies the filename as text to the clipboard
Select All
Select all of the thumbnails in the thumbnail cache file
Additional Info
Filepath Look-up
Thumbnail caches, by itself, do not contain any filepath information about the individual thumbnail
entries. However, it does include a hash for each thumbnail entry that can be mapped to its
corresponding filepath. This filepath mapping can be found in the Windows Search database. By
performing a filepath look-up, the Thumbnail Cache Viewer can automatically try to find the matching
filepath in the Windows Search database. The corresponding filepath is then displayed beside the
thumbnail entry in the table.
4.25
ESE Database Viewer
The ESE Database Viewer provides visibility into databases stored in the Extensible Storage Engine
(ESE) file format. The ESEDB format, in particular, is used by several Microsoft applications that store
data with potential forensics value, including the following:
· Windows (Desktop) Search
· Windows (Vista) Mail
· Microsoft Exchange Server
© 2016 PassMark™ Software
Features
217
Understanding the ESE Database Viewer
The table below summarizes the main components of the ESE Database Viewer
Component
Description
File Info
Displays the details of the ESE database
Tables List
Displays a list of table contained in the database
Records List
Displays a list of records contained in the selected table
Opening the ESE Database Viewer
The ESE Database Viewer can be accessed via the "ESEDB Viewer" icon in the "Viewers" group under
the Start tab.
© 2016 PassMark™ Software
218
OSForensics
Once opened, a list of known database files are displayed for the selected device. Alternatively, the
database file can be manually selected by clicking the 'Browse' button and locating the file itself.
When attempting to open a file with a known ESE database file extension using the internal viewer, the
user may be given the option to open the file using the ESE Database Viewer instead.
Usage
Once the database file is opened, the Tables list is populated with the tables contained in the database.
To view the records contained in a particular table, select a table from the Tables list. Known tables with
useful data are highlighted in red.
Note: For some known tables, only a subset of the most common columns are displayed (due to having
a large number of columns). This message is shown on the bottom of the viewer. Clicking on the
message allows for selecting the columns to display.
Search
To perform a simple text search of all records in the table, enter a search term and click 'Search'. This
will locate records that contain the specified text as it is displayed on the table. A more comprehensive
search can be performed based on the data type (eg. number, boolean, dates) of the fields by clicking
on Advanced Search...
Right-click Menu
© 2016 PassMark™ Software
Features
219
Copy row
Copies the entire row as text to the clipboard
Export selected records to
txt
Saves the list of selected records to a text file
html
Saves the list of selected records to an html file
CSV
Saves the list of selected records to a CSV file
Add selected records to case...
Adds the list of selected records to the case as a CSV file
Select All
Select all of the records in the thumbnail cache file
Select Columns...
Select a subset of the columns to display
Selecting Columns
By selecting a subset of the columns to display, the user can focus on viewing the important fields of a a
database record and ignoring the less relevant ones. To specify the list of columns to display, move the
appropriate columns to the 'Selected Columns' list, while leaving the columns to be excluded in the 'All
Columns' list.
© 2016 PassMark™ Software
220
OSForensics
4.25.1 ESE Database Advanced Search
The ESE Database Advanced Search dialog allows the user to perform a more powerful search of
database records based on one or more data type specific criteria.
To add a criterion, first select a column from the list. Based on the selected column's data type (eg.
integer, date, boolean, text), a condition that must be satisfied by the record value can be specified.
Once the condition has been specified, click 'Add' to add to the search criteria. To perform the search
using the specified criteria, click 'Search' to perform the search. Once the search has been completed,
the results are displayed in the ESE Database Viewer.
4.26
Installing to a USB Drive or an Optical Disk
It is possible to install OSForensics onto a USB drive or CD/DVD/BD such that no installation is required
on the test system. This can be useful in a number of scenarios, such as field analysis without installing
OSForensics on the test system.
When OSForensics is ran from a removable drive when installed this way, the default directory for users
files is the OSForensics directory, rather than the normal default directory of the users Document
directory.
© 2016 PassMark™ Software
Features
221
Installing OSForensics to a USB drive
This installation process can be performed for a USB drive installation (any writable drive) using the menu
option "Install to USB".
From the "Install OSForensics to a USB drive" Window, you need to specify:
1. The USB drive and directory you want to install OSForensics to. For example, "F:\OSForensics".
OSForensics will create the directory if it does not exist.
2. The type of installation. If you have a license key, then select Licensed, otherwise select Evaluation
for a trial period.
3. If you selected a "Licensed" installation type, then enter the Username/Key;
Select the entire key, including the -----START_OF_KEY----- and -----END_OF_KEY----- flags.
Copy and paste this key into the username and key field.
When you select install, OSForensics will create the directory on the USB drive (e.g. F:\OSForensics),
copy all of the files from the OSForensics directory (e.g. C:\Program Files\OSForensics) to the USB
drive (e.g. F:\OSForensics) and install the license information onto the USB drive.
Installing OSForensics to an optical disk
To install OSForensics on an optical disk (CD/DVD/BD) follow the process above, but specify a writable
temporary directory in step 1 (e.g. C:\OSForensics). On completing the installation to the temporary
directory, burn the created directory to the optical disk.
Creating a bootable copy of OSForensics
OSForensics can be configured to start directly from a bootable CD/DVD or USB Flash Drive (UFD),
rather than being started from within a machine's operating system. This can be useful when the
machine you need to run OSForensics on has an invalid, incompatible or otherwise non-working
operating system. To run OSForensics on a machine without a valid operating system, you will need to
set up a “Pre-install environment” that allows Microsoft Windows to be booted from a CD/DVD or UFD.
PassMark Software has written a document, Building a Bootable Version of OSForensics using WinPE,
to help guide you through setting up a Microsoft Window Pre-install 3.0 environment (WinPE)
environment which includes both Windows and OSForensics on a bootable CD/DVD or UFD. The
document also explains how to inject new device drivers into the Windows image for system specific
hardware (where required).
© 2016 PassMark™ Software
222
OSForensics
Alternatively, on the "Install OSForensics to a USB drive" Window, you can check the "Launch
PassMark WinPE Builder to Create Bootable Solution" checkbox and follow the following tutorial,
Creating a self bootable OSForensics with PassMark WinPE Builder.
5
Advanced Topics
Free OSF Helper Tools
Examining System Page File
OSForensics Code Signing
Dates and Times
Regular Expressions
5.1
Free OSF Helper Tools
OSForensics has a number of free helper tools for performing tasks outside the scope of the main
application. These can be found at this page.
http://www.osforensics.com/tools/index.html
OSFClone
OSFClone is a free, self-booting solution which enables you to create or clone exact raw disk images
quickly and independent of the installed operating system. After creating or cloning a disk image, you
can mount the image with PassMark OSFMount before conducting analysis with PassMark
OSForensics.
OSFClone creates a forensic image of a disk, preserving any unused sectors, slack space, file
fragmentation and undeleted file records from the original hard disk. Boot into OSFClone and create disk
clones of FAT, NTFS and USB-connected drives! OSFClone can be booted from CD/DVD drives, or from
USB flash drives.
Verify that a disk clone is identical to the source drive, by using OSFClone to compare the MD5 or SHA1
hash between the clone and the source drive. After image creation, you can choose to compress the
newly created image, saving disk space.
OSFMount
OSFMount is bundled with OSForensics so there is no need to download this seperately. It can be
launched from the side menu withing OSF.
OSFMount allows you to mount local disk image files (bit-for-bit copies of a disk partition) in Windows
with a drive letter. You can then analyze the disk image file with PassMark OSForensics™ by using the
mounted volume's drive letter. By default, the image files are mounted as read only so that the original
image files are not altered.
OSFMount also supports the creation of RAM disks, basically a disk mounted into RAM. This generally
has a large speed benefit over using a hard disk. As such this is useful with applications requiring high
© 2016 PassMark™ Software
Advanced Topics
223
speed disk access, such a database applications, games (such as game cache files) and browsers
(cache files). A second benefit is security, as the disk contents are not stored on a physical hard disk
(but rather in RAM) and on system shutdown the disk contents are not persistent.
ImageUSB
ImageUSB is a free utility which lets you write an image concurrently to multiple USB Flash Drives.
Capable of creating exact bit-level copies of USB Flash Drive (UFDs), ImageUSB is an extremely
effective tool for the mass duplication of UFDs. ImageUSB can also be used to install OSFClone to a
USB Drive for use with PassMark OSForensics™.
Unlike other USB duplication tools, ImageUSB can preserve all unused and slack space during the
cloning process, including the Master Boot Record (MBR). ImageUSB can perform flawless mass
duplications of all UFD images, including bootable UFDs.
5.2
Examining System Page File
The page file is a special system file Windows uses to temporarily offload data out of main memory from
time to time. This file can contain portions of volatile data even after the system has been shut down.
Using OSForensics built in file viewer this file can be examined and searched for data strings of interest.
It is however not possible to view the page file of an active system to do this the target drive must be
mounted in an inactive state. (ie. Windows is not currently running from this drive)
To view the page file. Select "Internal File Viewer" from the OSF start page and browse to the location of
pagefile.sys, which is usually located in the root of the drive Windows was installed to. It is possible the
page file was moved to another drive or removed entirely by the user however so this will not always be
true.
5.3
OSForensics Code Signing
OSForensics is protected by a signature across the whole executable to prevent tampering. Any
modifications to the executable will remove this signature. This is useful to ensure that no malicious
applications on a target machine in a live acquisition can modify OSForensics in order to hide things.
This signature can be viewed by right clicking osf.exe in the OSForensics install directory, selecting
properties and going to the "Digital Signature" tab.
If this tab is not there, or the signature is not from "PassMark Software Pty Ltd", the executable has
been tampered with.
5.4
Dates and Times
All date and time information in OSForensics is stored internally as UTC. Any date time information read
in from external sources that is not already UTC is converted.
When displaying this information the time is converted to the time zone specified in the currently open
case. By default this is the local time zone, if no case is open then the local time zone is also used. The
case time zone can be modified when creating a new case or changing the properties of the existing
case.
The format that the time is displayed in is specified by the current system's regional settings. If you wish
to change the date/time display format you can go the the "Region and Language" settings in the
© 2016 PassMark™ Software
224
OSForensics
Windows control panel.
5.5
Regular Expressions
Perl compatible regular expressions (PCRE) are used when filtering the results displayed when browsing
the search index. Several regular expression have been pre defined for quick use but you can also type
your own regular expressions in the edit below the list. Currently the search is case insensitive, so
"TEST" will return the same results as "test".
For example to search for any entry containing the word "test" select the Custom option from the filter
drop down list, type "test" and then click the search button. To find only entries that begin with the word
"test" use "^test", the "^" character is used to indicate the pattern match must start at the beginning of
the found word.
To search for one of the special characters (eg $ ^ .) you will need to escape the character with "\", eg
"\.com". For more information on the format and special characters used see the Perl regular
expressions help page.
There are several pre-configured regular expressions available from the drop down list, these are found in
the the "RegularExpressions.txt" file in the OSForensics program data directory (ProgramData
\PassMark\OSForensics). These have been collected from various sources and are kept as simple as
possible while still returning fairly accurate results, please note these will not be 100% accurate in all
situations.
The RegularExpressions.txt expect 2 lines per regular expression, the first being a name for the
expression (that is used for displaying in drop down selection fields) and then the PCRE expression on
the next line, for example the first two lines of the default file are;
American Express
3\d{3}(\s|-)?\d{6}(\s|-)?\d{5}
6
Support
System Requirements
License Keys
Contacting PassMark® Software
Free Version Limitations
6.1
System Requirements
Windows XP SP2, Vista, Win 7, Win 8/8.1, Win 10
Windows Server 2000, 2003, 2008, 2012
32bit and 64bit support, (64bit recommended)
Minimum 1GB of RAM. (4GB+ recommended)
100MB of free disk space, or can be run from USB drive
© 2016 PassMark™ Software
Support
6.2
225
License Keys
After purchasing the software a license key is sent out via E-mail. This license key needs to be entered
into the OSForensics software. The registration window can either be accessed form the welcome
window by clicking "Upgrade to Professional Version" or using the "Register" button on the navigation side
bar.
When entering a license key, copy and paste the license key from the E-mail. Doing a copy and paste will
avoid the possibility of a typing mistake.
Find your license key
After you have placed an order you will receive an e-mail that contains details about your order, your
user name and your license key. It should look something like this:
Note that the keys may vary in length and be shorter or longer than the examples above.
Step 1 - Make sure you have the right software
Make sure that the product that you have downloaded and installed, matches the version of the product
you have purchased. Note that the key should be entered in the Free Edition of the software to transform
it to the registered edition you purchased. Download and install the latest version of the software, if
required.
Step 2 - Copy your user name and key from the E-mail
Select the entire key, including the -----START_OF_KEY----- and -----END_OF_KEY----- flags:
Copy your key to the clipboard. This can be done by using the Edit / Copy menu item in most E-Mail
© 2016 PassMark™ Software
226
OSForensics
programs. Alternatively you can use the CTRL-C key combination on the keyboard.
Step 3 - Paste your user name and key into the software
Start OSF and go to the registration window either by clicking "Upgrade to Professional Version" on the
welcome window or using the "Register" button on the navigation side bar. Paste the key in the window
provided by right clicking and selecting "Paste" or by using the CTRL-V key combination on the keyboard.
Click on "Register". If the user name and key was accepted, the program will restart and identify itself as
the registered edition of the software in the title bar of the window.
Remember to keep your key safe
The e-mail containing the license key should be kept in a safe place in case the software ever needs to
be reinstalled. Your User Name and Key will also be required to be re-entered when software upgrades
are released.
Still have a problem?
If you still have a problem, check the following.
· No extra characters were included, be especially careful about not copying extra space characters or
new line characters.
· Your user name is exactly as it appears in the E-Mail, using a different user name will not work.
· If you typed in your user name or key, rather than copying and pasting, check that you have not made
a typing mistake and check that upper and lower case characters are correct. Upper and lower case
are important.
Contact us
If the above doesn't fix your problem, contact us and describe the problem you have encountered and
include your order number and key.
6.3
Contacting PassMark® Software
On the Web
You can contact PassMark on the web at
© 2016 PassMark™ Software
Support
227
http://www.passmark.com
http://www.osforensics.com
E-Mail
For technical support questions, suggestions
support@passmark.com
For any other issues
info@passmark.com
6.4
Free Version Limitations
The following is a list of limitations found in the free version of OSForensics.
·
·
·
·
·
·
·
·
·
·
·
·
Number of cases limited to 3 at a time.
Number of items per case limited to 10.
Cannot undelete multiple files at once.
Cannot search hard disk for files with multiple streams.
Cannot create an index of more than 10,000 files.
Index search results limited to 250 items.
Cannot edit system information gathering lists.
Cannot export hash sets.
Cannot import the NSRL database into a hash set.
Password cracking is limited to a single core.
Number of web login details limited to 10 per browser.
Cannot sort images by color.
To remove these restriction please Purchase OSForensics.
7
Copyright and License
SOFTWARE COVERED BY THIS LICENCE
This license agreement (“Agreement”) applies only to the version of the software package OSForensics
V2.0 with which this Agreement is included. Different license terms may apply to other software
packages from PassMark and license terms for later versions of OSForensics may also be changed.
TITLE
PassMark or its licensors own the OSForensics software package, including all materials included with
the package. PassMark owns the names and marks of ‘PassMark’® , ‘OSForensics’ under copyright,
trademark and intellectual property laws and all other applicable laws.
TERMINATION
This license will terminate automatically if you fail to comply with any of the terms and conditions,
limitations and obligations described herein. On termination you must destroy all copies of the PassMark
package and all other materials downloaded as part of the package.
Trial Version
If you are using a trial version of OSForensics, then you must uninstall the software after the trial period
© 2016 PassMark™ Software
228
OSForensics
of thirty (30) days has elapsed.
DISCLAIMER OF WARRANTY
PassMark disclaims any and all warranties express or implied, including any implied warranties as to
merchantability or fitness for a particular purpose. You acknowledge and agree that you had full
opportunity to test OSForensics before any live, public or production use, that you assume full
responsibility for selecting and using OSForensics and any files that may created through the use of
OSForensics and that if you use OSForensics improperly or against instructions you can cause damage
to your files, software, data or business. The entire risk as to quality and performance of OSForensics is
borne by you. This disclaimer of warranty constitutes an essential part of the agreement. Some
jurisdictions do allow exclusions of an implied warranty, so this disclaimer may not apply to you and you
may have other legal rights that vary by jurisdiction.
LIMITATION OF LIABILITY
In no event shall PassMark, its officers, employees, affiliates, contractors, subsidiaries or parent
organizations be liable for any incidental, consequential, or punitive damages whatsoever
relating to the use of OSForensics, files created by OSForensics or your relationship with
PassMark. Some jurisdictions do not allow exclusion or limitation of liability for incidental or
consequential damages, therefore the above limitation may not apply to you.
HIGH RISK ACTIVITIES
OSForensics is not fault-tolerant and is not designed or intended for use or resale as on-line control
equipment in hazardous environments requiring fail-safe performance, such as in the operation of nuclear
facilities, aircraft navigation or communication systems, air traffic control, direct life support machines, or
weapons systems, in which failure of OSForensics could lead directly to death, personal injury, or severe
physical or environmental damage (“High Risk Activities”). PassMark and its suppliers specifically
disclaim any express or implied warranty of fitness for High Risk Activities.
LINKS TO THIRD-PARTY SITES
PassMark is not responsible for the contents of any third-party sites or services, any links contained in
third-party sites or services, or any changes or updates to third-party sites or services. In the case where
PassMark is providing those links and access to third-party sites and services to you only as a
convenience, and the inclusion of any link of access does not imply an endorsement by PassMark of the
third-party site of service.
ADDITIONAL SOFTWARE
This EULA applies to updates, supplements, add-on components or internet based services components
of the software that PassMark may provide to you or make available after the date you obtain your initial
copy of the software, unless they are accompanied by separate terms.
UPGRADES
To use software identified as an upgrade, you must first be licensed for the software identified by
PassMark as eligible for the upgrade. After installing the upgrade, you may no longer use the original
software that formed the basis of your upgrade eligibility, except as part of the upgraded software.
EXPORT RESTRICTIONS
You acknowledge that the software is subject to Australian export jurisdiction. You agree to comply with
all applicable international and nationals laws that apply to the software including destination restrictions
issued by Australia and other governments.
SOFTWARE TRANSFER
You may transfer your copy of the software to a different device. After the transfer, you must completely
remove the software from the former device.
© 2016 PassMark™ Software
Copyright and License
229
Transfer to Third Party
This license is granted exclusively to you, the original licensee, and therefore no right to resell, transfer,
or re-assign the license is granted. An exception may exist for manufacturers, distributors and dealers/
resellers of computer systems or computer software who have specifically negotiated for such an
exception with PassMark to resell a particular license key as part of an installed system or as an
authorized reseller of the software on its own.
SITE LICENSES
If this software is being installed as part of a Site License purchase, then following conditions apply:
The software may installed on an unlimited number of computer systems provided that:
1) The computers on which the software is installed belong to the one legal entity. Subsidiaries,
parent companies, brother/sister companies, affiliates and/or agents are not considered to be
the same legal entity and are therefore not entitled to have the software installed on their
computer systems unless specific permission is granted by PassMark.
2) The computer systems must all be situated in the one country. It is permissible that the
computers be located in different cities or states within the one country.
3) All such computers are the property of, or are being leased or borrowed by the licensee and are
on the premises of the licensee.
4) In the event that the computers are leased or borrowed, the software must be removed prior to
the computer being returned to its legal owner.
NO RENTAL/COMMERCIAL HOSTING
You many not rent, lease or lend the software.
LIMITATIONS ON REVERSE ENGINEERING, DECOMPILATION AND DISASSEMBLY
You may not reverse engineer, decompile, or disassemble the software, except and only to the extent
that such activity is expressly permitted by applicable law notwithstanding this limitation.
APPLICABLE LAW
This Agreement and any dispute relating to the ‘Software’ or to this Agreement shall be governed by the
laws of the state of New South Wales and the Commonwealth of Australia, without regard to any other
country or state choice of law rules. You agree and consent that jurisdiction and proper venue for all
claims, actions and proceedings of any kind relating to PassMark or the matters in this Agreement shall
be exclusively in courts located in NSW, Australia. If any part or provision of this Agreement is held to be
unenforceable for any purpose, including but not limited to public policy grounds, then you agree that
they remainder of the Agreement shall be fully enforceable as if the unenforced part or provision never
existed. There are no third party beneficiaries or any promises, obligations or representations made by
PassMark herein.
ENTIRE AGREEMENT
This Agreement (including any addendum or amendment to this EULA which is included with the
software) constitutes the entire Agreement between the parties with respect to the subject matter herein
and supersedes all previous and contemporaneous agreements, proposals and communications, written
or oral between you and PassMark. Waiver by PassMark of any violation of any provision of this
Agreement shall not be deemed to waive any further or future violation of the same or any other provision.
This software contains some GNU LGPLv3 licensed code:
- Parts related to EnCase/SMART images by Joachim Metz
http://sourceforge.net/projects/libewf
- Parts related to VHD images by Joachim Metz
https://code.google.com/p/libvhdi/
- Parts related to ESEDB by Joachim Metz
© 2016 PassMark™ Software
230
OSForensics
https://code.google.com/p/libesedb/
Copyright (C) Free Software Foundation, Inc.
Read http://www.gnu.org/copyleft/lesser.html for the full GNU LGPLv3 license.
8
Credits
The following is a list of people and organizations that have provided assistance in the creation of
OSForensics.
· Center For Digital Forensic Research, Inc. Pittsburgh, Samuel Norris
© 2016 PassMark™ Software
Index
Deleted files search
61
config
64
result view
66
Deleted files search config
case sensitive
64
file size
64
include folders
64
match whole word
64
quality
64
Deleted files search result view
list view
66
thumbnail
66
timeline
66
Digital signature
223
drive imaging
181
create image
181
hidden areas - HPA/DCO
184
RAID rebuild
187
restore image
183
Drive preparation
179
Drive test
179
Index
-Aauditing
18
-BBootable USB
220
Browse index
48
Browser Passwords
143
Button
7
-Ccase activity logging
18
Case management
10
add device
15
customizing report appearances
logging
18
Chat logs
60
Compare signature
create hash
175
export
175
ignore drive
175
old new signature
175
Copyright and license
227
create index
29
indexing problems and solutions
indexing templates
36
Create signature config
Directory list
173
ignore reparse
173
ignore temp folder
173
SHA1 hashes
173
Credits
230
-DDates and Times
223
Deleted e-mails
208
Deleted file search
cluster view
70
tech details
70
© 2016 PassMark™ Software
13
-EEmail Viewer
208
ESE database viewer
216
advanced search
220
ESEDB Viewer
216
Event log
59
35
-FFeatures
8
case management
10
drive imaging
181
drive preparation
179
email viewer
208
ESE database viewer
216
file system browser
121
forensic copy
191
hash sets
164
hashing
163
internal viewer
196
logging
18
memory viewer
80
password recovery
143
prefetch viewer
102
231
232
OSForensics
Features
8
raw disk viewer
105
recent activity
50
registry viewer
192
signature
172
SQLite database browser
134
system information
160
thumbnail cache viewer
213
web browser
139
File decryption & password recovery
Adding dictionaries
158
File name search
21
config
24
result view
26
File name search config
case sensitive
24
creation date
24
folder name
24
modify date
24
size limit
24
subfolder
24
whole word
24
File Search
deleted files
61
indexing
29
mismatch
72
name
21
File Search - Name
config
24
result view
26
File search result view
list view
26
thumbnail
26
timeline
26
timeline view
27, 68
file system browser
121
deleted files
133
metadata
126
shadow copies
131
views
128
Forensic Copy
191
155
Hash set management
164
hash set lookup
169
import/export
171
installing hash sets
170
new hash set
166
NSRL import
171
view hash set
168
-IImageUSB
222
Imrpove
78
Index search result view
41
Indexer advance config
Limits
38
Stemming
38
Indexer advance options
scan extensions
36
skip list
36
Indexing
29
create index
29
search index
39
indexing problems and solutions
Indexing templates
36
Installing to a USB drive
220
Internal Viewer
196
file info
206
file viewer
197
hex/string viewer
200
metadata
206
text viewer
204
Introduction
6
35
-JJump Lists
60
-L-
-GGenerating rainbow tables
-H-
147
LED
7
Light
7
limit
38
logging
encrypted
18
© 2016 PassMark™ Software
Index
logging
hash chain
18
integrity
18
security
18
tamper-resistant
verbosity
18
File decryption & password recovery
Rainbow tables
145
Windows login
144
Prefetch viewer
102
18
-R-
-MmagicLookup.csv 78
Memory viewer
80
generate complete microsoft crash dump
generate raw mem dump
83
Menu
7
Mismatch
78
Mismatch file search
72
config
74
result view
76
Mismatch file search result view
list view
76
thumbnail view
76
Mismatch filter configuration
by size
74
data range
74
exclude cache
74
exclude empty files
74
exclude folders
74
exclude recycling bin meta files
74
filter extentions
74
show inaccessible
74
Modify
78
-NNavigate
7
-OOrdering info
6
OSF.mg
78
OSFClone
222
OSFMount
222
-PPassword Recovery
143
browser passwords
143
© 2016 PassMark™ Software
84
Rainbow tables
145, 145
Character sets
155
Compatible file formats
152
File naming convention
153
Generating rainbow tables
147
Rainbow table chains
153
Recovering passwords
150
Raw disk viewer
105
bookmarks
119
Decode window
115
search
109
Recent activity
50
Chat logs
60
config
53
event log
59
filters
56
jump lists
60
Prefetch
61
Registry activity
58
Shellbag
60
Web browser activity
57
Windows search
60
Recent activity config
autorun
53
bookmarks
53
cookies
53
downloads
53
events
53
forms
53
history
53
installed programs
53
jump lists
53
MRU
53
prefetch
53
USB
53
UserAssist
53
volumes
53
windows search
53
WLAN
53
Registry activity
58
Registry Viewer
192
155
233
234
OSForensics
Regular expressions
Results
78
110, 224
-V-
-SSearch index
39
advanced search options
40
browse index
48
result view
41
Search index config
any all
40
date range
40
email search
40
index location
40
Shellbag
60
Signature info
date
176
directories included
176
ignore reparse
176
ignore temp folders
176
SHA1
176
Signature Technical Details
178
Signatures
172
compare
175
configuration
173
create
172
info window
176
SQLite Database Browser
134
Support
224
contact
226
Free Version limitations
227
license
225
system requirements
224
supported file systems
17
supported image formats
16
supported partitioning schemes
17
System info
176
System Information
160
external tools
162
System page file
223
Verify/create hash
163
Viewer Settings
hex/string settings
203
text viewer settings
205
volume shadow
17
-WWeb Browser
139
Web browser activity
57
Windows login
144
Windows passwords
145
Windows search
60
-TThumbnail Cache Viewer
213
© 2016 PassMark™ Software